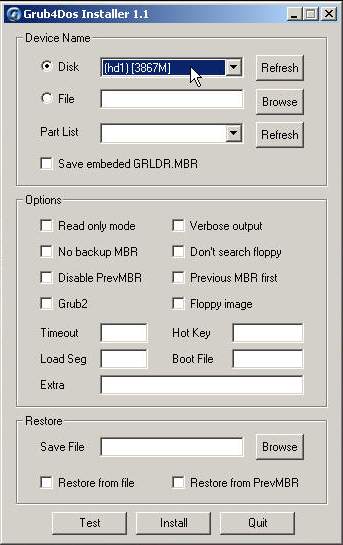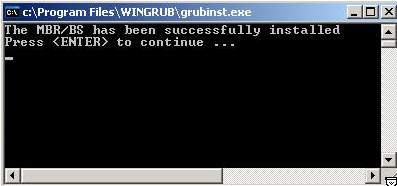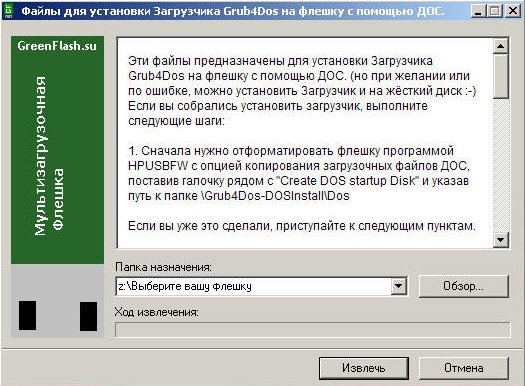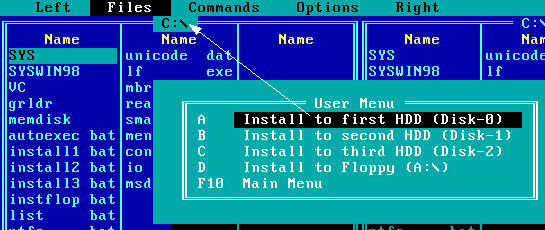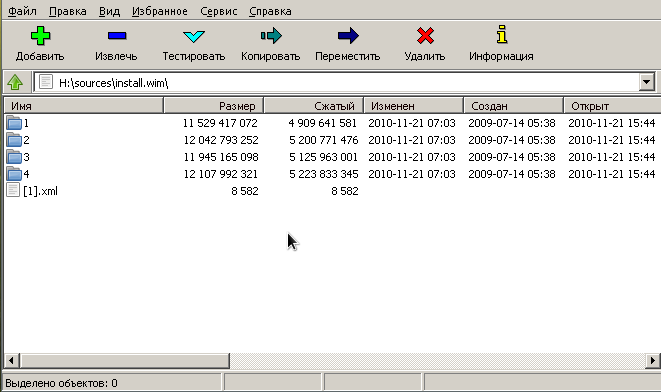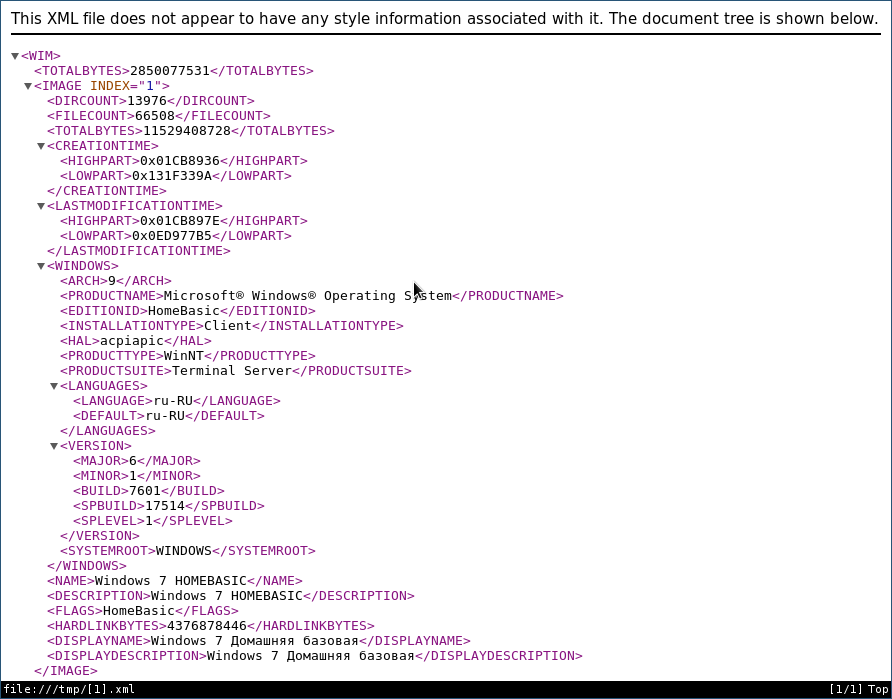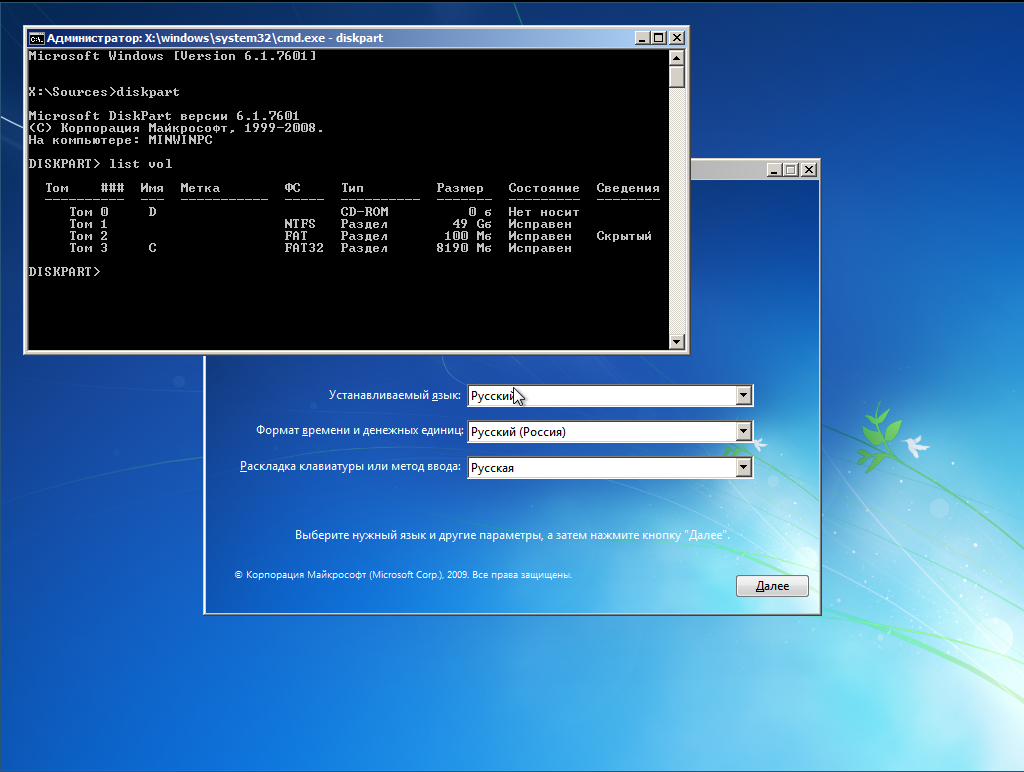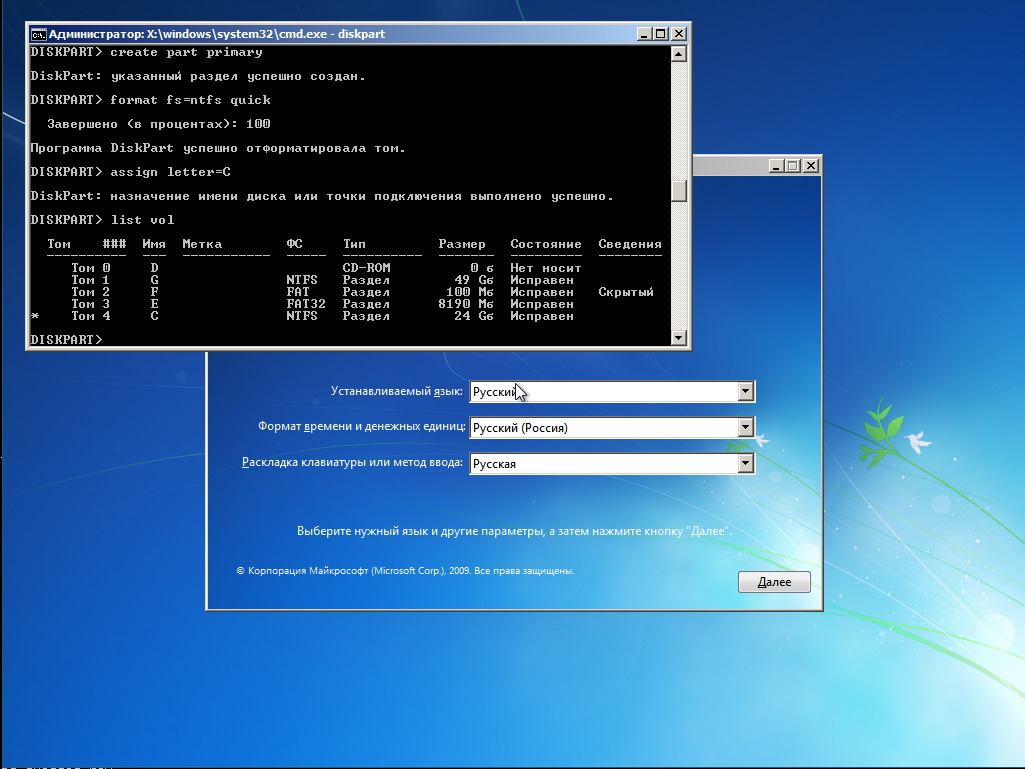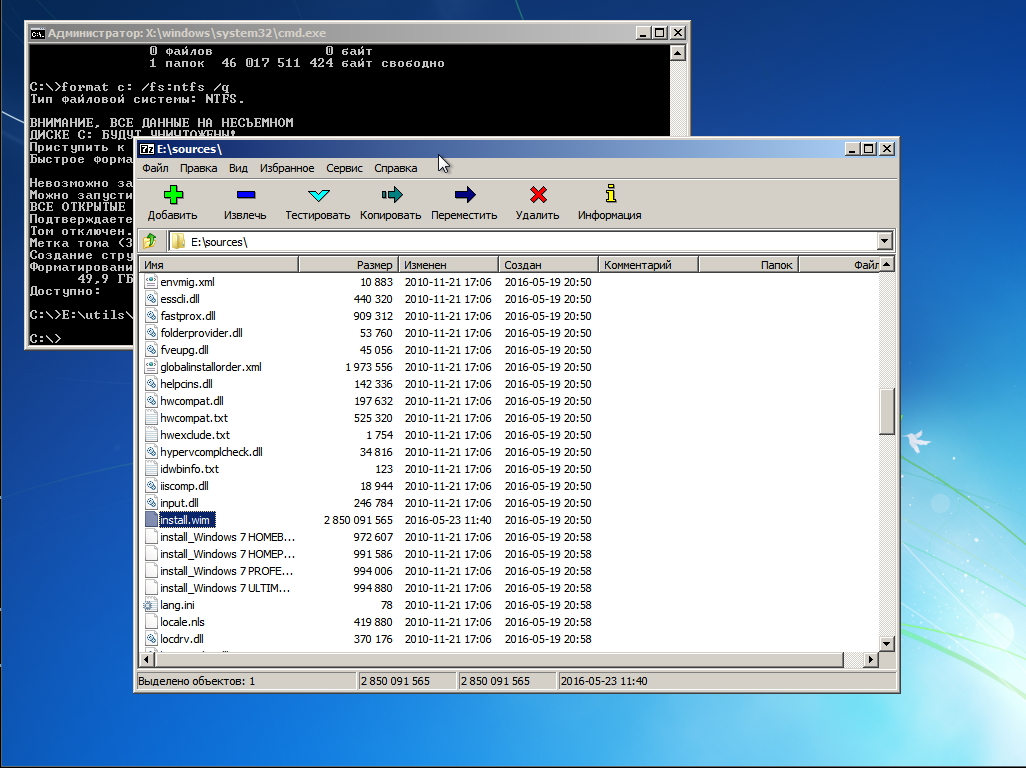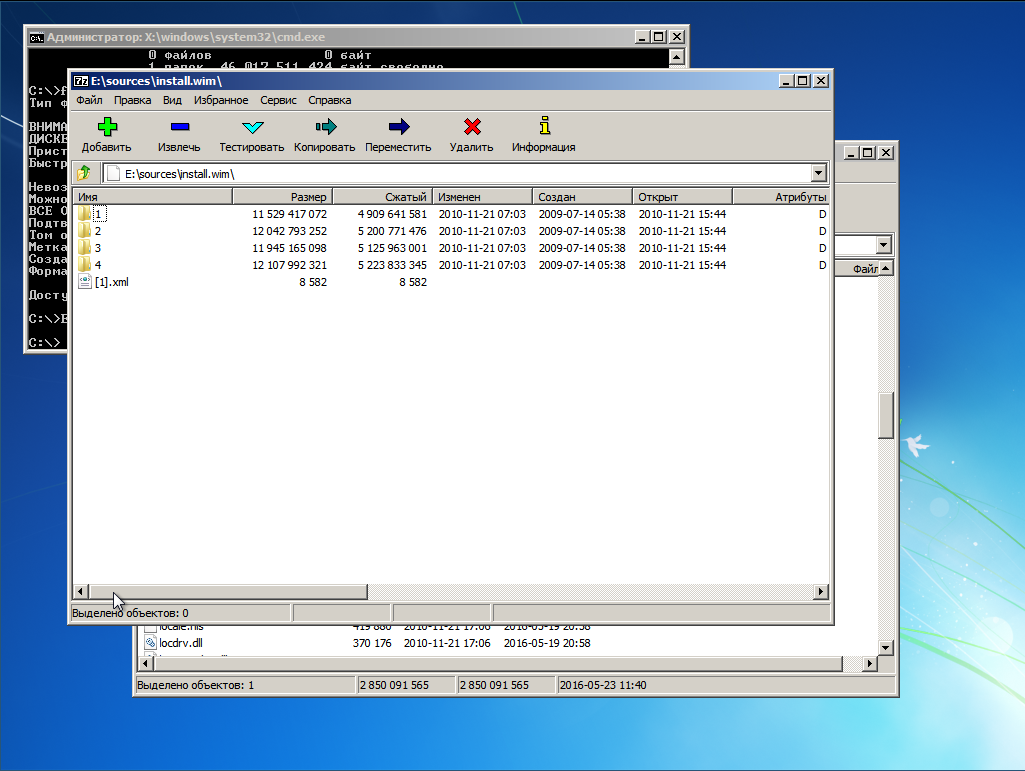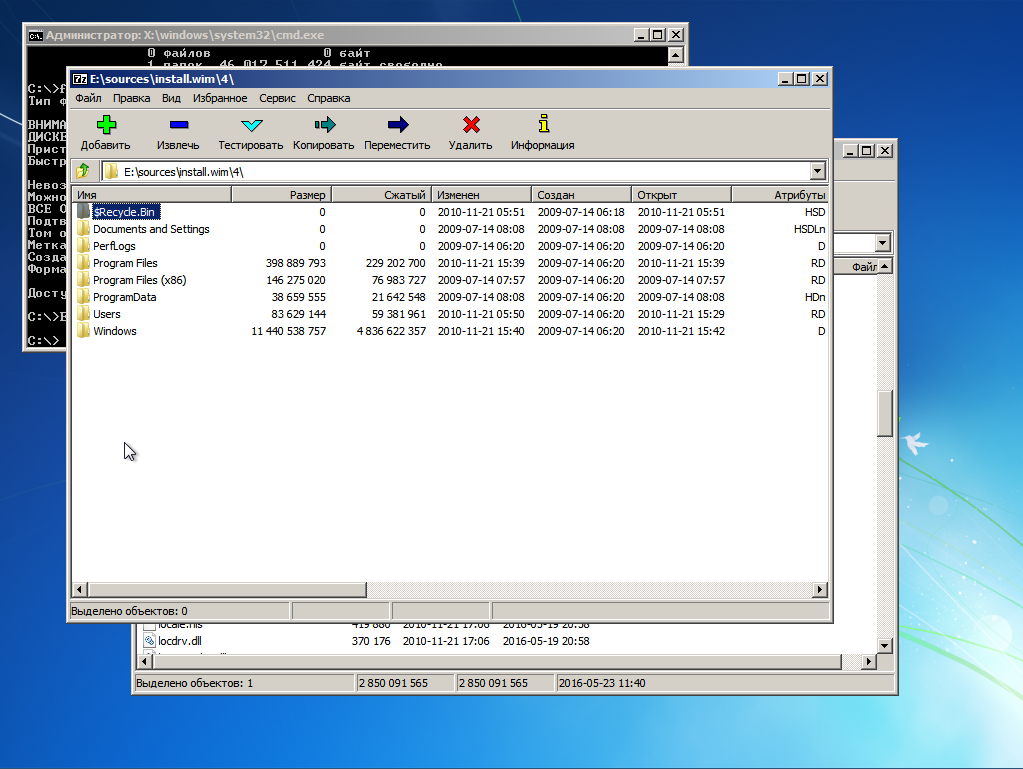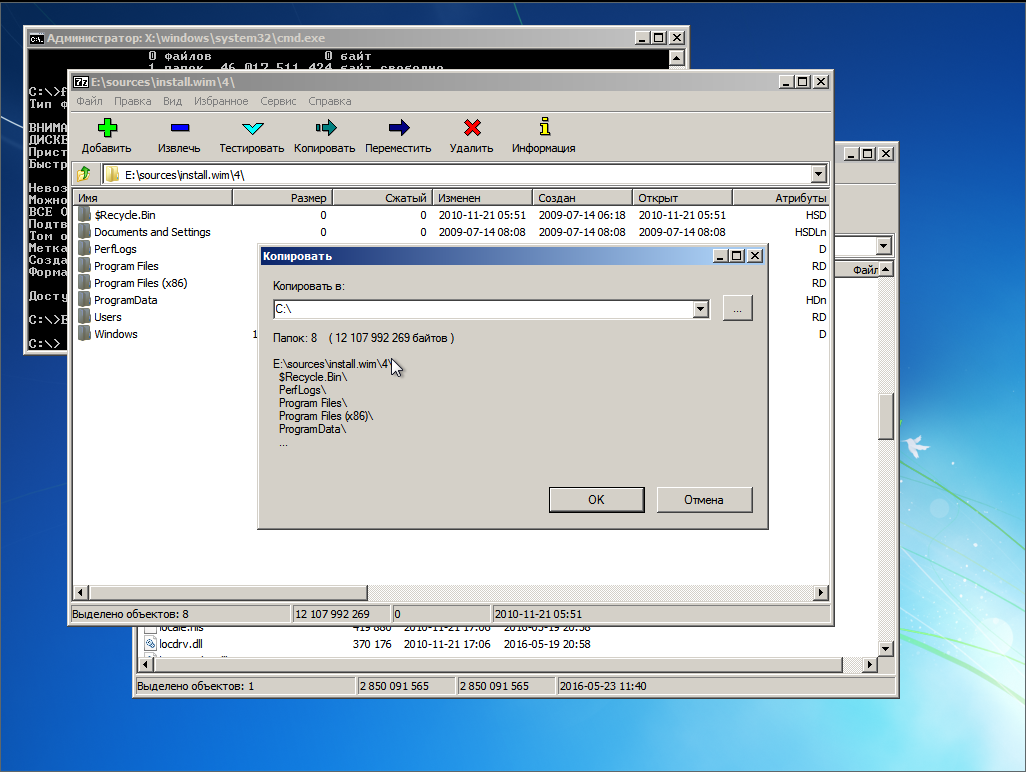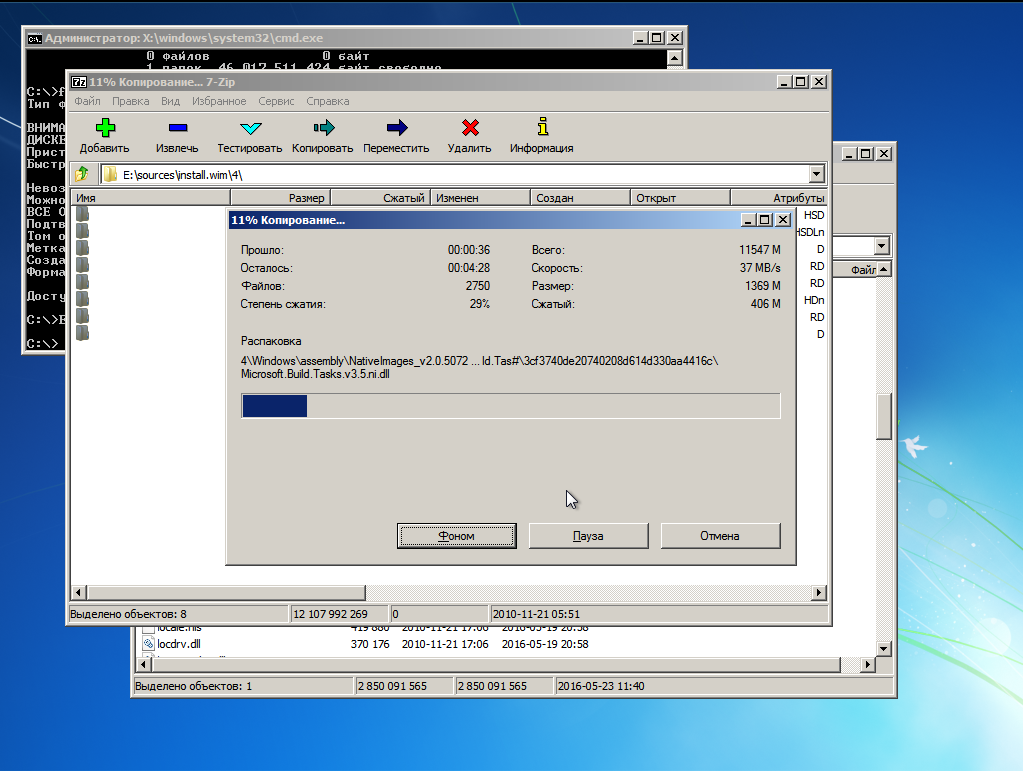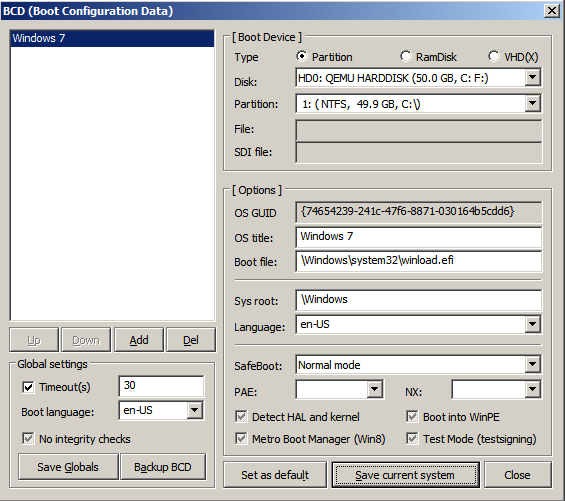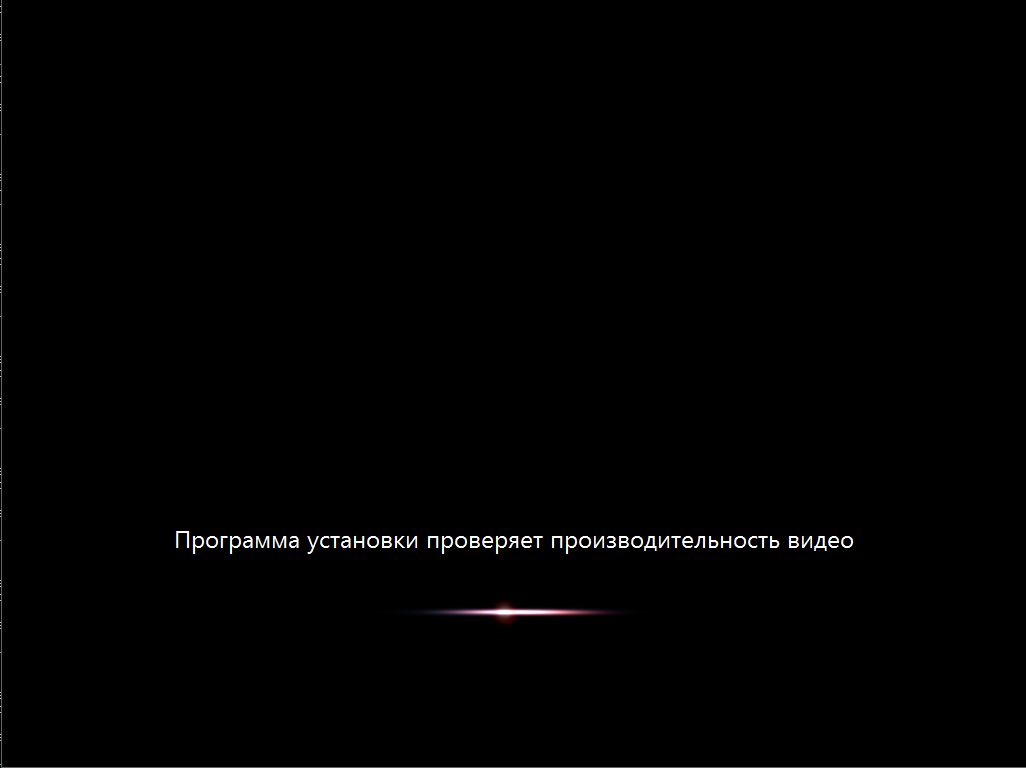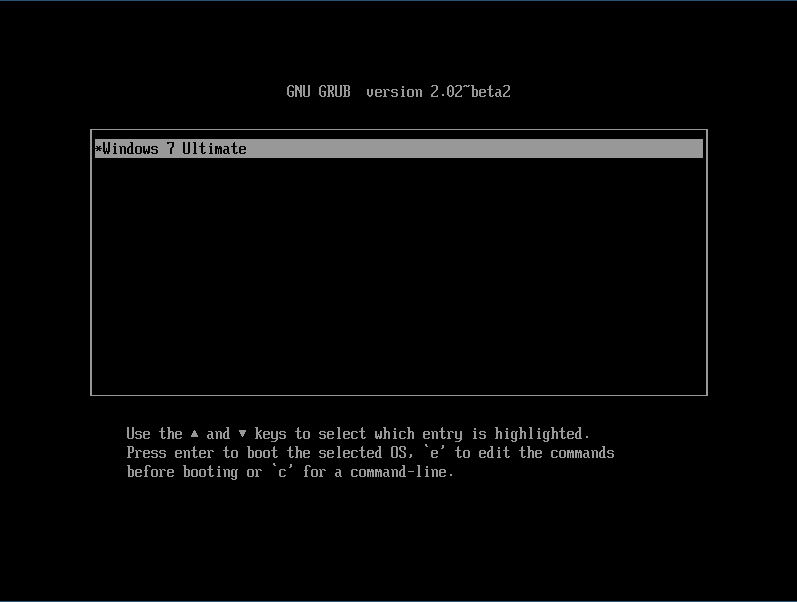- menu.lst — примеры использования меню grub4dos
- Windows 10 и Grub4Dos
- Grub4dos запуск windows 10
- Ручная установка Windows 7/8/8.1/10 в систему с загрузчиком GRUB2
- 1. Создаем загрузочную флешку
- 2. О развертывании Windows из WIM-образа и капризном нраве Sysprep
- 3. Распаковка системы
- 4. Установка и настройка загрузчика
- 5. Скрестим пальцы да вознесем молитвы тебе, о Великий и Ужасный Sysprep.
- 6. Настраиваем GRUB
- Заключение
- Читают сейчас
- Редакторский дайджест
- Похожие публикации
- Установка Windows 98 на современный ПК
- Инструкция по установке Windows 10 на Raspberry Pi 4 от Tom’s Hardware
- Установка и правильная настройка Docker на Windows Subsystem Linux (WSL)
- Средняя зарплата в IT
- Минуточку внимания
- Комментарии 45
menu.lst — примеры использования меню grub4dos
Для начала мы должны иметь флешку или внешний жесткий диск с установленным на него загрузчиком grub4dos, если еще не имеем, то перейдем к руководству, как это сделать — http://nikiton21.ru/blog/post/bootice-flash
Можно начинать, примеры использования menu.lst ниже:
Файл menu.lst начинается с данных строк:
где таймаут — это задержка перед выполнением пункта (если не нажать клавишу), дефолт — он везде дефолт, а вот третий пункт интереснее — он содержит графическое окружение. Без него наш grub будет работать в консольном режиме — разницы, практически, никакой, но мне приятнее смотреть на графический интерфейс + таким образом я получаю возможность отображения кириллицы в пунктах меню. hd0,0 — это всегда то устройство, с которого осуществляется загрузка.
Картинка splashimage grub4dos
Свой шрифт меню grub4dos
Установка цвета меню grub4dos
Установка по умолчанию пункта меню
Раз уж пошла речь про разделение, то давайте создадим подменю, специально для разных разрядностей наших образов семерки. На флешке уже должен быть файл menu_win7.lst — ознакомившись с его структурой, вы сами поймете что к чему. Но как к нему перейти? Магическая строка в menu.lst творит чудеса
Ниже меню для прямой загрузки с ISO образа без записи в память ПК образа
Сразу хочется предупредить про hd32 — это для образов, объемом менее 4 гб 0xff — я так понимаю что с поддержкой файлов более 4 гб.
Загрузка с дискеты, floppy дисковода
Загрузка с CD/DVD-рома
Перезагрузка
Выключение
Найти и загрузить NTLDR загрузчик Windows NT/2K/XP
Найти и загрузить BOOTMGR загрузчик Windows Vista/7/8
Найти и загрузить IO.SYS загрузчик Windows 9x/Me
Установка Windows XP из ISO образа на загрузочном носителе (флешке, usb-hdd) — в 2 этапа. Образ грузится в память.
Запуск Windows XP с 1 раздела
Запуск Windows XP со 2 раздела
Запуск Windows с HDD (первой попавшейся)
Запуск установки Windows 7 c ISO образа с загрузочного носителся — потребуются дополнительные действия по монтированию образа при необходимости (Sift+F10 и т.д. ну народ в курсе) — Образ не грузится в память, как думают некоторые.
Запуск Aklid Live USB/CD (с распакованного)
Запуск Aklid Live USB/CD с ISO образа на диске — образ мапится в память
Запуск Live USB/CD основанных на WIM — образы мапятся напрямую, не в память. (xalex, Sonya, VasAlex, zhuk, nikiton21)
Запуск систем с образов Floppy — дисководов
Запуск Kaspersky Rescue live
Запуск Reset Windows Password
Victoria 3.52c ru
Установка Ubuntu-server 9.10 с ISO образа с флешки или usb-hdd — образ должен находиться в корне. Файлы для установки с ISO образов: boot.img.gz initrd.gz vmlinuz берутя отсюда: http://archive.ubuntu.com/ubuntu/dists/
Запуск Ubuntu Desctop и установка с ISO образа на флешке или usb-hdd
Запуск консоли восстановления XP из ISO образа на флешке
Запуск консоли восстановления для Windows Vista & 7 из ISO образа на флешке
Второй этап установки при установке методом winsetup from usb (также запуск Windows XP)
Первый этап установки при установке методом winsetup from usb
Установка Mandriva с распакованного дистрибутива
Windows 10 и Grub4Dos
У меня на HDD три первичных раздела, в каждом своя система. Использую загрузчик Grub4Dos. Указываю какие разделы скрыть, какие показать и что грузить. Пользуюсь этой схемой загрузки давно и успешно. С появлением Windows 10 появилась проблема:
Устанавливаю Windows 10. Во время установки она пишет свой MBR и после прекрасно работает.
После установки загрузчика Grub4Dos в MBR — Windows 10 перестает загружаться.
Подскажите кто знает:
1. В чем здесь проблема?
2. Как решить эту проблему?
Windows 7 & GRUB4DOS
вопрос такой,виндомс 7 имеет новую версию груб4доса 0.4.4,чем он отличается от преведущих (грубов).
Установка Windows XP с флешки через Grub4Dos
Всем привет! Подскажите пожалуйста что прописать в menu.lst чтобы подхватить установку с флешки.
Grub4DOS
Пробую при помощи этой проги слепить мультизагрузочный диск. Инструкцию взял здесь.
Grub4Dos
Доброго времени суток, дамы и господа. Я понятия не имею в какой раздел обратиться, но обратился.
Так и должно быть.
Или 10-ка не загружается через GRUB, тогда в чём проблема не подскажу. Не знаю какие системы у вас установлены, если Windows, то не вижу смысла в этих лишних телодвижениях с установкой GRUB, всё можно сделать средствами Windows и в зависимости от того, как устанавливаете системы, даже делать ничего не нужно, всё делается автоматом.
Grub4dos запуск windows 10
Установка загрузчика на флешку это первое, что нужно сделать для того чтобы использовать все её возможности. Следуйте инструкциям, это легче чем кажется.
В этой статье описаны 3 варианта:
Установка из Windows — Самый простой и быстрый способ.
Установка загрузчика на флешку из DOS — Им можно воспользоваться если не вышло с первым способом.
Установка загрузчика с Флешки (на HDD или Флешку) — Читайте если возникнет такая необходимость.
Загрузчик Grub4DOS это постоянно совершенствующийся, многофункциональный инструмент, который подойдёт не только для флешки, проще говоря, он может грузить, что угодно и откуда угодно.
1. Перед началом операции флешку рекомендуется отформатировать программой HPUSBFW (369Кб), предварительно сохранив с неё всё необходимое (если есть)
2. Скачиваем этот файл: Grub4DoS_GUI (845 Kb)
(русифицированный вариант загрузчика Grub4Dos от dedja для продвинутых)
3. Запускаем его. После запуска выбираем (кнопкой Обзор) цель, то есть то устройство на которое будем устанавливать Загрузчик.
Это либо Жёсткий диск, либо Флешка.
Если собираемся ставить на Флешку, значит выбираем корень флешки Х:\
(Х — Буква вашей флешки)
Если собираемся ставить на Жёсткий диск, значит выбираем корень диска C:\ (или на какой вы хотите, главное чтоб был «Активным»)
4. Нажимаем кнопку «Извлечь». После этого программа Grub4Dos Installer 1.1 установится к вам в C:\Program Files и выбросит ярлык на Рабочий Стол. Одновременно с этим на выбранный вами носитель распакуются файлы загрузчика (Папка — Boot; Файлы — grldr, Menu.lst) и откроется окно программы Grub4Dos Installer 1.1.
5. В окне программы Grub4Dos Installer 1.1, в самой верхней строчке (выпадающем меню), выбираем цель для установки загрузчика
(HDD или Флешка) Больше ничего выбирать не надо.
Grub4Dos Installer — Программа установки Grub4DOS в среде Windows
Корректно работает под ХР
6. Нажимаем кнопку Install.
7.Если всё успешно, то вы увидите окно консоли с предложением нажать Enter, Нажимаем Enter.
Исчезнет после нажатия Enter
Установка загрузчика отснята на видео. Вы можете убедиться, насколько это простая операция.
Предостережение! Если вы собрались установить Загрузчик на свой Жёсткий диск, вам желательно сначала получить опыт работы с Загрузчиком GRUB4DOS, знать как редактируется файл Menu.lst и.т.д.. Почитать об этом можно здесь и здесь.
В конфигурационном файле Menu.lst по умолчанию прописаны пункты меню для загрузки с первого раздела, первого жёсткого диска, если ваша ОС установлена в другом месте, и вы установите Загрузчик по этой инструкции не зная как загрузить ОС из другого раздела — вы сталкнётесь с трудностями.
Так что если вы не уверены, не стоит первым делом устанавливать GRUB4DOS на жёсткий диск.
Если вы опытный пользователь и установили Загрузчик на жёсткий диск, прочитайте эту статью, про то как установить пароль на пункты меню загрузки, на домашнем или рабочем компьютере такая возможность может оказаться полезной.
1. Для этого процесса нам понадобятся Эти Файлы ( 1776 Kb)
Это сам Загрузчик Grub4Dos и всё необходимое для его установки. Скачиваем, распаковываем архив.
2. Вставляем флешку.
3. Из папки Grub4Dos-DOSInstall запускаем программу HPUSBFW.EXE
4. Делаем настройки как на рисунке. Если у вас флешка меньше чем 2Гб —
Во втором окошке выбираем FAT, если больше чем 2Гб — Выбираем FAT 32.
HPUSBFW — Программа доя форматирования флешек в FAT и NTFS
5. Нажимаем помеченную кнопку и выбираем из проводника
папку \Grub4Dos-DOSInstall\Dos.
6. Нажимаем кнопку Start.
Внимание! после этого начнётся форматирование флешки, вся не сохранённая с неё информация будет потеряна!
7. Запускаем самораспаковывающийся архив Grub4Dos-DOSInstall.exe, выбираем кнопкой Обзор флешку, распаковываем архив кнопкой Извлечь:
(Вся эта инструкция есть в комментарии к архиву)
8. Перезагружаем компьютер, входим в настройки BIOS и назначаем загрузку с флешки.
9. Загрузившись с флешки, вы увидите Volkov Commander.
Нажмите F-2, откроется меню, выбор в котором будет состоять из двух пунктов
Меню выбора цели установки
Как видно из названий опций, можно установить Загрузчик на первый, второй или третий физический диск, или на флоппи диск.
Если флешка определилась как диск C:\ как показано на фото (стрелочкой):
Значит чтобы установить на неё Загрузчик нужно использовать
опцию Install to first HDD (Disk-0) (это тоже показано на картинке)
Нажав на эту опцию мы установим загрузчик на флешку, чтобы проверить удалась ли эта операция, нажмите Ctrl+O и вы должны увидеть следующее:
11. Теперь нужно удалить все файлы кроме каталога /Boot, и файлов — grldr, menu.lst.
12. Установка Grub4Dos завершена, можно приступать к следующим действиям.
Есть альтернативный способ установки Загрузчика из ДОС
Вместо пункта (8), запускаем программу WinSetupFromUSB, в окне программы ставим галочку рядом с опцией «Test in QEMU», нажимаем старт.
После этого загрузка с флешки происходит в оконном режиме и останется только выполнить пункты (9, 10, 11)
Этот способ более безопасен.
Зачем нужен Пункт List All Disk Drives (HDD)
Меню пользователя при нажатии F-2 (выбран 2й пункт)
Пункт List All Disk Drives (HDD) запускает программу MBRWIZD, которая отображает порядок дисков в системе.
После выбора этого пункта, нужно нажать сочетание клавиш Ctrl+O, чтобы посмотреть результаты , это скроет панели Volkov Commander
и покажет таблицу с порядком дисков:
Из данных в таблице можно увидеть нумерацию дисков в системе и решить на какой из них ставить Загрузчик.
Эта опция была добавлена для того, чтобы иметь более подробные сведения о том куда ещё может быть установлен загрузчик.
Возможно вы захотите установить данным способом (из ДОС) загрузчик не на флешку а на жёсткий диск или ваша флешка почему то не определилась
как C:\, тогда с помощью пункта List All Disk Drives (HDD) вы вычислите его (её) номер и запустите соответствующую этому диску опцию
из Пункта Install Grub4Dos, но при этом не забудьте скопировать на выбранный диск файлы grldr и menu.lst
Примечание: Этот способ рекомендован для опытных пользователей.
Если вы видите эту статью в первый раз — можете не читать эту инструкцию.
Допустим, у вас уже есть готовая Мультизагрузочная флешка, вы знаете основы работы Загрузчика Grub4Dos и вам понадобилось установить
Загрузчик на какое либо устройство.
Сделать это можно прямо с флешки, не используя не Windows, не Linux,
а старый надёжный DOS.
Для этого вам понадобится специальный образ дискеты DOS_G4D_Install.VFD, содержащий всё необходимое для установки.
Поместите его на флешку, например, в папку \Boot\DOS
В конфигурационном файле добавьте пункт:
title DOS+Grub4Dos-Install
find —set-root /grldr
kernel / Boot/ memdisk.gz
initrd /Boot/Dos/DOS_G4D_Install.vfd
При запуске этого пункта, установка загрузчика будет выполняться по вышеописанной инструкции Установка Загрузчика на флешку под DOS,
НО! , не стоит торопиться.
Сначала (нажав F-2) вы должны воспользоваться пунктом
List All Disk Drives (HDD), чтобы определить порядковый номер того устройства, на которое вы решили установить Загрузчик.
И только после этого, через пункт Install Grub4Dos выбрать это устройство и установить Загрузчик:
После успешной установки Загрузчика, скопируйте файлы grldr и menu.lst из А:\ на диск, куда вы установили Загрузчик.
Сразу после установки загрузчика можно подобрать, поставить и изменить . фоновую картинку, чтоб не наблюдать белые буквы на чёрном фоне.
Grub4Dos поддерживает и GfxBoot темы, читайте об этом в статье Изготовление GfxBoot темы
Если возникли вопросы, поищите ответ на Форуме
Ручная установка Windows 7/8/8.1/10 в систему с загрузчиком GRUB2
Наверняка почти у каждого пользователя ОС Linux и ОС Windows, а я имею в виду именно тех, у кого, в силу ряда причин, установлены обе системы, время от времени возникал вопрос: «А нельзя ли, черт возьми, придумать способ, с помощью которого можно было бы устанавливать эти системы в произвольном порядке? Без порчи настроек загрузчика?» Ведь если ставим сначала Windows а потом Linux всё хорошо — линуксовый загрузчик (например GRUB) обычно подхватывает bootmgr. Если ставить в обратном порядке то увы. Даже с использованием GPT + EFI. В случае с EFI нет опасности перезаписи MBR, зато таки есть один нюанс, который лично мне не нравится — установщик Windows в режиме EFI хоть и не перезаписывает сектора диска своим кодом, но зато переопределяет NVRAM, подсовывая туда путь к своему загрузчику. Так что функционал GBUB всё равно приходится восстанавливать. В настройках штатного установщика нет опций для кастомизации процесса установки загрузчика. А что если… не использовать стандартный установщик?! Ну, или почти не использовать…
И такой способ есть. И основан он на технологии установки Windows, которую мы имеем в её дистрибутивах начиная с «семерки». Способ работает для случая Windows версий 7/8/8.1/10, как в случае с MBR + BIOS системы, так в случае с EFI + GPT. Установить систему можно как в раздел HDD, так и на VHD. При этом функционал установщика нужен нам в общем-то для запуска программы настройки BCD-хранилища конфигурации загрузчика. Вместо установочного диска можно использовать загрузочный носитель на основе WinPE. Если бы утилитам bcdedit.exe и BootICE была *nix альтернатива, весь процесс развертывания системы можно было бы вообще выполнить в среде Linux.
Предположим у вас имеется компьютер, с установленным на HDD загрузчиком GRUB2 и свободным разделом, отформатированном в NTFS. Устанавливать будем Windows 7 Ultimate SP1. Для этого потребуются:
- Установочный диск с виндой
- Чистая флешка объемом >= 4 Gb
- Архиватор 7-zip соответствующей разрядности
- Утилита BootICE, желательна, но совершенно не обязательна, можно обойтись и bcdedit.exe, входящим в дистрибутив винды
1. Создаем загрузочную флешку
Дело в том, что семерка не хочет устанавливаться в EFI-режиме с DVD. Вот не хочет и всё. К тому же, на установочном носителе нам понадобятся дополнительные утилиты, которые туда надо поместить, а в случае с флешкой это несколько проще, чем в случае с DVD.
Монтируем установочный образ с виндой, допустим он лежит у нас в /home/$USER/install с именем win7-setup.iso
/iso
$ sudo mount -t udf
Вставляем флешку в USB-порт. Допустим, она получила имя устройства /dev/sdb. Выполним её разметку в формате MBR
$ sudo fdisk /dev/sdb
Создем на флешке один единственный раздел. После чего форматируем её в FAT
$ sudo mkfs.vfat /dev/sdb1
Копируем содержимое дистрибутива винды на флешку
$ mkdir /tmp/flash
$ sudo mount /dev/sdb1 /tmp/flash -o uid=1000,gid=100,fmask=113,dmask=002
$ cp -rv
Скопируем конфиги EFI-загрузчика на уровень выше
Теперь нам нужен EFI-загрузчик винды. Его придется выцарапать из дистрибутива. Это легко сделать с помощью архиватора 7-zip, который имеется в репозитории extra/p7zip. Все содержимое дистрибутива винды сжато в образ wim-формата находится на установочном DVD в файле source/install.wim. Обычно этот образ имеет следующую структуру
В каталогах с именами в виде цифр 1-4 находятся разные редакции винды. Чтобы выбрать нужную надо посмотреть внутрь файла с именем [1].xml. Распакуем его в /tmp
и посмотрим с помощью какого-нибудь браузера, ибо в текстовом редакторе он выглядит ужасно, а специального редактора xml у меня в наличии не оказалось. Каждую редакцию винды описывают структурой вида
где нода EDITIONID указывает на редакцию. Параметр INDEX — как раз номер каталога, в котором валяется нужная редакция. Итак, мне нужна Ultimate, а это индекс 4. Соответсвенно выковыриваем загрузчик оттуда
Оки, теперь перенесем полученный файл на флешку
$ mv bootmgfwm.efi /tmp/flash/efi/boot/bootx64.efi
Порядок, теперь у нас в наличии загрузочная флешка для установки винды. Теперь добавим на неё необходимые для установки утилиты — виндозную версию архиватора 7-zip и утилиту BootICE. Архиватор качаем с официального сайта и распаковываем на флешку в каталог utils
$ mkdir -p /tmp/flash/utils/7-Zip/
$ cd /tmp/flash/utils/7-Zip/
$ 7z x
Туда же помещаем и bootice
Уф, всё, отмонтируем флешку
$ cd
$ sudo umount /tmp/flash/
Перезагружаемся. Если у вас система с EFI и съемные диски стоят в приоритете загрузки, то компьютер загрузится в установку винды автоматом. Если же появилось таки меню GRUB, ничего страшного, жмем «С» и в консоли набиваем команду exit. Вас вывалит в меню EFI, где выбираем загрузку с флешки. Если же ваша система с BIOS, то тут чуть сложнее, ибо мы не стали заморачиваться с настройкой MBR на флешке. Тогда в консоли GRUB даем команду ls — появится список всех дисков и разделов. Находим нашу флешку, она отобразится в виде (hdX, msdosY), где X, Y — номер диска и раздела соответственно. Теперь вбиваем в консоли команды
grub> set root=hdX,Y
grub> ntldr /bootmgr
grub> boot
Начнется загрузка установщика винды. Он то загрузится, но нам он и не нужен — мы всё будем делать руками. Чтобы стало понятно, что к чему, придется рассмотреть некоторую теорию
2. О развертывании Windows из WIM-образа и капризном нраве Sysprep
Начиная с семерки установка Windows заключается в следующих этапах
- Разметка диска в соответствии с архитектурой системы инициализации оборудования. Если BIOS — установщик размечает диск в MBR. При наличии активной EFI — разметка будет GPT.
- Распаковка образа install.wim в выбранный для установки раздел
- Установка загрузчика и перезагрузка
- Инициализация оборудования. Ребут
- Локализация, ввод ключа, окончание настройки системы
Это стандартный путь. У нас же диск уже размечен. И нам не нужна автоматическая установка загрузчика — мы поставим его вручную. Разметка диска должна удовлетворять следующим требованиям
- Если система с EFI на диске должен присутствовать FAT-раздел с типом 0xEF. Если у нас уже установлен линукс с EFI-загрузчиком, то таковой раздел уже имеется
- Если система с BIOS, то раздел, в котором располагается загрузчик, а это наш NTFS-раздел должен быть активным. Это очень важно! Почему, будет объяснено ниже.
Таким образом, перед распаковкой системы мы должны убедится в том, что перечисленные требования выполнены. После того, как мы распакуем все файл системы и установим загрузчик, система перезагрузиться. После перезагрузки запустится утилита Sysprep, среди прочего настраивающая оборудования и проверяющая конфигурацию системы. Так вот, если в режиме EFI Sysprep не найдет загрузчик и его конфигурацию в EFI-разделе по пути EFI/microsof/boot, а в системе с BIOS каталог \Boot и bootmgr будут лежать в неактивном разделе, то Sysprep завершится с ошибкой sysprep generalize error, а в лог, расположенный по адресу \Windows\Panther\sysperr.log выплюнет что-то похожее на
2015-03-11 16:55:42, Error [0x0e00b3] TOOL Sysprep_Specialize_Bcd: There was an error opening the system store. Status=[0xC0000098]
2015-03-11 16:55:42, Error [0x0f0082] SYSPRP LaunchDll:Failure occurred while executing ‘c:\Windows\System32\spbcd.dll,Sysprep_Specialize_Bcd’, returned error code 1006
2015-03-11 16:55:42, Error [0x060435] IBS Callback_Specialize: An error occurred while either deciding if we need to specialize or while specializing; dwRet = 0x3ee
и никакие танцы с бубном нам уже не помогут. Винда требует, чтобы загручик лежал в загрузочном разделе и точка. В случае с BIOS просто делаем активным раздел NTFS в котором лежит винда и туда же кладем и загрузчик. Грузится будем всё равно с помощью GRUB, а ему все равно, какой раздел будет активным. В случае с EFI загрузчик придется положить рядом с GRUB в EFI-разделе.
3. Распаковка системы
Итак, определимся, куда мы хотим ставить винду. Можно поставить в NTFS-раздел, а можно и в VHD-диск. Это уж как вам хочется. Я буду показывать процесс на примере с виртуальной машиной EFI, имеющей следующую разметку
The protective MBR’s 0xEE partition is oversized! Auto-repairing.
Partition table scan:
MBR: protective
BSD: not present
APM: not present
GPT: present
Found valid GPT with protective MBR; using GPT.
Command (? for help): p
Disk /dev/loop1: 104857600 sectors, 50.0 GiB
Logical sector size: 512 bytes
Disk identifier (GUID): 0D217C93-6699-435A-9BBB-61DFAA6F30B7
Partition table holds up to 128 entries
First usable sector is 34, last usable sector is 104857566
Partitions will be aligned on 2048-sector boundaries
Total free space is 4029 sectors (2.0 MiB)
Number Start (sector) End (sector) Size Code Name
1 2048 206847 100.0 MiB EF00 EFI system partition
2 206848 104855551 49.9 GiB 0700 Basic data partition
На этом диске нет линукса, установлен только GRUB в раздел с EFI. Если мы ставим систему непосредственно в NTFS-раздел, то загружаемся с флешки, дожидаемся запуска программы установки и жмем Shift + F10, чтобы вызвать консоль. Запускаем утилиту diskpart и смотрим список подключенных томов
X:\sources> diskpart
DISKPART> list vol
Видим, что флешка (объемом 8 Гб) подключена как диск C:, а раздел для установки вовсе не смонтирован. Непорядок. Делаем так
DISKPART> sel vol 3
DISKPART> remove
DISKPART> assign letter=E
DISKPART> sel vol 1
DISKPART> assign letter=C
DISKPART> list vol
DISKPART> sel vol 2
DISKPART> assign letter=F
Вот теперь порядок, диск на который будем ставить винду стал диском C:, флешка — диском E:, а EFI-раздел — диском F:
Если же мы хотим поставить систему на VHD, то делаем так
DISKPART> sel vol 3
DISKPART> remove
DISKPART> assign letter=E
DISKPART> sel vol 1
DISKPART> assign letter=G
DISKPART> exit
Для порядка создаем каталог с образами
X:\sources> md G:\vhd
X:\sources> diskpart
Создаем виртуальный диск, создаем на нем разметку GPT и раздел NTFS и монтируем его к C:
DISKPART> create vdisk file=»G:\vhd\win7.vhd» maximum=25600 type=fixed
DISKPART> attach vdisk
DISKPART> clean
DISKPART> convert gpt
DISKPART> create part primary
DISKPART> format fs=ntfs quick
DISKPART> assign letter=C
EFI-раздел монтируем к F:
DISKPART> sel vol 2
DISKPART> assign letter=F
Получаем такую картину
Очень важно! Убеждаемся в том, что EFI-раздел отформатирован именно в FAT, а не в FAT32. Иначе Sysprep не простит нам этой ошибки. Если на компе уже есть линукс, то настройки будут верны.
Теперь распаковываем дистрибутив на диск C:
X:\sources> E:
E:\> utils\7-Zip\7zFM.exe
Откроется GUI архиватора 7-zip. В нем открываем каталог E:\sources, находим там файл install.wim
Правой кнопкой на этом файле вызываем контектстное меню и переходим по 7-zip -> Открыть архив. Появится содержимое образа.
Лезем в папку 4 — там лежит Ultimate
Выделяем всё Ctrl + A и жмем кнопку «Извлечь». Появится окно, где нам предложат указать путь распаковки
Указываем корень диска C: и жмем ОК.
Ну и теперь, как говорится: «Откиньтесь на спинку кресла и. »
4. Установка и настройка загрузчика
Итак, после некоторого время ожидания распаковка окончена. И вот тут, вот в этом месте винда обчно делает бяку, а именно портит MBR или перенастраивает NVRAM. Но мы не дадим ей этого сделать — мы установим загрузчик вручную.
В случае с EFI, переходим на раздел EFI, смонтированный к F: и создаем необходимые пути и копируем файлы загрузчика
E:\> F:
F:\> mkdir EFI\microsoft\boot
F:\> xcopy C:\Windows\Boot\EFI\* F:\EFI\microsoft\boot /s /e
F:\> mkdir EFI\microsoft\boot\Fonts
F:\> xcopy C:\Windows\Boot\Fonts\* F:\EFI\microsoft\boot\Fonts\ /s /e
F:\> copy C:\Windows\System32\config\BCD-Template F:\EFI\microsoft\boot\BCD
Отлично, загрузчик скопирован. Теперь настроим его
Открываем файл F:\EFI\Microsoft\Boot\BCD. В случае установки на раздел, его параметры задаются так
Если же мы устанавливали систему на VHD, то настройки будут такими
Важно! Имя вторичного загрузчика для EFI-системы winload.efi, для BIOS-системы — winload.exe.
В случае, если мы устанавливаем BIOS-систему установка загрузчика будет выглядеть так
F:\> mkdir C:\Boot
F:\> xcopy C:\Windows\Boot\PCAT\* C:\Boot /s /e
F:\> mkdir C:\Boot\Fonts
F:\> xcopy C:\Windows\Boot\Fonts\* C:\Boot\Fonts /s /e
F:\> copy C:\Boot\bootmgr C:\bootmgr
F:\> copy C:\Windows\System32\config\BCD-Template C:\Boot\BCD
Важно! Раздел, смонтированный к C: (там где размещен загрузчик) обязан быть активным! Убедитесь в этом перед перезагрузкой!
Настройку выполняем так же точно, используя BootICE.
Ну, вроде все. Закрываем все окна и идем в ребут. Флешку можно вытащить из компа.
5. Скрестим пальцы да вознесем молитвы тебе, о Великий и Ужасный Sysprep.
GRUB у нас еще не настроен пункта для винды в меню нет. Как только появится меню GRUB жмем «C». В консоли набираем
grub> set root=hdX,Y
grub> chainloader /EFI/Microsoft/Boot/bootmgfw.efi
grub> boot
X, Y — соответственно диск и раздел, где лежит загрузчик. Это в случае EFI. В случае с BIOS делаем так
grub> set root=hdX,Y
grub> ntldr /bootmgr
grub> boot
X, Y — диск и раздел с NTFS. Там где распакована винда и лежит её загрузчик.
В режиме EFI вместо логотипа винды я увидел черный экран, так как не нашел в дистрибутиве билиотеки bootres.dll, которую надо поместить в папку EFI\Mictosoft\Boot\Resourses. В случае с BIOS всё в порядке — знакомая эмблема «семерки». А потом в обоих случаях увидим это
Это работает Sysprep. На 57% моргнет экран — настраивается видяха. И если мы все сделали верно, то надпись «Применение параметров системы» повисит довольно долго, потом система сообщит, что установка будет продолжена после перезагрузки. Если мы где-то напортачили с установкой загрузчика — неправильный EFI раздел или неактивный NTFS, то тогда будет ошибка 🙁 Но мы молодцы и у нас все получится, и после очередной перезагрузки мы увидим это
а потом, наконец вот это
Дальше все как при обычной, штатной установке.
6. Настраиваем GRUB
Обратили внимание на то, что каждый раз мы грузим систему из консоли GRUB руками. Это очень хорошо — значит ни MBR ни NVRAM не перезаписаны коварным майкрософтом. Настало время грузится в арч и добавить в меню GRUB новый пункт
menuentry ‘Windows 7 Ultimate SP1 (EFI)’ <
set root=hdX,Y
chainloader /EFI/Microsoft/Boot/bootmgfw.efi
>
в случае EFI. Или
menuentry ‘Windows 7 Ultimate SP1’ <
set root=hdX,Y
ntldr /bootmgr
>
в случае BIOS. Применяем настройки GRUB и перезагружаемся и видем систему в пункте меню загрузки
после выбора которого получаем загруженную Windows
Заключение
Упреждая гнев профессиональных win-админов, скажу сразу — я знаю о DISM. Именно информация об этой системе и привела меня к описанному решению. Цель была одна — выяснить сколько нужно возможностей собственно Windows для установки Windows.
Оказалось вот что — для установки Windows её среда необходима только для одного — настройки BCD-хранилища. Всё. Остальное можно сделать из среды любой другой операционной системы.
Если написать аналог bcdedit.exe под Linux, то установить Windows можно будет с линуксового Live-носителя.
Читают сейчас
Редакторский дайджест
Присылаем лучшие статьи раз в месяц
Скоро на этот адрес придет письмо. Подтвердите подписку, если всё в силе.
Похожие публикации
Установка Windows 98 на современный ПК
Инструкция по установке Windows 10 на Raspberry Pi 4 от Tom’s Hardware
Установка и правильная настройка Docker на Windows Subsystem Linux (WSL)
Средняя зарплата в IT
AdBlock похитил этот баннер, но баннеры не зубы — отрастут
Минуточку внимания
Комментарии 45
Кроме бухов из-за привязки ко всяким sbis, клиент-банку, и т.д. особо и не нужно ведро.
Вы имели ввиду вин? «Ведро» это андроид вроде как.
Photoshop, AutoCAD, Matlab, Chessbase, да тот же Office или Visual Studio. Да у всех этих программ есть опенсорсные аналоги, но не всегда они имеют нужный функционал и ими удобно пользоваться. Так что от дуалбута уже который год уйти не получается никак. А еще игры, с которыми буквально пару лет назад на всём, кроме Windows было никак.
А версии выше win7 вообще не понятно зачем люди устанавливают.
А зачем мне ставить старую версию, когда меня новая устраивает?
Matlab есть нативный под linux и mac. То же самое касается Maple и Mathematica.
Так что от дуалбута уже который год уйти не получается никак
Да в том то и дело, что совсем специфичного и не надо. Любая профессиональная деятельность, не связанная с IT, обычно требует софт который существует только под Win, в лучшем случае — Mac, а опенсорсные аналоги по функционалу не дотягивают.
А какая информация о железе вообще нужна утилитам BOOTICE / bcdedit? Можно ли их запустить на виртуалке, а потом переписать нужные файлы на реальный диск? Или запустить на виртуалке, но дать доступ к реальному диску? Можно ли их запустить под Wine или под ReactOS?
Навскидку BootICE запускается под wine, но при попытке открытия BCD пишет 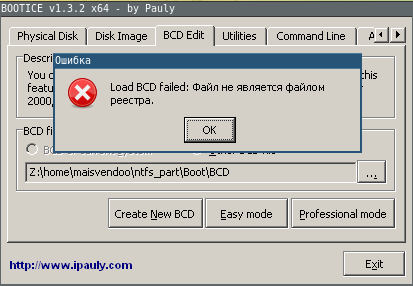
Ответ на вопрос почему может дать отладка
bcdedit дает ответ аналогичный
Или запустить на виртуалке, но дать доступ к реальному диску?
Так работает, если ставить на VHD под виртуалкой. Я именно так и делал.
А вот в случае с использованием Sysprep может и не получится
Можно ли их запустить на виртуалке, а потом переписать нужные файлы на реальный диск?
загрузочную флешку можно создать из Linux
Надо поставить GRUB на флешку и написать в конфиге
set root=hdX,Y
ntldr /bootmgr
GRUB умеет грузить винду не через chainloader, а напрямую, изображая из себя загрузчик
Впрочем, в статье это есть.
Надо поставить GRUB на флешку и написать в конфиге
Да c GRUB проще всего. Вот инструкция
1. Присваиваем разделу на флешке метку
2. Монтируем её и устанавливаем GRUB
3. Конфигурируем GRUB, причем корень лучше установить по метке тома
/tmp/flash/grub/grub/grub.cfg
menuentry ‘Windows 7 Setup’ <
search —label SETUP —set root
ntldr /bootmgr
>
Всё, втыкаем, в биосе выставляем приоритет загрузки и вперед
Да, чтобы не появлялось меню GRUB, ставим в начале конфига
Опробовал, работает. Информация о wim
WIM Information:
— Path: /home/maisvendoo/iso/sources/install.wim
GUID: 0xd2cd8e1cb9c7144483bad0dac385534d
Version: 68864
Image Count: 4
Compression: LZX
Chunk Size: 32768 bytes
Part Number: 1/1
Boot Index: 0
Size: 2850077531 bytes
Attributes: Integrity info, Relative path junction
Available Images:
— Index: 1
Name: Windows 7 HOMEBASIC
Description: Windows 7 HOMEBASIC
Display Name: Windows 7 Домашняя базовая
Display Description: Windows 7 Домашняя базовая
Directory Count: 13976
File Count: 66508
Total Bytes: 11529408728
Hard Link Bytes: 4376878446
Creation Time: Вс ноя 21 04:39:25 2010 UTC
Last Modification Time: Вс ноя 21 13:14:41 2010 UTC
Architecture: x86_64
Product Name: Microsoft® Windows® Operating System
Edition ID: HomeBasic
Installation Type: Client
HAL: acpiapic
Product Type: WinNT
Product Suite: Terminal Server
Languages: ru-RU
Default Language: ru-RU
System Root: WINDOWS
Major Version: 6
Minor Version: 1
Build: 7601
Service Pack Build: 17514
Service Pack Level: 1
Flags: HomeBasic
WIMBoot compatible: no
Index: 2
Name: Windows 7 HOMEPREMIUM
Description: Windows 7 HOMEPREMIUM
Display Name: Windows 7 Домашняя расширенная
Display Description: Windows 7 Домашняя расширенная
Directory Count: 14226
File Count: 67569
Total Bytes: 12042784908
Hard Link Bytes: 4792628161
Creation Time: Вс ноя 21 04:39:25 2010 UTC
Last Modification Time: Вс ноя 21 13:15:42 2010 UTC
Architecture: x86_64
Product Name: Microsoft® Windows® Operating System
Edition ID: HomePremium
Installation Type: Client
HAL: acpiapic
Product Type: WinNT
Product Suite: Terminal Server
Languages: ru-RU
Default Language: ru-RU
System Root: WINDOWS
Major Version: 6
Minor Version: 1
Build: 7601
Service Pack Build: 17514
Service Pack Level: 1
Flags: HomePremium
WIMBoot compatible: no
Index: 3
Name: Windows 7 PROFESSIONAL
Description: Windows 7 PROFESSIONAL
Display Name: Windows 7 Профессиональная
Display Description: Windows 7 Профессиональная
Directory Count: 14314
File Count: 68104
Total Bytes: 11945156754
Hard Link Bytes: 4667733545
Creation Time: Вс ноя 21 04:39:25 2010 UTC
Last Modification Time: Вс ноя 21 13:16:43 2010 UTC
Architecture: x86_64
Product Name: Microsoft® Windows® Operating System
Edition ID: Professional
Installation Type: Client
HAL: acpiapic
Product Type: WinNT
Product Suite: Terminal Server
Languages: ru-RU
Default Language: ru-RU
System Root: WINDOWS
Major Version: 6
Minor Version: 1
Build: 7601
Service Pack Build: 17514
Service Pack Level: 1
Flags: Professional
WIMBoot compatible: no
Index: 4
Name: Windows 7 ULTIMATE
Description: Windows 7 ULTIMATE
Display Name: Windows 7 Максимальная
Display Description: Windows 7 Максимальная
Directory Count: 14350
File Count: 68286
Total Bytes: 12107983977
Hard Link Bytes: 4828481537
Creation Time: Вс ноя 21 04:39:25 2010 UTC
Last Modification Time: Вс ноя 21 13:17:22 2010 UTC
Architecture: x86_64
Product Name: Microsoft® Windows® Operating System
Edition ID: Ultimate
Installation Type: Client
HAL: acpiapic
Product Type: WinNT
Product Suite: Terminal Server
Languages: ru-RU
Default Language: ru-RU
System Root: WINDOWS
Major Version: 6
Minor Version: 1
Build: 7601
Service Pack Build: 17514
Service Pack Level: 1
Flags: Ultimate
WIMBoot compatible: no