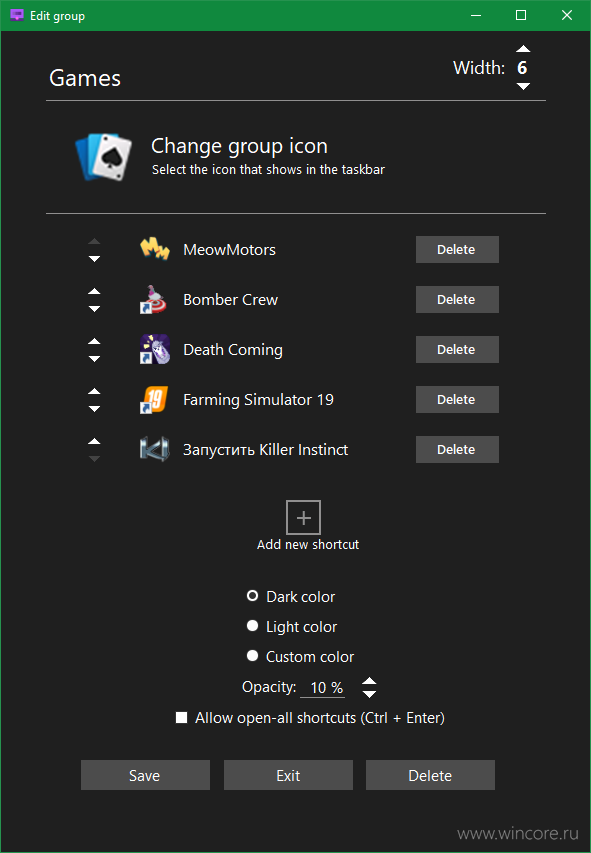- Как сгруппировать значки в папках панели задач Windows 10
- Использование Taskbar Groups для организации ярлыков
- Настройка интерфейса Рабочий стол в ОС Виндовс 10 и как упорядочить значки
- Настройка меню Пуск
- Полноэкранный режим
- Планшетный режим
- Настройка темы Рабочего стола и экрана блокировки
- Рабочий стол и меню Пуск как в Windows 7
- Живые плитки и группы
- Расширение функционала
- Taskbar Groups — группы ярлыков на панели задач
Как сгруппировать значки в папках панели задач Windows 10

В этом обзоре — ещё одна бесплатная программа для модификации панели задач: TaskbarGroups, предназначенная для группировки значков панели задач в своего рода папки, применимая и к значкам рабочего стола.
Использование Taskbar Groups для организации ярлыков
Программа Taskbar Groups полностью бесплатная и с открытым исходным кодом, пока — не финальная версия, русский язык интерфейса отсутствует. Тем не менее, использование утилиты не должно оказаться сколько-нибудь сложным.
Скачать программу можно с GitHub разработчика https://github.com/tjackenpacken/taskbar-groups/releases — нажимаем по пункту «Assets» в последней версии, загружаем ZIP-файл с Portable-версией программы, распаковываем и запускаем (может появиться предупреждение о запуске приложения неизвестного издателя). Дальнейшие шаги:
- В главном окне программы нажимаем «Add taskbar group» (добавить группу панели задач).
- Откроется окно создания новой группы. Верхнее поле — для задания имени группы. Справа пункт «Width», служит, судя по всему, для настройки ширины группы при раскрытии (можно посмотреть на итоговом скриншоте).
- Пункт Add group icon позволяет добавить иконку группы (файлы png, можно с прозрачностью, jpg и другие). Я в качестве теста нарисовал простую иконку PNG с прозрачным фоном и назначил её.
- Пункт «Add new shortcut» служит для добавления новых значков (ярлыков) в группу панели задач — добавляем нужные элементы, указывая исполняемые файлы .exe. Если вы не знаете где находится исполняемый файл той или иной программы, можно нажать правой кнопкой мыши по её ярлыку и выбрать пункт «Расположение файла», либо, если программа расположена в меню Пуск — правый клик — дополнительно — Перейти к расположению файла, затем открываем свойства ярлыка и снова открываем «Расположение объекта».
- По завершении добавления, нажимаем «Save». В результате в главном окне программы вы будете видеть созданные вами группы, с возможностью удалить ненужные или создать новые.
Дальнейшие действия: все созданные группы будут находиться в папке Shortcuts в папке с программой Taskbar Groups и, чтобы разместить их на панели задач, мы можем нажать правой кнопкой мыши по ярлыку и выбрать пункт «Закрепить на панели задач».
Ярлык появится в выбранном нами расположении, а при нажатии на него появится возможность выбора любого ярлыка из группы, как на изображении ниже (при первом использовании возможно появление окна SmartScreen):
Если ничего выбирать не требуется, а нужно скрыть всплывающую панель — просто нажмите по значку группы второй раз. Ярлыки работают не только на панели задач, но и при размещении на рабочем столе или в папке:
Утилита простая, совершенно не требовательная к ресурсам компьютера и, если проверять онлайн на вирусы, чистая (одно обнаружение от не очень известного антивируса — судя по всему, ложное срабатывание). Возможно, кому-то из читателей пригодится.
А вдруг и это будет интересно:
Почему бы не подписаться?
Рассылка новых, иногда интересных и полезных, материалов сайта remontka.pro. Никакой рекламы и бесплатная компьютерная помощь подписчикам от автора. Другие способы подписки (ВК, Одноклассники, Телеграм, Facebook, Twitter, Youtube, Яндекс.Дзен)
22.12.2020 в 13:01
Неплохо. Но для группирования программ по какому-то признаку по-моему, лучше подходит sTanLauncher. Всю обозримую жизнь пользуюсь этой маленькой прожкой, и доволен страшно — благодаря ей мой десктоп имеет вполне себе приличный опрятный вид. Это не реклама, я просто делюсь полезной идеей.
Настройка интерфейса Рабочий стол в ОС Виндовс 10 и как упорядочить значки
Рабочий стол на операционной системе Виндовс 10 является основным интерфейсом. Это главный экран компьютера, где пользователь может хранить файлы, папки и ярлыки приложений. Для оптимизации рабочего процесса важно правильно настроить интерфейс, ведь от него зависит, насколько комфортно будет взаимодействовать с ПК. Главный экран предлагает массу возможностей, которые владелец компьютера вправе регулировать по своему усмотрению.
Настройка меню Пуск
Как правило, пользователями Windows 10 становятся те, кто перешел на свежую версию операционной системы с Windows 7. И первое время владельцы компьютера на базе актуальной ОС испытывают проблемы при взаимодействии с меню Пуск. Если в «семерке» оно представляет собой небольшую область, то в «десятке» интерфейс занимает весь экран, когда человек делает клик по соответствующей иконке в Панели задач.
Однако после перехода в меню у пользователя появляется возможность изменить его размер. Для этого достаточно зафиксировать курсор мыши на одном из краев, а затем потянуть окно к центру. Тогда оно уменьшится и станет привычным.
Полноэкранный режим
Возврат к полноэкранному режиму, когда меню Пуск занимает все пространство монитора, осуществляется следующим образом:
- Откройте параметры кликом по логотипу шестеренки в «Пуске».
- Перейдите в раздел «Персонализация», а затем – «Пуск».
- Напротив пункта «Открывать меню Пуск в полноэкранном режиме» переведите ползунок в активное положение.
В этом же разделе располагаются и другие функции, позволяющие кастомизировать Пуск. В частности, вы можете настроить приложения, которые будут отображаться в меню, или, например, активировать дополнительные элементы вроде плиток и недавно добавленных приложений. Это позволит задействовать интерфейс, сделав его функциональным и удобным.
Планшетный режим
Нередко люди покупают устройства, работающие по принципу «два в одном». Они совмещают в себе функции компьютера и планшета, то есть их экран является сенсорным. Это позволяет получить больше возможностей взаимодействия с ПК, но в то же время требуется активировать специальный режим:
- Перейдите в раздел «Система».
- Выберите вкладку «Режим планшета».
Переход в планшетный режим разрушает границы между Рабочим столом и меню Пуск. Вместо привычных элементов вроде небольших файлов и папок пользователь видит лишь внушительные плитки. С одной стороны, это неудобно, когда человек взаимодействует с ПК, используя мышь и клавиатуру. С другой – напротив, подобная реализация интерфейса кажется продуманной, поскольку тапать по большим плиткам удобнее, чем делать то же самое с мелкими значками в обычном режиме.
Настройка темы Рабочего стола и экрана блокировки
Основная часть кастомизации главного экрана заключается в изменении его оформления. Чтобы перейти к настройкам внешнего вида Рабочего стола откройте «Параметры», а затем – раздел «Персонализация». Здесь вы увидите несколько пунктов, каждый из которых отвечает за определенный вид настроек:
- Фон. Это изображение, которое будет размещено на Рабочем столе. Его можно выбрать из предустановленных шаблонов, собственных фотографий или картинок из интернета. Подбирая фон, обращайте внимание на разрешение изображения, так как для корректного отображения оно должно соответствовать параметрам экрана.
- Цвета. В этом пункте предлагается выбрать общую гамму Рабочего стола. Выбор осуществляется как при помощи шаблонов, так и через создание собственного оттенка. Кроме того, «Параметры» позволяют активировать функцию автоподбора цвета, который будет соотноситься с фоном и особенностями оформления задействованных приложений.
- Экран блокировки. Этот элемент имеет опосредованное отношение к Рабочему столу, но крайне часто встречается пользователям. Человек имеет возможность настроить оформление экрана блокировки, установив здесь соответствующее изображение и отдельные элементы. Для получения доступа к главному экрану придется ввести пароль. Впрочем, от подобного способа защиты можно отказаться.
- Темы. Это полноценные шаблоны оформления стола. В отличие от точечной настройки, темы предлагают базовый набор вариантов интерфейса, которые уже включают в себя заглавное изображение, цветовую гамму и даже звуки клика мыши. Выбор осуществляется из стандартных тем, а также вариантов, загруженных в магазин Microsoft. Каждая готовая тема изменяется по усмотрению пользователя.
- Шрифты. Еще одна немаловажная часть оформления. Выбором шрифта обусловлен внешний вид текста в стандартных приложениях. По аналогии с темами варианты оформления есть как в предустановленном виде, так и в Microsoft Store.
- Пуск. Данный раздел был уже разобран ранее в материале, поэтому нет смысла на нем долго заострять внимание. Просто помните, что здесь осуществляется регулировка содержимого меню Пуск.
- Панель задач. Заключительный раздел «Персонализации», отвечающий за оформление нижней области РС, а именно полоски, которая получила название «Панель задач». Здесь можно разместить ярлыки приложений и отдельных настроек компьютера.
Комбинация персонализированных настроек позволяет красиво оформить Рабочий стол, сделав его неповторимым. В случае, если внесенные изменения не устраивают владельца, за ним остается право отменить корректуру, вернувшись к стандартным параметрам.
Рабочий стол и меню Пуск как в Windows 7
Пользуясь Windows 10, владелец компьютера то и дело вспоминает, насколько удобной была «семерка». Если возможности оформления актуальной операционной системы не устраивают пользователя, то ему предлагается сделать классический вид Рабочего стола и меню Пуск. Для этого нужно скачать и установить приложение Classic Shell. Настройка параметров будет осуществляться следующим образом:
- После установки программы кликните ЛКМ по иконке «Пуск».
- Далее должно открыть меню приложения, где во вкладке «Стиль меню Пуск» нужно выбрать оформление Windows
- Оставшиеся параметры отрегулировать по усмотрению.
Для приближения внешнего вида «десятки» к «семерке» не обязательно использовать сторонний софт. Настройки Windows 10 позволяют упорядочить значки на главном экране и вернуть ярлыки вместо плиток. Кроме того, при помощи «Параметров» размер окна Пуск уменьшается до размеров, сопоставимых с данным меню из Windows 7. Поэтому важно внимательно изучить все настройки ОС.
Живые плитки и группы
Изменение живых плиток и групп в Пуске поможет приблизить его оформление к Windows 7. Для этого откройте меню, а затем щелкните ПКМ по любой из плиток. Вы увидите, что среди предложенных опций есть закрепление и открепление. Таким образом, можно избавиться от плиток или, например, добавить новые.
Расширение функционала
Тем, кого не устраивают стандартные возможности кастомизации, рекомендуется скачать и установить пакет PowerToys. Он добавит новые функции вроде цветоподборщика, диспетчера клавиатуры и окон. Внешне PowerToys сложно отличить от стандартных «Параметров», а потому настройка не должна вызвать затруднения.
Taskbar Groups — группы ярлыков на панели задач
Taskbar Groups служит для группировки ярлыков на панели задач в отдельном доке, сэкономить экранное пространство и упростить поиск нужного значка. Доку с ярлыками программа позволяет присвоить светлый, тёмный или любой цветной фон, задать прозрачность и выбрать подходящую иконку.
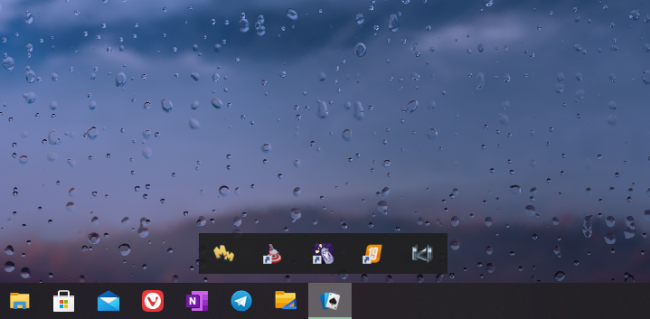
Для каждого закрепляемого ярлыка возможно указание аргументов запуска и рабочей папки. По умолчанию Taskbar Groups предлагает группировать ярлыки из меню Пуск → Программы, но ничего не мешает вам указать путь и к собственным ярлыкам в любом другом местоположении. Опционально поддерживается последовательный запуск сразу всех приложений в доке при помощи сочетания клавиш Ctrl+Enter.
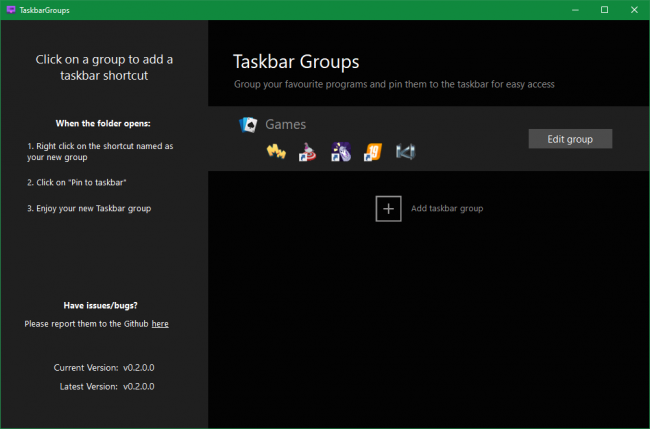
Разумеется Taskbar Groups позволяет создавать несколько групп ярлыков, в каждой может быть почти полсотни значков. Параметр Width в настройках задаёт максимальное количество ярлыков в одной строке каждого дока (от 1 до 20), если в одну строку они не помещаются — будут размещены друг над другом.
В текущей версии распространяется утилита бесплатно и с открытым исходным кодом, язык интерфейса поддерживается один — английский. Следить за обновлениями Taskbar Groups рекомендуется на официальной странице .