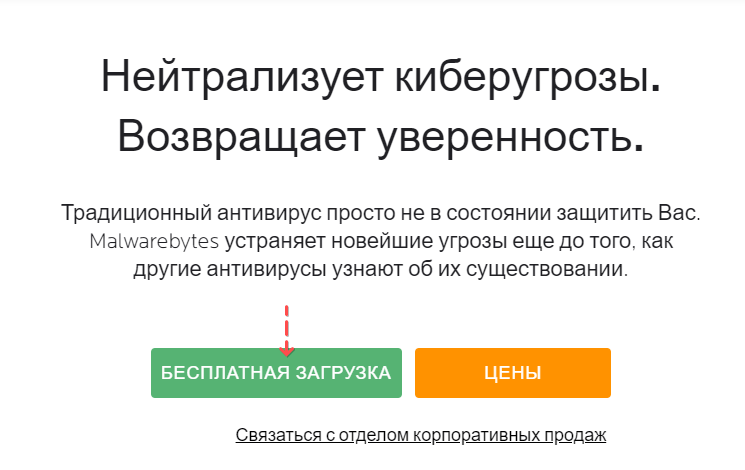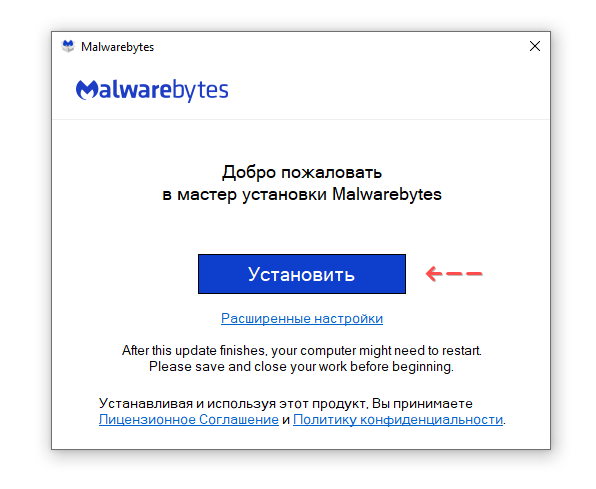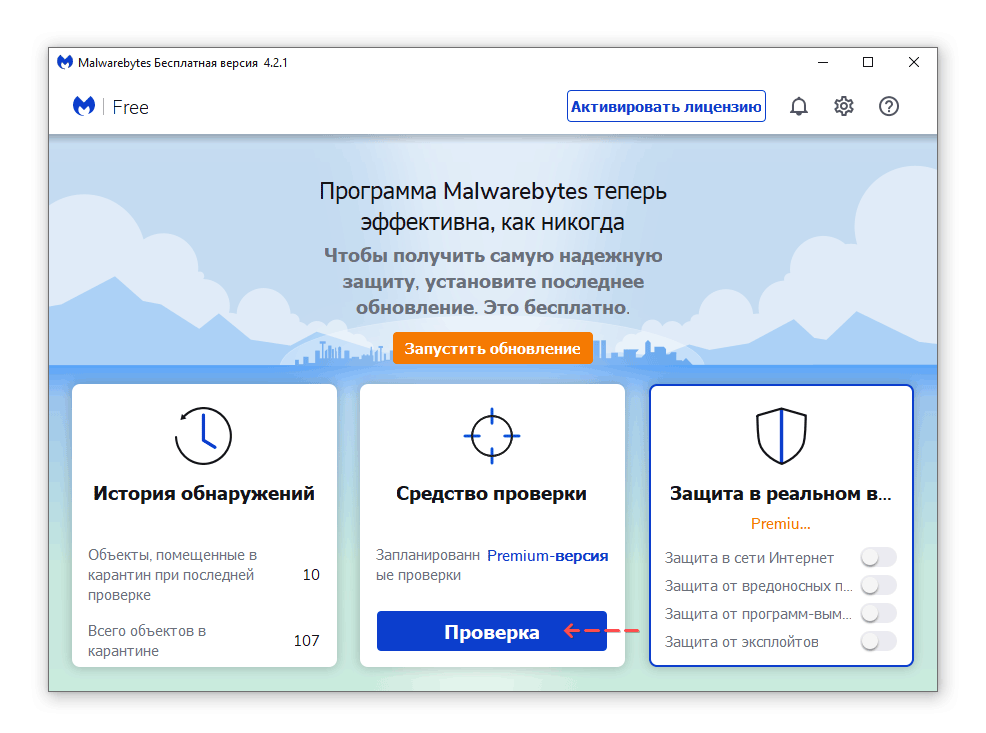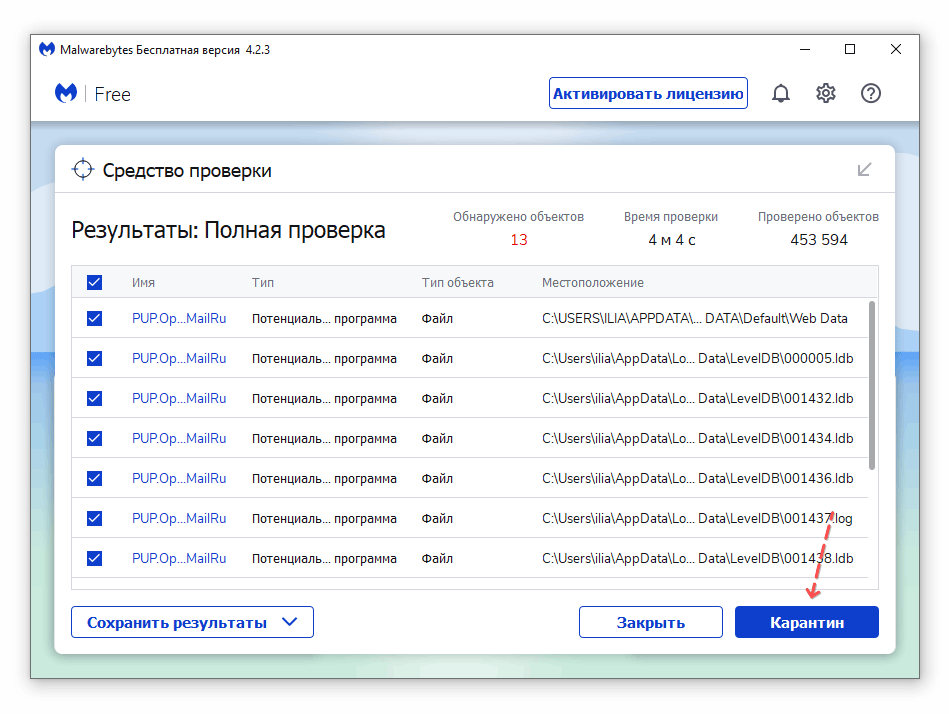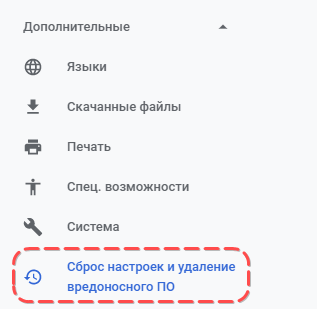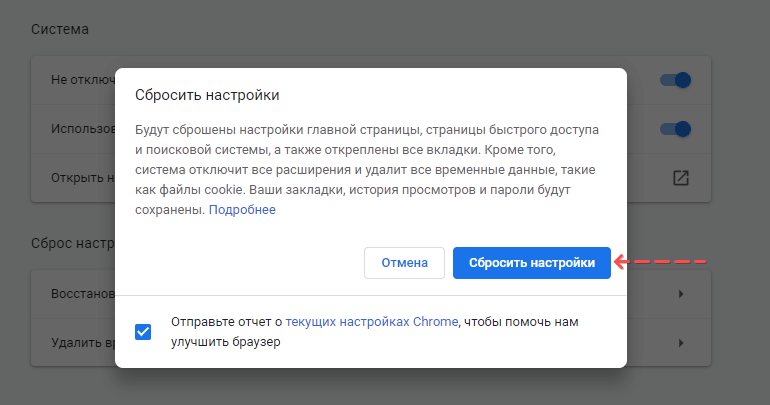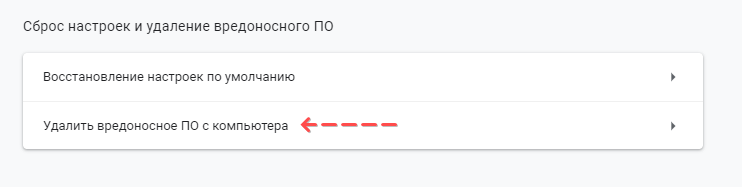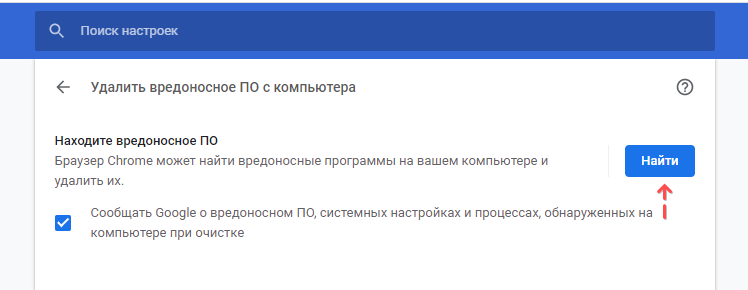- При запуске Windows 10 открывается браузер с рекламой – как исправить?
- Удаление программ и малвари в ОС Windows 10
- Установите другой браузер
- Сброс Chrome к начальным настройкам
- Чистка от рекламы средствами браузера (без доп. программ)
- Отключение фоновых приложений и ненужных расширений
- Другие способы отключить рекламу в браузере при запуске
- Сам открывается браузер с рекламой — как исправить
- Почему браузер открывается сам по себе
- Как исправить ситуацию
- Дополнительная информация
- При включении компьютера открывается браузер с рекламой
- Компьютер\HKEY_CURRENT_USER\Software\Microsoft\Windows\CurrentVersion\Run
При запуске Windows 10 открывается браузер с рекламой – как исправить?
Браузер – одно из наиболее часто открываемых и, соответственно, уязвимых приложений. Не удивительно, что именно в браузер может быть внедрено нежелательное ПО. Симптомы проявляются следующим образом: браузер начинает жить собственной жизнью, запускаться автоматически, причем во вкладках открываются спамные сайты и всплывающие окна. На эту тему уже написано немало статей, мы же фокусируемся на такой проблеме — браузер (чаще всего – Chrome) открывается автоматически или открывает вкладки с рекламой без согласия пользователя.
Методы решения проблемы, в среде ОС Windows 10 и ниже, следующие:
Удаление программ и малвари в ОС Windows 10
Рекламные модули и прочая зараза могут содержатся в файлах cookies, временных файлах, хранящихся в пользовательской директории Windows. Можно удалить все это вручную, но лучше производить очистку точечно.
Среди эффективных продуктов по удалению рекламы и нежелательного ПО хорошо себя зарекомендовал Malwarebytes антивирус. Сканирует элементы автозапуска, оперативную память, реестр и файловую систему на предмет подозрительных изменений, которые, как правило, и являются причиной автооткрытия вкладок и собственно браузера независимо от пользователя.
- Заходим на сайт приложения, выбираем бесплатную загрузку.
- Устанавливаем Malwarebytes на компьютер (для этого потребуется около 3 минут).
- Запускаем программу, используем пункт Проверка в разделе Средство проверки.
- В строке Обнаружения отображается количество найденных нарушений.
- Дождитесь окончания проверки, и в окне Результаты отобразятся найденные вредители. Удалите их, нажав на кнопку Карантин.
- Для применения изменений перезагрузите ПК.
- Если по прежнему открывается реклама в браузере, в дополнение к описанным действиям, советуем удалить историю браузера и очистить кэш.
Можно без оглядки использовать бесплатный сканер Malwarebytes, в нем имеются все актуальные базы, но при желании можете приобрести лицензию на данный софт. В Premium версии больше возможностей, это защита в реальном времени, обнаружение программ-вымогателей, полное удаление малвари из системы и браузера.
Установите другой браузер
Пожалуй, не самый очевидный вариант, но подойдет для отчаявшихся пользователей. Порой нерешаемый конфликт браузер решается только его заменой. Скажем, если пользуетесь Chrome — попробуйте Opera или Firefox. Вероятно, переход к другому браузеру избавит вас от навязчивой рекламы, если грамотно его настроить.
Однозначно, переход на Opera не вызовет у вас головную боль. И вот некоторые тому причины:
- Вы сможете безболезненно перенести все закладки, настройки из Chrome
- В дополнение, получите интересные функции, например, VPN (что это?).
- В Opera максимально улучшена конфиденциальность, удобство использования.
- Настраивается абсолютно все: интерфейс, параметры пользователя, доп. приложения.
- Множество полезных расширений, улучшающих пользовательский опыт в Интернете
- Используется ядро, на котором работает Chrome.
Сброс Chrome к начальным настройкам
Браузер Chrome можно обнулить — сбросить настройки до базовых. Это поможет избавиться от рекламы, скрытых модулей, хитроумных настроек, так или иначе приводящих к недовольство пользователей. Способ укрощения браузера достаточно прост и эффективен. Пользователи сообщают, что таким образом удается переучить Chrome не открываться автоматически при старте системы и тем более самопроизвольно не открывать вкладки с рекламой.
Как сбросить настройки Chrome до изначальных:
- Откройте Настройки.
- В меню настройки, слева, перейдите в раздел Дополнительные.
- Нажмите на Сброс настроек и удаление вредоносного ПО >Восстановление настроек по умолчанию.
- В появившемся окне нажмите на кнопку «Сбросить настройки«.
- После сброса настроек проследите, как ведет себя браузер, отображаются ли рекламные модули или спамные вкладки.
- Чтобы синхронизировать Chrome с профилем, нажмите на значок профиля и активируйте синхронизацию, введя данные авторизации.
Чистка от рекламы средствами браузера (без доп. программ)
Не все об этом знают, но в «Хром» встроены инструменты для диагностики проблем и удаления малвари. Браузер способен обнаружить именно те рекламные модули и вредоносное ПО, которые относятся именно к Chrome.
Хотя этих действий чаще всего недостаточно при серьезных проблемах с браузером, однако игнорировать данные функции не стоит.
- Перейдите в Настройки Chrome.
- Прокрутите список и откройте раздел Дополнительные.
- Откройте раздел «Сброс настроек и удаление вредоносного ПО«
- Воспользуйтесь пунктом меню Удалить вредоносное ПО с компьютера.
- Нажмите на кнопку Найти и дождитесь окончания сканирования.
- Если вирусы и вредоносные элементы будут найдены, проблема будет устранена автоматически.
Отключение фоновых приложений и ненужных расширений
Фоновые приложения и расширения дополняют функциональность браузера и вместе с тем, могут негативно влиять на работу системы. Расширениям предоставляются полномочия на различные действия, так что это является причиной неадекватной рекламной активности браузера. Фоновые процессы работают даже тогда, когда CHrome не запущен. Ввиду этого появляются рекламные всплывающие окна.
Исправить проблему достаточно просто:
- Перейдите в Настройки >Дополнительные >Система
- Отключите пункт «Не отключать работающие в фоновом режиме сервисы при закрытии браузера«, сместив ползунок влево.
- Фоновые процесс будут отключены.
- Если вам понадобится снова активировать уведомления, активируйте вышеназванную опцию (ползунок вправо).
Другие способы отключить рекламу в браузере при запуске
Мы рассмотрели только базовые способы борьбы с рекламой в браузере. Если они не помогли, попробуйте:
Интересно, какой способ помог именно вам? Делитесь в комментариях, будем рады любой обратной связи. Удачи!
Сам открывается браузер с рекламой — как исправить
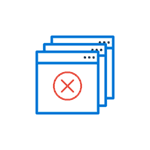
В этой инструкции подробно о том, где в Windows 10, 8 и Windows 7 прописывается такой самопроизвольный запуск браузера с нежелательным содержимым и как исправить ситуацию, а также дополнительная информация которая может оказаться полезной в рассматриваемом контексте.
Почему браузер открывается сам по себе
Причиной самопроизвольного открытия браузера в случаях, если это происходит как было описано выше, являются задания в планировщике заданий Windows, а также записи в реестре в разделах автозагрузки, сделанные вредоносными программами.
При этом, даже если вы уже удалили вызывавшее проблему нежелательное ПО с помощью специальных средств, проблема может сохраняться, так как эти средства могут удалять причину, но не всегда следствия работы AdWare (программ, направленных на показ пользователю нежелательной рекламы).
Если вы еще не удалили вредоносные программы (а они могут быть и под видом, к примеру, нужных расширений браузера) — об этом также написано далее в этом руководстве.
Как исправить ситуацию
Чтобы исправить самопроизвольное открытие браузера потребуется удалить те системные задания, которые вызывают это открытие. В настоящий момент времени чаще всего запуск происходит через планировщик заданий Windows.
Для исправления проблемы, выполните следующие действия:
- Нажмите клавиши Win+R на клавиатуре (где Win — клавиша с эмблемой Windows), введите taskschd.msc и нажмите Enter.
- В открывшемся планировщике заданий, слева, выберите «Библиотека планировщика заданий».
- Теперь наша задача — найти те задания, которые вызывают открытие браузера в списке.
- Отличительные особенности таких заданий (по названию их найти не получится, они стараются «маскироваться»): они запускаются раз в несколько минут (можно, выбрав задание открыть вкладку «Триггеры» внизу и посмотреть частоту повтора).
- Они запускают какой-либо сайт, при этом не обязательно тот, который вы видите в адресной строке новых окон браузера (могут быть перенаправления). Запуск происходит с помощью команд cmd /c start http://адрес_сайта или путь_к_браузеру http://адрес_сайта.
- Увидеть, что именно запускает каждое из заданий, вы можете, выбрав задание, на вкладке «Действия» внизу.
- Для каждого подозрительного задания нажмите по нему правой кнопкой мыши и выберите пункт «Отключить» (лучше не удалять, если вы не уверены на все 100 процентов, что это именно вредоносное задание).
После того, как все нежелательные задания отключены, посмотрите была ли решена проблема и продолжает ли браузер сам запускаться. Дополнительная информация: есть программа, которая также умеет искать сомнительные задания в планировщике заданий — RogueKiller Anti-Malware.
Еще одно расположение, в случае если браузер запускается сам при входе в Windows — автозагрузка. Там также может быть прописан запуск браузера с нежелательным адресом сайта, способом, аналогичным тому, что описан в пункте 5 выше.
Проверьте список автозагрузки и отключите (удалите) подозрительные пункты. Способы сделать это и различные расположения автозагрузки в Windows подробно описаны в статьях: Автозагрузка Windows 10 (подойдет и для 8.1), Автозагрузка Windows 7.
Дополнительная информация
Есть вероятность, что после того как вы удалите пункты из планировщика заданий или автозагрузки, они снова появятся, что будет говорить о том, что на компьютере остались нежелательные программы, вызывающие проблему.
Подробно о том, как избавиться от них читайте в инструкции Как избавиться от рекламы в браузере, а в первую очередь проведите проверку вашей системы специальными средствами удаления вредоносных программ, например, AdwCleaner (такие средства «видят» многие угрозы, которые антивирусы видеть отказываются).
А вдруг и это будет интересно:
Почему бы не подписаться?
Рассылка новых, иногда интересных и полезных, материалов сайта remontka.pro. Никакой рекламы и бесплатная компьютерная помощь подписчикам от автора. Другие способы подписки (ВК, Одноклассники, Телеграм, Facebook, Twitter, Youtube, Яндекс.Дзен)
22.12.2020 в 13:47
спасибо вам огромное! всё работает! класс!
04.01.2021 в 23:20
из всех сайтов, которые я просмотрел, только эта статья помогла, спасибо
03.02.2021 в 10:57
Спасибо, очень быстро справился, замаскировались под имя компьютера
05.02.2021 в 19:13
Спасибо круто, хотите прикол, у меня в папке windiws
22.02.2021 в 20:38
я уже все задачи удалил, все равно вылазит
24.02.2021 в 11:32
В автозагрузке ничего такого нет?
А вообще, расскажите, как именно это выглядит?
03.03.2021 в 23:19
Спасибо, всё починил.
07.03.2021 в 12:41
люди я посмотрел ,ни в автозагрузке ни в планировщике нечего нет , поубирал а планировщике, но эта всё равно вылазит что делать?
07.03.2021 в 20:37
А расскажите, как именно открывается (в какие моменты) и что открывает.
27.03.2021 в 11:43
Не помогло. Выглядит это так — браузер запускается со всеми вкладками из прошлого сеанса (Opera GX) + рекламный сайт. Чаще всего это реклама крупных проектов (WoT чаще всего) отчего закрадывается мысль что это не вирус, а реклама от самих разработчиков браузера.
29.03.2021 в 08:36
а просто автозапуск оперы нигде не стоит? а автоматический перезапуск не закрытых приложений? (последнее — функция 10-ки).
При включении компьютера открывается браузер с рекламой
Задав подобный запрос где-нибудь в Google или Яндекс: «Сам открывается браузер с рекламой — как решить?» — вам будет выдаваться тонна ненужной информации с рекламой тех или иных приложений, которые по факту проблему не решают (проверяли неоднократно), но при всем при этом умудряются менять что-то в настройках компьютера и лезут в реестр. А хуже не станет? И В КОНЦЕ ВИДЕО ИНСТРУКЦИЯ (мало ли =)
«Нет ничего более надежного, чем ручная чистка компьютера, при условии, что вы прекрасно понимаете что-где находится, обладаете определенной долей самоуверенности и чем черт не шутит наглости =) и да — под нашим чутким руководством, дабы. не стало хуже? «
Подобные «трояны» пропускаются антивирусами, потому что они по сути вирусами и не являются (данные никуда не сливаются, вы просто получаете набор «партнерских» ссылок — как например информация о той или иной компании, или ссылка на сайт игры в меню пуск. теперь понимаете в чем хитрость* хуже компьютеру не станет — это не вирус! ). Это обычная установка игр или программ и ничего тут не поделать. Главное качайте все с проверенных ресурсов, а если уже подцепили «болячку» — так я ее вам выведу.
Первым делом копируем название сайта (покажу на примере своего ЗПИП — З аболевание П ередающееся И нтернет П утем): http // gmaegames.pro /redirect-from-banner.html — нас интересует только «начало» адреса gmaegames.pro
1) Заходим в реестр (клавиша Windows + английская R одновременно) и набираем текст: «regedit» без кавычек и жмем «OK», открываем поиск (сочетание Ctrl+F одновременно) и набираем следующий текст gmaegames.pro (НАЧАЛО АДРЕСА ВАШЕГО ВРЕДИТЕЛЯ, у вас может быть другой) и ищем. Все записи в реестре, где он встречается удаляем;
2 ) Заходим по следующему пути:
Компьютер\HKEY_CURRENT_USER\Software\Microsoft\Windows\CurrentVersion\Run
И ваша задача найти подозрительные записи в этой ветке — что-нибудь с процессом «explorer» — более подробно в конце статьи в видеоролике, чтобы вы ненароком не удалили что-то нужное;
3 ) Запускаем «Планировщик заданий» Windows (если не знаете что это или где это — ищите через меню Пуск). Здесь необходимо отследить все действия и задания компьютера, которые осуществляются при старте системы, либо при входе пользователя в среду Windows. Для этого сортируем все по разделу «Триггер». И ищем что-нибудь подозрительное. Обычно это команда выполняемая в фоне через терминал, которая заносит обратно в реестр код для запуска «спонсорского» сайта. Опять же. если первое время вам трудно понять, что я от вас хочу — более подробно в конце в видеоролике. После удаления записи снова проверяем ветку реестра: Компьютер\HKEY_CURRENT_USER\Software\Microsoft\Windows\CurrentVersion\Run и если там не появилась «вирусная» запись, то все! Перезагружаем компьютера и никакой рекламы. Рок н ролл.
А тут видео инструкция (5 минут и комп чист!):