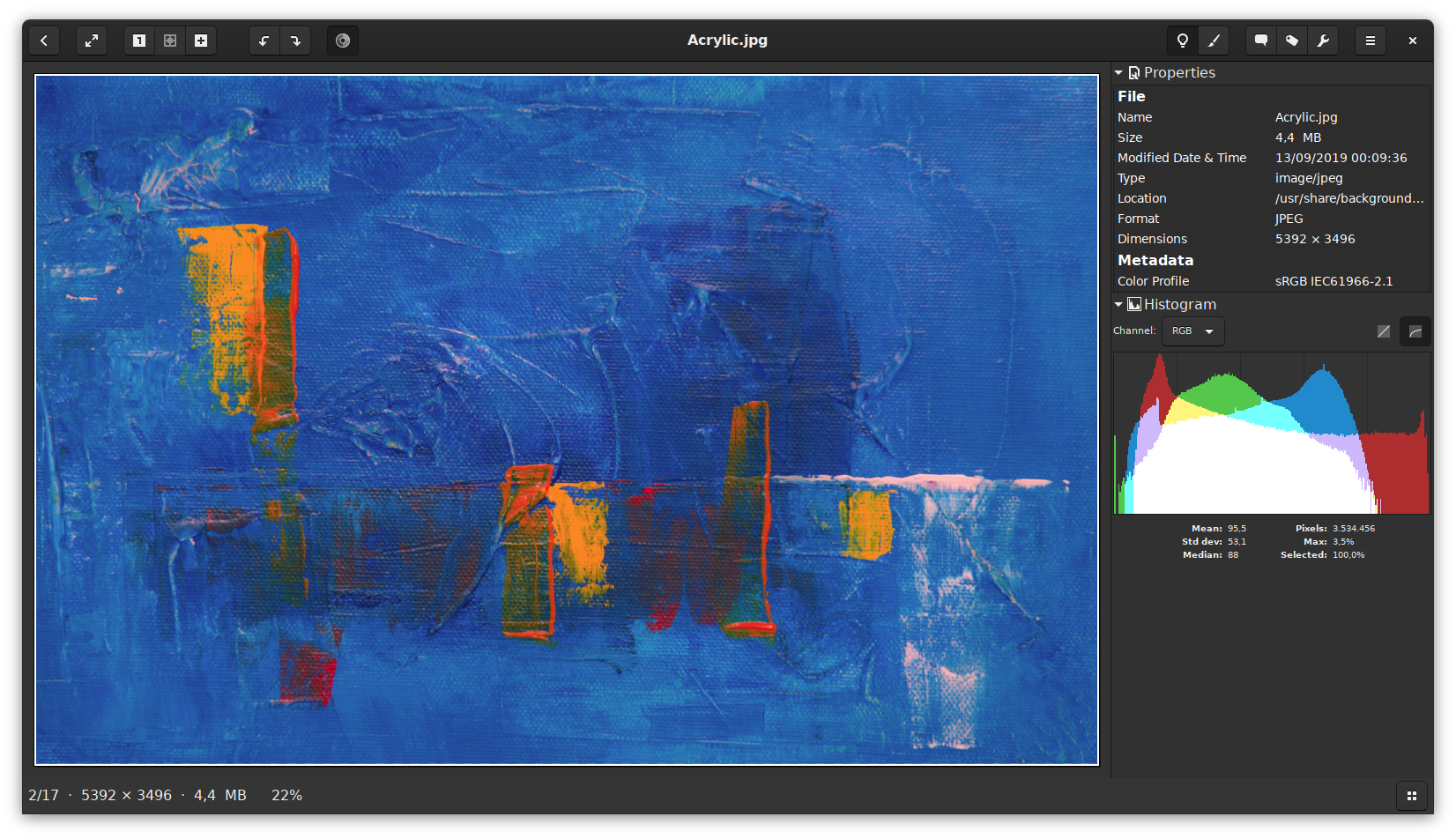- Ubuntu Documentation
- gThumb Image Organizer Basics
- Opening gThumb
- Editing the Metadata
- Showing the Metadata with the Thumbnails
- Finding the Pictures You Want
- Image Enhancement
- gThumb — продвинутый просмотрщик изображений для Linux
- Скриншоты
- Описание gThumb
- Сильные стороны gThumb:
- Слабые стороны gThumb:
- Установка
- Gthumb linux что это
Ubuntu Documentation
gThumb Image Organizer Basics
Its strong points are clarity and simplicity in editing the metadata data and power in logical search queries to find the pictures you want. It is available free for Linux but not at all for Windows or Mac. It is easily gotten from the Ubuntu repository. On Linux, it competes with Shotwell, and F-spot. In the world of free software for Windows, IrfanView and Google’s Picasa also work with with the EXIF data, and data that has been entered by any one of them can be used by all of the others; it is embedded in the .jpg file and moves with that file wherever it may go and is available under any operating system to any program that works with the EXIF data. Picasa is also available for Mac and has a convenient way of “geotaging” a picture with longitude and latitude by working with GoogleEarth or Google maps. While this is formidable competition, for ease of editing and power of searching, gThumb heads the list.
Opening gThumb
- To get started with with gThumb, put a number of .jpg files that you want to organize into a directory. gThumb must be opened in a way that is not conventional. If you just start the program and then click the File menu item in hopes of being able to navigate to your directory, you will be disappointed. The closest thing you will find is “Import”. If you click it and move to your directoy, and choose to import its contents, gThumb will copy all the files in your selected directory into the Pictures directory. Chances are, that is not at all what you want to do.
- So how do you open gThumb to work on the .jpg images where they are? In Ubuntu, click on Files in the Ubuntu Launcher. Navigate to your directory; the screen will fill with thumbnails of your images. Right click on any one of them. A menu drops down. Choose “Open with . ”. You should see gThumb in the list; click it. A window opens with your picture occupying most of the screen. Across the top, however, is an all-important tool bar. There are six square, white zoom buttons; you can try them to see what they do. The button of immediate interest, however, is the square on at the far left made up of four small white squares. Click it. The screen fills with thumbnails, and we are ready to start work with gThumb.
- The next time you go through this process you can speed it up slightly for the future. At the point where you right click an image and a menu drops down, click the bottom item, Properties. Click the “Open With” tab. Click gThumb in the list of “Recommended Applications” and click “Set as Default” and then click “Close”. The next time you go through the process, when you start the process by right-clicking an image and a menu drops down, “Open with gThumb” will be at the top of the list and you just click it to get started.
Editing the Metadata
- To get started with with gThumb, put a number of .jpg files that you want to organize into a directory (also called a folder). Open gThumb and in the opening window navigate to your directory. Thumbnails should soon fill the gThumb window. Click on the thumbnail of a file whose EXIF you want to edit. Then in gThumb’s main menu across the top, Click Edit and then Comment. gThumb also has a tool below the main menu; equivalently, you can click “Comment” in it. (“Comment” apparently is intended to mean the part of the EXIF data that you are likely to want to change.) The window shown below appears, without, of course, the data that has been entered about the Royal Palace at Knossos.

- Fill in the Title, Place and Date fields as appropriate. You will later be able to search for what is in these fields and to show them below the image in the browser view. We will return to the Tags field. Information can also be recorded in the large Description box. This information can be searched but cannot be displayed below the image in the browser view. In the previous picture, you perhaps noticed that there was a tab with the label Other. Clicking it brings up the window shown below. It has places for location information which will not be confused with geotags. However, it does not seem to be possible to search for information on this tab, so it cannot be used for indexing, at least not in gThumb.
- We return to the General tab and the Tags box. Tags are one-word labels we can give to pictures. They can then be used to search and locate pictures with a particular tag. Note the drop-arrow to the right of the Tab field. Click it, and you will see a rather strange initial list of possible tags. Perhaps someone was using them, but you will probably want to delete most of them by right-clicking on them and choosing “Delete”. Then by clicking in the box on the top, you can type in new tags to your liking. As you do so, your tag is added to the list of available tags. Next time you want it, you just have to click on it.
Showing the Metadata with the Thumbnails
gThumb’s browser window showing the thumbnails does not automatically show any of the metadata that goes with the images, not even the filename of the image. That can be remedied to show selected metadata that was on the General tab when editing the EXIF data. To do so, click Edit on the gThumb main menu and then Preferences and then the Browser tab, so Edit > Preferences > Browser. A window comes up as shown below.
A click in the box of an item moves it into the top pane of the window, where it appears with its box checked. Items in this top pane can be dragged up or down; they will appear in the browser in the order in which they appear in this top pane. Here is the window after selection of the items to show.
Finding the Pictures You Want
- Once again, start from Edit but then pick Find. A window appears like that below The one shown, however, has been expanded by the clicking the big green + control on the right to add a second criterion and the “Match” control has been set to show images which match either of the criteria specified below.
- The result of the search – which took several seconds in a directory with about 1000 jpg’s – was to show the two images which matched one or the other of the rules, as shown below.
Image Enhancement
- When an image is selected there appear at the far right end of the toolbar two rather circular icons. The rightmost one, resembling a cogwheel, shows technical EXIF data. The one just to the left of it, depicting a painter’s palette, offers some image enhancement tools. They include cropping, rotation, automatic adjustment of brightness and contrast, adjustment of colors, equalization, horizontal and vertical flip, resizing of the photo, and red-eye correction.
gThumb (последним исправлял пользователь almon 2015-04-07 04:53:40)
The material on this wiki is available under a free license, see Copyright / License for details
You can contribute to this wiki, see Wiki Guide for details
Источник
gThumb — продвинутый просмотрщик изображений для Linux
gThumb — это менеджер изображений, который удовлетворит даже самого требовательного пользователя. В данном просмотрщике есть практически все, начиная от обыкновенного просмотра изображений до их редактирования.
Программа обладает простым и понятным интерфейсом, за которым скрывается большой функционал и качественное исполнение. Программа написана с использованием библиотеки GTK.
Скриншоты

Описание gThumb
Сильные стороны gThumb:
- В просмотрщике gThumb можно создавать каталоги и фотоальбомы. В фотоальбомах можно оставлять дополнительную информацию о помещенных в него фотографиях.
- gThumb умеет просматривать очень большое количество популярных графических форматов, в том числе анимированый GIF.
- Умеет импортировать фотографии с фотокамеры и размещать их в указанном альбоме.
- В gThumb есть возможность редактирования изображений: масштабирование, кадрирование, поворот, увеличение/уменьшение яркости, контраста, выравнивание цветового баланса, баланса белого. Также можно убрать эффект красных глаз, сократить количество цветов, обесцветить и т.д.
- Любое изображение можно поставить в качестве фона рабочего стола.
- Программа позволяет проводить конвертацию из одного графического формата в другой.
- Все действия по редактированию изображений и конвертацию можно производить над целой группой файлов, т.е. gThumb поддерживает пакетное редактирование изображений.
- gThumb может самостоятельно отыскать и удалить повторяющиеся изображения.
- На понравившееся изображение можно поставить закладку, чтобы спустя некоторое время легко вернуться к нему.
- Есть слайдшоу.
- Настройка горячих клавиш.
- Для печати изображений на принтере предусмотрено удобное окно предпросмотра с множеством параметров, в котором можно изменить размер изображения, поместить на лист несколько изображений, изменить размер листа и т.д.
- Выбранные изображения или альбом можно записать на CD/DVD-диск.
- Поддерживает дополнительные расширения, которые увеличивают функционал программы. Дополнительные расширения можно найти здесь .
Слабые стороны gThumb:
- Изображения с большими разрешениями (1600х1280) на Atom N280 перелистывается с небольшой задержкой.
- Язык интерфейса: русский
- Лицензия: GNU GPL
- Домашняя страница:http://live.gnome.org/gthumb
Установка
- Установить gThumb в ОС Ubuntu можно из официального репозитория:
Знаете ли Вы, что в Англии 80 тысяч человек в год теряют зонтики в метро. Если Вам повезет побывать в этой стране, к примеру пройти обучение в Англии, то самым разумным будет не брать зонтик вообще. Правда есть большая вероятность, что Вы будете постоянно мокрый.
Как сам считаешь, он лучше стандартного гномовского глаза?)
А мне не нравится. Интерфейс убогий. Больше нравится gqview, всегда его ставлю в первую очередь и ассоциирую с фотками!
Простите за оффтоп. Хочу выразить благодарность за этот блог его авторам! Один из моих любимых блогов. Конкретные и полезные обзоры СПО, советы. Прочитал все статьи до одной. Реально “строить и жить помогает”. Сам пользователь Mint-Ubuntu.
Очень не плохая программка. Спасибо.
Сергей Луконин: Как сам считаешь, он лучше стандартного гномовского глаза?)
Для каждого свое. Мне о понравился больше
sashakrasnoyarsk: А мне не нравится. Интерфейс убогий. Больше нравится gqview, всегда его ставлю в первую очередь и ассоциирую с фотками!
gqview тоже хорошая программа
Илья: Простите за оффтоп. Хочу выразить благодарность за этот блог его авторам! Один из моих любимых блогов. Конкретные и полезные обзоры СПО, советы. Прочитал все статьи до одной. Реально “строить и жить помогает”. Сам пользователь Mint-Ubuntu.
Я очень рад, что кому-то этот блог кроме меня еще нужен :))
sashakrasnoyarsk: А мне не нравится. Интерфейс убогий.
Ну на вкус и цвет как говорится… Давно пришел к этой программе, все что надо современному вьюверу там есть. Есть только один минус – нет поддержки PSD ((
Mut@NT: Я очень рад, что кому-то этот блог кроме меня еще нужен :))
Не скромничай:))) Судя по количеству посещений он много кому нужен, а помог еще большим;-)
отличная программка, единственная которая мне понравилась в линуксе, быстрая, простая, но последний раз давно обновлялась… хотя, может это и к лучшему
хорошая программка, но есть один существенный минус, при просмотре пытается улучшить фотографии, и без того резкие, а от этого только хуже становится и появляется шум,и это порой раздражает, как с этим бороться
Источник
Gthumb linux что это
An image viewer and browser utility for the GNOME environment. More information can be found at https://wiki.gnome.org/Apps/Gthumb.
- Browse your hard disk showing you thumbnails of image files.
- Thumbnails are saved in the same database used by Nautilus so you don’t waste disk space.
- Automatically update the content of a folder.
- Copy, move, delete images and folders.
- Bookmarks of folders and catalogs.
- View single images (including GIF animations). Supported image types are: BMP, JPEG, GIF, PNG, TIFF, TGA, ICO, XPM, JXL, AVIF.
- Optional support for RAW and HDR (high dynamic range) images.
- View EXIF data attached to JPEG images.
- View in fullscreen mode.
- View images rotated, flipped, mirrored.
- Add comments to images.
- Organize images in catalogs, catalogs in libraries.
- Print images and comments.
- Search for images on you hard disk and save the result as a catalog. Search criteria remain attached to the catalog so you can update it when you want.
- Change image hue, saturation, lightness, contrast and adjust colors.
- Scale and rotate images.
- Save images in the following formats: JPEG, PNG, TIFF, TGA.
- Crop images.
- Red-eye removal tool.
- Import images from a digital camera.
- Slide Shows.
- Set an image as Desktop background.
- Create index image.
- Rename images in series.
- Convert image format.
- Change images date and time.
- JPEG lossless transformations.
- Find duplicated images.
gThumb has a plug-in system for extensions. Some standard features are implemented as extensions and are supplied with the standard distribution. Users may write (and share) additional extensions.
This program is released under the terms of the GNU General Public License (GNU GPL), either version 2, or (at your option) any later version.
You can find a copy of the license in the file COPYING.
- glib >= 2.38.0
- gtk >= 3.16
- libpng
- zlib
- libjpeg
- gsettings-desktop-schemas
While not mandatory, the following libraries greatly increase gThumb’s basic usefulness:
- exiv2 — embedded metadata support
- gstreamer, gstreamer-plugins-base, gstreamer-video — audio/video support
- libtiff — tiff writing support
Other optional libraries:
- libraw — some support for RAW photos
- librsvg — display SVG images
- libwebp — display and save WebP images
- libjxl — display JPEG XL images
- libheif — display and save AVIF images
- lcms2, colord — color profile support
- champlain, champlain-gtk — view the place a photo was taken on a map
- clutter, clutter-gtk — enhanced slideshow effects
- libsoup, json-glib, webkit2gtk, libsecret — upload images to and download images from some web services such as Facebook, Flickr
- brasero — write images and comments to CDs
- bison, flex — web albums
Источник