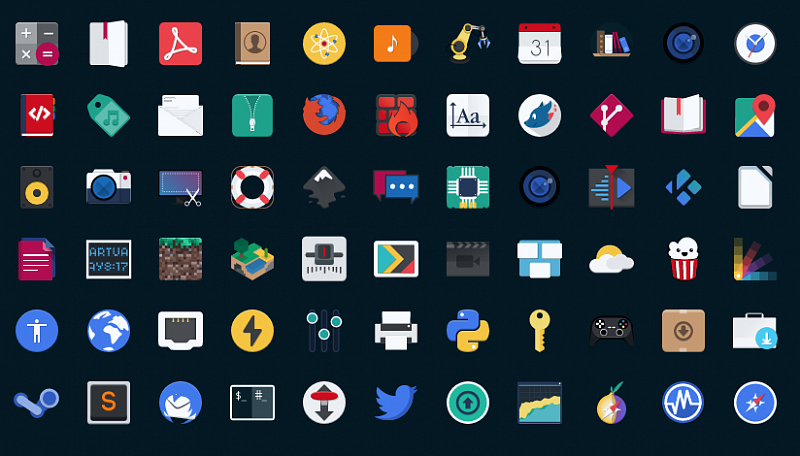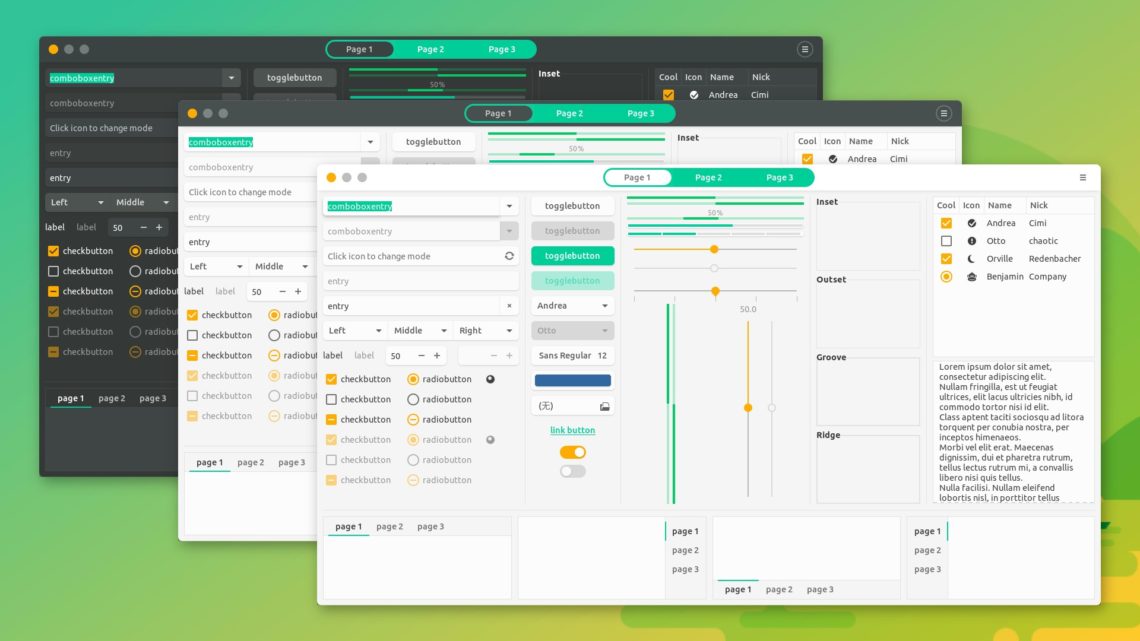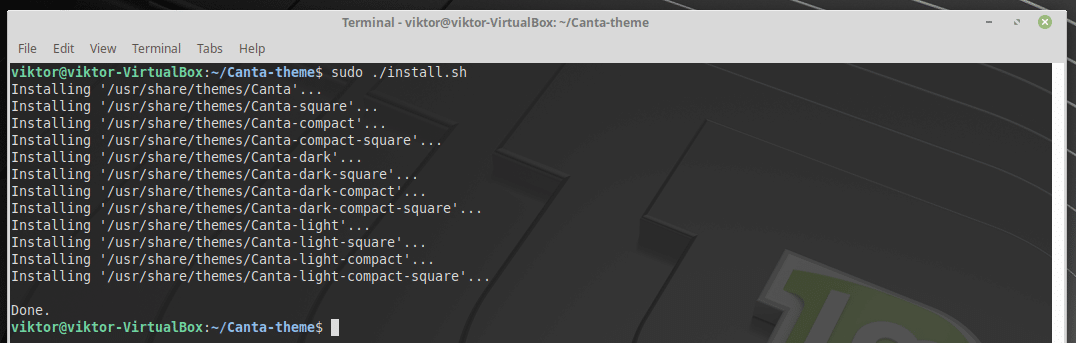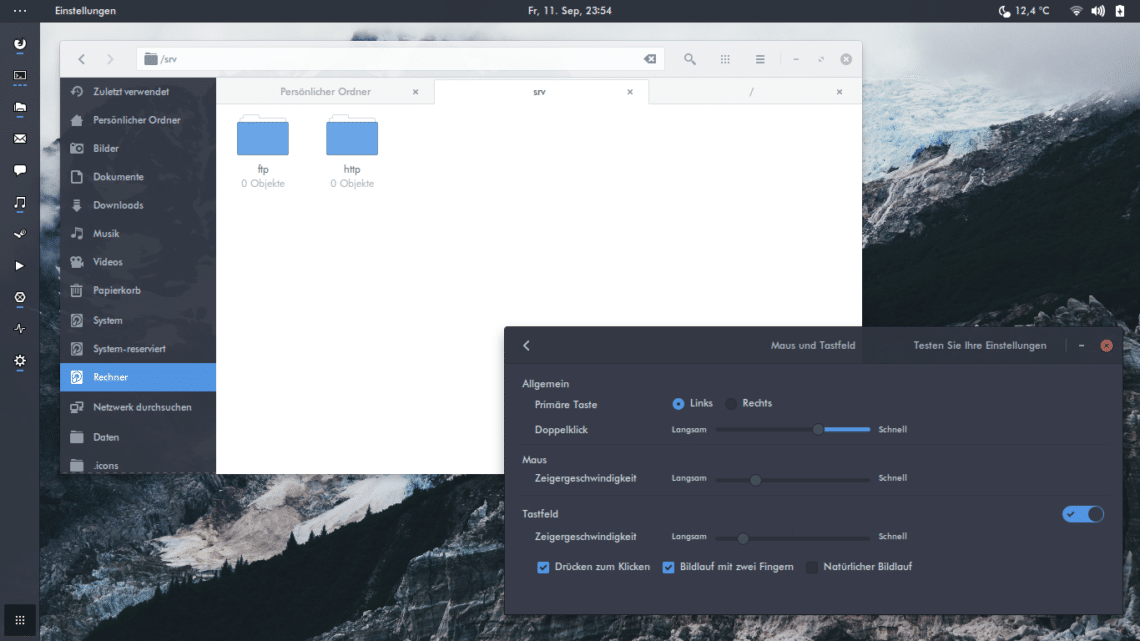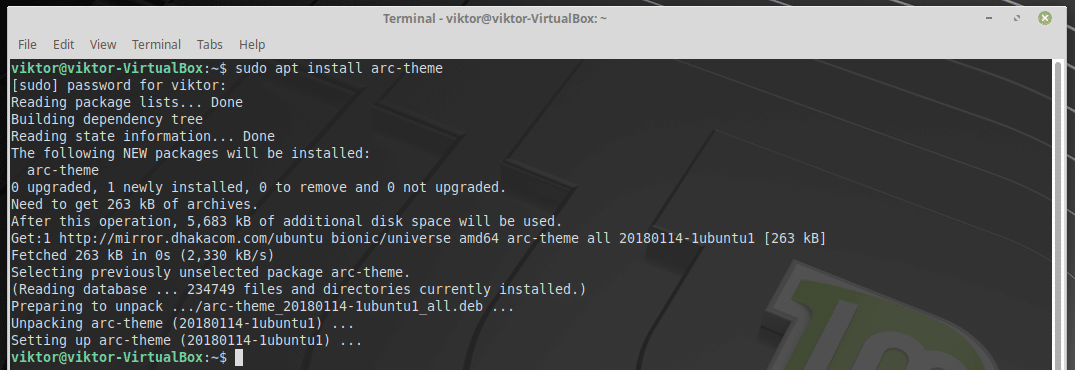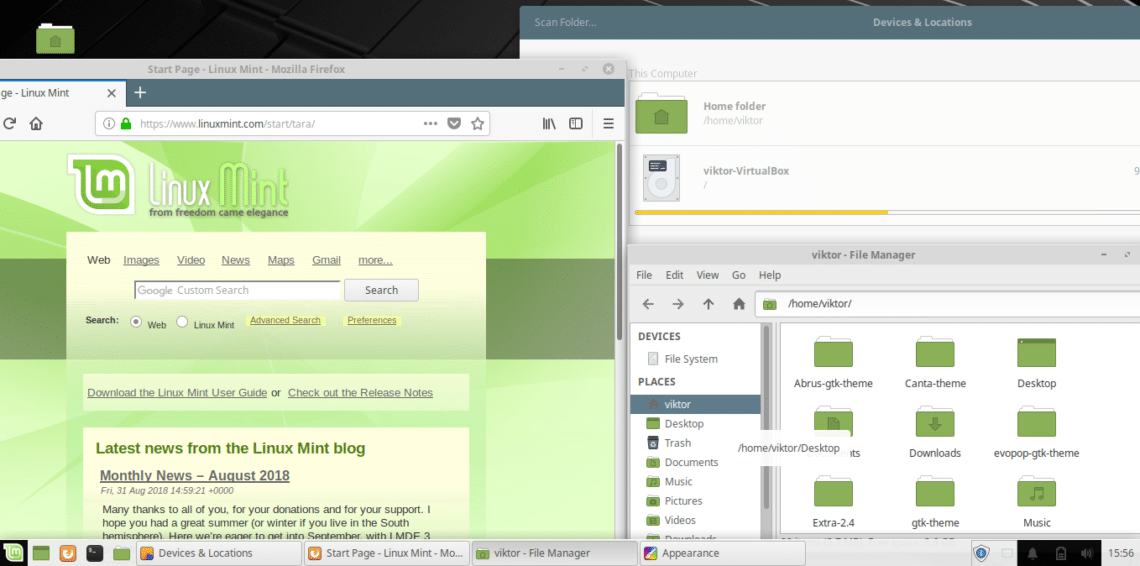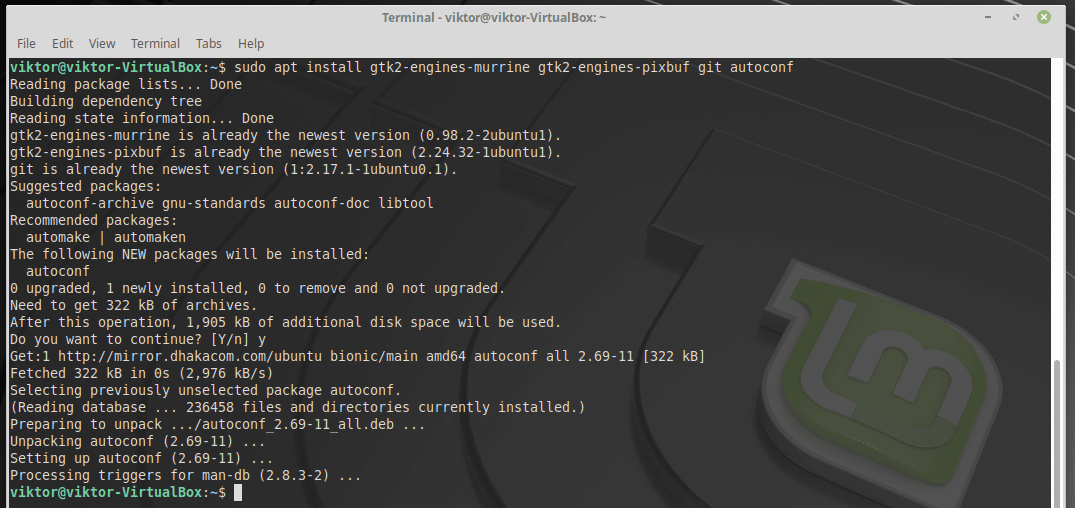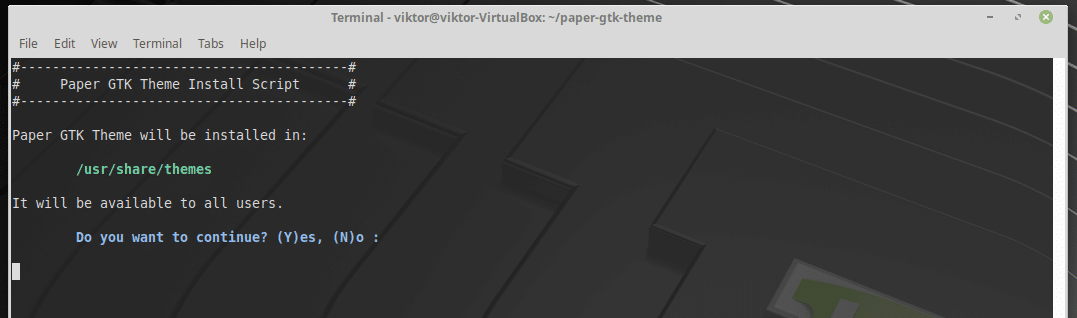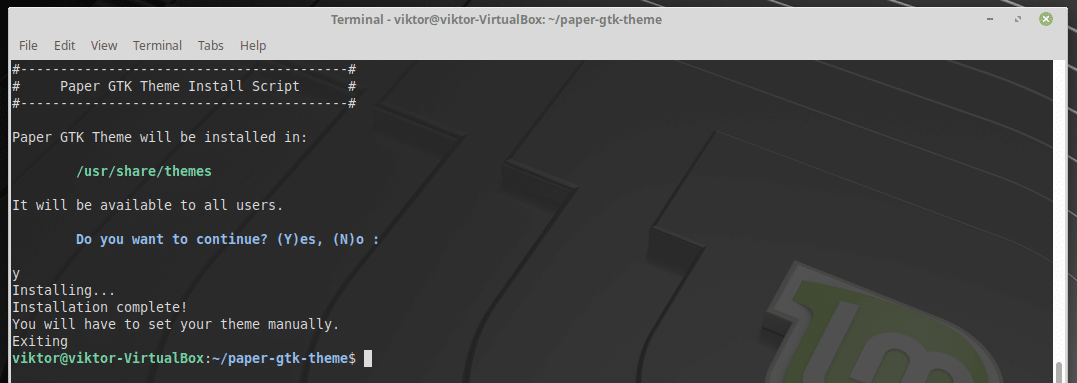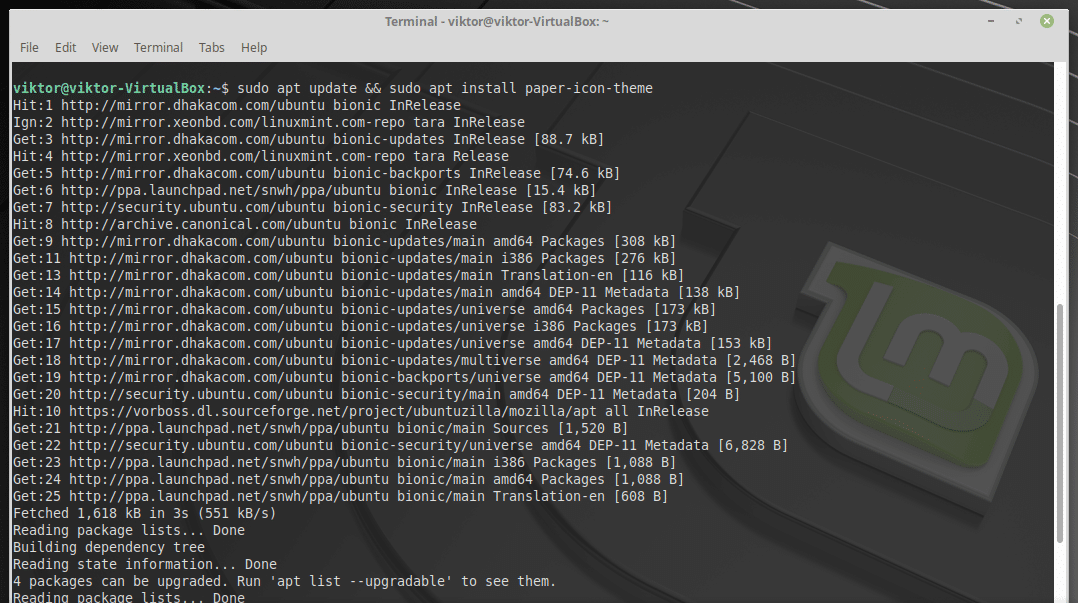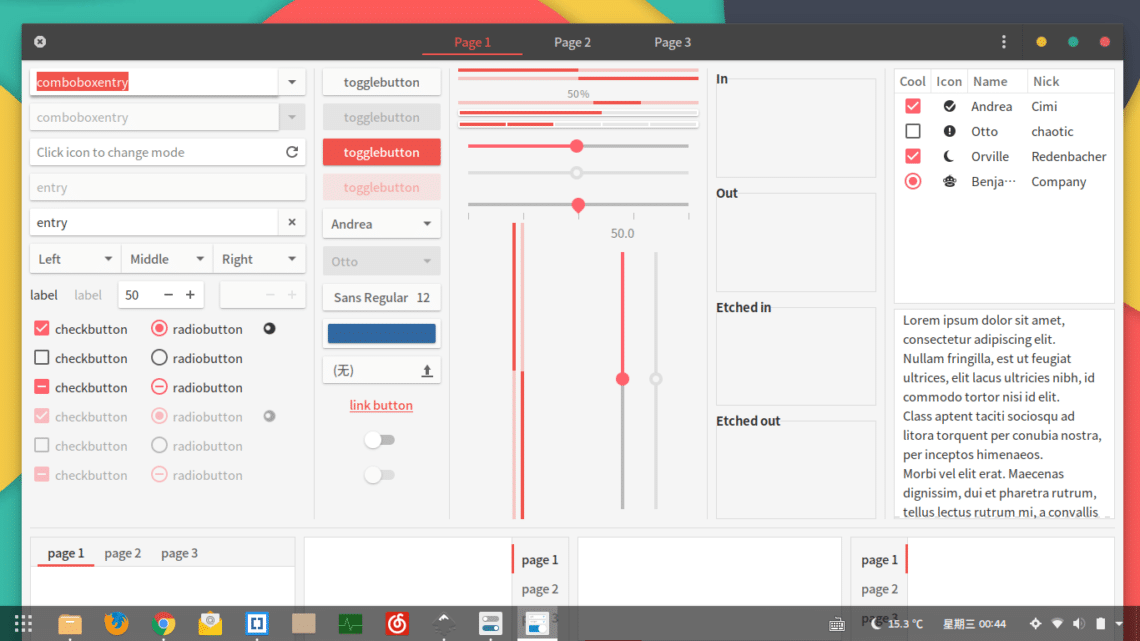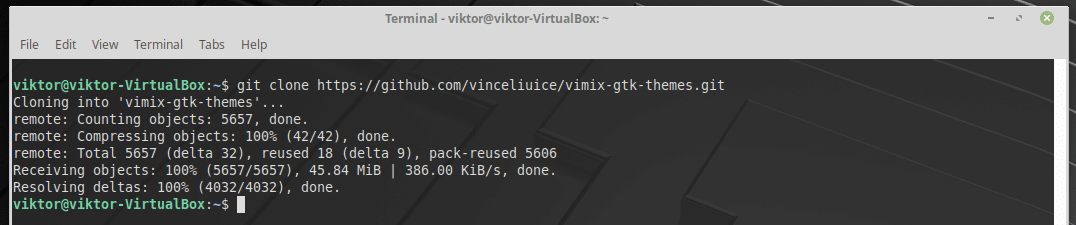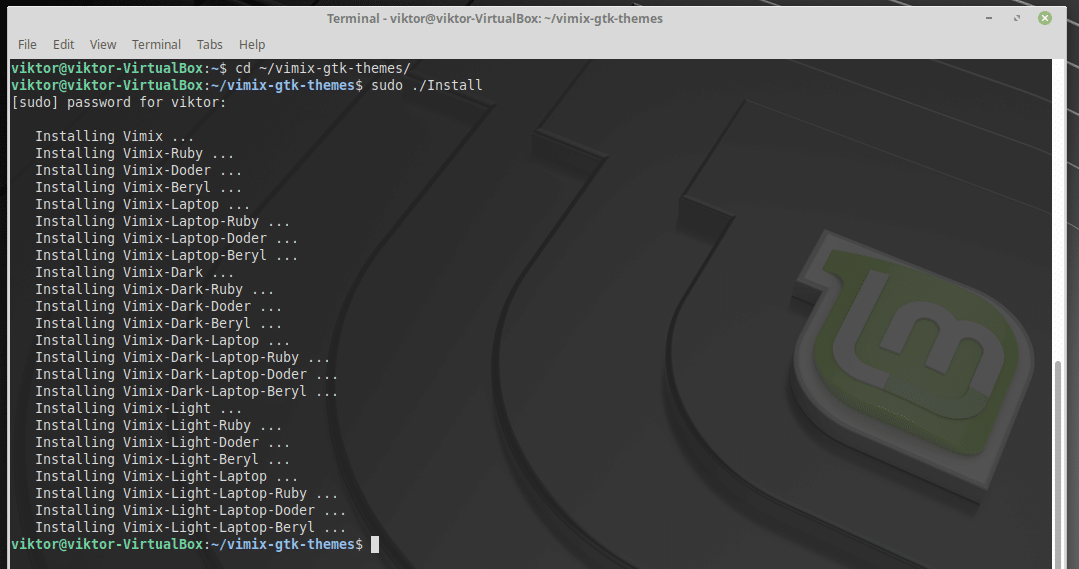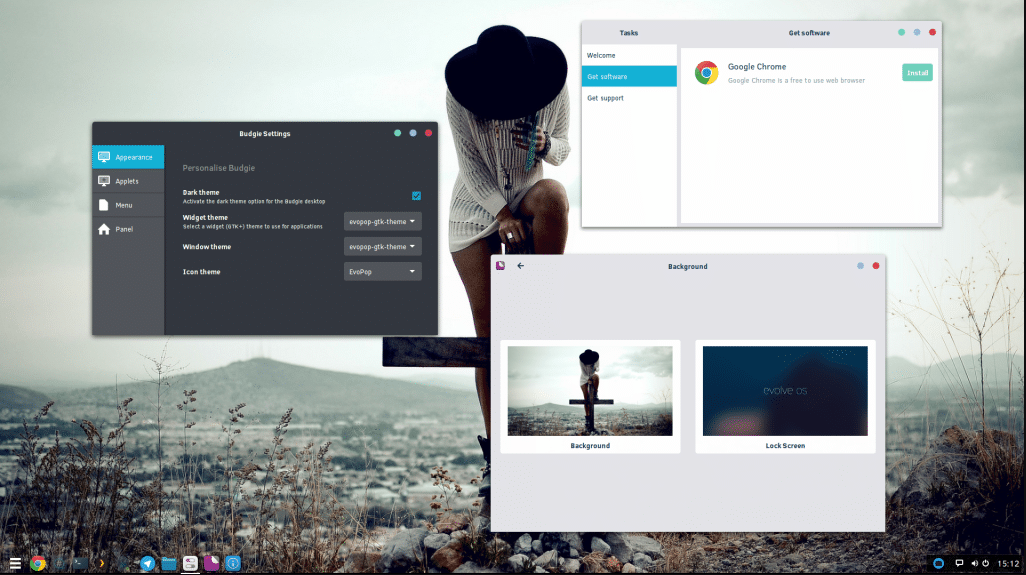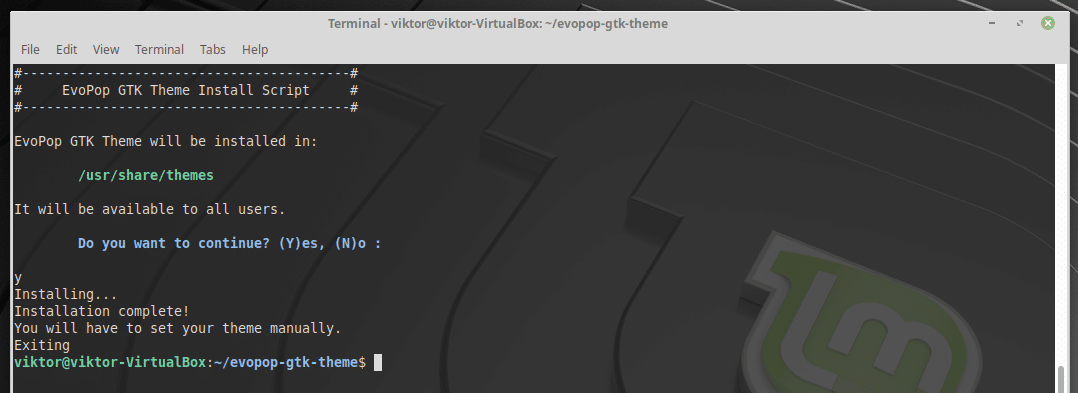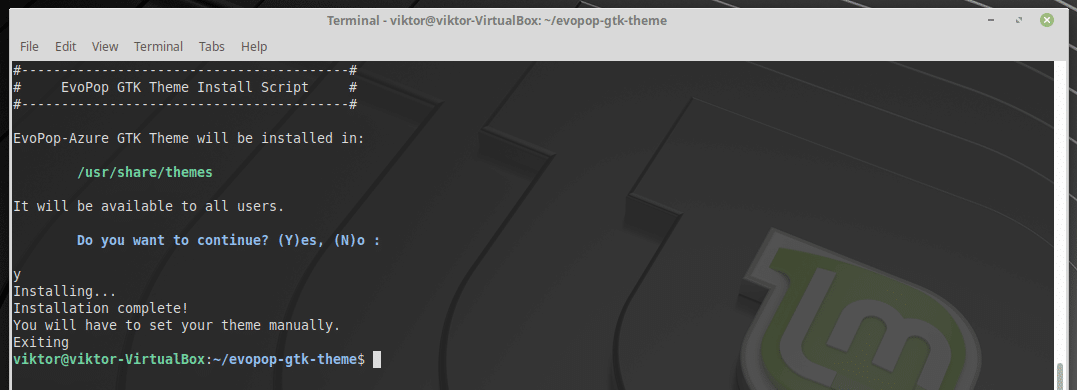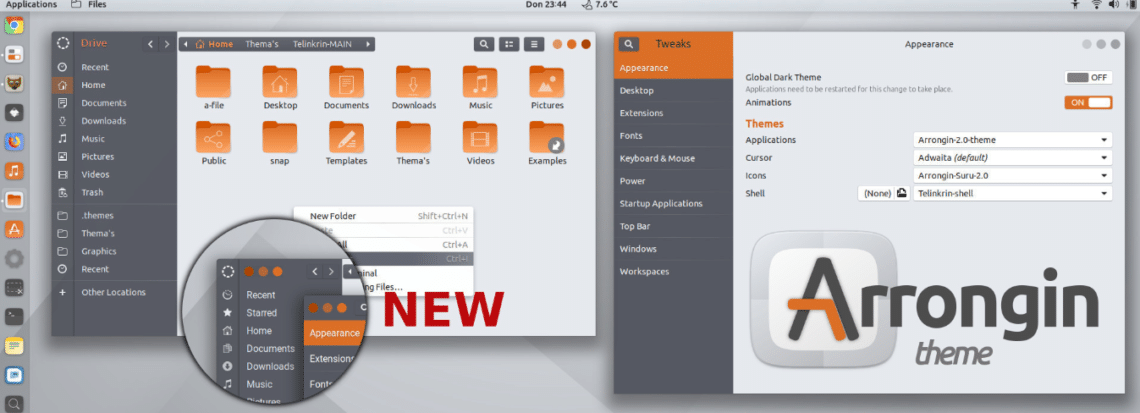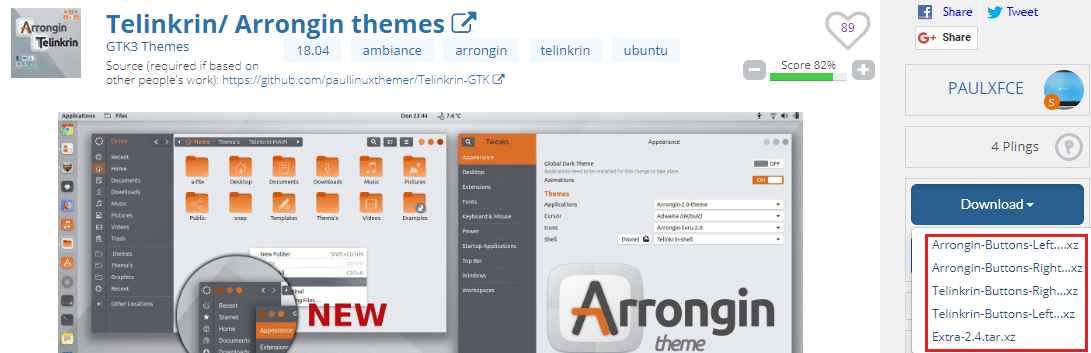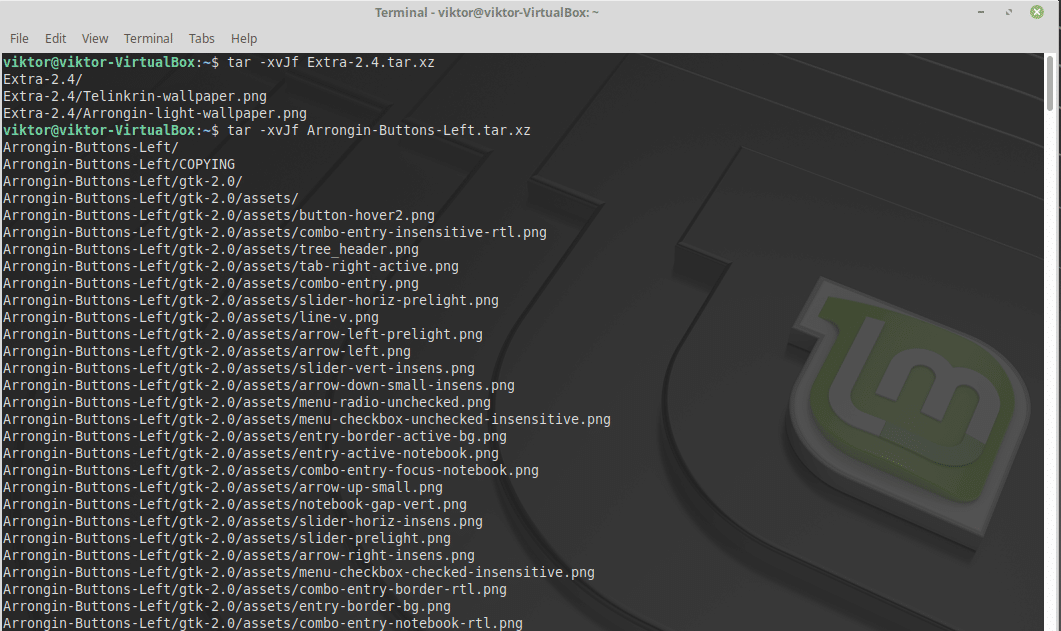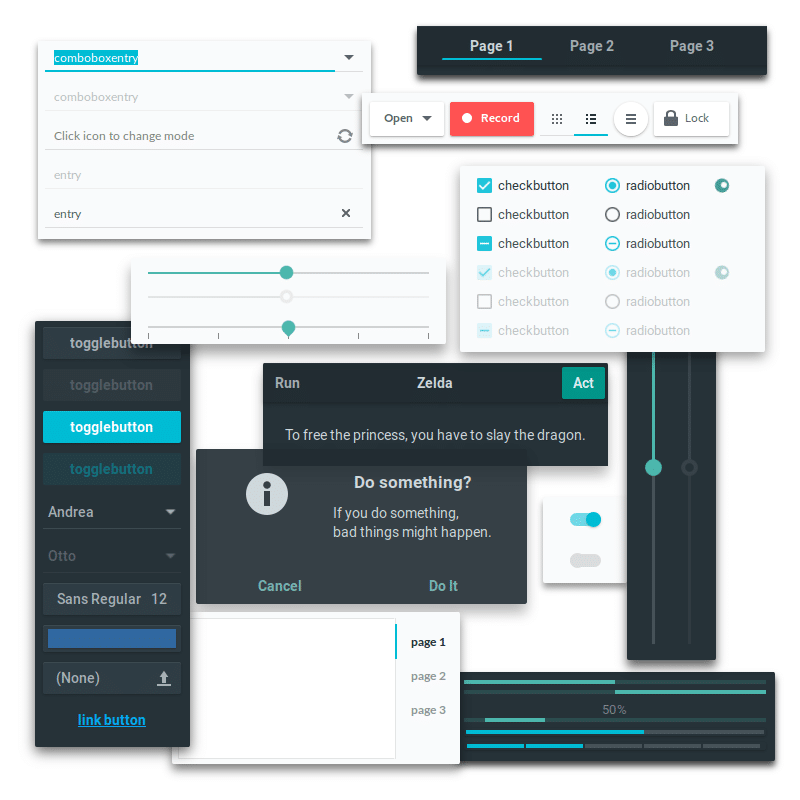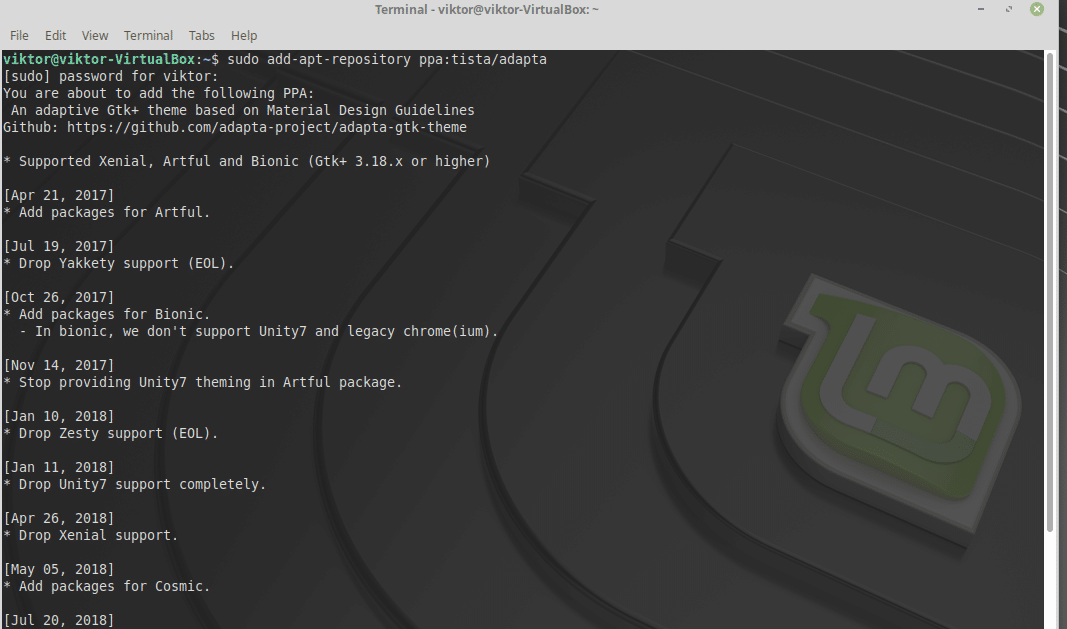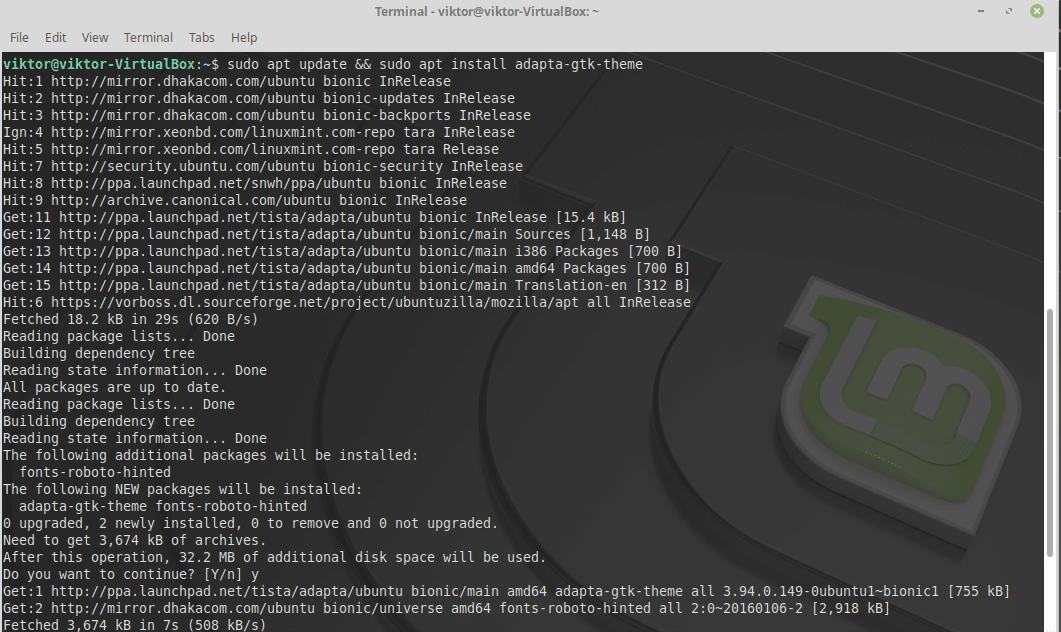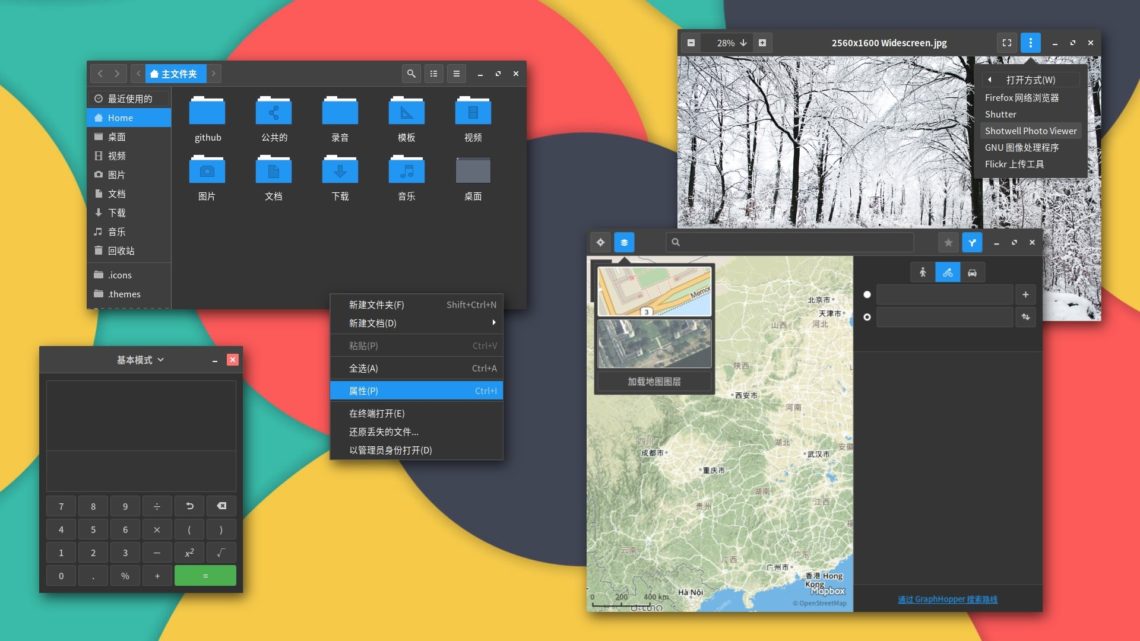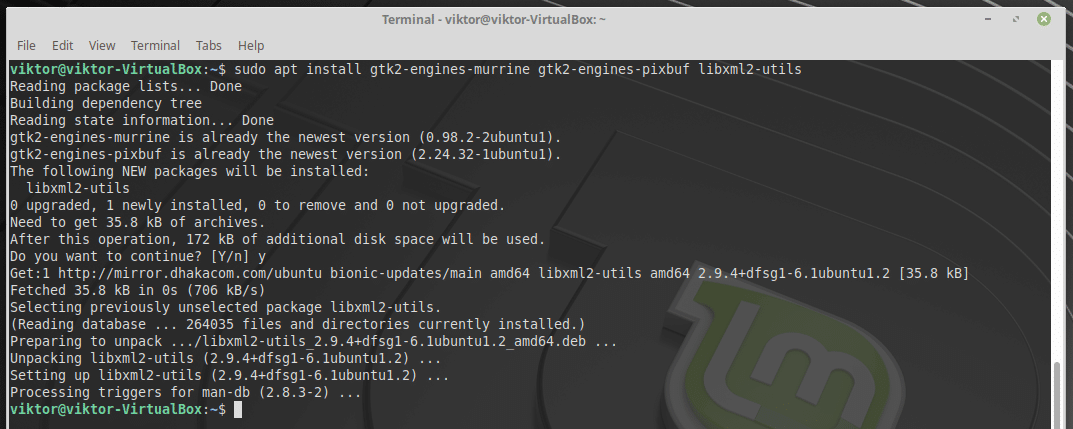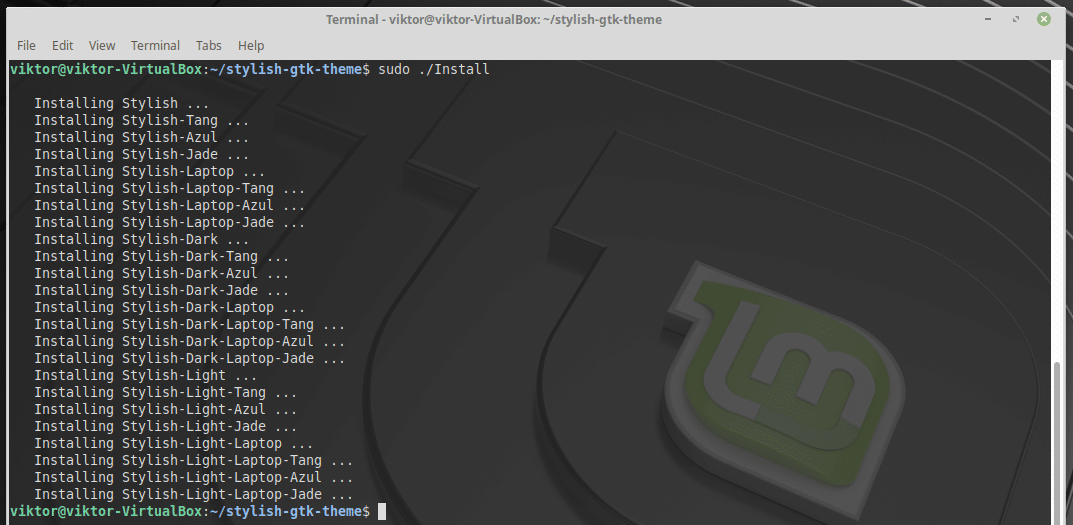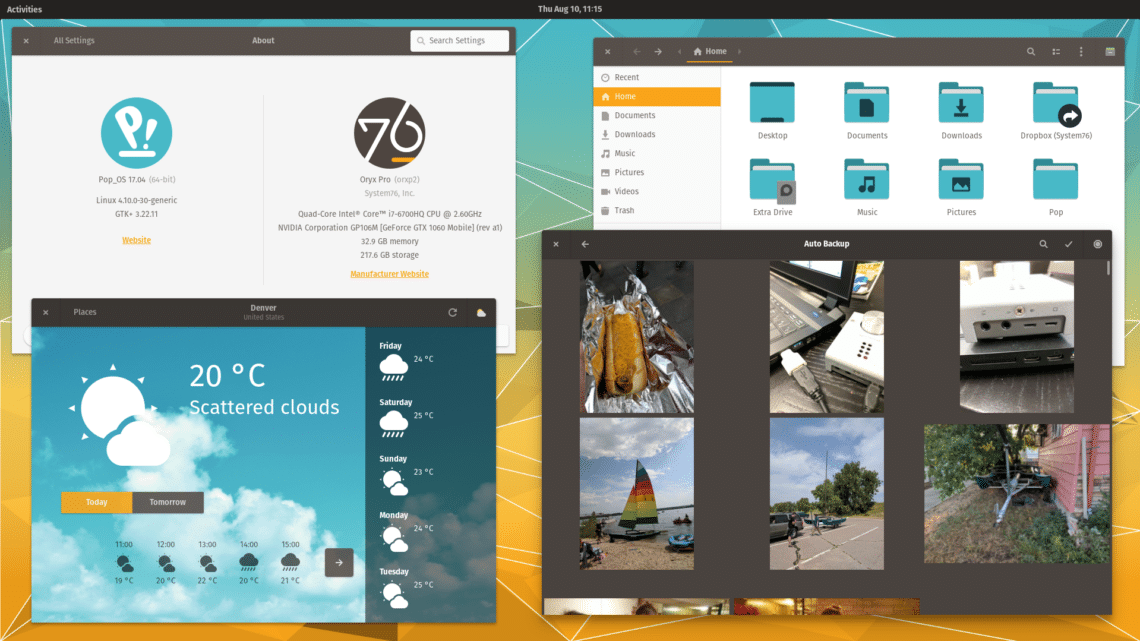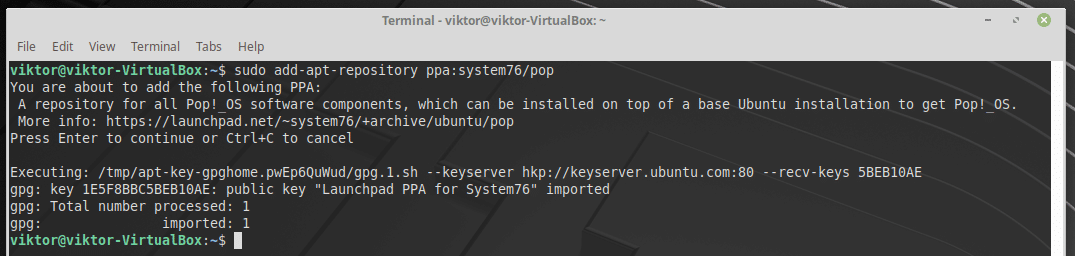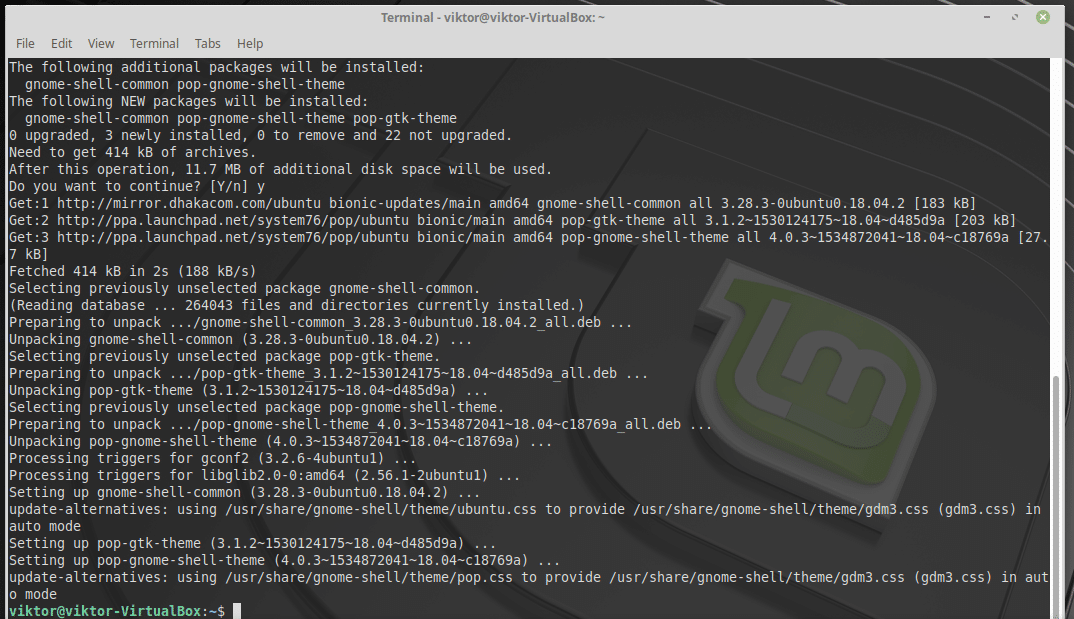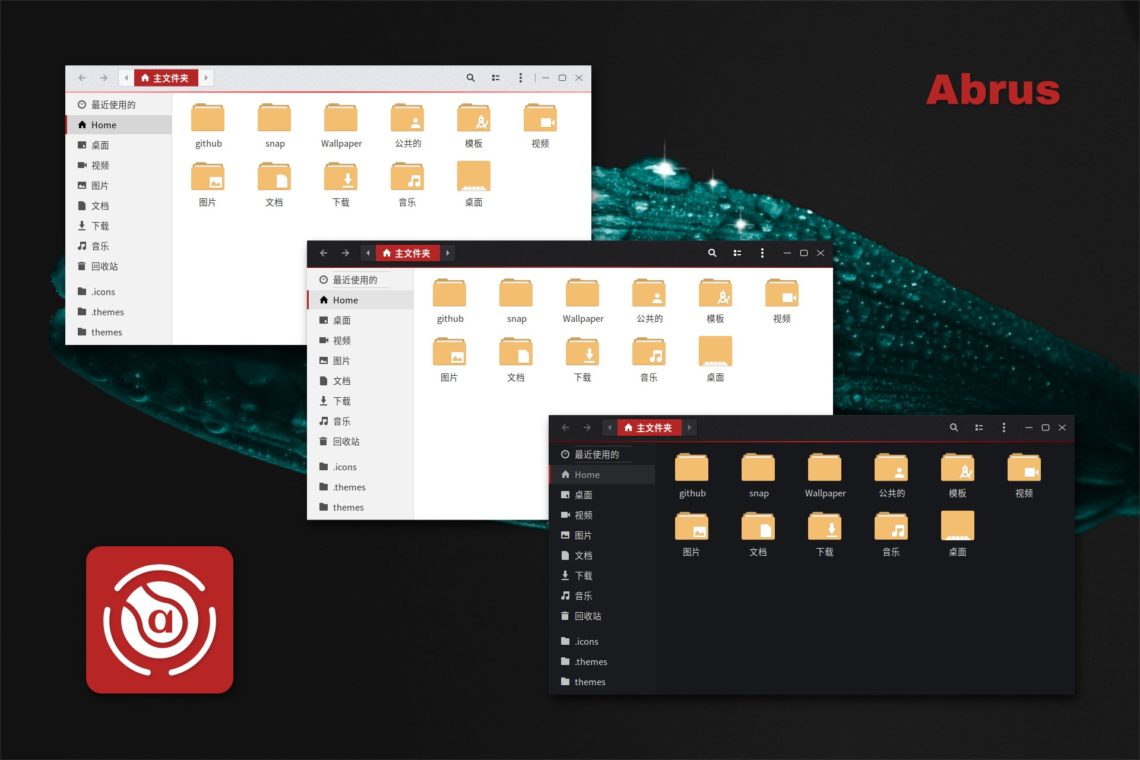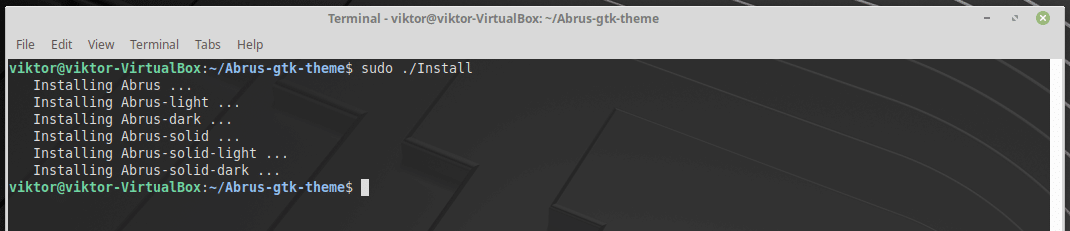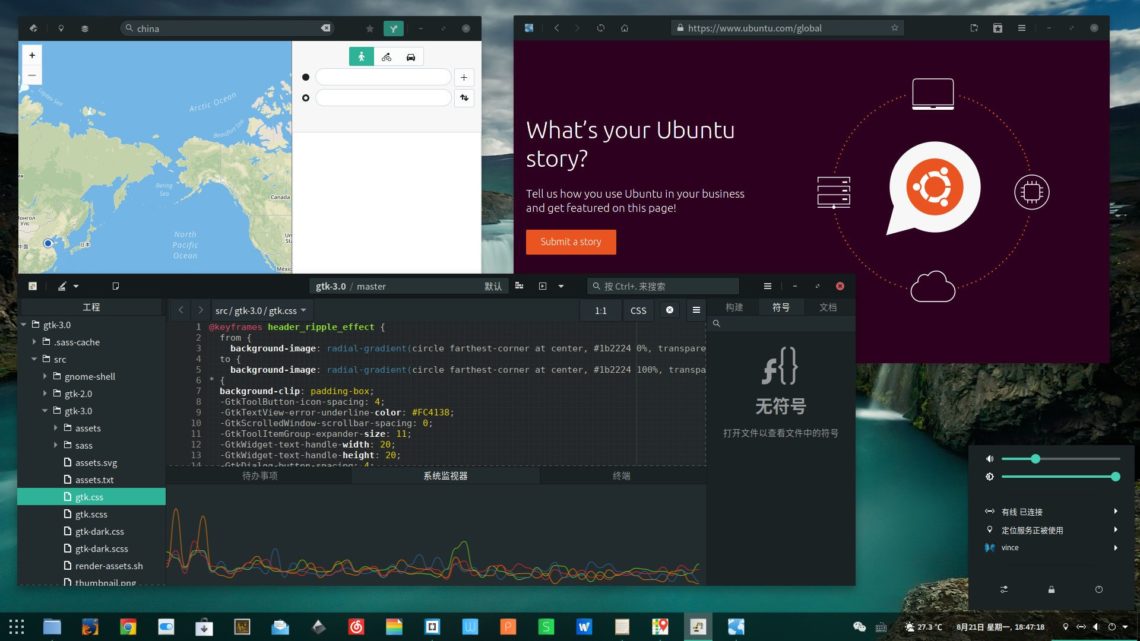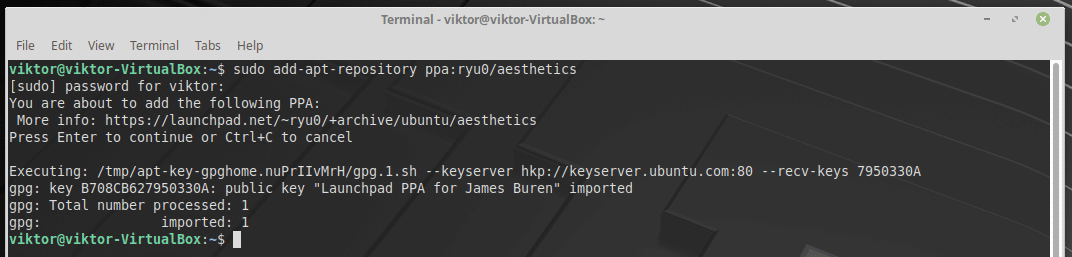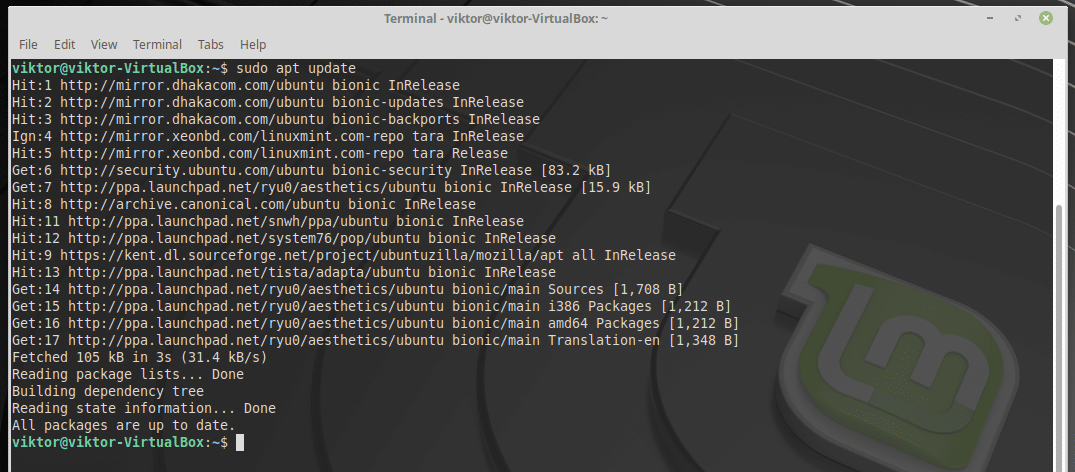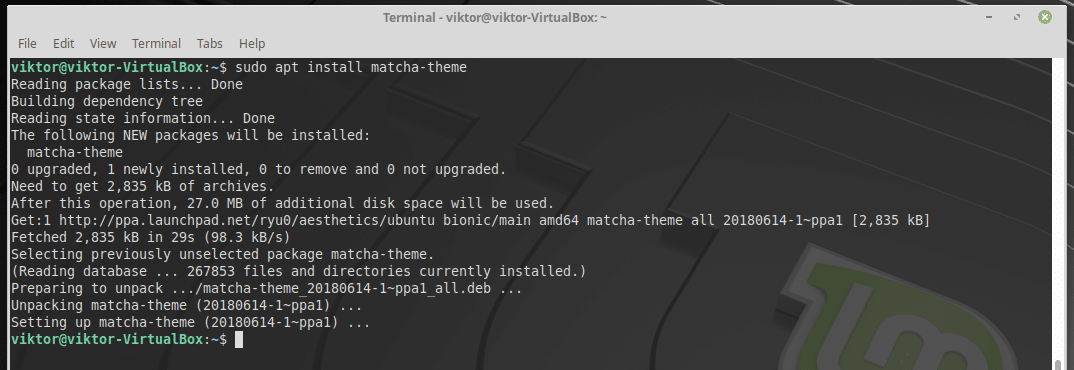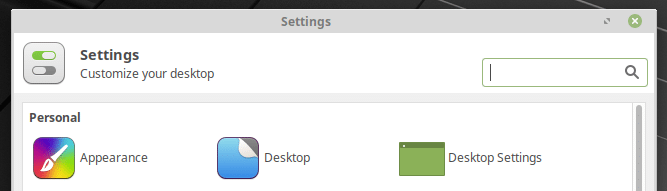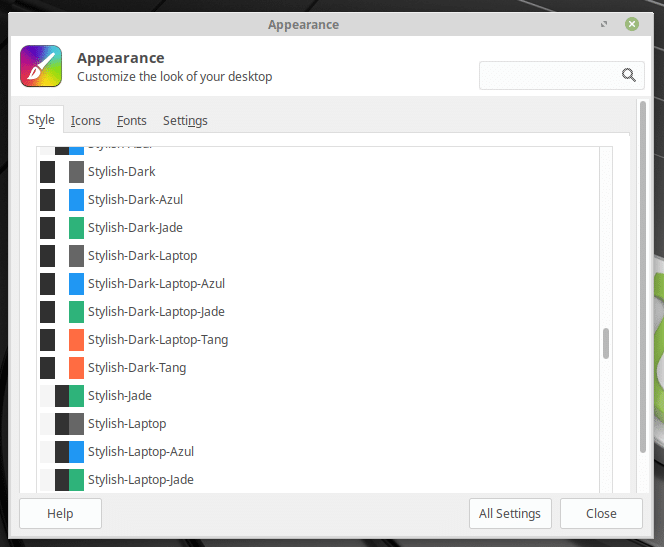- Изменение темы GTK для приложения
- Как изменить тему GTK для приложения
- Изменение темы для текущего пользователя
- Изменение темы для всех пользователей
- 6 крутых тем для иконок на Linux
- 11 Best Linux Mint Themes
- Canta
- Arc Theme
- Paper
- Vimix
- Evopop
- Arrongin
- Adapta
- Stylish
- Abrus
- Matcha
- Bottom line
- About the author
- Sidratul Muntaha
Изменение темы GTK для приложения
Недавно мне понадобился текстовый редактор Geany. Я его установил, настроил и решил написать небольшой гайд, шпаргалку по изменению темы отдельного приложения. Я использую дистрибутив Fedora 31, но эта инструкция подойдет практически для любого дистрибутива с рабочим окружением GNOME. Как мы знаем гном имеет «спартанский» выбор настроек. Хорошо это или плохо я рассуждать не буду, а разберусь как это исправить.
Разработчики GNOME и многих дистрибутивов, каждый по своему настраивают тему приложений. Весной разработчики GNOME даже написали открытое письмо с просьбой к дистростроителям, не изменять дефолтные настройки приложений GNOME. Также в интернете можно скачать и установить любые темы и значки на свой вкус.
Как изменить тему GTK для приложения
В рабочем окружении GNOME я использую светлую тему Adwaita. У вас, в зависимости от дистрибутива и личных предпочтений может быть любая другая тема. Как видим из заголовка статьи, я хочу поменять тему одного (или нескольких) приложений GTK.
Итак начнем. Как мы знаем приложение Gnome-tweak изменяет тему всех приложений в системе.
Например светлая:
Также есть исключения дистростроителей или разработчиков GNOME. Например у меня в светлой Adwaita приложения Eye of GNOME (eog) и Totem отображаются в темной теме:
Также на скрине я вставил видеоплеер Celluloid, он не входит в стандартный набор гномовских приложений, но тоже поставляется с темной темой. Хотя в настройках приложения ее можно поменять на светлую.
Примерно тоже хочу сделать и я с нужным мне приложением. Для примера я беру текстовый редактор Geany. По дефолту у меня он выглядит так:
Я же хочу, чтобы он выглядел примерно так, как на официальном сайте Geany:
Идем на сайт Geany: https://www.geany.org/ . Далее по ссылке : https://github.com/geany/geany-themes скачаем ZIP-файл с темами, распакуем и установим (скриптом install.sh или копированием тем в каталог
Включим в настройках Geany любую темную тему на свой вкус Вид => Цветовые схемы.
Здесь мы видим темный терминал внутри светлого приложения. Немного не так, как хотелось бы.
Идем дальше. Попробуем включить GtkInspector. Это приложение-инструмент для проверки, изменения и понимания приложений GTK+ на лету. В Debian, Ubuntu предварительно убедитесь, что у вас установлен пакет libgtk-3-dev. Наберем в терминале:
gsettings set org.gtk.Settings.Debug enable-inspector-keybinding true
Мы включили GtkInspector. Чтобы запустить GTKInspector, сфокусируйте свое приложение GTK и нажмите Control-Shift-D. Или переместите курсор мыши на нужный виджет и нажмите Control-Shift-I, чтобы специально проверить виджет под курсором мыши.
Запустим GtkInspector. Он включается только в окне с запущенным приложением.
Перейдем на вкладку Внешний вид и включим Темный вариант (или тему Adwaita-dark):
Как видим мы получили желаемый результат, в приложении Geany тема поменялась на темную. Закрываем GtkInspector. Он пока мне не нужен (далее он понадобится для проверки изменений). Вы же можете самостоятельно посмотреть здесь и поиграть с ним. Это довольно таки интересный инструмент и достоин отдельного изучения.
Попробуем перезапустить приложение Geany:
И что мы видим? Темная тема не сохранилась. Geany снова открылся в светлой теме. Нужно искать другое решение, но ничего «Нормальные герои всегда идут в обход» — Айболит — 66 к/ф.
Теперь мы попробуем жестко привязать Geany к темной теме. Согласно руководству GTK+, вы можете загрузить определенную тему и ее вариант (темный, светлый) для каждого приложения через переменную среды: GTK_THEME=theme:variant . И добавить в файл по адресу:
команду env (позволяет модифицировать список переменных окружения перед исполнением пользовательской команды) в строке Exec. Где «name application» — имя приложения. В моем случае строка файла:
должна выглядеть так:
Exec=env GTK_THEME=Adwaita:dark geany %F
Если нам нужна светлая тема строка должна выглядеть так:
Exec=env GTK_THEME=Adwaita:ligh geany %F
Тему можно жестко привязать двумя способами. Первый вариант привязать в корне системы по адресу:
Для всех пользователей, или второй вариант привязать в домашний каталог по адресу:
Для текущего пользователя. Я предпочитаю и рекомендую хранить различные пользовательские настройки в домашнем каталоге, но рассмотрю оба варианта.
Изменение темы для текущего пользователя
Откроем и отредактируем наш файл запуска:
sudo nano /usr/share/applications/geany.desktop
добавим в нее запись env GTK_THEME=Adwaita:dark и приведем к виду :
Exec=env GTK_THEME=Adwaita:dark geany %F
Сохраним и запустим Geany:
Как видим все работает.
Снова запустим GtkInspector, перейдем на вкладку Внешний вид, попробуем переключить тему. Смена темы заблокирована (затемнена и неактивна), при наведении мыши на переключатель появляется окно с надписью «Тема жестко задана с помощью GTK_THEME» (к сожалению технически я не могу показать всплывающее окно на скриншоте). Как видим мы жестко привязали темную тему к приложению Geany, и сменить тему не получится.
Изменение темы для всех пользователей
Скопируем файл geany.desktop в домашний каталог .local/share/applications через терминал:
cp -r /usr/share/applications/geany.desktop
Или можно воспользоваться файловым менджером Nautilus. Далее откроем скопированный файл по адресу:
Как и в первом случае найдем строку:
Отредактируем, и приведем к виду:
Exec=env GTK_THEME=Adwaita:dark geany %F
И также проверим:

Как видим и здесь все работает. Вернуть в исходное состояние тему можно редактированием файла в корне или редактированием (или удалением) файла в домашнем каталоге.
Таким образом можно изменить тему одного или нескольких приложений на свой вкус. Стоит отметить, что согласно решению разработчиков Gnome-terminal имеет свое меню настроек и игнорирует темы. Кроме того, некоторые приложения GTK могут не соблюдать переменную: env GTK_THEME. Но это всегда можно проверить программой GtkInspector.
Источник
6 крутых тем для иконок на Linux
Несомненно стандартные темы значков Ubuntu и Linux Mint хороши, но Linux можно изменить до неузнаваемости и настроить внешний вид под настроение. Попробуйте темы из этой подборки , которую мы нашли.
1. Flat Remix Icons
Тема Flat Remix пропитана насквозь material design, контрастные плоские значки с тенями и градиентами.
Устанавливаем тему с помощью Terminal для Ubuntu и Linux Mint:
Для дистрибутивов на основе Fedora:
2. Paper Icon Theme
Paper Icon Theme — часть проекта FreeDesktop с открытым исходным кодом. Современный material design с закругленными краями.
Устанавливаем тему Paper Icon на Ubuntu или Linux Mint с помощью Terminal:
Для установки темы Paper Icon на Fedora или openSUSE перейдите по ссылке , выберете ОС и воспользуйтесь соответствующей инструкцией.
3. Shadow Icon Theme
Shadow — тема с яркими круглыми иконками и тенями, благодаря которым тема получила, судя по всему, свое название.
Устанавливаем тему Shadow Icon на Ubuntu или Linux Mint с помощью Terminal:
4. Oranchelo Icons Theme
Oranchelo — своеобразные иконки в духе material и минимализма.
5. Papirus Icon Theme
Papirus — забавная тема в стиле material и flat, доступно 6 вариантов.
6. Numix Circle Icon Theme
Numix Circle — тема с круглыми значками и мягкой цветовой гаммой.
Темы менял: Georgiy Lyamin
Все наши статьи, включая новости можно почитать здесь .
Источник
11 Best Linux Mint Themes
Before we get into the list of themes, there’s a thing to keep in mind. There are 2 ways you can customize your system – with suitable wallpapers and modifying the look of the system. If you’re looking for some cool, mind-blowing wallpapers, you have to find them on your own as it depends explicitly on the user’s mind. Here, we’ll be listing a handful of the system modifying themes.
Canta
This theme is a pretty awesome one. Canta is compatible with all the major desktop environments including the ones like Xfce, GNOME, Unity and all the other GTK 2 and GTK 3 based ones. The theme is also suitable for Linux Mint. This theme is a flat, material design that offers both a cool window look and icon pack. Let’s install it in our system.
At first, make sure that your system comes up with all the necessary dependencies. Run the following command:
After everything is set, get the theme from GitHub:
Run the installation of the theme:
/Canta-theme/
sudo chmod +x install.sh
Arc Theme
Do you love minimalistic yet AWESOME themes? Then you’ll definitely love Arc theme. In fact, this is one of the most popular themes that the community rejoices.
The theme is so popular that even the official repository of Ubuntu supports it. Linux Mint is based on Ubuntu, so it’s nice and easy to let APT take care of the theme. Run the following command:
Paper
This is another theme that depends on the GTK engine. It’s a slim, material theme that provides a great eye comfort. The theme also offers its own icon pack to match with the entire look of the system. Despite being minimalistic, the theme will be a great addition to your system. Run the following command for installing the dependencies/tools of the theme:
Now, grab the theme from GitHub:
Install the theme:
/ paper-gtk-theme /
$ sudo chmod +x install-gtk-theme.sh
$ sudo . / install-gtk-theme.sh
Are you interested in the icon pack of Paper GTK theme? Get it right away:
Vimix
Vimix is yet another good-looking GTK-based theme. Its juicy interface will definitely catch your heart. It also provides a number of flavors – dark (ruby, beryl etc.) and light (ruby, beryl etc.). Feel free to explore ALL the available options!
/ Vimix-gtk-theme /
$ sudo . / Install
Evopop
Looking for a stylish theme? Then Evopop is your right choice. This theme was originally the main theme of the Solus project. However, they now utilize the Adapta GTK theme. That doesn’t mean that Evopop went obsolete, either. You can enjoy it right now!
There’re 2 different ways to get Evopop – running the installation script or building it from source. For ease, we’ll go ahead installing with the installation script.
Install the theme:
/ evopop-gtk-theme /
$ sudo chmod +x install-gtk-theme.sh
$ sudo chmod +x install-gtk-azure-theme.sh
$ sudo . / install-gtk-theme.sh
If you want to enjoy the Azure version,
If you’re using Geary, then the theme may run into problem. Run the fixing script to ensure that everything runs fine:
Arrongin
If you’re tired of all the material themes going all around, then Arrogin will surely make you happy. The theme is based on material design, yet the flavor is quite different. It’s also “flat”, ensuring the minimalistic and charming look. Let’s get Arrogin! Run the following command for installing all the dependencies:
Set Arrogin in your system:
/ Extra- 2.4
$ mkdir -p
/ Pictures / Arrongin-wallpapers /
$ mv * .png
Adapta
This is the current theme of the Solus project. Solus project is always popular for their awesome themes. Let’s get Adapta. Add the Adapta repository:
Stylish
Another flat, material design GTK theme for your collection. Stylish is truly a stylish theme that you’ll definitely love.
Install the theme:
/ stylish-gtk-theme /
$ sudo chmod +x Install
You can update the theme easily with the update script.
Need something spicy? Something that will completely change the flavor of your system? Then Pop GTK theme is the right one for you. The theme is highly energetic and cool looking.
Add the Pop theme repository:
Install Pop theme:
Abrus
Another stylish GTK theme for desktop environments that support GTK 2 and GTK 3. Abrus is a nice, material like and dark theme, perfect for eye comfort and style.
For avoiding any unnecessary trouble with the theme, install this package:
/ Abrus-gtk-theme
$ sudo chmod +x Install
Matcha
Yet another cool theme with flat design. This theme is a fine-tuned version of the Arc theme we discussed before.
Install additional package for avoiding problems:
Install Matcha from PPA:
Enabling all the themes:
You may have installed all your favorite theme correctly, but how to activate them? Go to Settings >> Appearance.
Here, you’ll find all the available themes for your system.
Bottom line
Hope you guys enjoyed the awesome collection of all the themes.
About the author
Sidratul Muntaha
Student of CSE. I love Linux and playing with tech and gadgets. I use both Ubuntu and Linux Mint.
Источник