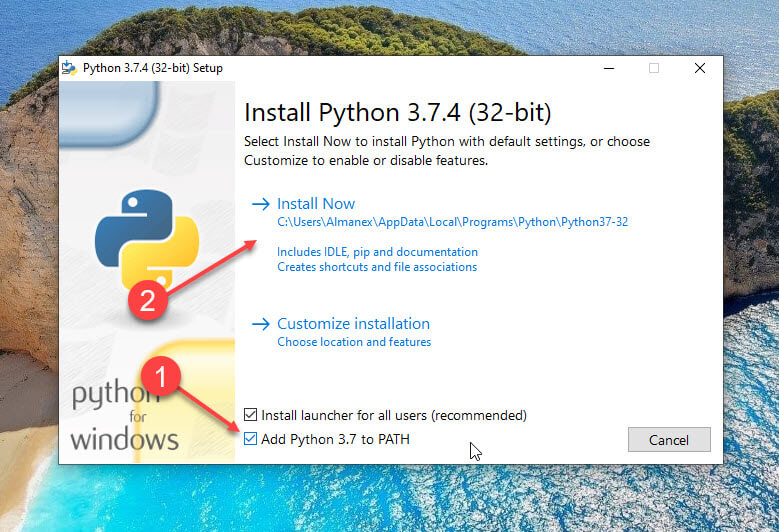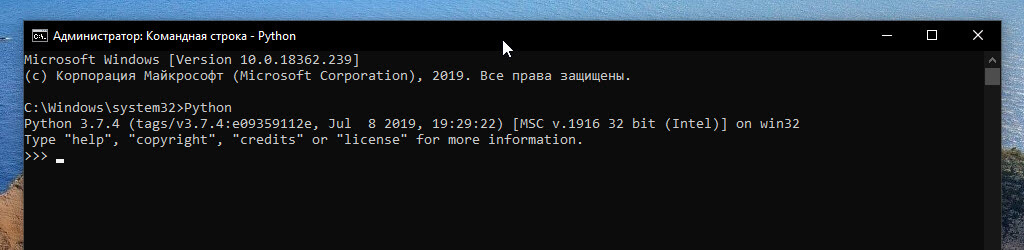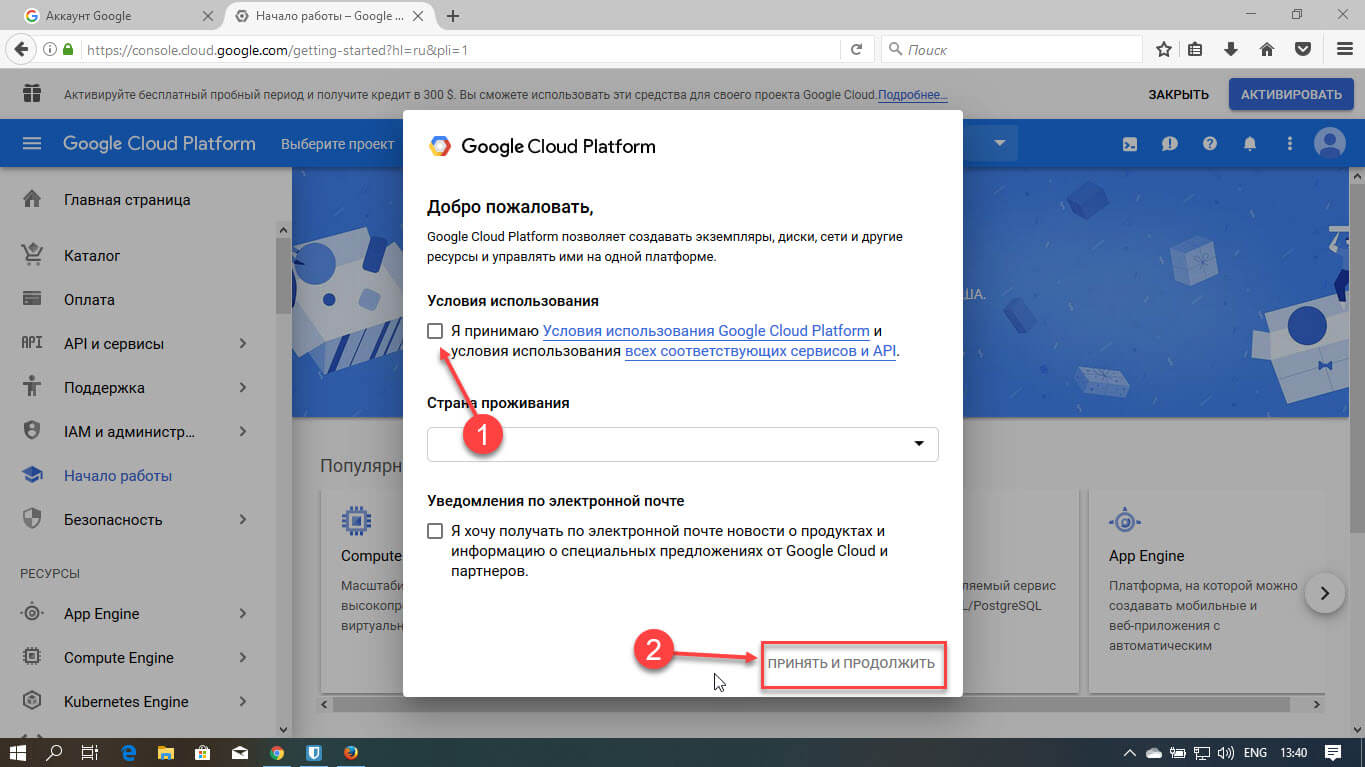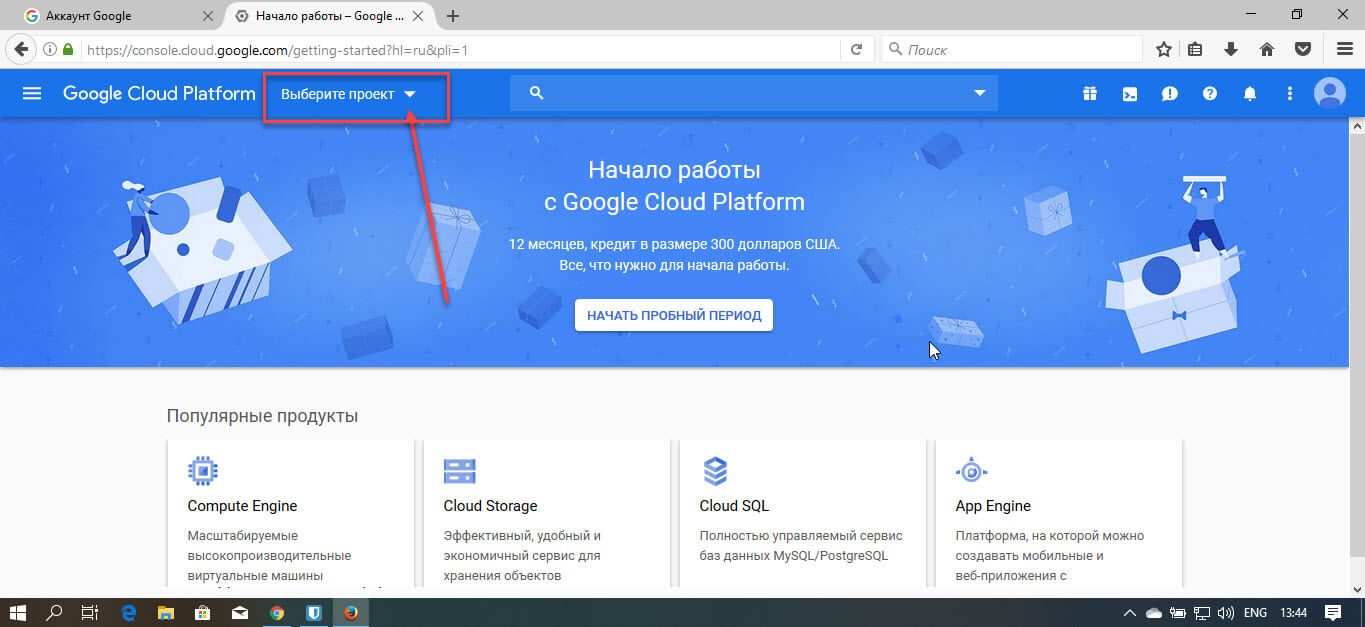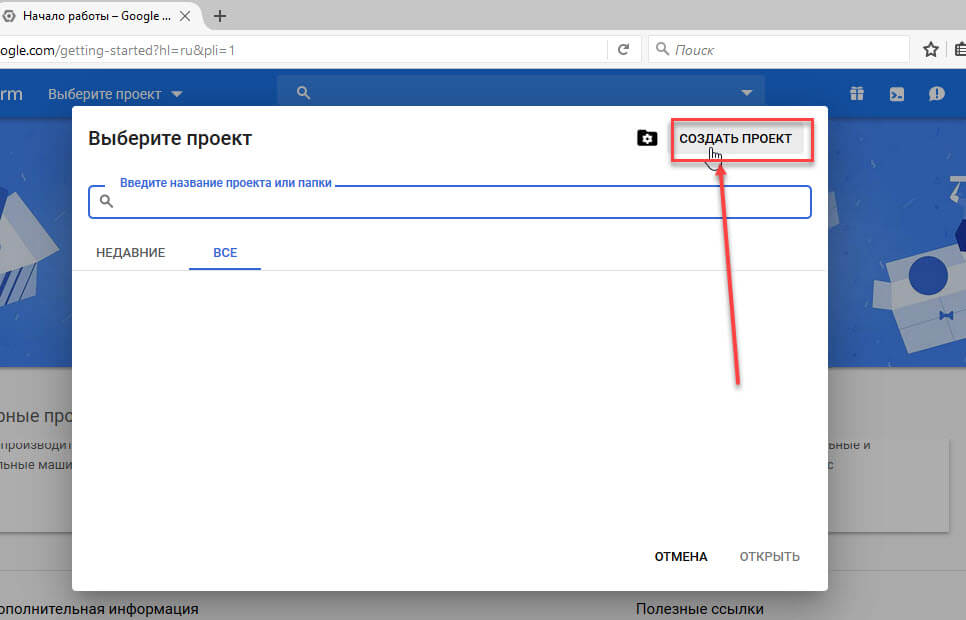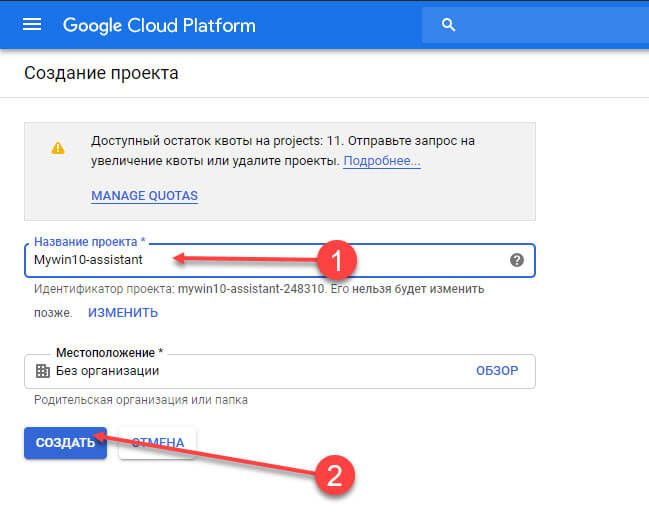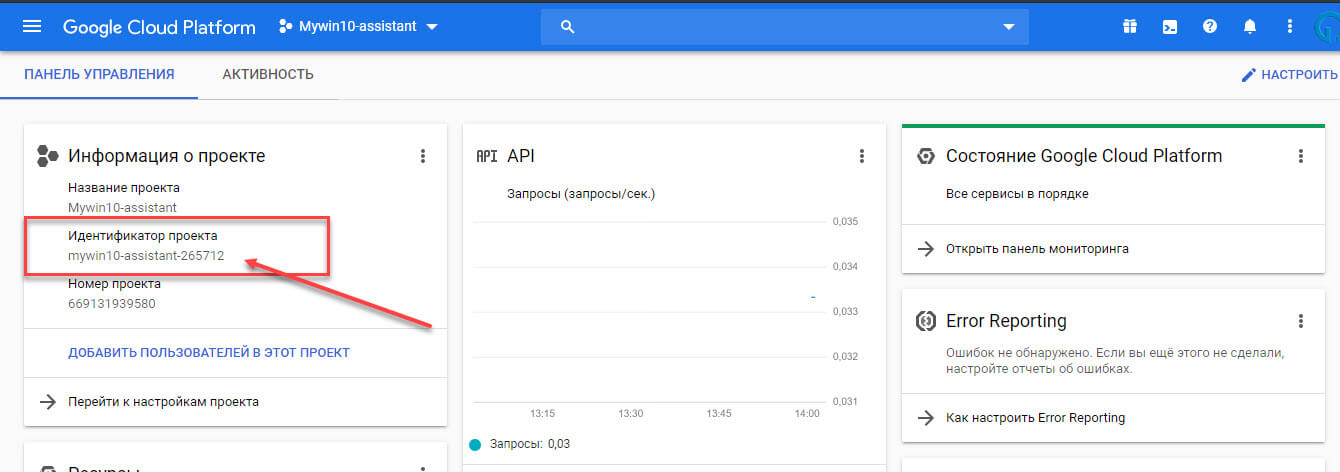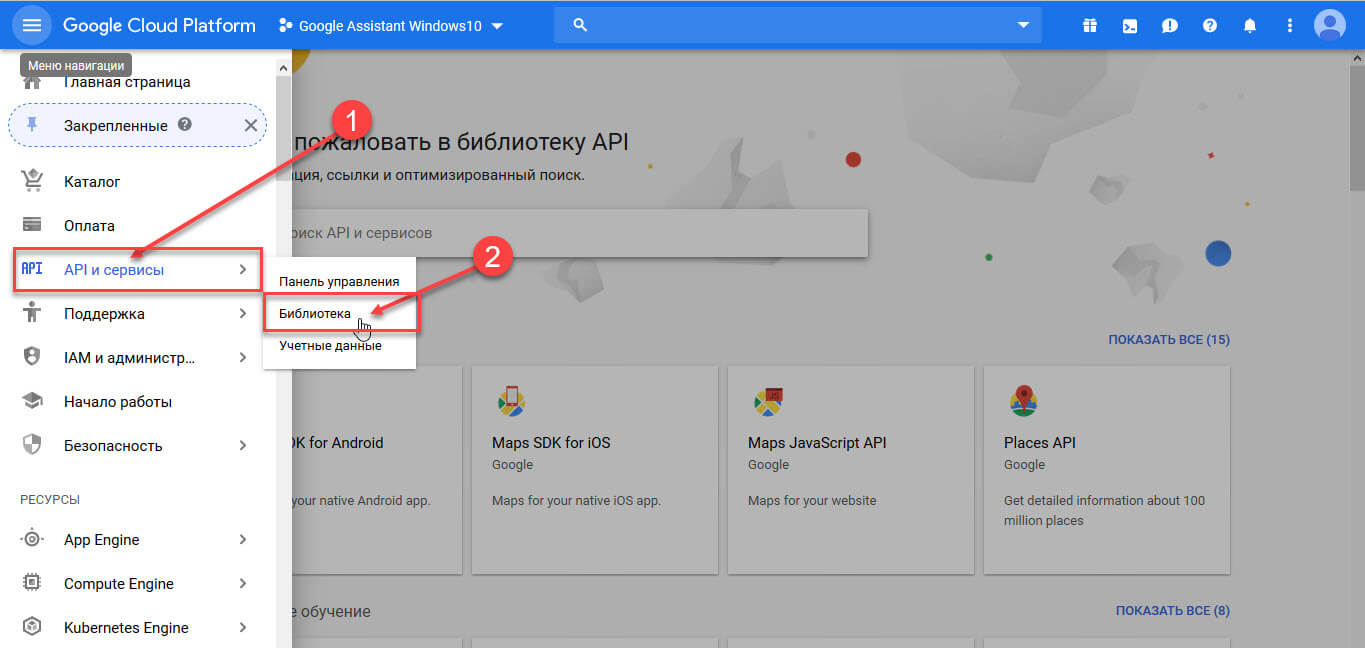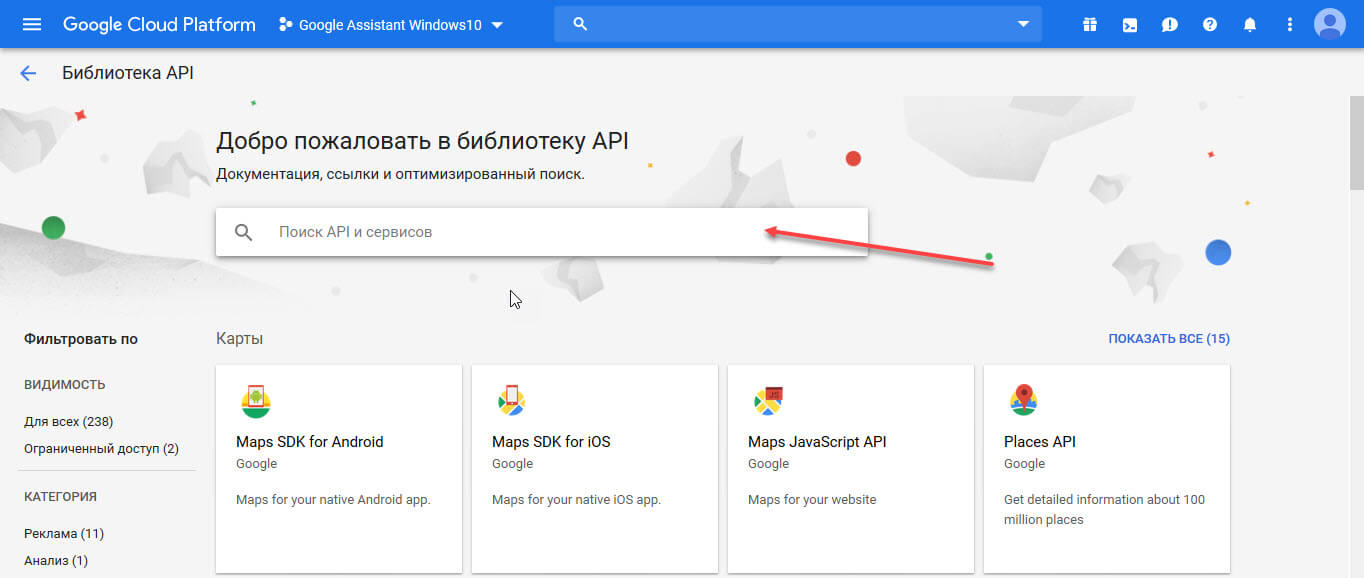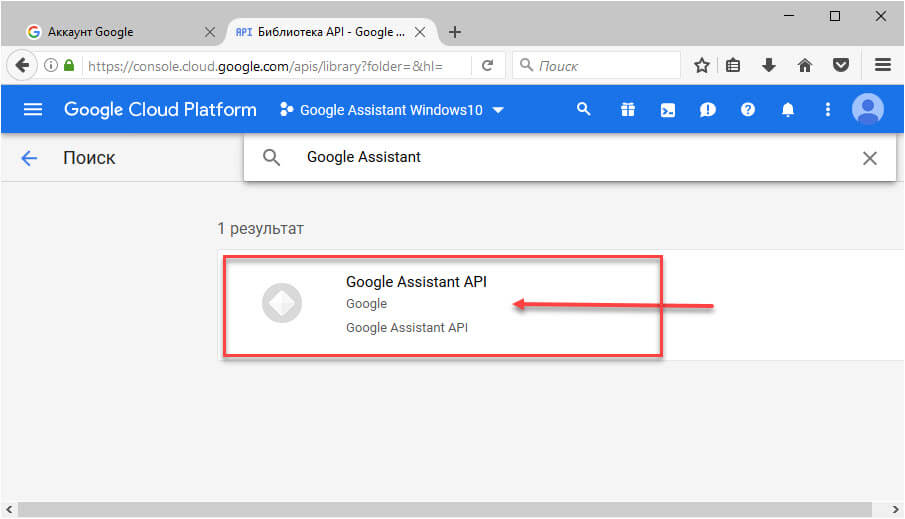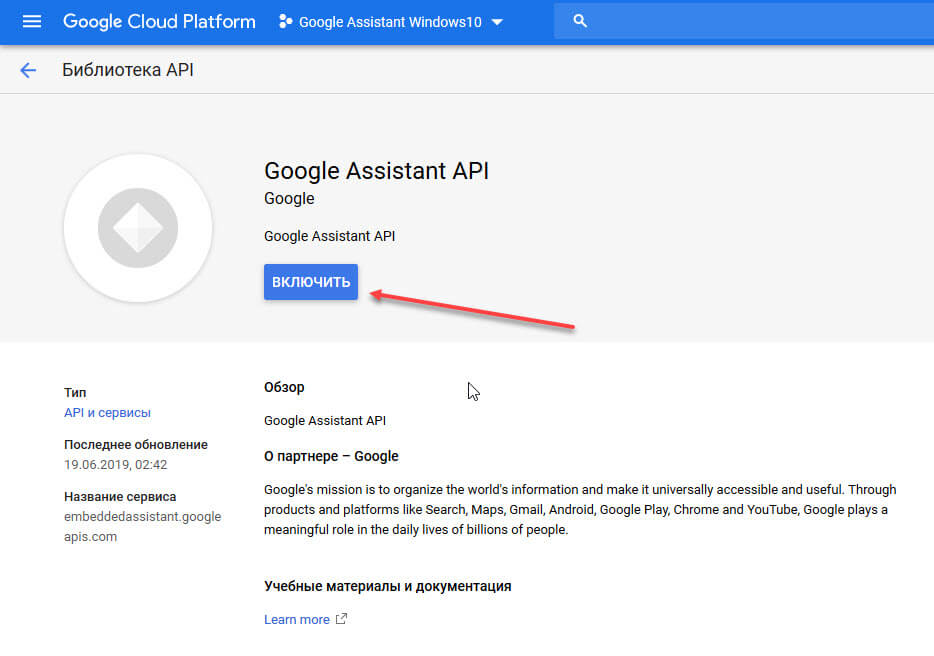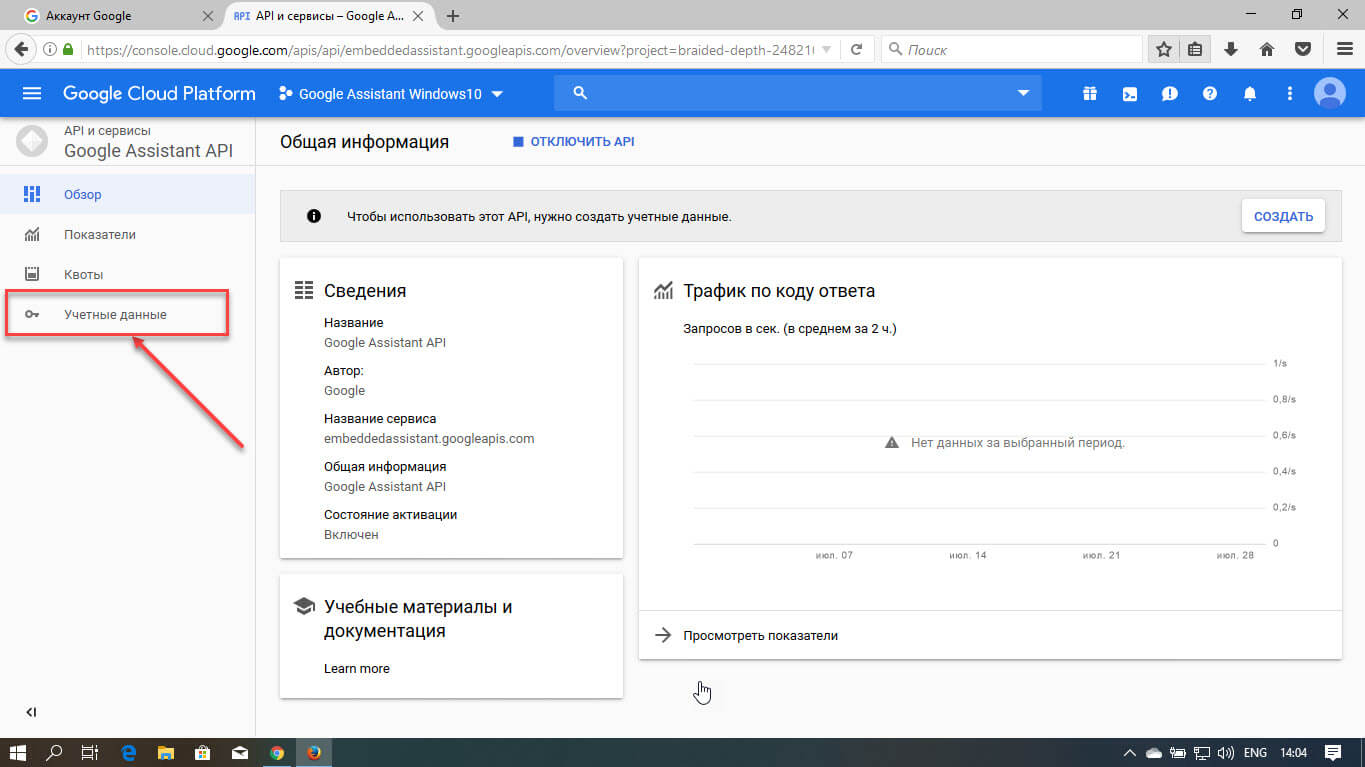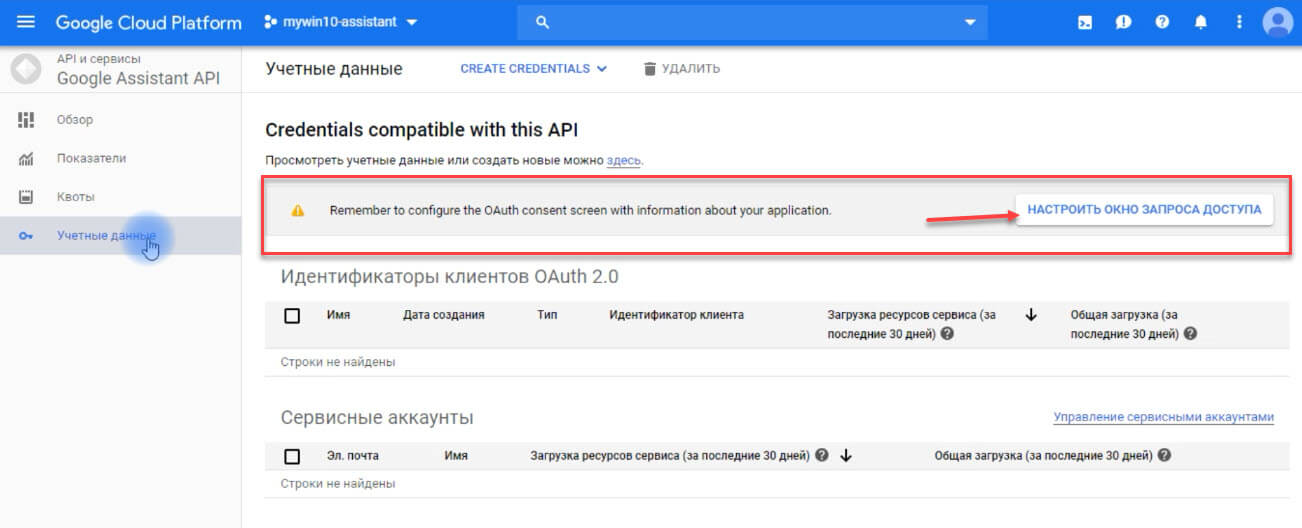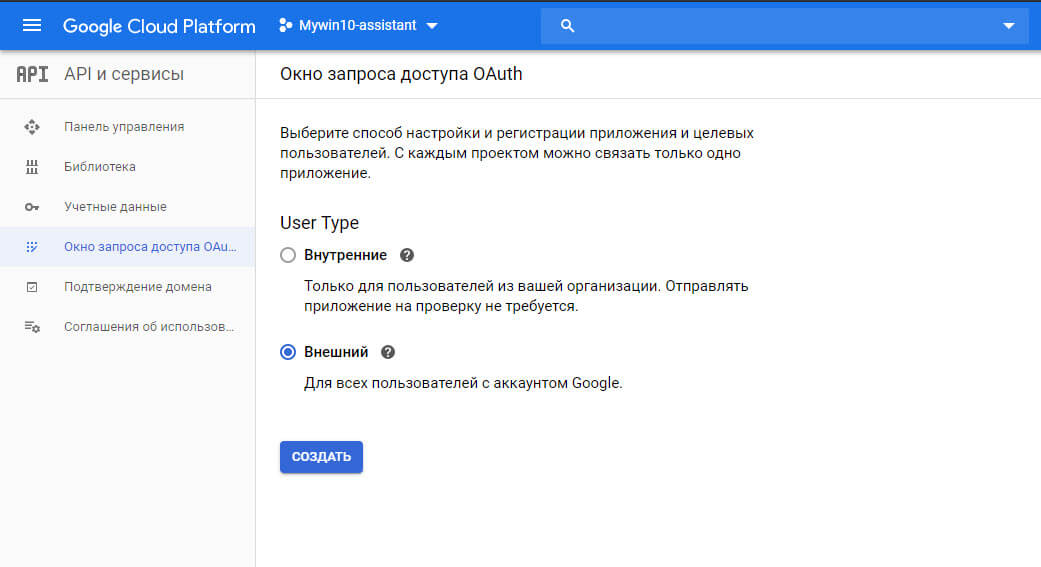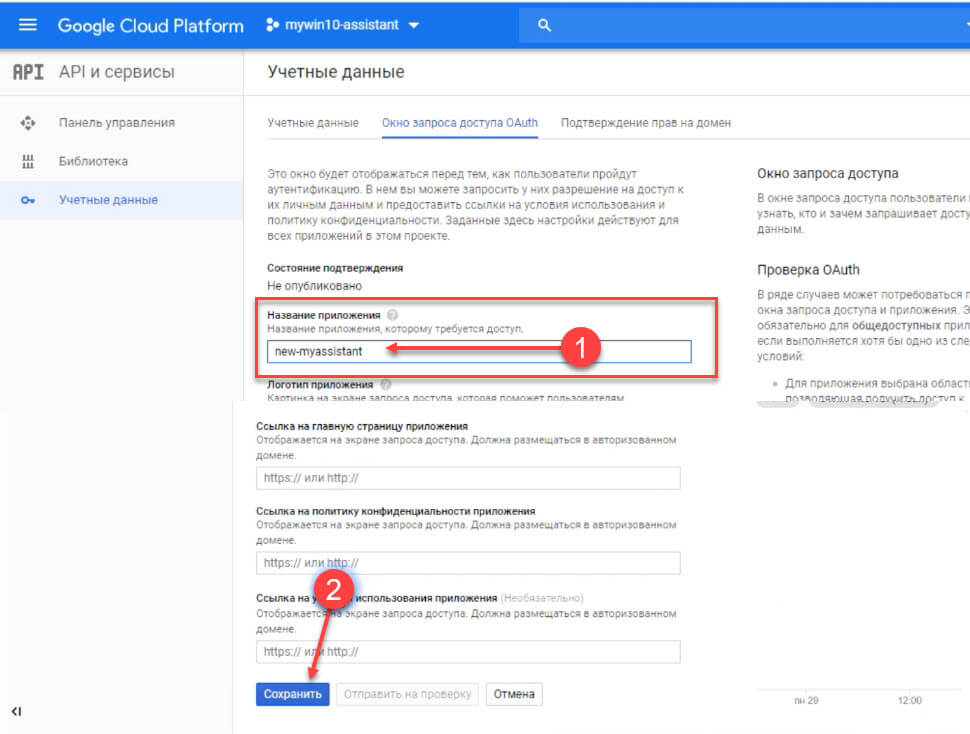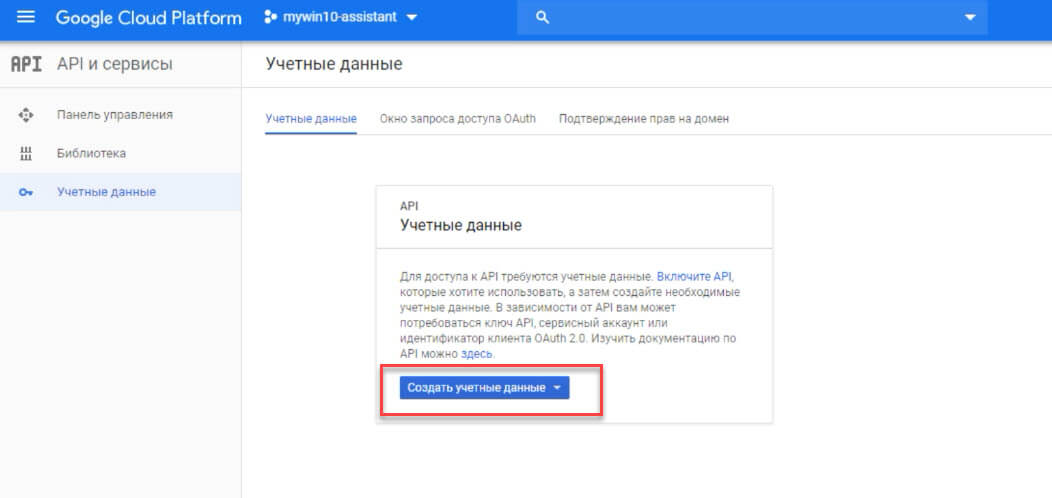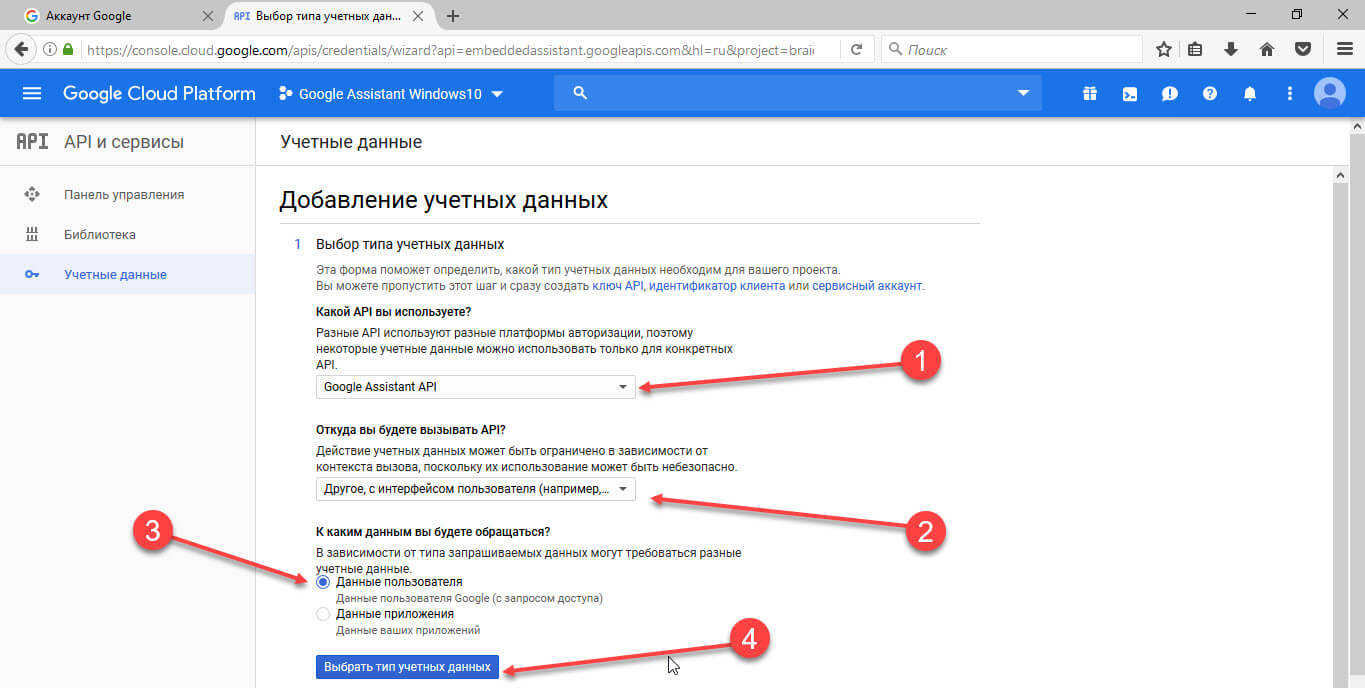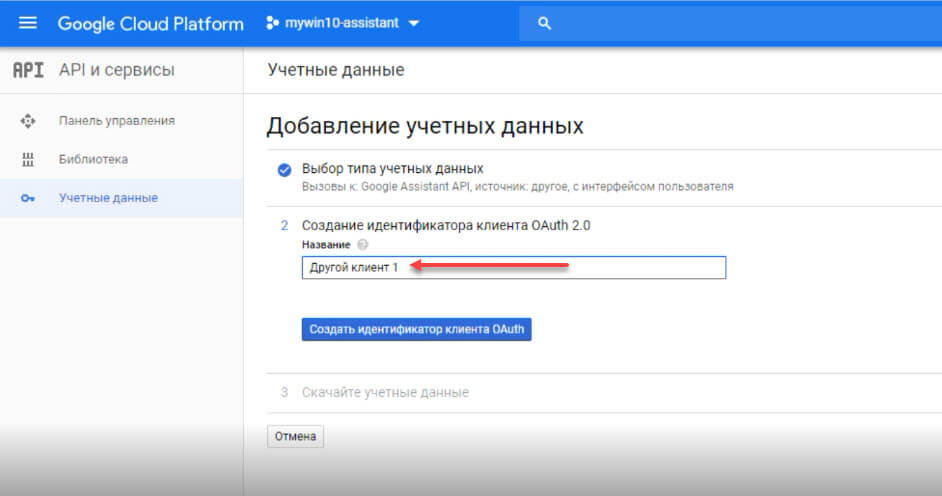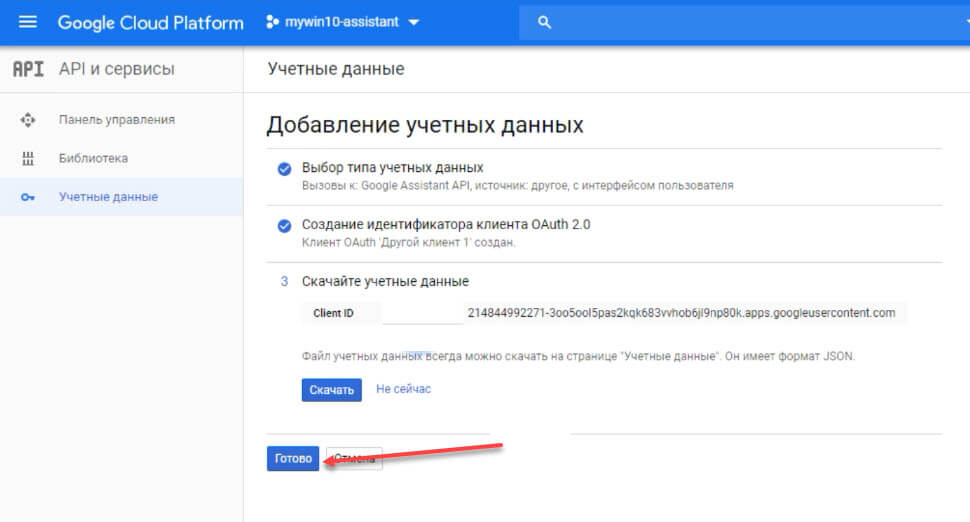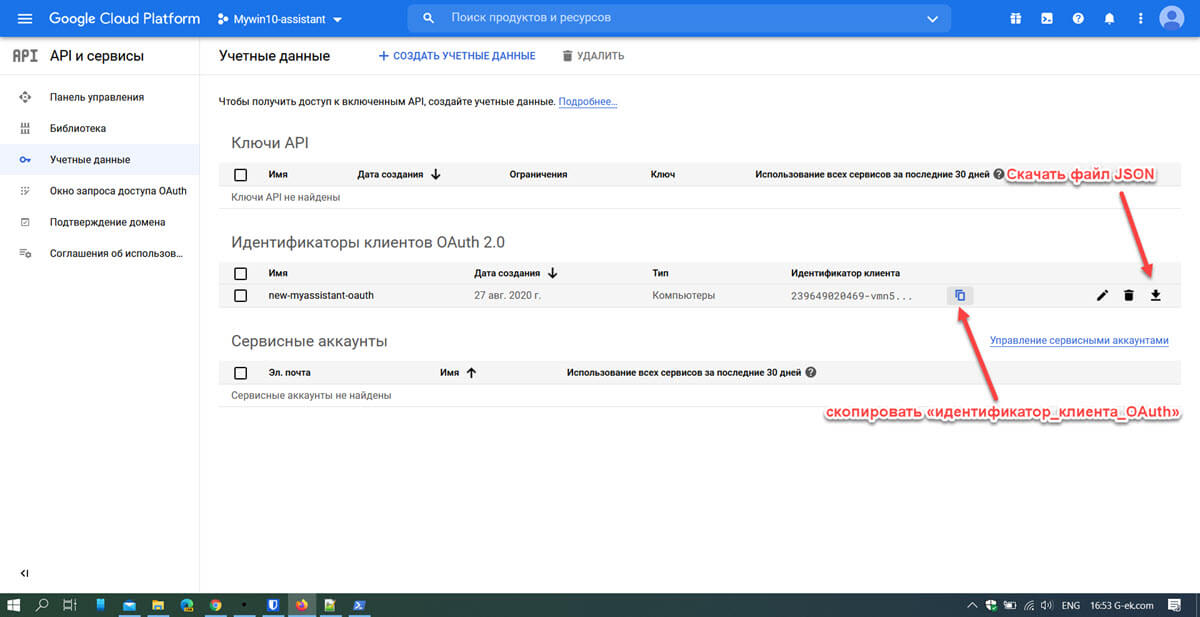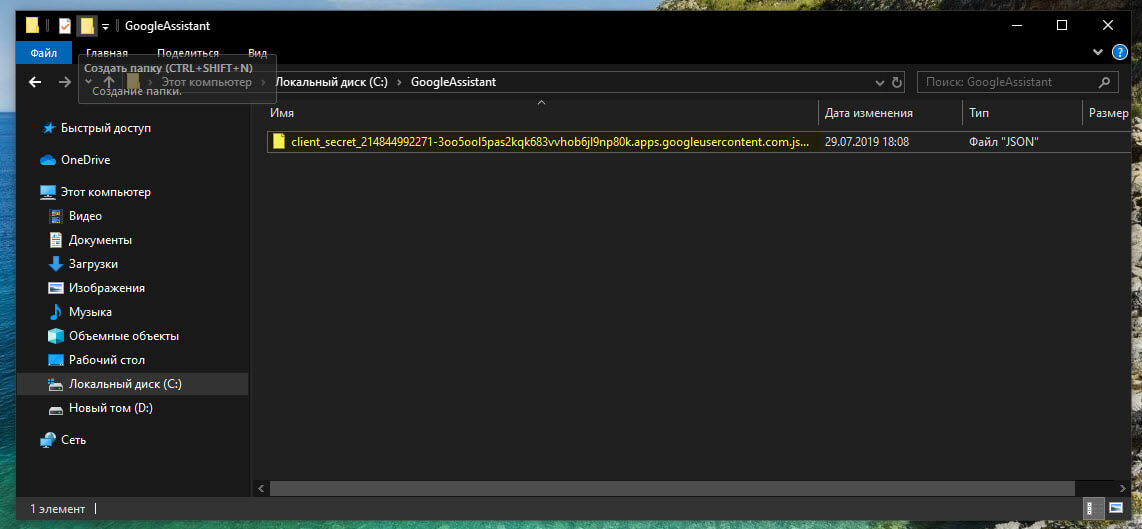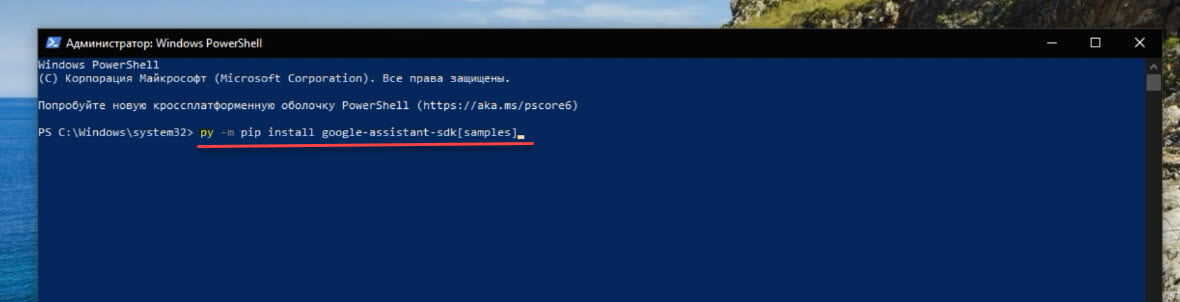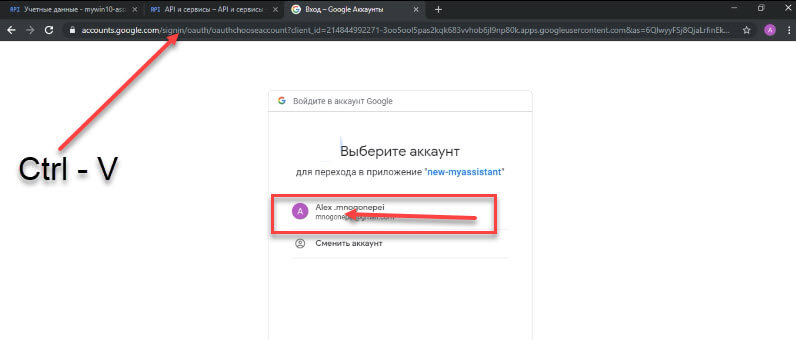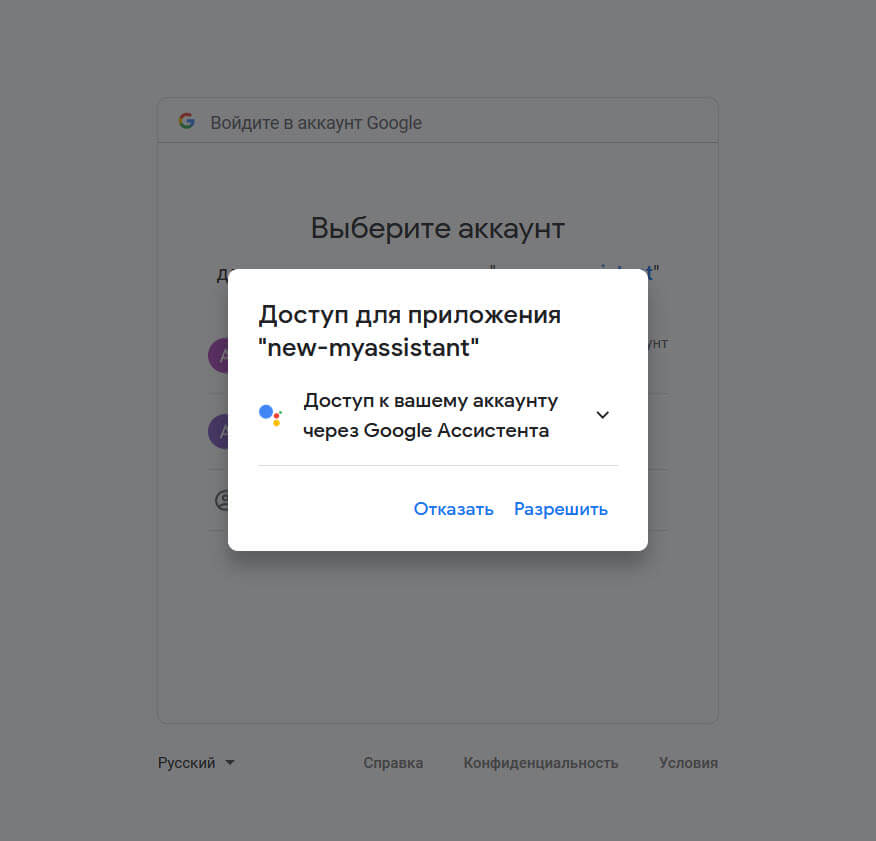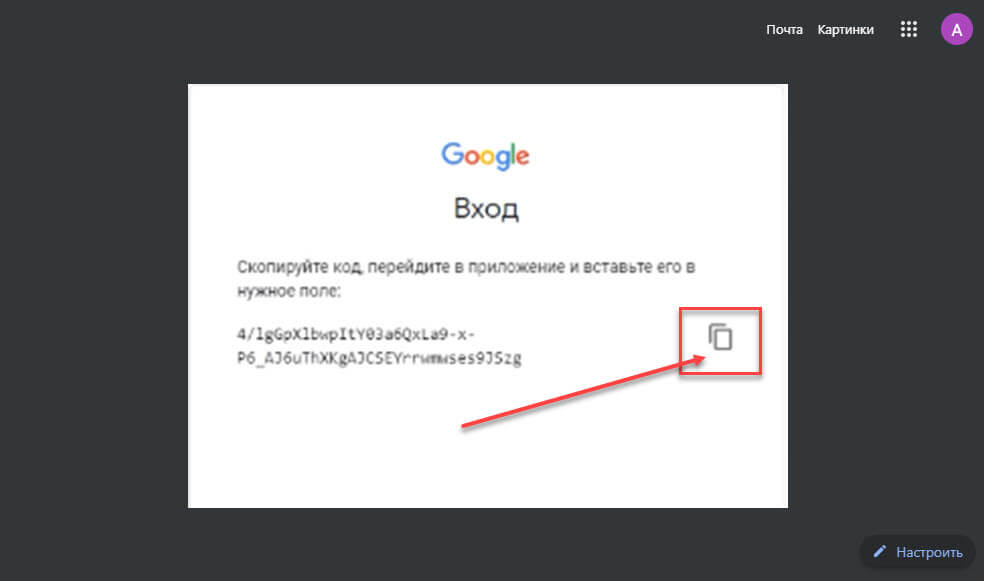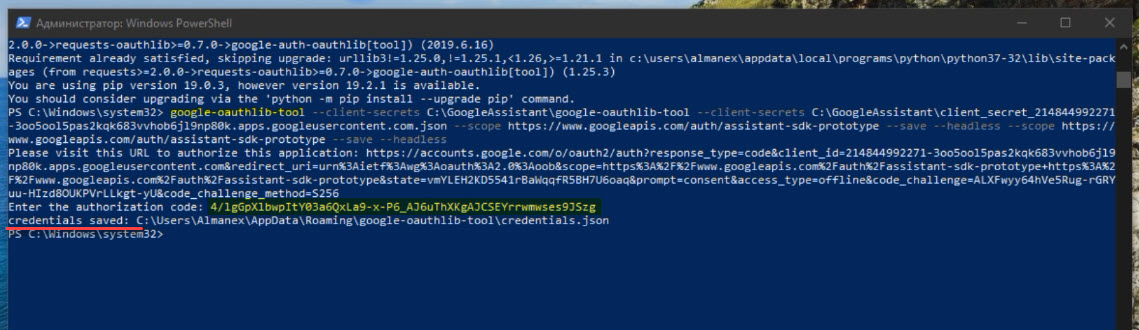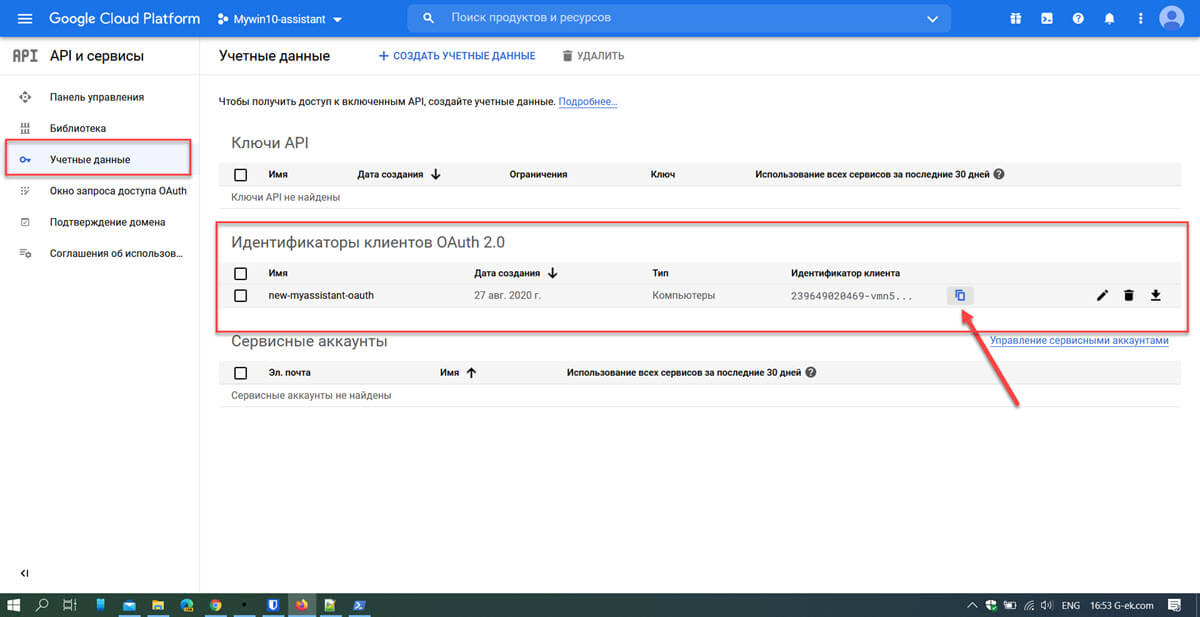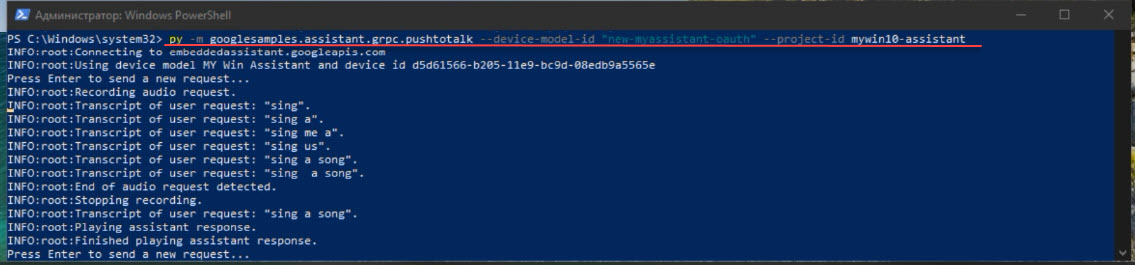- Скачать Google Ассистент для ПК
- Google Ассистент для ПК Скриншоты
- загрузить и установить Google Ассистент на вашем персональном компьютере и Mac
- Шаг 1: Загрузите эмулятор Android для ПК и Mac
- Шаг 2: установите эмулятор на ПК или Mac
- Шаг 3: Google Ассистент для ПК — Windows 7/8 / 8.1 / 10
- Шаг 4: Google Ассистент для Mac OS
- Как в Windows 10 установить и настроить Google Assistant
- Установка Google Ассистента в Windows 10.
- Установка Google Ассистента в Windows 10.
- Для установки «Гугл Ассистента» можете на выбор использовать Командную строку или Windows PowerShell.
- Чтобы запустить Google Ассистент в Windows 10, введите:
Скачать Google Ассистент для ПК
- Категория: Utilities
- Дата выпуска: 2020-12-02
- Текущая версия: 1.9.12103
- Размер файла: 158.79 MB
- Совместимость: Требуется Windows 10/8.1/8/7/Vista
Google Ассистент для ПК Скриншоты
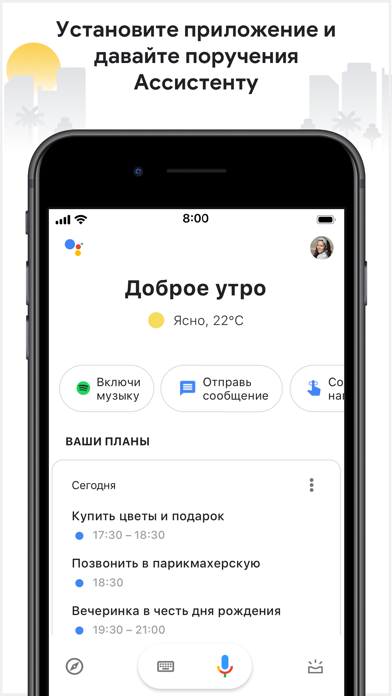

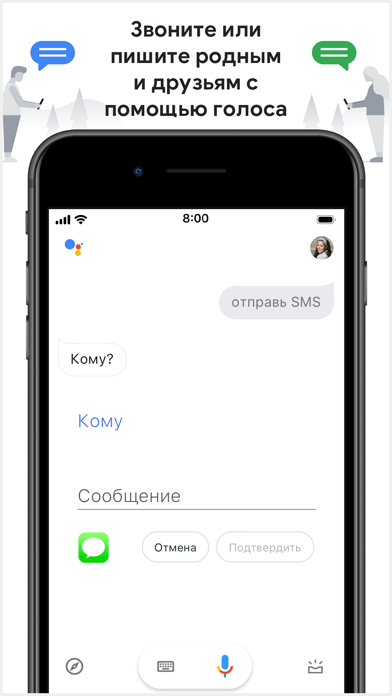


загрузить и установить Google Ассистент на вашем персональном компьютере и Mac
Некоторые приложения, например, те, которые вы ищете, доступны для Windows! Получите это ниже:
| SN | заявка | Скачать | рецензия | Разработчик |
|---|---|---|---|---|
| 1. |  Google News Viewer Google News Viewer | Скачать | 3.4/5 144 рецензия |
 Google Earth PC Guide
Google Earth PC Guide8 рецензия
Или следуйте инструкциям ниже для использования на ПК :
Если вы хотите установить и использовать Google Ассистент на вашем ПК или Mac, вам нужно будет загрузить и установить эмулятор Desktop App для своего компьютера. Мы усердно работали, чтобы помочь вам понять, как использовать app для вашего компьютера в 4 простых шагах ниже:
Шаг 1: Загрузите эмулятор Android для ПК и Mac
Хорошо. Прежде всего. Если вы хотите использовать приложение на своем компьютере, сначала посетите магазин Mac или Windows AppStore и найдите либо приложение Bluestacks, либо Приложение Nox . Большинство учебных пособий в Интернете рекомендуют приложение Bluestacks, и у меня может возникнуть соблазн рекомендовать его, потому что вы с большей вероятностью сможете легко найти решения в Интернете, если у вас возникнут проблемы с использованием приложения Bluestacks на вашем компьютере. Вы можете загрузить программное обеспечение Bluestacks Pc или Mac here .
Шаг 2: установите эмулятор на ПК или Mac
Теперь, когда вы загрузили эмулятор по вашему выбору, перейдите в папку «Загрузка» на вашем компьютере, чтобы найти приложение эмулятора или Bluestacks.
Как только вы его нашли, щелкните его, чтобы установить приложение или exe на компьютер или компьютер Mac.
Теперь нажмите «Далее», чтобы принять лицензионное соглашение.
Чтобы правильно установить приложение, следуйте инструкциям на экране.
Если вы правильно это сделаете, приложение Emulator будет успешно установлено.
Шаг 3: Google Ассистент для ПК — Windows 7/8 / 8.1 / 10
Теперь откройте приложение Emulator, которое вы установили, и найдите его панель поиска. Найдя его, введите Google Ассистент в строке поиска и нажмите «Поиск». Нажмите на Google Ассистентзначок приложения. Окно Google Ассистент в Play Маркете или магазине приложений, и он отобразит Store в вашем приложении эмулятора. Теперь нажмите кнопку «Установить» и, например, на устройстве iPhone или Android, ваше приложение начнет загрузку. Теперь мы все закончили.
Вы увидите значок под названием «Все приложения».
Нажмите на нее, и она перенесет вас на страницу, содержащую все установленные вами приложения.
Вы должны увидеть . Нажмите на нее и начните использовать приложение.
Шаг 4: Google Ассистент для Mac OS
Привет. Пользователь Mac!
Шаги по использованию Google Ассистент для Mac точно такие же, как для ОС Windows выше. Все, что вам нужно сделать, это установить Nox Application Emulator или Bluestack на вашем Macintosh. Вы можете получить Это здесь .
Спасибо за чтение этого урока. Хорошего дня!
Google play stats — Google Ассистент
Как в Windows 10 установить и настроить Google Assistant
Разрабатывая облачный сервис Google Assistant , компания Google ориентировалась прежде всего на пользователей мобильных устройств под управлением Android и iOS , однако это не означает, что вы не сможете пользоваться им на ноутбуках и десктопных компьютерах. Приложив немного усилий, вы можете установить базовую версию ассистента на ПК с Windows 10 прежде, чем Microsoft договорится об интеграции этого инструмента в свою ОС.
Итак, для этого вам понадобится учетка Гугл, в настройках которой необходимо активировать голосовую активность, компонент Python , специальный файл JSON , PowerShell или командная строка и немного свободного времени.
Первым делом перейдите по адресу myaccount.google.com/activitycontrols и активируйте историю голосового управления, если этого не было сделано ранее.
Затем скачайте со странички www.python.org/downloads компонент Python и поставьте его как обычную программу.
По завершении установки перейдите в браузере по адресу console.cloud.google.com, примите условия использования облачной платформы и выберите свою страну проживания.
Затем клацните кнопку «Выберите проект».
И нажмите в открывшемся окне «Создать проект».
В качестве имени нового проекта укажите произвольное название на английском, например, Win10-Assistant и нажмите «Создать».
Имя проекта является его уникальным идентификатором, запишите его, оно вам еще пригодится.
После того как проект будет создан, откройте его, выберите в меню навигации слева,
API и сервисы — Библиотека.
Войдя в Библиотеку, введите в поисковое поле запрос «Google Assistant».
Кликните по полученному результату.
И нажмите кнопку «Включить».
На открывшейся странице сервиса в меню слева выберите «Учетные данные» и нажмите «Настроить окно запроса доступа».
В поле «Название приложения» вбейте любое запоминающее имя и сохраните результаты нажатием одноименной кнопки.
При этом откроется окошко с предложением создать учетные данные.
Жмем кнопку создания, запускаем мастер данных и последовательно отвечаем на три вопроса как показано на приложенных скриншотах.
Выбрав указанные настройки, нажмите «Выбрать тип учетных данных». Введите в поле создания идентификатора клиента OAuth 2.0 произвольное название, к примеру, ClientAssistant и сохраните настройки нажатием «Создать идентификатор клиента OAuth».
Имя клиента OAuth также является идентификатором, и он должен отличаться от идентификатора названия приложения (см. выше новый проект) . При этом вам будет предложено выгрузить JSON -файл учетных сохранить настройки нажатием кнопки «Готово», на что и даем согласие.
Загрузить файл JSON лучше позже на странице учетных данных, нажав иконку в виде направленной вниз стрелки.
Половина дела сделана, можно приступать к установке Ассистента.
Для этого в корне системного раздела создаем папку «GoogleAssistant» и забрасываем в нее скачанный файл JSON .
А теперь будьте внимательны.
Запустите с админскими правами PowerShell и последовательно выполните в ней команды, указанные в приложенном по ссылке yadi.sk/d/vN2aDQVtslNSIQ файле-инструкции.
В общем, у вас всё должно получиться так, как показано на этих скриншотах. Установка и настройка Google Assistant заканчивается на четвертом шаге, пятый шаг — это, собственно, запуск Ассистента.
Как это работает? Каждый раз, когда вы нажимаете в PowerShell ввод, происходит активации программы, в этот момент вы как раз можете задавать Ассистенту свои вопросы. Выполнять действия из шагов 1-4 уже не нужно, достаточно будет команды из шага 5. Да, неудобно, но пока что это единственный вариант интеграции Google Assistant в Windows. В будущем, вероятно, Microsoft и Google реализуют более удобный доступ к Ассистенту, а пока имеем то, что имеем.
Установка Google Ассистента в Windows 10.
Публикация: 30 Июль 2019 Обновлено: 27 Август 2020
Google Assistant – это виртуальный личный помощник, выпущенный Google. Ассистент уже умеет разговаривать на русском языке. Он готов прийти на помощь в любом месте и в любое время. Следите за своим расписанием, решайте повседневные задачи, управляйте устройствами умного дома, развлекайтесь и делайте многое другое. На сегодняшний день существует ряд помощников AI, претендующих на звание лучшего — Siri, Amazon Alexa, Cortana и т. Д., Google Assistant один из лучших на рынке.
Google и Microsoft особо не заморачивались, поэтому нет простого способа установить Google Assistant (Google Ассистент) в Windows 10. Конечно Вы можете установить приложение Google Assistant (для Android или iOS ) на телефон или планшет, купить устройство Google Home и установить его рядом с компьютером под управлением Windows или macOS.
Хорошая новость заключается в том, что вы можете установить и настроить базовую версию Google Assistant на ПК с текущей версией Windows 10. В будущем Google может добавить Google Assistant в браузер Chrome для Windows. Чтобы получить Google Assistant на компьютер с Windows 10, вам нужно следовать инструкции ниже, в настоящее время это единственный способ установить его в Windows.
Для выполнения установки Google Ассистента в Windows вам потребуется:
- Аккаунт Google, чтобы создать проект Google Cloud Platform для Ассистента Google.
- Включить доступ к голосовой и звуковой активности для своей учетной записи Google. (Часто опция уже включена, но вы можете включить его вместе с другим доступом к информации по адресу https://myaccount.google.com/activitycontrols )
В любом случае, не будем терять время, приступим.
Установка Google Ассистента в Windows 10.
Шаг 1: Загрузите и установите Python версия -3.7.6 (Это важно). Дважды кликните загруженный файл, чтобы запустить его, затем установите флажок «Add Python 3.7 to PATH» и выберите «Install Now», установка может занять несколько минут.
Откройте командную строку от имени администратора, введите следующую команду:
Если Python установлен, то приведенная выше команда вернет текущую версию Python, установленную на вашем компьютере.
Шаг 2: В браузере (предпочтительно Chrome) откройте https://console.cloud.google.com. Если будет предложено, Войдите в свою учетную запись Google и примите условия.
Шаг 3: В верху страницы сразу после заголовка Google Cloud Platform, кликните «Выберите Проект».
Шаг 4: В появившемся окне кликните «Создать проект», затем введите в качестве имени проекта «Mywin10-assistant», и нажмите кнопку «Создать». Подождите, пока система создаст проект.
Примечание: вы можете использовать любое имя проекта.
Шаг 5: После того, как вы успешно создали проект, запишите идентификатор проекта. Вам это понадобится позже. Как правило, идентификатор проекта может состоять из двух слов и строки чисел, разделенных чертой. Просто повторите Шаг 3: и запишите Идентификатор (см. картинку ниже)
Шаг 6: На странице проекта из меню слева выберите «API и сервисы», затем выберите «Библиотека».
Шаг 7: На странице библиотеки в консоли поиска введите «Google Assistant » (без кавычек).
Шаг 8: Нажмите на Результат поиска «Google Assistant API» и нажмите кнопку «Включить».
Шаг 9: Далее в меню слева выберите «Учетные данные».
Шаг 10: Найдите и нажмите на странице кнопку «Настроить окно запроса доступа» выберите тип «Внешний» и нажмите «Создать».
Шаг 11: Введите любое «Название приложения» которому требуется доступ и нажмите кнопку «Сохранить».
Шаг 12: Теперь нажмите кнопку «Создать учетные данные» в выпадающем меню выберите «Мастер создания учетных данных».
Шаг 13: На экране «Добавление учетных данных в свой проект» выберите следующие три ответа:
- «Какой API вы используете?» выберите — Google Assistant API.
- «Откуда вы будете вызывать API» выберите — Другое с интерфейсом пользователя (например, CLI).
- «К каким данным вы будете обращаться» выберите — «Данные пользователя».
Шаг 14: Затем нажмите кнопку «Выбрать тип учетных данных».
Шаг 15: В поле «Название» для «Создание идентификатора клиента OAuth 2.0» введите «new-myassistant-oauth», затем нажмите синюю кнопку «Создать идентификатор клиента OAuth».
Примечание: вы можете использовать любое имя для идентификатора клиента OAuth.
Шаг 16: Нажмите «Готово» после того, как появится опция загрузки учетных данных.
Шаг 17: Справа от только что созданных учетных данных выберите стрелку, указывающую вниз, которая должна при наведении указателя мыши на параметр, отображать подсказку, «Скачать файл JSON». Нажмите на нее, чтобы загрузить файл.
Шаг 18: В Windows откройте Проводник и перейдите в корневую директорию диска C:. Здесь создайте папку с именем «GoogleAssistant».
Шаг 19: Скопируйте в эту папку ранее загруженный файл JSON: client_secret_ххххххххххххххххххх.apps.googleusercontent.com.json
Для установки «Гугл Ассистента» можете на выбор использовать Командную строку или Windows PowerShell.
Шаг 20: Кликните правой кнопкой мыши на меню «Пуск» и выберите Windows PowerShell (администратор)
Шаг 21: Введите команду и нажимайте Enter :
Шаг 22: Введите команду и нажимайте Enter :
Шаг 23: Перейдите в созданную вами папку «GoogleAssistant» и скопируйте имя файла .json и вставьте его вместо «Имя_файла» в следующей команде и нажмите Enter .
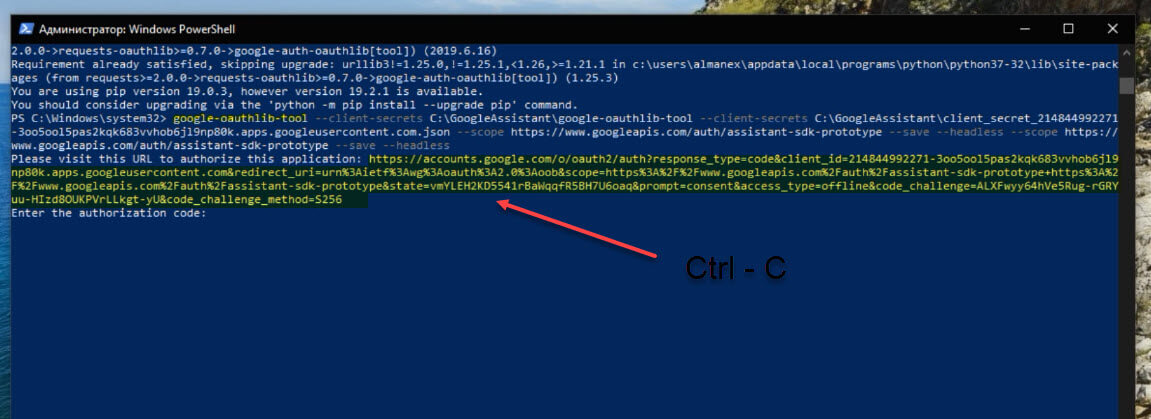
Шаг 25: Откройте новую вкладку браузера и вставьте скопированный URL в адресную строку.
Шаг 26: Выберите ту же учетную запись Google, которую вы использовали ранее для создания проекта. Если появится запрос: «Доступ для вашего приложения ……..» нажмите «Разрешить».
Шаг 27: Снова выберите «Разрешить», чтобы предоставить приложению доступ к Google Assistant.
Шаг 28: Далее вы должны увидеть длинную строку, состоящую из букв и цифр. Нажмите на значок справа от них, чтобы скопировать символы.
Шаг 29: Вернитесь в окно командной строки и нажмите Ctrl — V , чтобы вставить код авторизации. Нажмите Enter . Вы должны увидеть сообщение о том, что учетные данные сохранены (credentials saved).
Шаг 30: Далее введите следующее:
Обязательно замените «идентификатор_проекта» вашим название идентификатора проекта и «идентификатор_клиента_OAuth» на ваш идентификатор, посмотреть и скопировать «идентификатор_клиента_OAuth» можно перейдя в «API и сервисы» → «Учетные данные» (см. картинку ниже).

Это должно записать 5 секунд аудио и воспроизвести его для вас. После успешного завершения теста аудио вы можете перейти к следующему шагу.
Чтобы запустить Google Ассистент в Windows 10, введите:
Снова замените «идентификатор_проекта» вашим название идентификатора проекта и «идентификатор_клиента_OAuth» на ваш идентификатор.
Теперь у вас есть рабочая демонстрация Google Ассистента в Windows 10. В данной конфигурации, после того как вы нажмете Enter , вы сможете напрямую задавать вопросы Google Ассистенту. Вам не нужно говорить традиционную команду «ОК, Google». Вместо этого просто нажмите Enter, когда программа активна, а затем говорите. Надеемся, что в будущем выпуске программного обеспечения Chrome или Google доступ к Google Ассистенту в Windows 10 станет таким же легким, как в Chrome OS, Android или iOS.
Ну и конечно же, видео всего этого безобразия, осторожно на последних секундах есть звук ).