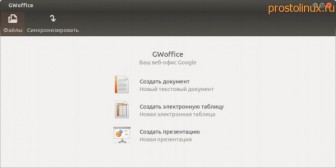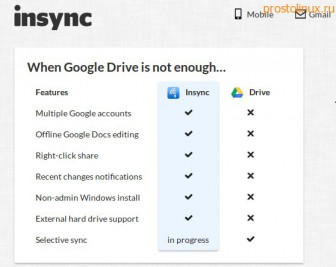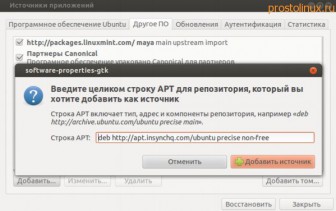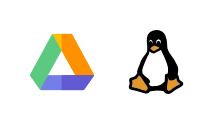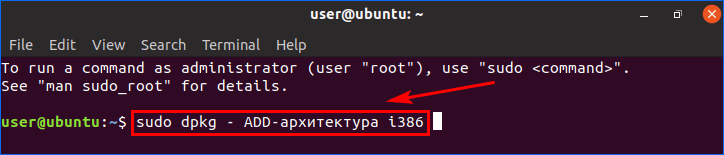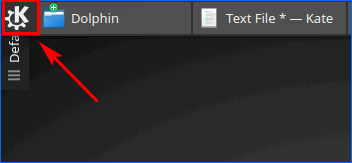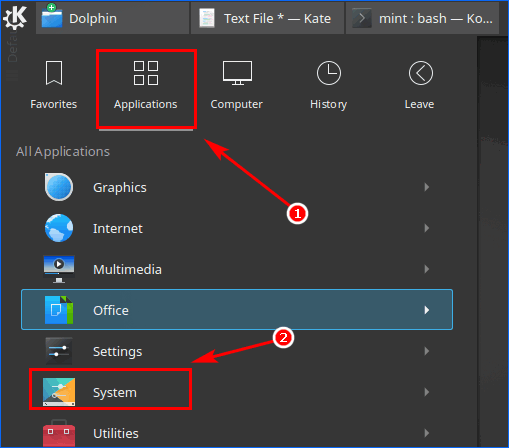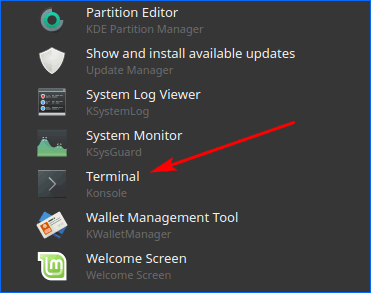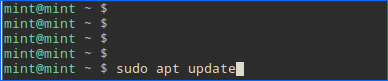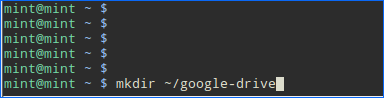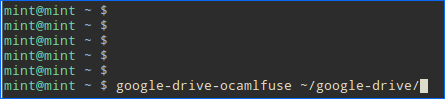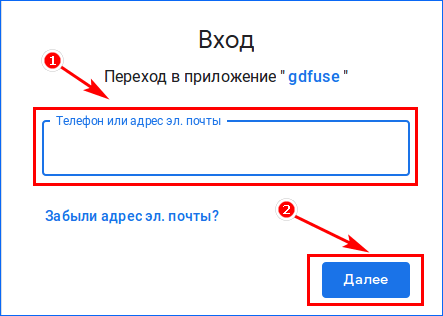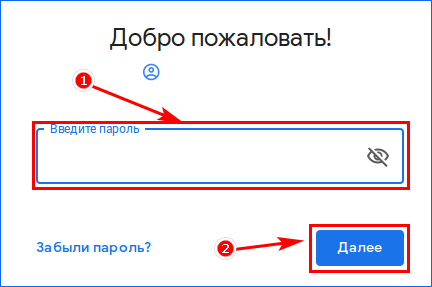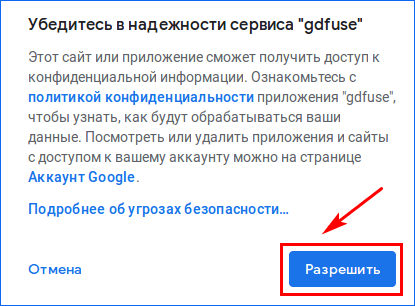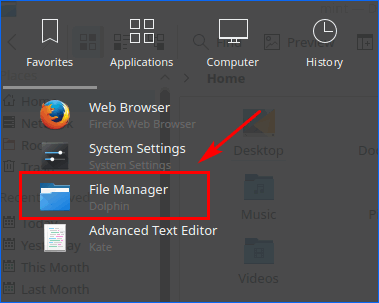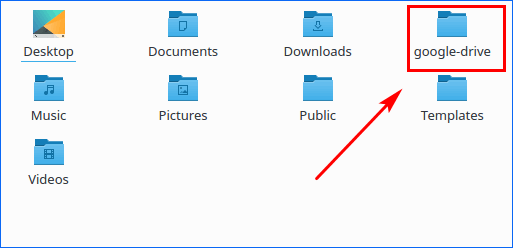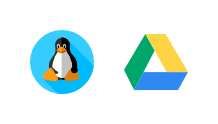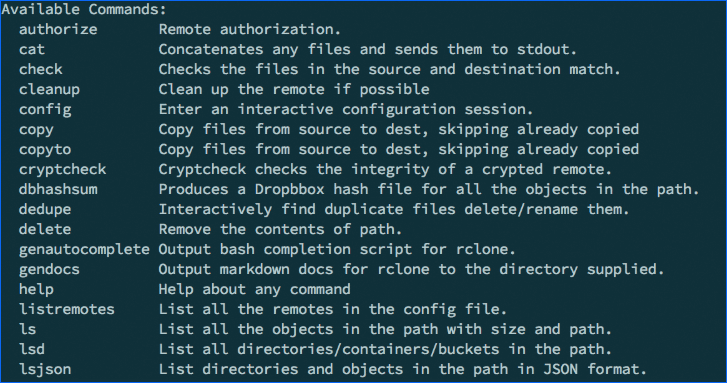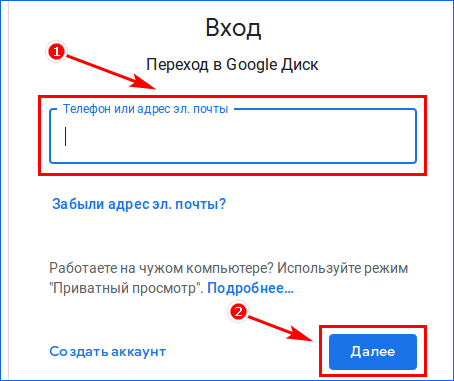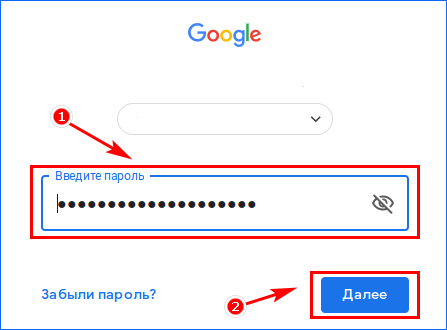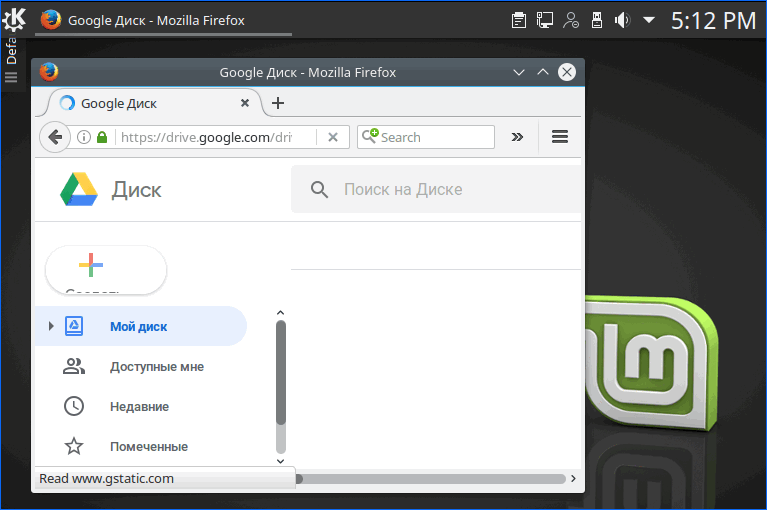- Как подключить Google диск в Linux?
- Как подключить Google диск в Linux?
- А раньше нужно было подключать Гугл Диск в Линукс 🙁
- 1. Как установить google диск через Wine?
- 2. Как установить гугл диск с GWoffice?
- 3. Как установить Google drive с google-docs-fs?
- 4. Как установить Google Drive c Insync?
- Скачать Гугл Диск для Linux Ubuntu, Mint
- Загрузка и установка Гугл диска
- Linux Ubuntu
- Linux Mint
- Дополнительные программы
- Web-интерфейс
Как подключить Google диск в Linux?
Какое то время назад я писал о том, как подключить Google Диск в Linux, и вот теперь появилась новая возможность сделать это легко и просто. Нет, сам Гугл пока не выпустил версию под Linux, но сторонние разработчики прикладывают для этого свои немалые усилия, чтобы восполнить «недостающее звено».
Как подключить Google диск в Linux?
Я как обычно использую сборку на основе Ubuntu, и запишу только действия с ней, но кому интересно сделать тоже самое в других вариациях Linux, могут почитать источник на английском. Итак, что же нам нужно сделать, чтобы подключить google drive?
Для начала нам нужно установить дополнительные репозитории и установить нужную программу из них. Открываем терминал и вводим поочерёдно команды:
После установки зададим нашему пользователю дополнительные права на будущий Google Диск:
Вместо пишем понятно свой логин в системе. Теперь запускаем программу командой в терминале:
Google спросит, можно ли данной программе подключаться к нашему диску? Разрешаем.
Всё, хорошая программа под именем google-drive-ocamlfuse установлена. Теперь нам нужно запустить процесс синхронизации. Открываем опять терминал и создаём папку, куда будут синхронизироваться наши файлы с Google Диска:
После этого запускаем процесс:
После этого у меня началась синхронизация, стали появляться файлы, а Gnome стал дико зависать. Но после закачки он успокоился и принял исходное положение.
Как сделать авто монтирование Google Диск в системе?
Для этого создаём специальный скрипт. Запускаем команду:
В появившемся текстовом редакторе пишет такой скрипт и сохраняем:
Теперь даём этому файлу нужные права:
Теперь копируем этот файл в корневой каталог пользователя root:
sudo cp -r /home/[user]/.gdfuse /root/
Ну и последний штрих — открываем файл fstab:
И вписываем в него где нибудь после всего такую строку:
Что, сложновато? Но это же Linux, великий и ужасный. Но знаете, научившись основам вы сможете всё это делать с закрытыми глазами. Разве человек не должен постоянно совершенствоваться?:)
А раньше нужно было подключать Гугл Диск в Линукс 🙁
То что будет написано далее, было результатом эксперимента, так как полноценной поддержки Google Диска в это время еще не было. Хотя многие методы уже устарели, все же они достаточны интересны своей креативностью.
Я буду экспериментировать и тут же записывать свои действия. Поэтому сразу хочу предупредить, что некоторые методы могут быть нерабочими. Прежде чем всё повторять, сначала дочитайте до конца. Эксперимент производится на Ubuntu 12.04 в окружении Gnome. Ну что, поехали!
1. Как установить google диск через Wine?
Установить Google Диск через Wine — это первое, что приходит в голову. Дело в том, что другие похожие облачные сервисы, например sugarsync.com, который тоже предоставляет бесплатно 5 GB дискового пространства, тоже не имеют программы под Linuх. Но их Windows версии прекрасно работают под Wine. Можно ли так же установить Google Диск под Wine и будет ли она работоспособна?
Я попытался скачать скачать версию программы для Windows, чтобы попробовать её установить из под Wine, но добрый Google мне сообщил:
Google диск для Linux пока не поддерживается. Надеемся это ПОКА не превратиться в ВСЕГДА. Что же, если гора не идёт к Магомету, Магомет идёт к горе. Пришлось зайти на страничку закачки Google Drive через Windows, скачать пакет и установить его. Потом я нашёл куда он установился (C:Program FilesGoogleDrive) и скопировал папку Google Диск на флешку и перенёс в Linux. Если вы тоже захотите поэкспериментировать, то чтобы вам не проделывать это действие, просто скачайте мой архив с программой тут: Google Drive Win. В папке оказалось всего два файла:
Я запустив файл googledrivesync.exe, программа ожила и предложила мне войти в аккаунт Google:
Пока всё идёт отлично, нажимаем надпись войти:
Я ввёл свои данные и на этом светлая сторона этого метода закончилась. Логин и пароль программа приняла и стала соединяться. Но видимо чего-то ей не хватает, так как дальше этого дело не пошло.
Ждал я, ждал, и ни как не мог дождаться. Я даже попытался создать сам папку Google Диск, с которой она должна синхронизироваться, но и это не помогло. Пока программа пыталась запуститься, меня осенило, что можно посетить сайт Wine и посмотреть, что пишут люди о совместимости Google Диск и Wine. Результат был неутешительным:
Как видим, кажется ещё никому не удалось через Wine установить Google диск в Linux. Но будем надеяться, что тут может вскоре что-то измениться. Отсутствие результата — тоже результат. Многие пользователи Linux уже выразили свой протест компании Gooogle, которая сама вовсю использует Linux, в такой дискредитации этой замечательной OS. Но это ещё не последняя попытка установить Google диск в Linux.
2. Как установить гугл диск с GWoffice?
С радостью я обнаружил, что существует программа под Linux, которая как раз служит для того, чтобы установить Google Диск в Linux. Чтобы скачать эту программу, нужно подключить сторонний репозиторий и установить данную программу:
После установки программа появляется в меню «Приложения» — » Офис» — «GWoffice». Запускаем программу. Она предлагает нам ввести логин и пароль от нашего Googlt аккаунта:
После ввода логина и пароля появляется окно, которое предлагает нам создать документ или синхронизировать уже имеющиеся:
Чтобы посмотреть ваши документы, нужно нажать кнопку «Файлы» и выбрать любой из уже имеющихся документов. После этого открылось такое окно, в котором мне опять почему-то предложили ввести логин и пароль Ну надо, так надо!
После этого открылся документ, как он в принципе открывается и в браузере. Но нас больше интересует кнопка «Синхронизировать», так как из-за синхронизации и все эти мучения. Нажимаем! И не нажимается! Все кнопки работают, а вот самая главная, синхронизация, не активна.
Печально, но ради неё всё и устанавливалось. Может у вас заработает? Программа была создана для Unity, но не думаю, что это помеха тому, чтобы работать в Gnome. Но это ещё не последняя попытка установить Google диск в Linux.
3. Как установить Google drive с google-docs-fs?
Существует небольшая утилита, которая предназначена для того, чтобы примонтировать ваш Google диск к папке в вашей домашней директории. По сути будет происходить автоматическая синхронизация данных. Что нужно для этого сделать?
1. Идём по адресу google-docs-fs и скачиваем пакет. Кладём его в домашнюю папку и устанавливаем командой в терминале:
2. Создаём в домашней директории папку, например, с названием Drive. После этого в терминале даём команду:
Как я ни старался, у меня так ничего и не заработало. Видимо Google что-то изменил, а проект google-docs-fs уже год как в спячке. Ну что же, за то мы знаем, что этот метод нам не подходит. Но это ещё не последняя попытка установить Google диск в Linux.
4. Как установить Google Drive c Insync?
Insync — это не просто программа, а целый сервис, который как-то связан с Google Диск:
Я вот пишу эти строки и даже пока не представляю, как это всё связано с Google Диск. Но радует сразу то, что есть программа под Linux. Как установить эту программу?
Для начала нужно добавить репозиторий InSync. Сначала закачиваем ключ, введя в терминале команду:
После этого открываем менеджер пакетов Synaptic: Настойки — Репозитории — Другое ПО — Добавить. И вписываем как на картинке, если у вас тоже Ubuntu 12.04 подобная OS, такую строку: deb precise non-free
После этого обновляем репозитории и устанавливаем программу:
После завершения установки идём в меню Приложения — Интернет — Insync и запускаем программу. Открывается вкладка браузера, где нам предлагают ввести свой gmail и разрешить ему интегрироваться с сервисом Insync. После всего этого смотрим в трей, там должна появиться иконка программы.
Программа сразу стала синхронизировать мои файлы в папку insync, которую создала в домашней директории:
Всё работает отлично! Это первый удачный опыт, как можно установить Google диск в Linux. Но и он думаю не последний!
Стоит отметить, что в Google Chrome есть расширение, которое позволяет сохранять web контент прямо на Google диск. Вещь полезная, может кому пригодится:
Если вы знаете, как ещё можно установить Google диск в Linux, то напишите пожалуйста об этом в комментариях.
Источник
Скачать Гугл Диск для Linux Ubuntu, Mint
Google Drive в Linux стандартными средствами добавить не возможно. Это связано с тем, гугл не разрабатывал программного обеспечения для Линукс. Чтобы подключиться к облаку, можно воспользоваться дополнительным приложением. Рассмотрим способы подключения диска в Ubuntu и Mint.
Загрузка и установка Гугл диска
Операционная система линукс привлекает своей бесплатностью и возможностью. Чаще всего пользователи устанавливают:
Чтобы установить Google Drive на Ubuntu или Mint необходимо воспользоваться Wine (программное обеспечение, позволяющее запускать софт, разработанный для сторонних операционных систем). Также можно использовать клиенты для подключения к Гугл диску.
Linux Ubuntu
Для операционной системы Линукс Убунту разработано приложение WineHQ. Чтобы его установить, необходимо:
- Запустить терминал нажатием клавиш «CTRL+ALT+T».
- Включить 32-bit архитектуру.
- Загрузить на машину ключ хранилища.
- Инсталлировать загруженный ключ.
Важно: в англоязычных версиях операционной системы, команды прописываются на английском (добавить — add).
После установки ключа нужно:
- Добавить репозиторий (для Ubuntu 18.10).
- Произвести обновление sudo.
- Установить Wine.
- Разрешить добавление файлов на диск.
Если возникают сложности с установкой WineHQ можно установить Wine Mono или Gecko.
После установки вспомогательного программного обеспечения, приложения, ориентированные на Windows и Mac OS, будут запускаться в специализированной среде – песочнице. Останется только ввести логин и пароль.
Linux Mint
Линукс Минт отличается от Убунту, не только внешним видом, но и функционалом. Для установки Гугл диска необходимо запустить терминал:
- Открыть меню.
- Навести курсор на раздел «Applications» и выбрать «System».
- Выбрать «Terminal».
После запуска терминала следует:
- Набрать команду «sudo add-apt-repository ppa:alessandro-strada/ppa».
- Произвести обновление.
- Установить google-drive-ocamlfuse client.
- Создать новый каталог для синхронизации с Гугл диском.
- Запустить клиент для получения доступа к облаку.
- В открывшемся окне ввести телефон или электронную почту.
- Добавить пароль и нажать «Далее».
- Разрешить доступ приложению.
- Перейти в меню и открыть файловый менеджер.
- Выбрать ранее созданную папку «Google-drive».
Дополнительные программы
Установить Гугл Диск для Линукс можно при помощи дополнительных программ. К самому популярному софту, который можно скачать в сети относится:
Программное обеспечение разработано специально для Линукс Минт и Убунту. Поэтому их можно запускать непосредственно из операционной системы. Для доступа к облачному сервису, необходимо ввести логин и пароль.
Важно: инструкции по установке софта находятся на официальных сайтах.
Web-интерфейс
Не все хотят загружать дополнительное программное обеспечение на компьютер. В этом случае, подключиться к Google Disk можно через браузер. Для этого требуется:
- Запустить браузер.
- Перейти по адресу drive.google.com.
- Указать логин (телефон или почту).
- Ввести секретный пароль.
- После авторизации откроется облачное хранилище.
Данный способ подключения Гугл диска удобен тем, что не нужно устанавливать дополнительного софта. Также нет необходимости разбираться в управлении системой через консоль.
Чтобы добавить файл, его следует перетянуть в открытое окно браузера. При необходимости возможно настроить общий доступ к документам или каталогам.
Заключение
Google Drive можно устанавливать не только в Windows, но и Линукс (Убунту, Минт). Чтобы скачать и запустить хранилище, следует воспользоваться «песочницей» или дополнительным программным обеспечением. Чтобы не возникало сложностей, рекомендуется следовать инструкциям. Каждый описанный способ работает как на Ubuntu, так и Mint.
Источник