- Как отключить автозагрузку Google Chrome
- Инструкция
- Случай №1: Windows
- Случай №2: Mac OS
- Как отключить автозапуск браузера Google Chrome
- Автозапуск браузера Google Chrome
- Как отключить автозапуск Хрома?
- На Windows
- На Mac OS
- Дополнительные утилиты
- Заключение
- Как остановить открытие Chrome при запуске Windows 10 —
- Что вызывает автоматическое открытие Google Chrome?
- Способ 1. Отключение Chrome на вкладке «Автозагрузка»
- Метод 2: Предотвращение Chrome, чтобы забрать, где вы остановились
- Способ 3: предотвращение запуска фоновых приложений в Chrome
- Способ 4: предотвращение открытия Google Chrome через редактор реестра
- Способ 5: отключение быстрого закрытия вкладки / окна в Chrome
- Метод 6: Создание убийцы задач для Chrome
- Способ 7: устранение возможности угонщика браузера
Как отключить автозагрузку Google Chrome
Автозапуск – довольно удобная функция, предназначенного для открытия каких-либо программ при включении или перезагрузке компьютера. Но нередко она оказывается не просто бесполезной для пользователя, но и попросту вредной. Ведь данная функция может нагружать систему, замедляя скорость ее работы на старте. Поэтому стоит знать, как отключить автозапуск Хром при включении компьютера.
Инструкция
Опция по автоматическому запуску программ по умолчанию доступна для двух операционных систем: Windows и Mac OS. Также ее можно включить в Linux, но это довольно затруднительно. Поэтому мы разберем инструкции только для первых двух случаев.
Случай №1: Windows
На Windows 7 и более ранних версий операционной системы данная опция вызывается так:
- Нажмите Win + R . Тогда появится диалоговое окно «Выполнить».
- В поле «Открыть» введите запрос msconfig.
- Нажмите на «ОК».
- Перейдите к предпоследней вкладке.
- Снимите галочку с браузера от Гугл.
- Нажмите на кнопку «Применить».
- Закройте окошко параметров.
А для «Восьмерки» и «Десятки» подход несколько иной:
- Кликните ПКМ по свободному пространству на нижней панели «Пуск».
- Вызовите инструмент «Диспетчер задач».
- Перейдите в раздел «Автозагрузка».
- Выделите интернет-обозреватель Гугл Хром.
- Нажмите на кнопку «Отключить».
Случай №2: Mac OS
Для данной операционной системы настройка автозапуска программ несколько различается. Но в целом все довольно просто:
- Кликните на фирменную иконку Эппл в виде надкусанного яблока, размещенную в верхней левой части экрана.
- Перейдите к пункту «Системные настройки…».
- В окне параметров откройте раздел «Пользователи и группы».
- Далее, перейдите ко вкладке «Объекты входа».
- В перечне доступных объектов кликните ЛКМ на GoogleChrome, чтобы соответствующая графа выделилась синим.
- Теперь нажмите на «минус», размещенный снизу окна.
Ну и напоследок давайте разберемся, как вернуть Хром в автозагрузку для Мака. Чтобы это сделать, выполните следующие шаги:
- Вновь выполните первые четыре шага из прошлой инструкции.
- На этот раз щелкните ЛКМ на значок «плюсика».
- В новом окне перейдите в раздел «Программы».
- Отыщите в списке элементов GoogleChrome и выделите его.
- Теперь нажмите на кнопку «Добавить».
- Закройте окошко параметров «Пользователи и группы».
Как отключить автозапуск браузера Google Chrome
Как отключить автозапуск браузера Google Chrome быстро и легко? Для многих этот вопрос остается одним из самых волнительных. Ведь от него зависит нормальная работоспособность компьютера.
Когда пользователь включает свой персональный компьютер и входит в систему Windows, то автоматически загружается весь рабочий стол, а также различные процессы, которые нужны для нормальной работы ОС. Вдобавок, Виндовс загружает те приложения, для которых был настроен так называемый автозапуск. Фактически на любом ПК можно найти такие программы.
Иконки отдельных из них показываются в месте для извещений Виндовс возле часов (либо они спрятаны и, чтобы увидеть перечень надо нажать иконку стрелки).
Любая утилита в автозагрузке существенно повышает время загрузки операционной системы, то есть промежуток времени, который требуется, чтобы пользователь мог начать работу. Чем в автозагрузке компьютера будет больше таких приложений, тем больше будет тратиться времени на загрузку устройства.
Так, если пользователь просто недавно приобрел ПК, то лишний софт предустановленный компанией-производителем часто может повышать время для загрузки на несколько минут, что, разумеется, не радует.
Популярный браузер Гугл Хром также может находится в автозагрузке, выкидывать пользователя на какие-то страницы в интернете, и таким образом излишне нагружать операционную систему устройства. Поэтому его автозапуск желательно отключать.
Автозапуск браузера Google Chrome
Как отключить автозапуск Хрома?
Все достаточно просто. Это можно сделать на самых популярных ОС: Mac OS и Виндовс.
Отключить автозапуск можно и на Linux, однако это будет сложнее. Здесь потребуется смотреть специальное видео. Потому мы в данном материале изучим руководства как убирать и добавлять автозапуск Гугл Хром лишь для первых случаев.
На Windows
Как сделать так, чтобы автозапуск перестал запускаться? Для Windows 7 и старых вариаций популярной ОС эту функцию можно без проблем включать таким образом:
- Нажать комбинацию клавиш Win + R.
- В новом окошке Выполнить в строке Открыть ввести msconfig.
- Нажать ОК.
- Перейти к предпоследней вкладке.
- Снять флажок с приложения Гугл.
- Нажать на клавишу Применить.
- Закрыть окно параметров.
Для Виндовс 8 и Виндовс 10 способ другой. Необходимо выполнить следующее:
- Нажать правой клавишей мышки на нижней панели Пуск по свободной области.
- Вызвать Диспетчер задач.
- Перейти в пункт под названием Автозагрузка.
- Выделить Хром.
- Нажать клавишу Отключить.
Вернуть включение веб-обозревателя в автоматическом режиме можно таким же способом. На Windows 7 необходимо снова вернуть галочку, а затем нажать Применить, а на Windows 10 – выделить приложение Гугл Хром и нажать Включить.
На Mac OS
Для ОС Mac OS регулировка автозапуска приложений другая. Однако в общем здесь так же все просто. Этот способ включает в себя такие действия пользователя:
Если у Вас остались вопросы или есть жалобы — сообщите нам
- Нажатие на знаменитый значок Эппл в верхней левой части дисплея.
- Выбор вкладки под названием Системные настройки.
- Выбор вкладки Пользователи и группы.
- Выбор пункта под названием Объекты входа.
- Нажатие в списке доступных объектов левой клавишей мышки на браузер Хром, чтобы данная строка окрасилась ярким синим цветом.
- Нажатие на знак минуса снизу окна.
Многие не знают, как вернуть браузер Гугл в автозапуск для Mac OS. Для этого потребуется осуществить такие действия:
- Снова выполнить начальные шаги из первого руководства.
- Нажать левой клавишей мышки на знаке плюса.
- Перейти в новом окошке во вкладку под названием Программы.
- Найти в перечне элементов Гугл Хром и выделить его.
- Нажать на клавишу Добавить.
- Закрыть окно настроек Пользователи и группы.
Дополнительные утилиты
Если система не справляется, можно воспользоваться специальными утилитами. Они позволяют просматривать и удалять утилиты из автозагрузки, в частности и Хром.
Одной из таких программ является Autoruns. Она не требует инсталлирования на ПК и совместима с последними версиями операционных систем, в частности Windows 10. После ее активации пользователь получит полный перечень всего, что запускается компьютером — библиотеки, службы и программы, а также задачи планировщика.
Еще один хороший вариант — бесплатное средство для полноценной очистки системы под названием CCleaner, где в пункте Сервис — Автозагрузка можно просмотреть и отключить приложения из перечня, а также прочие элементы запуска при включении операционной системы.
Заключение
Теперь вы знаете, как можно легко сделать так, чтобы при включении персонального компьютера перестал сразу открываться Гугл Хром и отсылать на какой-то сайт. Вы сможете помочь с этой проблемой друзьям и знакомым, которые уже замучились искать решение данного вопроса.
Как остановить открытие Chrome при запуске Windows 10 —
Некоторых пользователей Windows 10 раздражает тот факт, что их браузер Google Chrome открывается автоматически при каждом запуске системы. Затронутые пользователи активно ищут способ, который предотвратит запуск веб-браузера после каждой последовательности загрузки. Процесс предотвращения открытия Chrome при каждом запуске может показаться простым, но некоторые затронутые пользователи сообщили, что процесс Chrome по-прежнему запускается автоматически даже после того, как они отключили автоматический запуск через настройки браузера и из диспетчера задач.

Что вызывает автоматическое открытие Google Chrome?
Мы исследовали эту конкретную проблему, изучив различные пользовательские отчеты и стратегии восстановления, которые были развернуты наиболее уязвимыми пользователями, чтобы предотвратить открытие Google Chrome при каждом запуске системы.
Исходя из того, что мы собрали, существует несколько разных причин, по которым эта проблема возникнет в Windows 10 с Google Chrome:
- Chrome может запускаться при каждом запуске — Основная причина, по которой Chrome запускается при каждом запуске, заключается в том, что это разрешено диспетчером запуска Windows. Если ваша сборка Chrome достаточно старая, вы сможете предотвратить запуск браузера при каждом запуске, отключив его ключ запуска.
- Chrome настроен на получение вкладок — По умолчанию Google Chrome настроен на повторное открытие всех закрытых вкладок при каждом запуске браузера. К счастью, вы можете довольно легко изменить это поведение, изменив определенные настройки.
- Chrome настроен для запуска фоновых приложений — Если вашему браузеру разрешено запускать фоновые приложения, вы можете заметить, что некоторые связанные с браузером процессы запускаются автоматически при каждом запуске системы. В этом случае вы можете решить проблему, открыв меню «Настройки» и запретив запускать фоновые приложения Chrome.
- StartupApproved элементы заставляют Chrome открываться — Если вы стали жертвой угонщика браузера или по ошибке установили некоторые сомнительные PuP (потенциально нежелательные программы), у вас есть некоторые одобренные для запуска элементы, которые вынуждают Chrome открываться при каждом запуске. Это можно исправить с помощью редактора реестра, чтобы очистить неизвестные ключи запуска.
- Быстрое закрытие вкладки / окна включено в Chrome — Существует одна определенная экспериментальная функция в Chrome, которая, как известно, вызывает эту конкретную проблему. Если у вас включено быстрое закрытие окна / вкладки в окне «Экспериментальные функции», его необходимо отключить, если вы хотите, чтобы Chrome не открывался при каждом запуске системы.
- Chrome был взломан вредоносным ПО — Вы также можете столкнуться с этой проблемой, если вы имеете дело с вредоносными программами. Известно, что некоторые угонщики браузера периодически вынуждают Chrome открывать пользователей, пытаясь направить пользователя на определенные вредоносные веб-сайты.
Если в настоящее время вы пытаетесь решить эту конкретную проблему и не допустить автоматического запуска Google Chrome при каждом запуске, в этой статье вы найдете несколько шагов по устранению неполадок.
Ниже вы найдете набор методов, которые другие пользователи, борющиеся с той же проблемой, использовали для решения проблемы. Для достижения наилучших результатов, пожалуйста, следуйте методам в том порядке, в котором они представлены.
Заметка: Все методы, приведенные ниже, могут быть воспроизведены в браузерах Chromium и Canary.
Способ 1. Отключение Chrome на вкладке «Автозагрузка»
Если вы только начинаете искать способы предотвращения открытия Chrome при каждом запуске системы, это должно стать вашей первой остановкой. Вы должны начать свой квест, убедившись, что Windows не способна остановить процесс самостоятельно. Вкладка «Автозагрузка» — это чудесное меню в тех ситуациях, когда вы хотите, чтобы программа не использовала ваши системные ресурсы при каждом запуске.
Вот краткое руководство по отключению Google Chrome на вкладке «Автозагрузка»:
- Нажмите Windows ключ + R открыть Бежать диалоговое окно. Затем введите «MSCONFIG» и нажмите Войти открыть Конфигурация системы экран.
Запуск утилиты MSCONFIG
- Внутри Конфигурация системы выберите Запускать вкладку и нажмите на Открыть диспетчер задач.
Открытие диспетчера задач через конфигурацию системы
- Если вы не были приняты непосредственно к Запускать вкладку, нажмите на нее самостоятельно. Затем прокрутите вниз до списка приложений и щелкните правой кнопкой мыши Google Chrome. Затем нажмите на запрещать чтобы предотвратить запуск процесса Google Chrome при следующем запуске системы.
Отключение процесса запуска Google Chrome
Если вы уже попробовали этот метод безуспешно или Google Chrome отсутствует в списке элементов автозагрузки, перейдите к следующему способу ниже.
Метод 2: Предотвращение Chrome, чтобы забрать, где вы остановились
Если вас беспокоит тот факт, что Chrome автоматически открывает все ваши последние открытые страницы при каждом запуске браузера, для этого есть быстрое решение. Помните, что Chrome по умолчанию настроен на сохранение и автоматическое получение вкладок, которые были оставлены открытыми при последнем закрытии браузера.
К счастью, изменить поведение по умолчанию довольно легко. Вот что вам нужно сделать:
- Откройте Google Chrome и нажмите кнопку действия в правом верхнем углу экрана (кнопка действия).
- В появившемся меню нажмите на настройки из списка.
- В меню настроек прокрутите вниз до На старте Вкладка.
- Как только вы попадете туда, измените переключатель с Продолжайте, где вы остановились в Откройте новую вкладку стр.
- Нет необходимости сохранять конфигурацию. Вам просто нужно закрыть Google Chrome, и настройки будут сохранены.

Если этот метод не применим к вашему сценарию, перейдите к следующему способу ниже.
Способ 3: предотвращение запуска фоновых приложений в Chrome
Если вы на самом деле не видите, что вкладки Google появляются автоматически, но вы знаете, что фоновый процесс Chrome запущен, потому что вы видите, что ваши системные ресурсы заняты, вы можете очень легко решить эту проблему, запретив браузеру запускать фоновые приложения, когда закрыто.
Это не повлияет на функциональность браузера, и вы в конечном итоге освободите некоторые системные ресурсы, которые можно использовать в других местах. Вот что вам нужно сделать:
- Откройте Google Chrome и нажмите кнопку действия (кнопка меню) в правом верхнем углу экрана.
- В появившемся меню нажмите на Настройки.
- В меню настроек, прокрутите вниз до нижней части экрана и нажмите на продвинутый меню, чтобы сделать скрытые опции видимыми.
- Прокрутите вниз до система и убедитесь, что переключатель связан с Продолжать запуск фоновых приложений, когда Google Chrome закрыт является непроверенный.
- Перезагрузите компьютер и убедитесь, что Google Chrome все еще запускается автоматически.
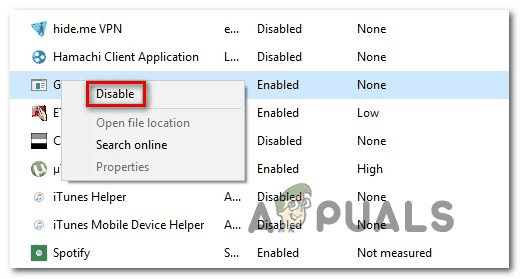
Если вы все еще сталкиваетесь с тем же сообщением об ошибке, перейдите к следующему способу ниже.
Способ 4: предотвращение открытия Google Chrome через редактор реестра
Как выясняется, в большинстве случаев причина, по которой Google Chrome настаивает на автозапуске, даже если для этого указано иное, велика вероятность того, что это вызвано одним или несколькими утвержденными для запуска элементами из Google Chrome AutoLaunch.
Скорее всего, ваш Google Chrome AutoLaunch папка содержит некоторые веб-сайты, навязанные некоторыми Щенки (потенциально нежелательные программы) которые пытаются перенаправить на определенные сайты.
Если этот сценарий применим, вот что вам нужно сделать:
- Нажмите Windows ключ + R открыть диалоговое окно «Выполнить». Затем введите «Regedit» и нажмите Войти открыть Редактор реестра. По подсказке UAC (контроль учетных записей пользователей), щелчок да предоставить административные привилегии.
Запуск редактора реестра
- Как только вы попадете в редактор реестра, используйте левую панель, чтобы перейти к следующему местоположению:
Замечания: Вы можете сделать это вручную или просто вставить местоположение внутри панели навигации и нажать Войти.
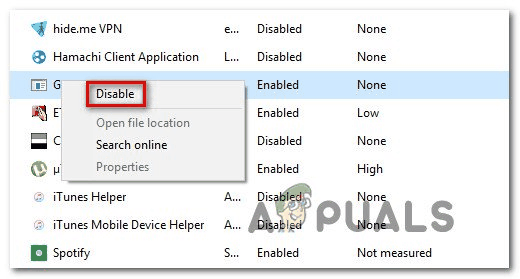
Если вы все еще сталкиваетесь с той же проблемой, перейдите к следующему способу ниже.
Способ 5: отключение быстрого закрытия вкладки / окна в Chrome
Оказывается, автоматический запуск Chrome также может быть вызван экспериментальной функцией Быстрая вкладка / закрытие окна. Эту вещь можно включить или отключить только в Chrome Экспериментальные Особенности меню. Это меню скрыто по умолчанию, оно не могло быть включено случайно, если вы не нашли свой путь в Флаги меню.
Замечания: Этот метод больше не применим, если вы используете последнюю сборку Chrome. Быстрое закрытие вкладки / окна было удалено из меню экспериментальных функций Chrome.
Если вы считаете, что этот сценарий может быть применим, и в Экспериментальных функциях можно включить быстрое закрытие вкладок / окон, вот краткое руководство по отключению этой опции:
- Откройте Google Chrome, введите «хром: // флаги» внутри панели навигации и нажмите Войти открыть скрытое меню.
- Если вас запросит окно подтверждения, нажмите да чтобы получить доступ к экспериментальным функциям.
Введите «Chrome: flags» в адресной строке.
- Внутри экспериментального меню используйте функцию поиска для поиска «Включить быструю вкладку / закрыть окна» или же ‘# Включить-быстро выгрузить«.
- Как только вы обнаружите эту функцию, установите для раскрывающегося меню, связанного с ней, значение Инвалид.
- Перезагрузите компьютер и посмотрите, открывается ли Google Chrome сам по себе.
Если проблема не исчезла, перейдите к следующему способу ниже.
Метод 6: Создание убийцы задач для Chrome
Если вы зашли так далеко, и Google Chrome все еще достаточно упрям, чтобы запускаться при каждом запуске системы, вы можете убедиться, что Chrome уничтожается при каждом открытии, создав файл .bat, который автоматически убивает chrome.exe и помещает его внутрь папка автозагрузки.
Вот краткое руководство о том, как это сделать:
- Нажмите Windows ключ + R открыть Бежать диалоговое окно. Затем введите «блокнот» и нажмите Войти открыть Блокнот приложение.
- В приложении «Блокнот» вставьте следующую строку кода:
- Как только код введен в действие, перейдите к Файл> Сохранить как и назовите файл как хотите. Вы можете оставить Сохранить как тип в Текстовые документы, но важная часть здесь — убедиться, что вы измените расширение с .текст в .летучая мышь.
- Нажмите кнопку Сохранить, чтобы сохранить файл .bat и закрыть приложение «Блокнот».
- Нажмите Windows ключ + R открыть другой Бежать диалоговое окно. На этот раз введите «оболочка: запускИ нажмите Войти открыть Папка автозагрузки.
- Внутри папки автозагрузки просто вставьте файл .bat, который вы ранее создали. Это гарантирует, что задача, которую мы ранее создали, будет запускаться при каждом запуске системы, что приводит к завершению процесса Chrome до того, как он сможет открыть главное приложение.
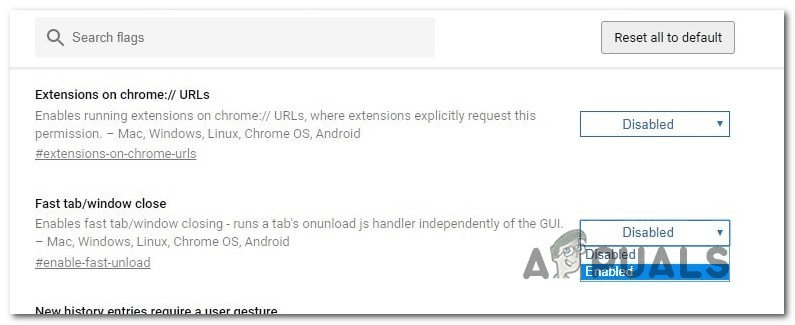
Способ 7: устранение возможности угонщика браузера
Как сообщают некоторые пользователи, эта конкретная проблема также может возникать, если ваш браузер взломан вредоносным ПО, которое пытается перенаправить вас на определенные веб-сайты. Зачастую браузеры-угонщики добавляют ключ автозапуска, который заставляет зараженный браузер открываться при каждом запуске системы.
Если этот сценарий применим, вы можете решить проблему, удалив текущий браузер Chrome, выполнив сканирование на наличие вредоносных программ и переустановив чистую версию Chrome. Вот как это сделать:
- Нажмите Windows ключ + R открыть Бежать диалоговое окно. Затем введите «Appwiz.cpl» и нажмите Войти открыть Программы и особенности.
Введите appwiz.cpl и нажмите Enter, чтобы открыть список установленных программ.
- Внутри Программы и особенности прокрутите вниз список приложений и найдите Google Chrome. Как только вы увидите его, щелкните по нему правой кнопкой мыши и выберите Удаление.
Удаление Chrome
- После удаления Chrome перезагрузите компьютер.
- После завершения следующего запуска воспользуйтесь этим руководством (Вот) для сканирования и удаления любых угонщиков браузера, которые могли заразить ваш компьютер.
- После завершения сканирования безопасности перезагрузите компьютер еще раз.
- При следующем запуске перейдите по этой ссылке (Вот) скачивать установите последнюю версию Chrome.
Загрузка Google Chrome
Выполнив описанные выше действия, вы должны создать чистую среду для Google Chrome. Если проблема была ранее вызвана угонщиком браузера, проблема должна быть решена.

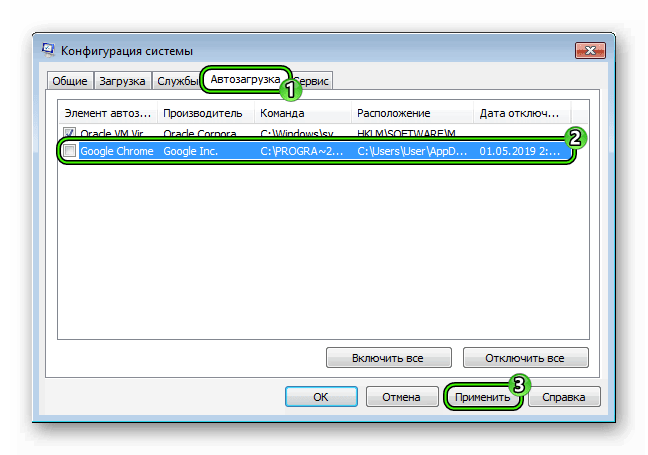
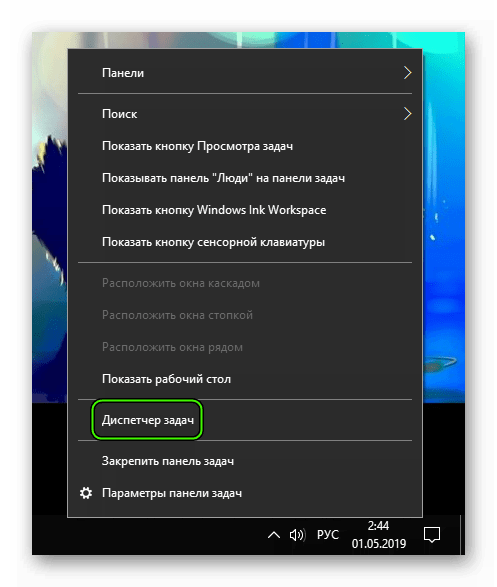
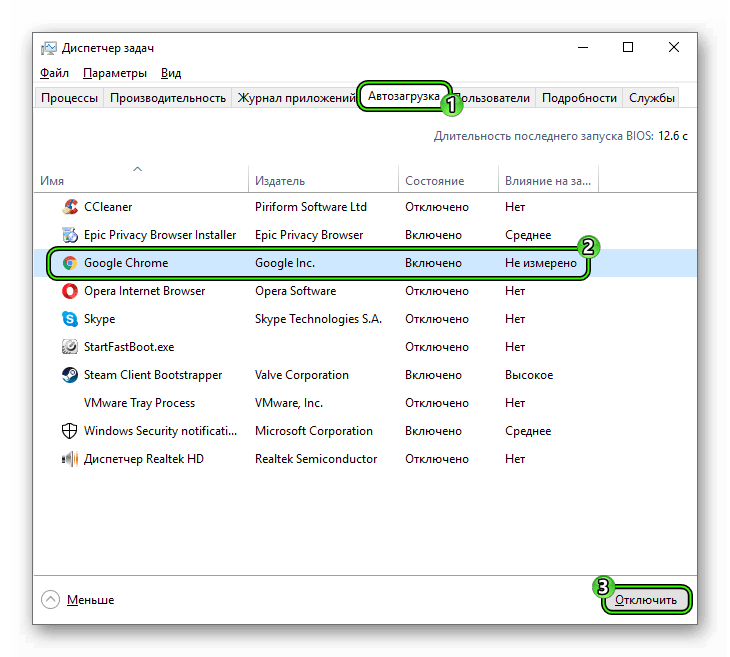
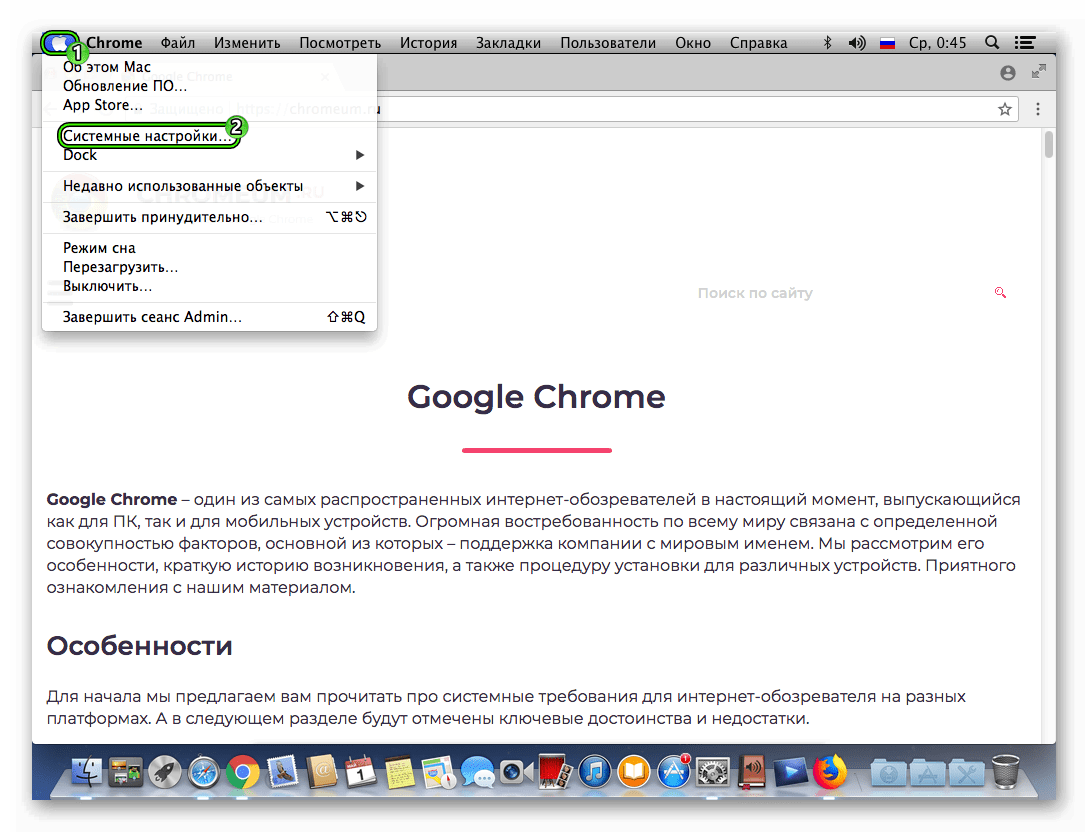
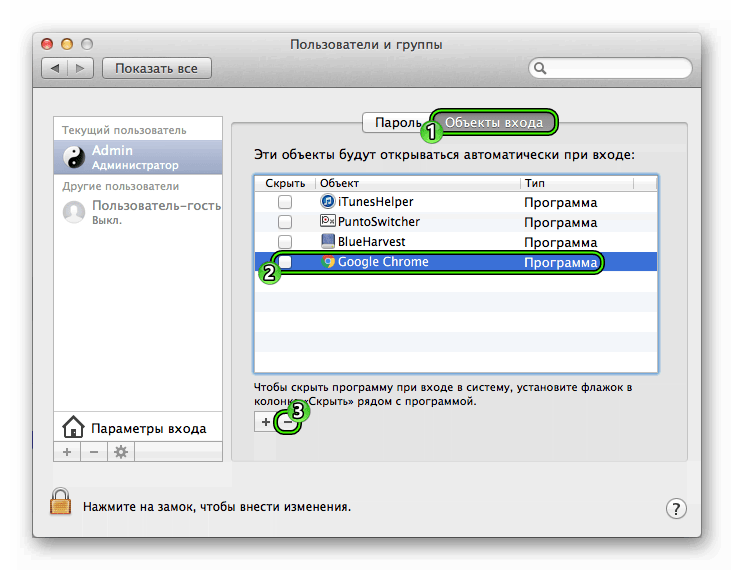
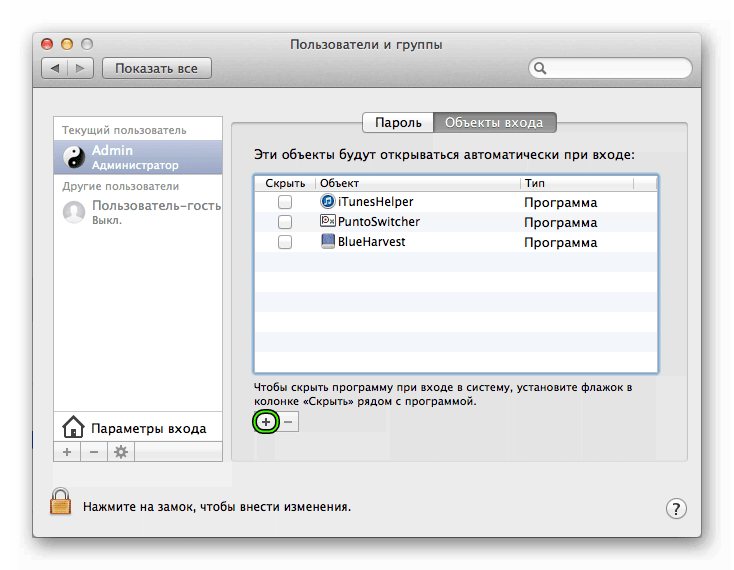
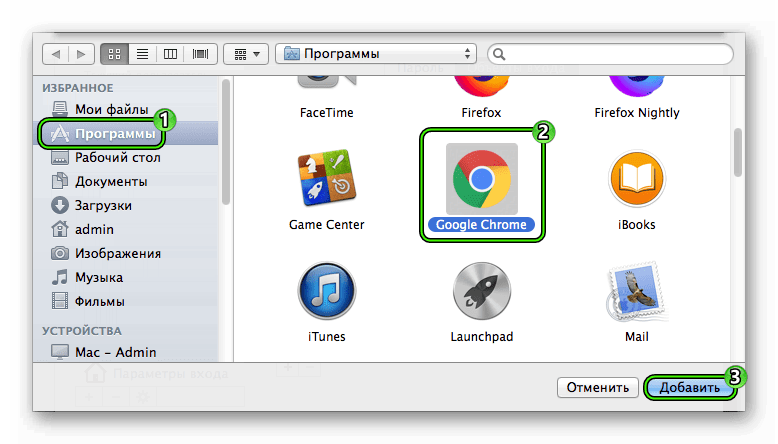

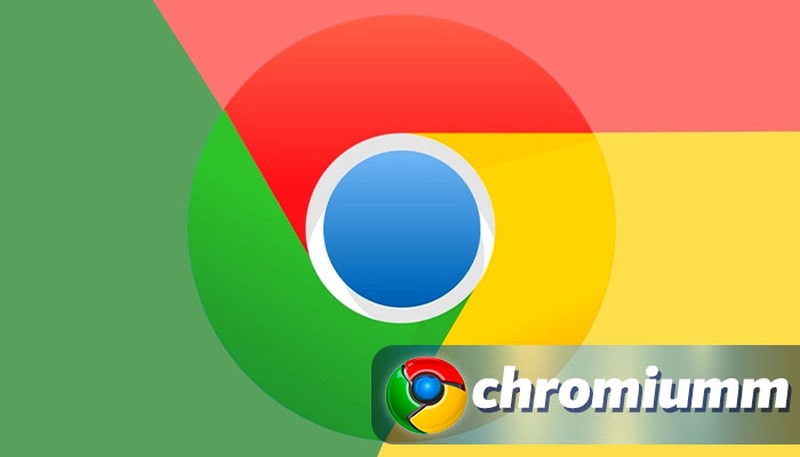

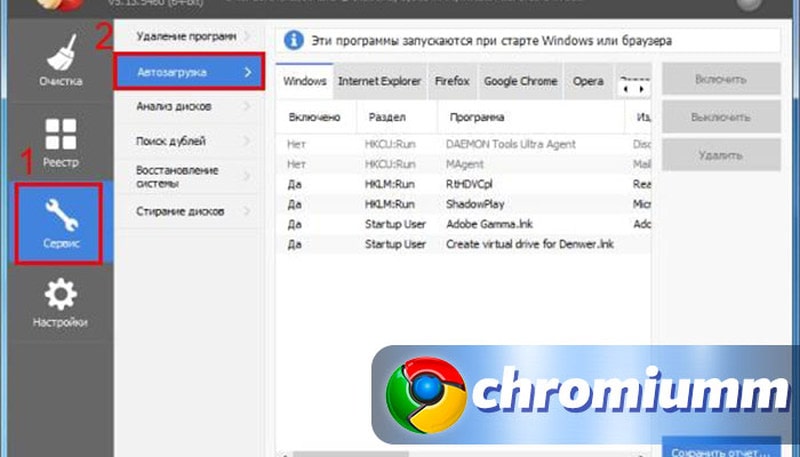
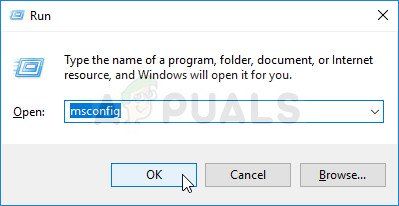 Запуск утилиты MSCONFIG
Запуск утилиты MSCONFIG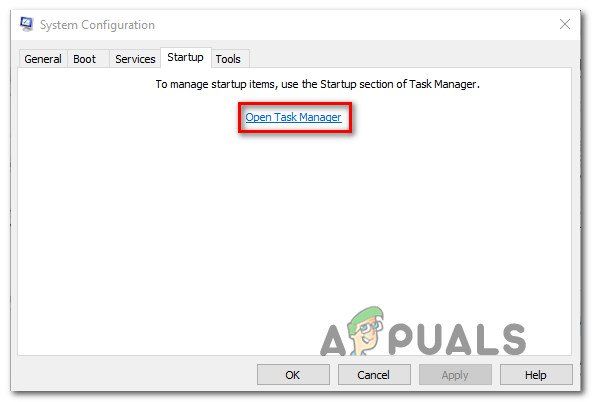 Открытие диспетчера задач через конфигурацию системы
Открытие диспетчера задач через конфигурацию системы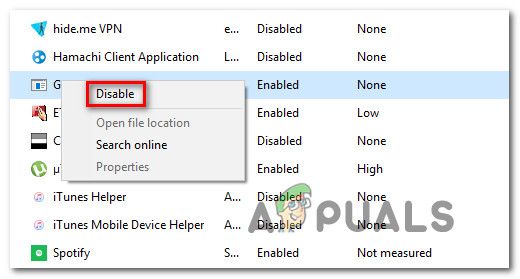 Отключение процесса запуска Google Chrome
Отключение процесса запуска Google Chrome 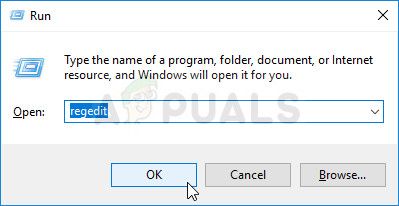 Запуск редактора реестра
Запуск редактора реестра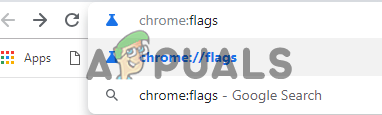 Введите «Chrome: flags» в адресной строке.
Введите «Chrome: flags» в адресной строке.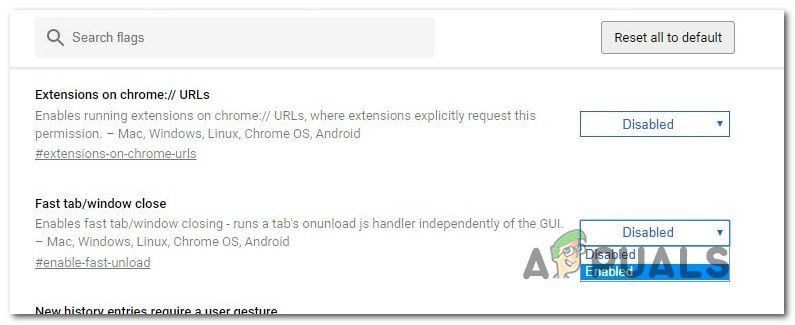
 Введите appwiz.cpl и нажмите Enter, чтобы открыть список установленных программ.
Введите appwiz.cpl и нажмите Enter, чтобы открыть список установленных программ.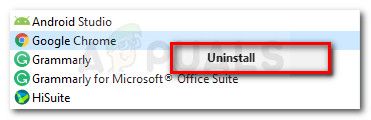 Удаление Chrome
Удаление Chrome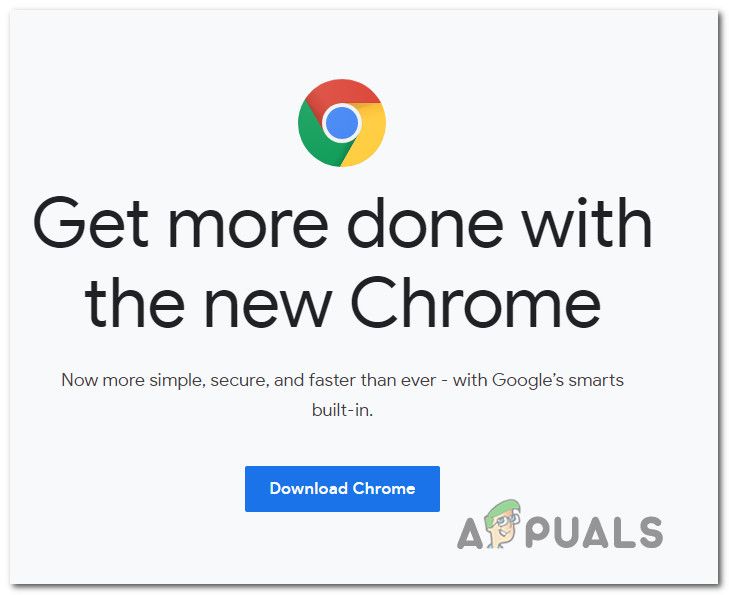 Загрузка Google Chrome
Загрузка Google Chrome


