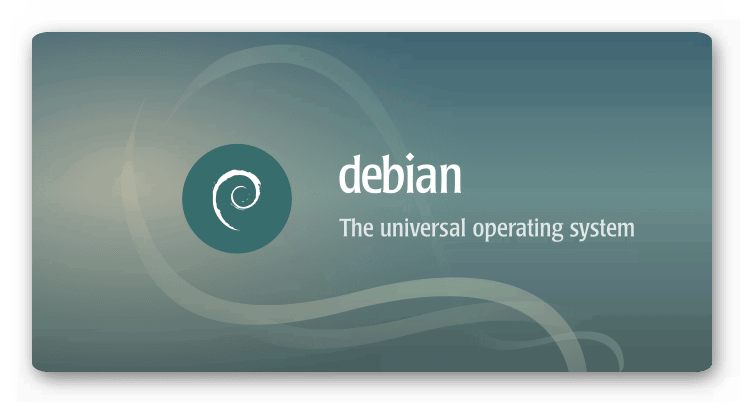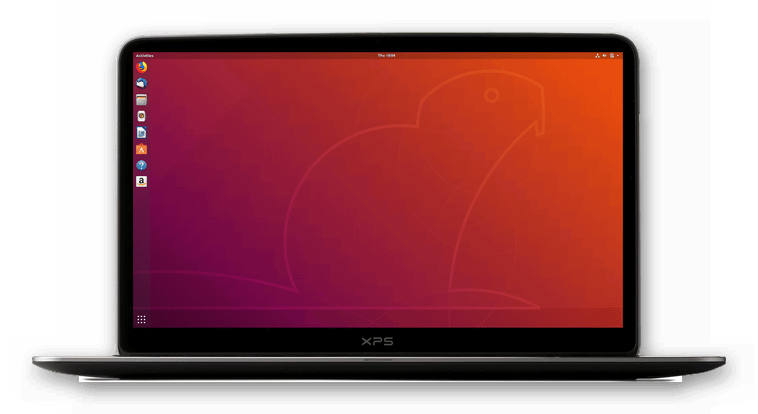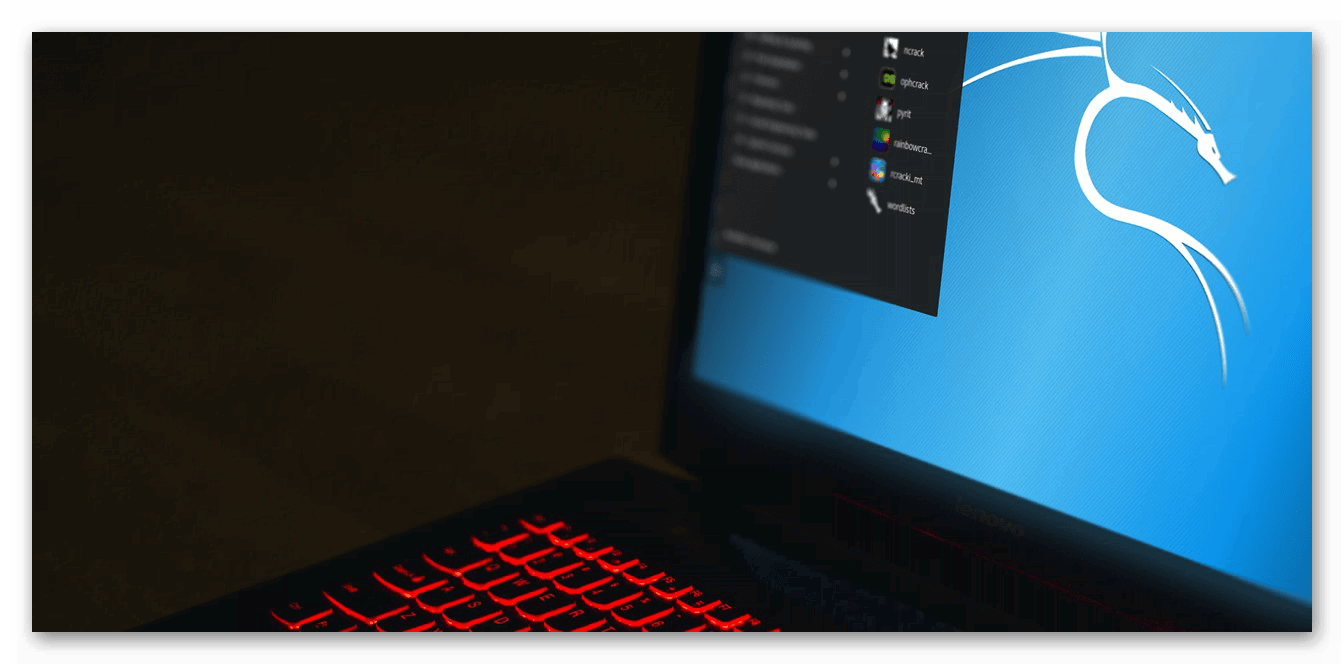- Google Chrome для Linux
- Инструкция
- Debian
- Ubuntu
- Manjaro
- Google Chrome для Kali Linux
- Руководство
- Итоги
- How to Install Google Chrome on Kali Linux
- Step 1: Update Kali Linux
- Step 2: Download Google Chrome Package
- Step 3: Install Google Chrome in Kali Linux
- Step 4: Launching Google Chrome in Kali Linux
- If You Appreciate What We Do Here On TecMint, You Should Consider:
- Статья Установка и запуск Google Chrome в Kali Linux из-под рута
- Pirnazar
- The Codeby
- How to install chrome on kali linux
- Насколько опасно работать в учётной записи пользователя root?
- Как скачать
- Google Chrome для Linux скачать бесплатно
- Особенности браузера
- How to Install Google Chrome on Kali Linux
- Step 1: Update Kali Linux
- Step 3: Install Google Chrome in Kali Linux
- Step 4: Launching Google Chrome in Kali Linux
- Как установить браузер Google Chrome онлайн
- Добавление ярлыков на рабочий стол GNOME 3 в Kali Linux
- Turn Off the Lights
- HYFY Screen Video Recorder
- 3. Способы удаления проверки запуска программы от root’а
- Описание Tor Browser
- ? Установим последний браузер Google Chrome на Kali Linux
- Шаг 2. Установите браузер Google Chrome на Kali Linux
- Шаг 3: Запустите Google Chrome на Kali Linux
- Шаг 4. Обновление Google Chrome в Kali Linux
- Google Chrome черный экран, как это исправить?
- Решение 1 – Отключить аппаратное ускорение
- Решение 2 – Отключить плагины
- Решение 3 – Отключить флаги Chrome
- Решение 4 – изменить размер Chrome
- Решение 5. Запустите Chrome в режиме совместимости
- Решение 6. Добавьте параметр запуска -no-sandbox
- Решение 7 – Сброс Google Chrome
- Решение 8 – Переустановите Chrome
- 2. Обход ограничения запуска для любых программ в учётной записи root, запуская их от обычного пользователя
- How to run Google Chrome in Kali Linux
Google Chrome для Linux
Браузер от компании Google доступен на всех актуальных стационарных ОС. И речь не только о Windows и Mac OS. Хром для Линукс тоже доступен, причем на большинстве популярных сборок. Разберемся с инсталляцией интернет-обозревателя для них.
Инструкция
В данной статье пойдет речь о наиболее востребованных сборках Linux и процедурой установки для каждой из них. В частности, будут упомянуты инструкции для Дебиан, Минт, Убунту, Manjaro и Kali.
Debian
Специально для Дебиана мы подготовили отдельную статью, где расписаны два метода инсталляции: через Терминал и deb-файл. Ознакомиться с ней вы можете здесь.
С Linux Mint ситуация аналогичная. Для этой вариации операционной системы существует специальная инструкция, которая опубликована на нашем сайте. Там предложено 2 способа установки: опять же через командную строку и с помощью отдельного файла с расширением ДЕБ. Подробности найти можно в этом материале.
Ubuntu
Убунту – распространенная ОС, предназначенная для широкого круга пользователей. Поэтому она очень удобная и стильная, при этом слабо нагружает компьютер. И разумеется, для нее выпущен интернет-обозреватель от компании Гугл. Чтобы ознакомиться с инструкцией по его инсталляции, пройдите на следующую страницу.
Существует простой вариант по установке на Линуксе версии Кали, связанный с командной строкой. Всего лишь 3 команды необходимы для загрузки и запуска интернет-обозревателя. Первая из них отвечает непосредственно за скачивания нужного пакета:
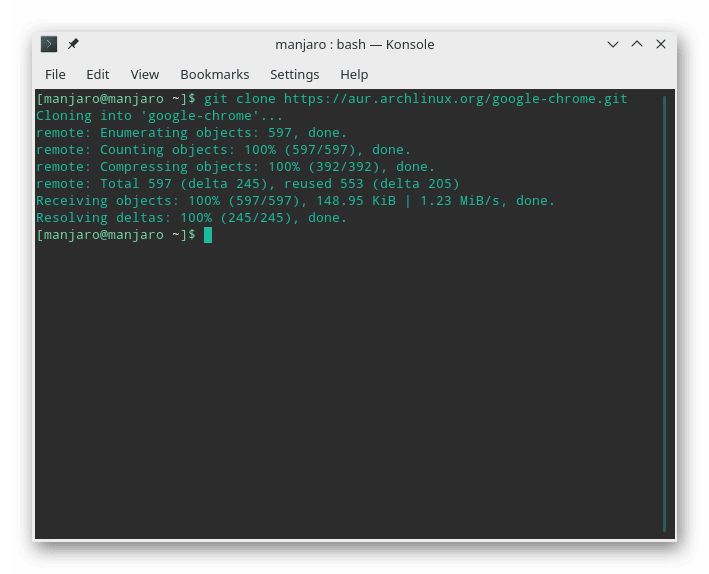
А третья – за сам запуск:
Manjaro
Стандартный вариант инсталляции заключается в использовании Терминала, он и будет рассмотрен далее. Для открытия командной строки нажмите комбинацию Ctrl + Shift + T .
git clone https://aur.archlinux.org/google-chrome.git
Второй и третий:
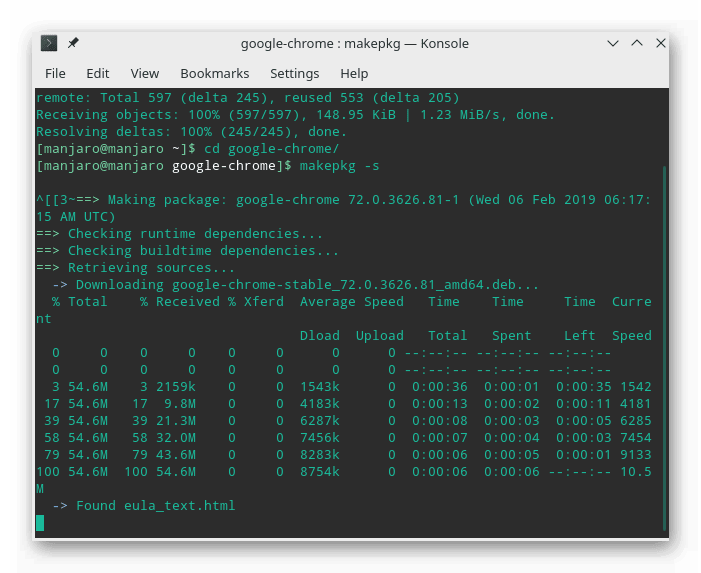
sudo pacman -U —noconfirm google-chrome-70.0.3538.77-1-x86_64.pkg.tar.xz
Седьмой (непосредственно для запуска браузера):
Источник
Google Chrome для Kali Linux
Kali – еще одна сборка Линукса, распространяющаяся на бесплатной основе. Она отличается тем, что поставляется вместе с продвинутыми инструментами для отладки и тестирования безопасности того или иного программного обеспечения. В дистрибутив уже встроен оригинальный интернет-обозреватель, но он подходит далеко не всем пользователям. Потому мы предлагаем инструкцию, как установить Гугл Хром на Кали Линукс.
Руководство
Проще всего выполнить инсталляцию через Терминал. В верхней панели откройте Terminal Emulator, кликнув на соответствующую иконку.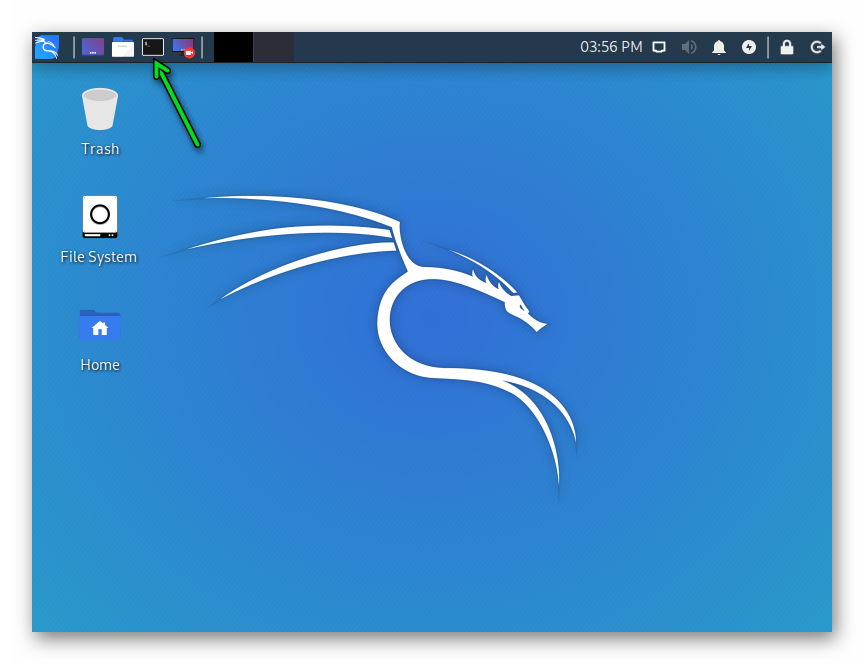
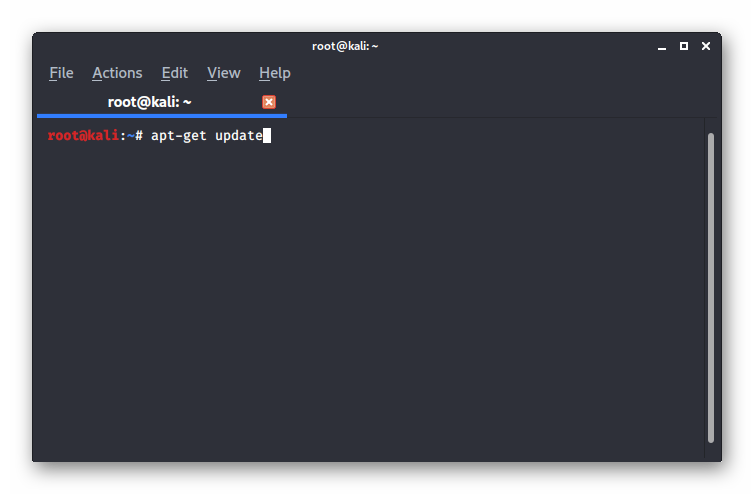
Следующая команда нужна для загрузки актуальной версии установочного пакета Гугл Хрома:
Теперь нужно установить установщик пакетов gdebi, если он отсутствует:
apt-get install gdebi -y
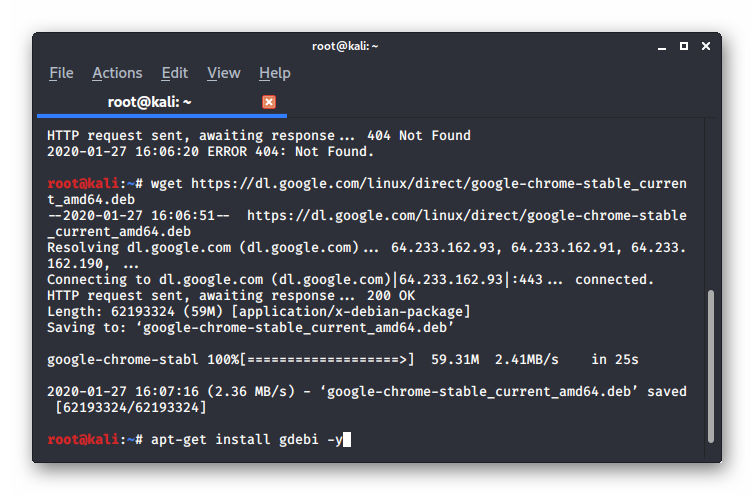
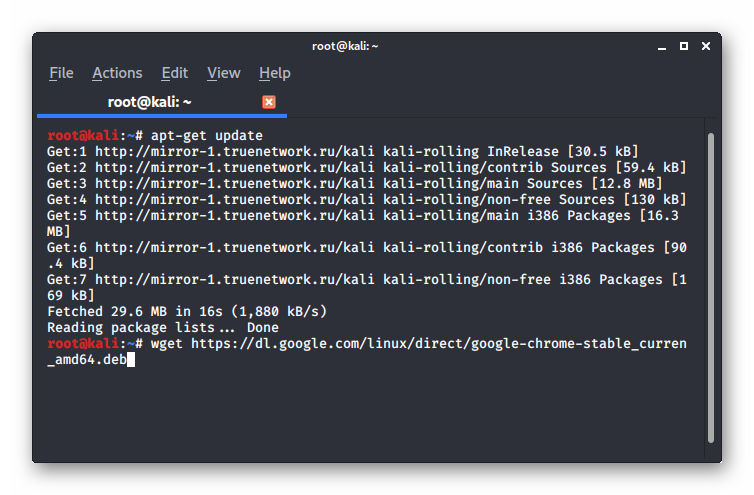
Итоги
Установка Google Chrome в Кали Линуксе осуществляется через несколько команд в терминале. Сначала нужно обновить все пакеты, затем загрузить актуальный дистрибутив и распаковщик пакетов gdebi, и уже запустить инсталляцию приложения через него. При этом загружается браузер из официальных источников, и никаких вирусов на компьютер вы не получите.
Источник
How to Install Google Chrome on Kali Linux
Google Chrome is a cross-platform and free web browser that is widely used by regular users and tech enthusiasts alike. In this tutorial, you will learn how to install Google Chrome on Kali Linux.
Step 1: Update Kali Linux
To start off, we need to update the system packages and repositories. It’s always a good idea before getting started with anything else and so with that, launch your terminal and run the command:

Step 2: Download Google Chrome Package
Once the system update is complete, download the Google Chrome Debian file using the command.

Step 3: Install Google Chrome in Kali Linux
We can either use dpkg or apt package manager to install the package. In this case, we will use the apt package manager to install Google Chrome in Kali Linux.

The installation will be completed after a few seconds depending on the speed of your PC.
Step 4: Launching Google Chrome in Kali Linux
Upon successful installation of Google Chrome, launch it using the command.
The browser will pop open and you can begin signing in using your Google account.

If You Appreciate What We Do Here On TecMint, You Should Consider:
TecMint is the fastest growing and most trusted community site for any kind of Linux Articles, Guides and Books on the web. Millions of people visit TecMint! to search or browse the thousands of published articles available FREELY to all.
If you like what you are reading, please consider buying us a coffee ( or 2 ) as a token of appreciation.
We are thankful for your never ending support.
Источник
Статья Установка и запуск Google Chrome в Kali Linux из-под рута
Google Chrome не работает из-под рута. А основной пользователь в Kali Linux — это рут. Что делать?
Программы, в том числе и графические, рут может запускать от имени любого пользователя. Намёк поняли? Т.е. мы создадим пользователя, и пусть даже этой учётной записью мы не будем пользоваться, но мы сможем от её имени запускать Google Chrome.
Да, пока не начали, а про Chromium знаете? Это практически тот же самый Google Chrome. Эта программа есть в официальных репозиториях Kali Linux — можете установить её и не читать дальше эту инструкцию.
Как создать простого пользователя было рассказано совсем недавно здесь.
Если не хотите читать, то вот команды из той инструкции:
Для 64-битной кали скачиваете файл «64 bit .deb (для Debian/Ubuntu)».
Открываете каталог, куда скачался файл, кликаете правой кнопкой, выбираете «Открыть в программе» → «Установка пакетов».
Нажимаете «Всё равно продолжить». Появляется ещё одно предупреждение:
Опять выбираем «Установить». Когда окошко исчезнет — значит установка завершена.
Теперь пробуем его запустить, копируем в терминал такую команду:
Ну не набирать же нам каждый раз эту длиннющую команду…
Конечно нет. Выполните эту большую команду, на рабочем столе появится ярлык Chrome.sh (внимание, для GNOME 3 не работает, но работает в любом другом окружении рабочего стола):
Pirnazar
The Codeby
ООО Кодебай
VALOKORDEN
22.08.2015 в 16:09
А теперь можно объяснить как запустить VLC из под рута в Kali 1, хотя в кали 2 тоже после обновления VLC не хочет из под рута работать
WEBWARE TEAM
22.08.2015 в 17:34
На англоязычных форумах стопятьсот способов.
1) Патчим бинарник первым способом
sed -i ‘s/geteuid/getppid/’ /usr/bin/vlc
Теперь VLC спокойно запускается.
2) Скомпилировать самому с флагом –enable-run-as-root
3) Патчим бинарник вторым способом
cp /usr/bin/vlc /usr/bin/vlc-backup
needle=$(objdump -d /usr/bin/vlc | grep euid | tail -1 | awk ‘
sed -ir «s/$needle/xb8x01x00x00x00/» /usr/bin/vlc
4. Патчим бинарник третьим способом
Устанавливаем hex-редактор (кстати, может пригодиться и для других ситуаций)
apt-get install bless
Открываем файл
bless /usr/bin/vlc
Находим строку geteuid и меняем на getppid, сохраняем и выходим.
WEBWARE TEAM
22.08.2015 в 17:35
Я проверил первый способ – работает прекрасно.
Кстати, вместо моего геморройного способа с созданием пользователя, можно попробовать пропатчить файл Chrome…
VALOKORDEN
23.08.2015 в 03:20
Попробуем позже с Хромом, нужно качнуть
WEBWARE TEAM
23.08.2015 в 03:55
У хрома исполняемый бинарник здесь /opt/google/chrome/chrome (а /opt/google/chrome/google-chrome — это скрипт для запуска). В хроме строка меняется, но запуск под рутом всё равно не происходит.
СЕРГЕЙ
22.09.2015 в 12:18
в конце установки выдаёт сообщение об ошибке -НЕ УДАЛОСЬ НАЙТИ ПАКЕТ, ПОЗВОЛЯЮЩИЙ ЗАВЕРШИТЬ ЗАДАНИЕ.
На виртуальной машине всё прошло гладко
Подскажите, как победить..
ПАВЕЛ
05.03.2016 в 21:49
НЕТ звука в chrome с этим способом.
АНДРЕЙ
08.05.2016 в 08:29
у меня нету “установка пакетов”, как быть?
MSSERG
17.10.2016 в 20:33
Если нет установки пакетов:
apt-get install /root/Downloads/google-chrome-stable_current_amd64.deb\
/root/Downloads/ – Замени на свой путь*
Возможно тебе потребуется установить кое какие пакеты от которых зависит “google-chrome-stable”, прописать прийдётся что то типо:
apt-get install *
* – название пакета
Если не будет устанавливаться значит нужно будет прописать команду от которой будет установлено кое что необходимое от чего зависит твоё это – * .
Не очень сложно, сложно Я объяснил, а делать просто)
MD23
15.12.2016 в 11:25
Что за х***ю ты написал ?
MD23
15.12.2016 в 11:27
Открываешь терминал и переходишь в папку с файлом браузера, вводишь команду dpkg -i google-chrome-*.deb
И все
Источник
How to install chrome on kali linux
Насколько опасно работать в учётной записи пользователя root?
Во многих уважаемых источниках (веб-ресурсах, книгах) можно встретить мнение, что работа под root – это так плохо, что уже почти ппц. Это не просто плохо – это уже как в Windows. Также имеется расхожее мнение, что Linux – это какая-то неуязвимейшая система и вам ничего не угрожает, если вы работает под обычным пользователем (по крайней мере, там точно не нужен антивирус).
Обе эти позиции странные. Для выполнения команды, делающий файл исполнимым любым пользователем, не нужны права рута:
Для доступа к настройке автозапуска через crontab -e от имени обычного пользователя не нужны права root’а. Поэтому примерно следующая запись cron может добавить файл в автозагрузку с правами текущего пользователя:
Примечание: @reboot в cron работает не всегда (учитывайте, если делаете свои тесты), но это не является проблемой. Также файл должен быть исполнимым и если это скрипт, то в нём должен быть шебанк (например, #!/bin/bash).
Также не нужны права рута для записи в файл
/.bashrc (это является примерным аналогом автозапуска, но срабатывает только при открытии консоли).
Одного перечисленного достаточно, чтобы установить на систему бэкдор, который будет принимать команды от удалённого атакующего и иметь доступ ко всем файлам пользователя, под которым сделан вход, а также доступ на чтение к некоторым файлам общесистемных настроек.
Само-собой разумеется, имея права суперпользователя можно скомпрометировать систему не только для текущего, но и для всех пользователей, увеличить скрытность (например, используя низкоуровневые методы подключения и туннелирования, методы руткитов для сокрытия и т.д.). Но если уж в веб-браузере есть дыра, позволяющая выполнять команды с правами обычного пользователя или иметь доступ к файловой системе с правами обычного пользователя, то возможна компрометация этого обычного (не root) пользователя. Даже если у него нет прав на выполнении sudo.
Второй причиной, по которой рекомендуют использовать обычную учётную запись – невозможность навредить системе. Это действительно так. Но это супердостоинство, к сожалению, почти полностью нивелируется, если у пользователя всё-таки есть право использовать sudo. Могу показать на своём собственном примере, однажды я перепутал команду
Поскольку я был обычным пользователем, то система не дала мне выполнить вторую команду. Но в поддиректории bin, которая размещается в домашней папке, я запускал программы от суперпользователя. Я подумал, что какая-то из этих программ создала файл, на удаление которого у меня не хватает прав. И перезапустил rm -rf /bin/ добавив к ней sudo. Понятно, что такая невнимательность стоила мне затраченного на переустановку системы времени.
Тем не менее, если вы считаете, что в Kali Linux работа под root’ом в приложениях опасна, то стоит задуматься о смене учётки root на обычного пользователя. Это автоматически разрешит проблему с запуском VLC, Tor Browser, Chromium и т.п. под учётной записью root.
Как скачать
Выберите «Google Chrome Ubuntu» или просто Linux;
Определите разрядность (32, 64) и тип пакета – DEB;
Нажмите иконку «Принять условия и инсталлировать»;
- Далее оставьте действие по умолчанию «Открыть в программе установки пакетов GDebi»;
- Кликните кнопку «ОК»
Дожидаемся переноса файла на устройство и продолжаем установку Ubuntu Google Chrome.
- Кликните на «Установить пакет» и введите пароль администратора;
- Программа инсталляции пакетов запустится автоматически;
- Дождитесь появления системного сообщения «Эта версия уже установлена»;
- Закройте мастер-установщик.
Теперь вы знаете, как на Linux установить Google Chrome. Для запуска просто откройте меню и найдите ярлык в разделе «Интернет».
Google Chrome для Linux скачать бесплатно
| Версия | Платформа | Язык | Размер | Формат | Загрузка |
|---|---|---|---|---|---|
| * Бесплатный браузер! | |||||
| Google Chrome (Debian/Ubuntu) | Русский | 54.8MB | .zip | ||
| Google Chrome (Fedora/openSUSE) | Linux | Русский | 55MB | .zip |
| Opera Opera Opera для Windows Opera для Android Opera для Mac OS Opera для Linux Google Chrome для Android Google Chrome для Mac OS X Google Chrome для Linux Mozilla Firefox для Windows Mozilla Firefox для Android Mozilla Firefox для Mac OS Mozilla Firefox для Linux Яндекс.Браузер для Mac OS Яндекс.Браузер для Android Яндекс.Браузер для Windows Яндекс.Браузер для Linux Tor Browser для Mac OS Tor Browser для Linux Tor Browser для Windows Tor Browser для Android Chromium для Mac OS Chromium для Linux Chromium для Windows Chromium для Android |