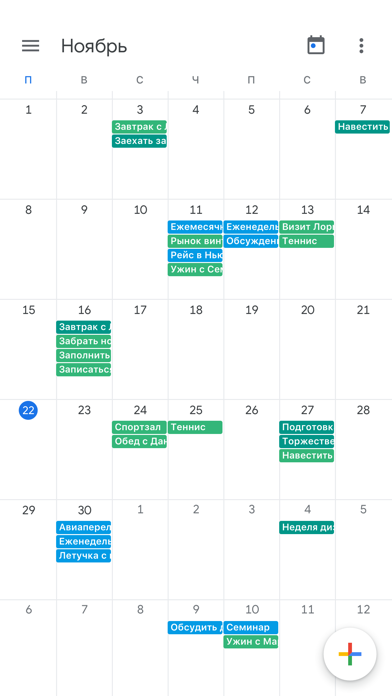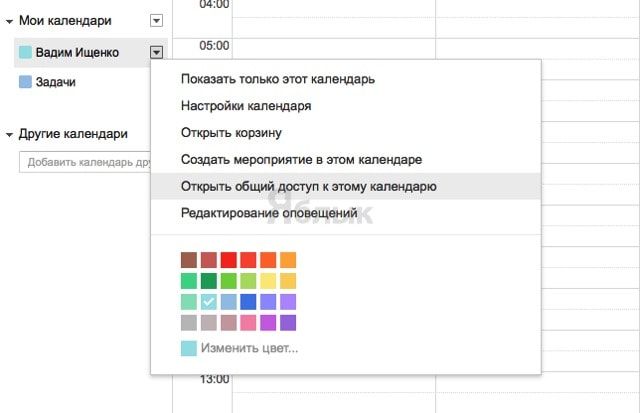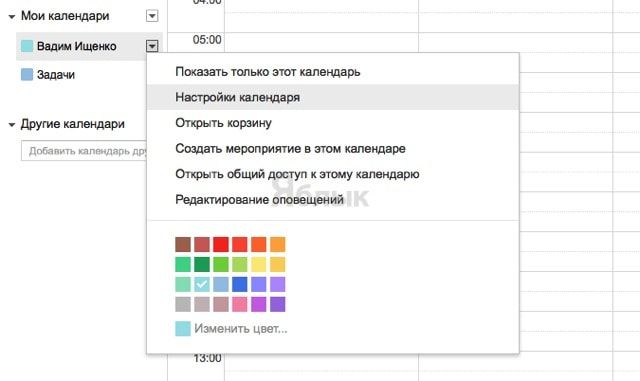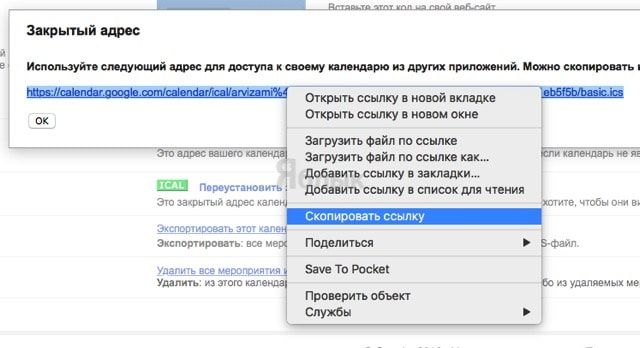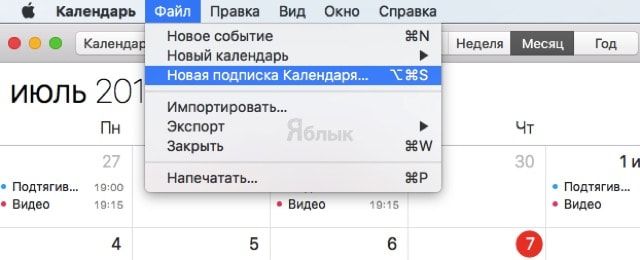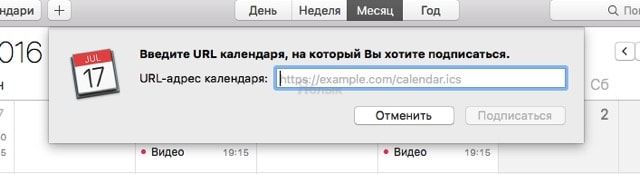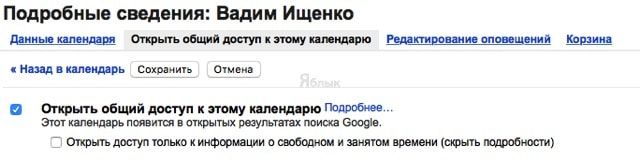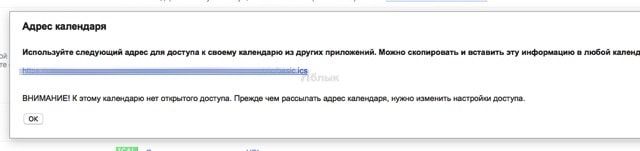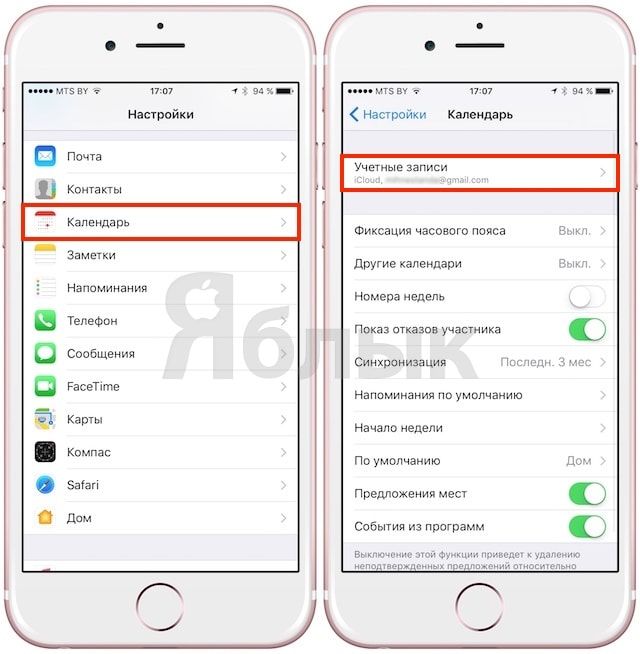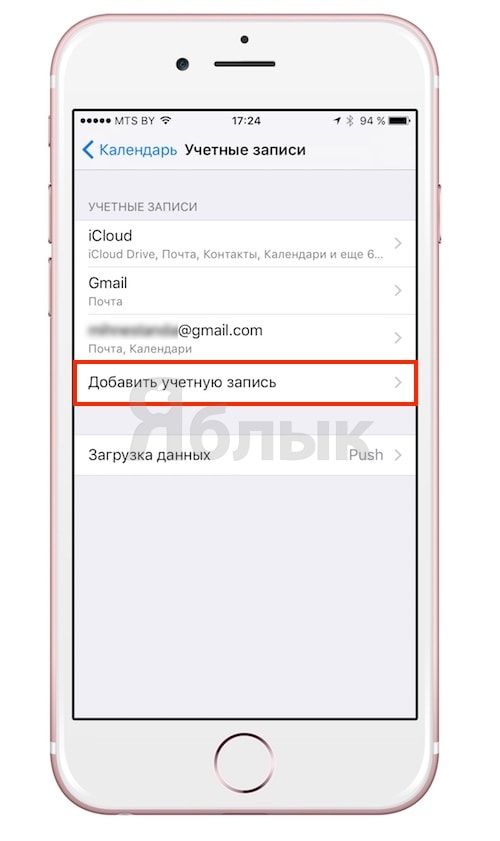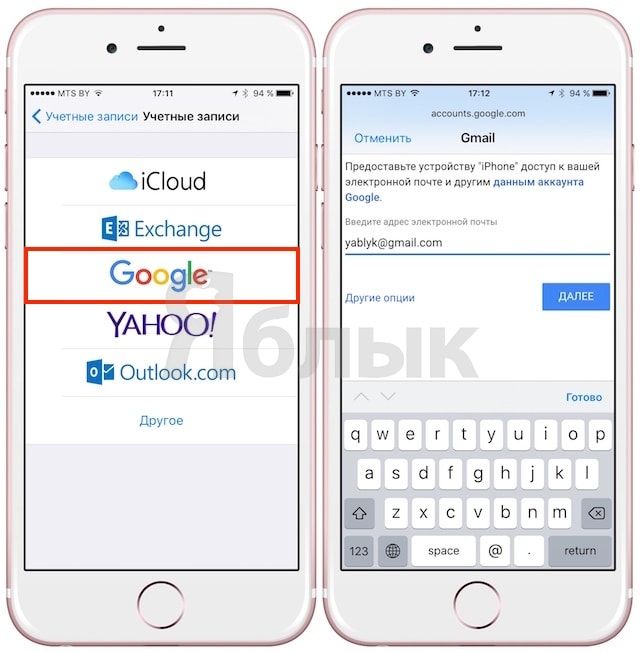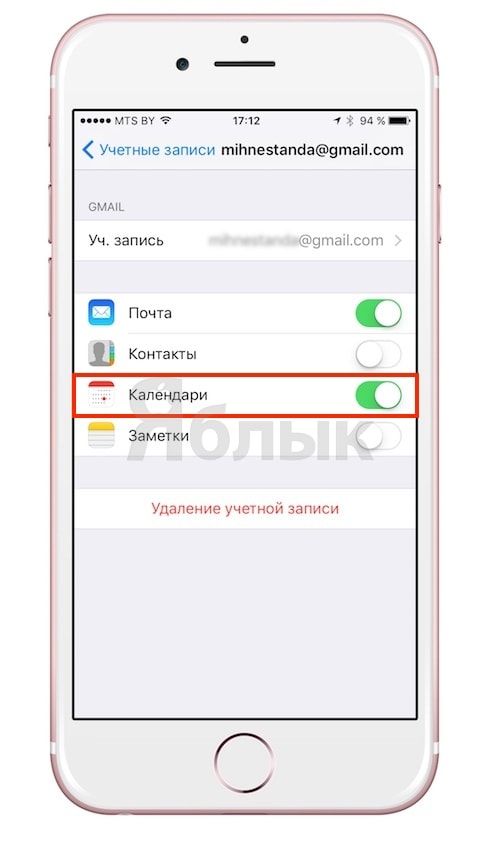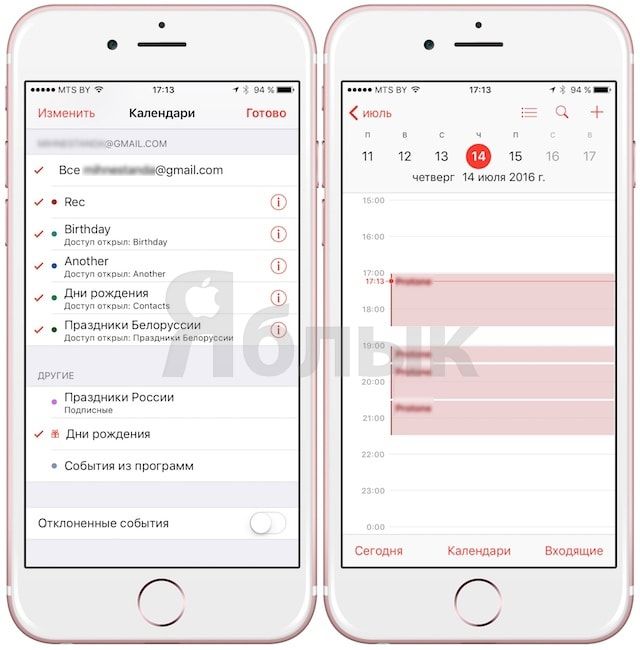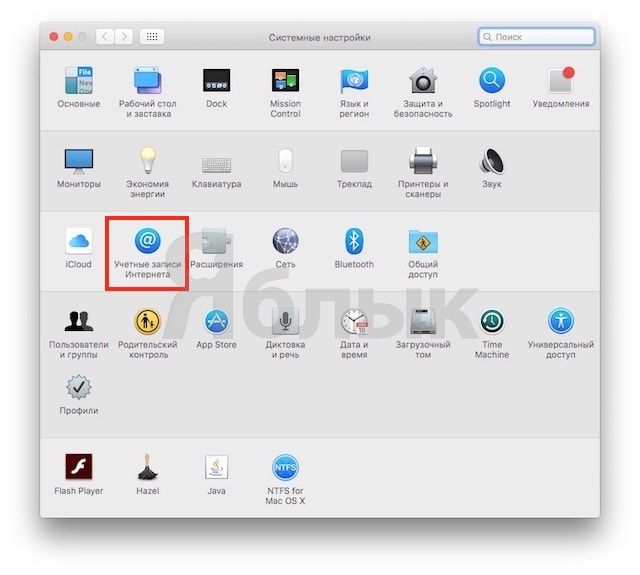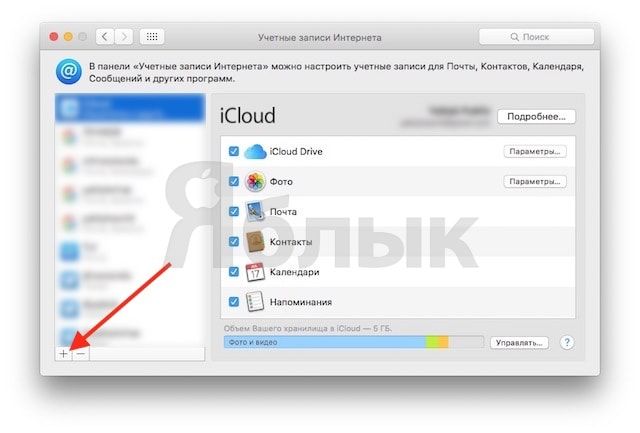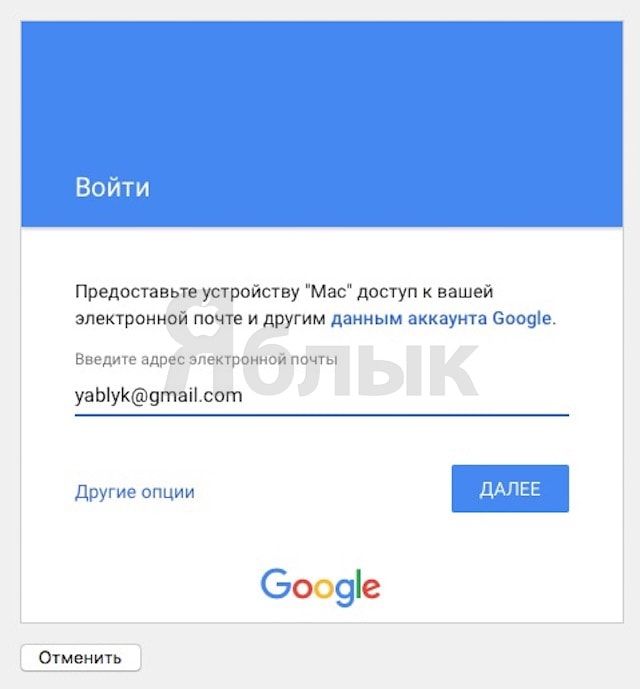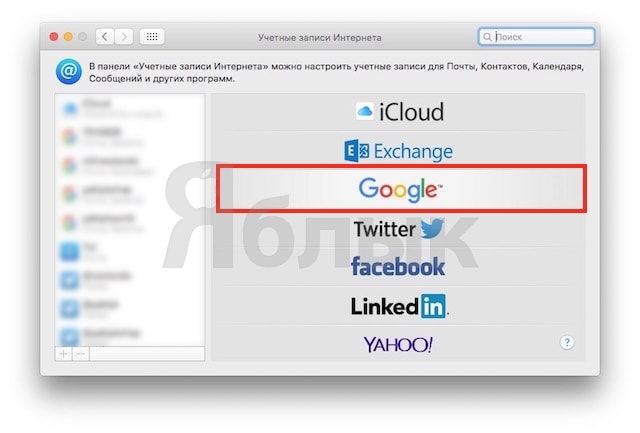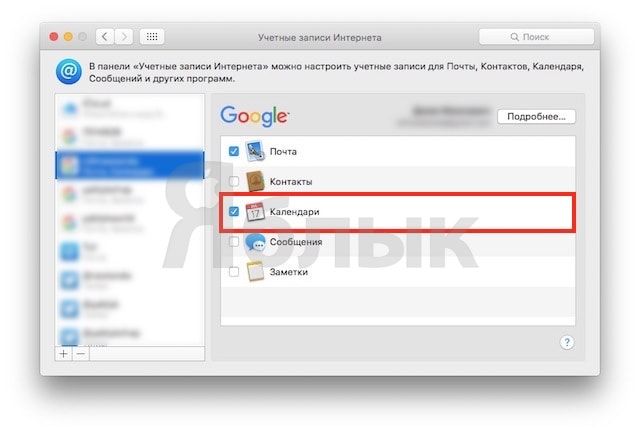- Скачать Google Календарь для ПК
- Google Календарь для ПК Скриншоты
- загрузить и установить Google Календарь на вашем персональном компьютере и Mac
- Шаг 1: Загрузите эмулятор Android для ПК и Mac
- Шаг 2: установите эмулятор на ПК или Mac
- Шаг 3: Google Календарь для ПК — Windows 7/8 / 8.1 / 10
- Шаг 4: Google Календарь для Mac OS
- Календарь Google на iPhone и Mac: как сделать открытым (расшарить) для всех или избранных
- Как расшарить календарь пользователям Google?
- Как расшарить календарь пользователям, неимеющим учётной записи Google?
- Как добавить календарь Google в Календарь Apple?
- Как убрать доступ к календарю пользователям, неимеющим учётной записи Google?
- Как сделать календарь публичным?
- Как добавить расшаренный календарь Google на iPhone, iPad и Mac?
- 6 лучших приложений-календарей для Mac
- Календарь от Apple (macOS, iPhone, iPad)
- Fantastical (macOS, iPhone, iPad)
- BusyCal (macOS, iPhone)
- Microsoft Outlook (macOS, Windows, Android, iPhone, iPad)
- Itsycal (macOS)
- Calendar 366 II (macOS, iPhone, iPad)
Скачать Google Календарь для ПК
- Категория: Productivity
- Дата выпуска: 2020-11-23
- Текущая версия: 20.45.0
- Размер файла: 187.86 MB
- Совместимость: Требуется Windows 10/8.1/8/7/Vista
Google Календарь для ПК Скриншоты
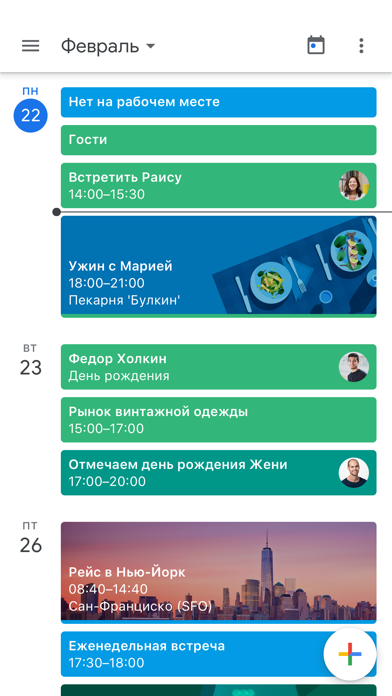


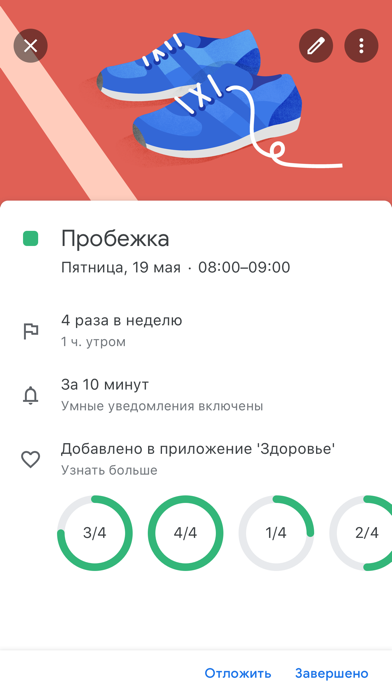
загрузить и установить Google Календарь на вашем персональном компьютере и Mac
Некоторые приложения, например, те, которые вы ищете, доступны для Windows! Получите это ниже:
| SN | заявка | Скачать | рецензия | Разработчик |
|---|---|---|---|---|
| 1. |  Google News Viewer Google News Viewer | Скачать | 3.4/5 144 рецензия |
 Google Earth PC Guide
Google Earth PC Guide8 рецензия
Или следуйте инструкциям ниже для использования на ПК :
Если вы хотите установить и использовать Google Календарь на вашем ПК или Mac, вам нужно будет загрузить и установить эмулятор Desktop App для своего компьютера. Мы усердно работали, чтобы помочь вам понять, как использовать app для вашего компьютера в 4 простых шагах ниже:
Шаг 1: Загрузите эмулятор Android для ПК и Mac
Хорошо. Прежде всего. Если вы хотите использовать приложение на своем компьютере, сначала посетите магазин Mac или Windows AppStore и найдите либо приложение Bluestacks, либо Приложение Nox . Большинство учебных пособий в Интернете рекомендуют приложение Bluestacks, и у меня может возникнуть соблазн рекомендовать его, потому что вы с большей вероятностью сможете легко найти решения в Интернете, если у вас возникнут проблемы с использованием приложения Bluestacks на вашем компьютере. Вы можете загрузить программное обеспечение Bluestacks Pc или Mac here .
Шаг 2: установите эмулятор на ПК или Mac
Теперь, когда вы загрузили эмулятор по вашему выбору, перейдите в папку «Загрузка» на вашем компьютере, чтобы найти приложение эмулятора или Bluestacks.
Как только вы его нашли, щелкните его, чтобы установить приложение или exe на компьютер или компьютер Mac.
Теперь нажмите «Далее», чтобы принять лицензионное соглашение.
Чтобы правильно установить приложение, следуйте инструкциям на экране.
Если вы правильно это сделаете, приложение Emulator будет успешно установлено.
Шаг 3: Google Календарь для ПК — Windows 7/8 / 8.1 / 10
Теперь откройте приложение Emulator, которое вы установили, и найдите его панель поиска. Найдя его, введите Google Календарь в строке поиска и нажмите «Поиск». Нажмите на Google Календарьзначок приложения. Окно Google Календарь в Play Маркете или магазине приложений, и он отобразит Store в вашем приложении эмулятора. Теперь нажмите кнопку «Установить» и, например, на устройстве iPhone или Android, ваше приложение начнет загрузку. Теперь мы все закончили.
Вы увидите значок под названием «Все приложения».
Нажмите на нее, и она перенесет вас на страницу, содержащую все установленные вами приложения.
Вы должны увидеть . Нажмите на нее и начните использовать приложение.
Шаг 4: Google Календарь для Mac OS
Привет. Пользователь Mac!
Шаги по использованию Google Календарь для Mac точно такие же, как для ОС Windows выше. Все, что вам нужно сделать, это установить Nox Application Emulator или Bluestack на вашем Macintosh. Вы можете получить Это здесь .
Google play stats — Google Календарь
Источник
Календарь Google на iPhone и Mac: как сделать открытым (расшарить) для всех или избранных
Календарь Google является одним из популярнейших бесплатных приложений, которое обладает внушительным набором функций. В этом материале мы расскажем как расшаривать доступ к своим календарям знакомым, приложениям Календарь Apple и Microsoft Outlook и превращать календарь в публичный.
Полезность расшаривания календарей не стоит недооценивать. Поделившись своими записями, ваши коллеги всегда узнают свободны ли вы в тот или иной день, семейные не будут доставать в загруженную неделю, а читатели всегда узнают список предстоящих событий. В общем, функция «Поделиться» в календаре Google — это отличная опция, которая пригодится во многих жизненных ситуациях делового человека.
Настройка «расшаривания» Календаря Google производится в его веб-версии.
Как расшарить календарь пользователям Google?
1. Создайте календарь или откройте существующий здесь. В левом боковом меню подведите курсор к любому из календарей в разделе «Мои календари».
2. Нажмите на появившуюся справа галочку и выберите пункт меню «Открыть общий доступ к этому календарю».
3. В поле «Общий доступ для отдельных пользователей» введите email человека, которому вы хотите предоставить доступ к календарю.
4. Выберите один из вариантов доступа к календарю, который варьируется от банального просмотра без отображения подробной информации и до полного доступа с возможностью внесения изменений и шаринга календаря третьим лицам.
Чтобы убрать доступ к календарю, нажмите на иконку с корзиной напротив интересующего вас email.
Как расшарить календарь пользователям, неимеющим учётной записи Google?
В этом примере мы расскажем о том, как расшарить доступ к календарю пользователям Календарь Apple или Microsoft Outlook. Правда, тут есть одно важное ограничение — эти пользователи не смогут редактировать события календаря или добавлять новые.
1. В левом боковом меню подведите курсор к любому из календарей в разделе «Мои календари».
2. Нажмите на появившуюся справа галочку и выберите пункт меню «Настройки календаря».
3. В поле «Закрытый адрес календаря» кликните левой клавишей мыши по иконке «ICAL».
4. В появившемся окне щёлкните правой клавишей мыши по ссылкеи скопируйте её. Далее отправьте её адресату.
Как добавить календарь Google в Календарь Apple?
1. Запустите приложение Календарь Apple.
2. В строке меню пройдите в Файл → Новая подписка календаряили нажмите сочетание клавиш Option (⌥) + Command (⌘) + S.
3. Вставьте в окошко скопированную ссылку в предыдущем подразделе и нажмите ОК.
Как убрать доступ к календарю пользователям, неимеющим учётной записи Google?
1. Повторите пункты 1 и 2 инструкции «Как расшарить календарь пользователям, неимеющим учётной записи Google?».
2. В области «Закрытый адрес календаря» справа от иконки ICAL кликните по «Переустановить закрытые URL».
Ссылка будет обновлена.
Как сделать календарь публичным?
1. В левом боковом меню подведите курсор к любому из календарей в разделе «Мои календари».
2. Нажмите на появившуюся справа галочку и выберите пункт меню «Открыть общий доступ к этому календарю».
3. В открывшемся окне поставьте галочку напротив пункта «Открыть общий доступ к этому календарю». При необходимости откройте доступ к подробностям.
4. Пройдите в настройки календаря и в поле «Адрес календаря» нажмите на иконку ICAL.
5. Скопируйте URL-адрес календаря и отправьте его адресату.
Как добавить расшаренный календарь Google на iPhone, iPad и Mac?
Для того чтобы следить за событиями календаря прямо на iOS-устройстве необходимо добавить учетную запись Google в iPhone или iPad. Для этого:
1. Откройте Настройки и перейдите в раздел Календарь (до iOS 10 — Почта, контакты, календари).
2. Выберите Учетные записи.
3. Тапните по пункту Добавить учетную запись.
4. Выберите Google и введите наименование e-mail-ящика в Gmail, а также пароль.
5. Активируйте переключатель Календари и Почта (если необходимо собирать почту с данного аккаунта на iOS-устройстве).
На компьютерах Mac процесс добавления календарей Google во многом аналогичен:
1. Откройте Системные настройки и перейдите в раздел Учетные записи Интернета.
2. Нажмите «+» для добавления новой учетной записи.
3. Выберите Google в списке сервисов и введите Gmail-ящик, а также пароль.
4. Активируйте переключатель Календари.
Расшаренные календари станут доступны в приложении Календарь в macOS.
Источник
6 лучших приложений-календарей для Mac
Я считаю, что календарь в гаджете должен быть максимально простым. Если это не так, то нафиг он нужен. Лучше пользоваться бумажным. К счастью, есть такие приложения, которые не сложнее бумажных аналогов.
Календарь от Apple (macOS, iPhone, iPad)
Начну с уже встроенного в Mac календаря, который отличается чистым интерфейсом, функциональностью и умеет легко синхронизироваться с iPhone и iPad.
Создать в нём событие — проще пареной репы, просто нажимаете на плюсик и вводите описание, например «Прогулка после обеда». Также это можно сделать, выделив определённую дату (или несколько дней) в режиме просмотра. Есть четыре режима: день, неделя, месяц и год.
Можно создавать любое количество календарей, синхронизировав их все с помощью iCloud. Ещё можно добавить существующие календари из Exchange, Google, Yahoo или AOL.
Если вы панируете съездить куда-то, можете вбить в календарь адрес, и приложение совместно с приложением Карты рассчитает время, которое уйдёт на дорогу, и в нужный момент отправит уведомление, что пора выезжать.
Fantastical (macOS, iPhone, iPad)
Не каждый рискнёт назвать свой продукт фантастическим, боясь разочаровать пользователя. Но создатели этого приложения не побоялись, и их «детище» ничуть не подвело.
Взять, к примеру, боковую панель: в большинстве приложений здесь находится никому не нужный список календарей. Fantastical же использует это место рационально, отображая здесь важные дела и напоминания. Это мелочь, но она отражает то, насколько тщательно разработчики продумали каждый элемент, чтобы сделать календарь интуитивно понятным.
Или вот такой момент: одинаковые события из разных календарей будут связаны и помечены полосками. И таких продуманных деталей в приложении предостаточно.
Ещё прикольно сделана обработка естественного языка, которая наглядно показывает, как это всё работает на самом деле (просто начните вводить текст, и сами всё увидите).
События могут быть поделены на ежедневные, еженедельные, ежемесячные и годовые. Календарь можно синхронизировать с iCloud, Exchange, Office 365, Google, Yahoo, Fruux, Meetup и любым другим сервисом по протоколу CalDAV.
Единственный недостаток приложения — что оно не бесплатное (для Macстоит 4,99$ в месяц), хотя это не такая уж и большая цифра, тем более если вы планируете пользоваться им часто.
BusyCal (macOS, iPhone)
Поначалу вам может показаться, что приложение ничем не отличается от «яблочного» календаря. Но это не так. Взять хотя бы прогноз погоды и фазы луны — они отображаются на недели и месяцы вперёд.
На боковой панели можно поместить тудушки, импортировав задачи из приложения Reminders. Или сведения о каком-то предстоящем событии. Или и то, и другое, разместив одно поверх другого.
Вообще, приложение позволяет настроить себя как вам угодно. Например, можно изменить цвет, шрифт или то, что показывается на дашборде. Ещё можно добавить второй часовой пояс на боковую панель, что полезно, если вы путешествуете или работаете с людьми из разных стран. Также есть варианты для быстрого доступа к событиям. И много других полезностей.
Добавление событий происходит, как и в предыдущих приложениях, в один клик: жмёте на плюсик и вводите описание, или выделите день (дни), удерживая кнопку мышки на нужной дате. События могут отображаться в пяти представлениях: на день, на неделю, на месяц, на год или в виде списка.
Также можно синхронизировать этот календарь с iCloud или подключиться к учёткам Google, Yahoo, Fruux, Fastmail, Office 365, CalDAV и Exchange.
Стоит всё это удовольствие 49,99$ для Mac (если для вас это дорого, воспользуйтесь 30-дневным бесплатным триалом или подключите подписку за 9,99$ в SetApp). BusyCal для iPhone стоит 4,99$.
Microsoft Outlook (macOS, Windows, Android, iPhone, iPad)
А это так называемое «всё в одном» решение, благодаря которому у вас будет календарь, интегрирующий с почтой и контактами.
Для отображения событий можно выбрать одно из пяти представлений: дневное, трёхдневное, будничное (на неделю), недельное и месячное.
Ещё есть такая полезная фишка, как создание шаблонов для событий, что удобно, если вы часто приглашаете людей. И, конечно же, календарь совместим с календарями Exchange и Google (последний, правда, поддерживается только в последних версиях Outlook для macOS).
Создание событий происходит здесь чуточку сложнее, чем в предыдущих приложениях, т.к. нет привычных функций (например, нет умного ввода). События создаются в отдельном окошке при помощи клавиши Tab.
Microsoft Outlook не поставляется отдельно, только в комплекте с Office 365 или Microsoft Home and Student 2019, и стоит от 69$ в год или 149,99$, соответственно.
Itsycal (macOS)
У macOS есть несколько недостатков. Один из них — нет простого способа посмотреть календарь и события (как, например, в Windows — нажал на часики, и календарь выскочил).
Хорошо, что есть такой сторонний софт, как Itsycal, облегчающий эту задачу. На самом деле это не полноценное приложение-календарь, а скорее дополнение к «родному» календарю. И главное — оно бесплатное.
Itsycal минималистичен и удобен в использовании. А ещё его можно подстроить под себя. Например, вы можете настроить горячие клавиши для быстрого доступа к приложению, выбрать тёмную или светлую тему, сделать так, чтобы иконка отображала текущий день и месяц.
Также можно легко просматривать события, используя мышку или клавиатуру для их открытия (просто нажмите на любой день в календаре). А ещё Itsycal интегрируется с другими календарями.
Calendar 366 II (macOS, iPhone, iPad)
А этот календарь можно использовать и как отдельное приложение, и в качестве дополнения к «яблочному» календарю.
Есть поддержка естественного языка для быстрого создания событий. И есть несколько вариантов отображения событий. По умолчанию стоит расписание на месяц, но вы можете выбрать другое: на год, на неделю или на день.
И вы можете настроить всё под себя. Например, изменить цветовое оформление или шрифт, сделать так, что на панели меню вместо обычного значка приложения будут показываться часы.
Стоимость календаря зависит от выбранной ОС: для macOS — 14,99$ (также есть бесплатный 30-дневный триал), для iPhone/iPad — 6,99$.
Другие решения
Если вам ни одно из вышеперечисленных приложений не пришлось по душе, вот вам ещё несколько вариантов:
- Календарь от Google прекрасно справляется со своими задачами из браузера (я не включил его в свою подборку, потому что это не приложение).
- iCalBuddy позволяет просматривать события в Терминале и может быть объединён с Geektool или Übersicht для отображения событий прямо на рабочем столе вашего Mac.
- Alfred — приложение, которое может в разы облегчить работу на ПК, а также оно позволяет на лету добавлять события в Apple Calendar.
- Instacal — ещё одно дополнение к «яблочному» календарю, но менее настраиваемое, чем Calendar 366 II.
- Meeter идеально подойдёт вам, если вы используете календарь для создания видеовстреч.
Источник