- Как пользоваться картами Google в автономном режиме
- Автономный режим в Google Карты
- Как работает автономный режим в Google Maps?
- Как загрузить карты для автономного использования?
- Сколько будут храниться загруженные карты?
- Ограничения оффлайн-версии
- Поддерживаемые устройства
- Карты Google оффлайн — как скачать и дополнительные возможности
- Как скачать карты Google для оффлайн использования
- Приложение «Мои карты» от Google
- Как использовать Google Карты оффлайн без Интернета
- Как скачать и сохранить оффлайн Карты Google
- Почему мы не предоставляем в аренду навигаторы и секреты использования Google Maps
- Сохраняйте карты офлайн для использования без интернета
- Как скачать офлайн-карту
- Как перевести Google Maps в режим офлайн
- Минусы офлайн режима
- Как построить маршрут из трех и более точек
- Используйте списки мест
- Всегда проверяйте предложенный маршрут
- Заранее ищите парковку в пункте назначения
- Сохраняйте место последней парковки
Как пользоваться картами Google в автономном режиме
Здравствуйте, уважаемые посетители сайта Info-Comp.ru! Карты (Maps) – один из лучших и наиболее популярных сервисов Google. Американская компания «славится» тем, что неожиданно может закрыть даже востребованные сервисы. Хорошо, что карт это не касается, без них многие были бы как без рук, ведь продукты конкурентов не дотягивают по детализации, маршрутам, количеству точек.
Автономный режим в Google Карты
У Google Maps есть немало полезных опций и настроек, однако, как оказывается, далеко не все в курсе функций сервиса. В частности, речь о возможности загрузить карты для доступа к ним без интернета, о которой не знают даже опытные путешественники (история про Японию).
А опция важна, ведь «гуглокарты» прекрасно работают при стабильном соединении, но становятся бесполезными, если интернета нет. Если коннект нестабильный или скорость минимальная (зоны с неуверенным GPRS и EDGE, где тест интернета вроде speedcheck.org выдает от силы 30-40 кбит/с), то даже маршрут загрузить не получится.
В целом зависит от местности, но если вы где-то между крупными поселениями, «дыры» встречаются нередко. Научить Google Карты работать в автономном режиме несложно.
Как работает автономный режим в Google Maps?
Приложение загружает в память смартфона выбранную зону. В зависимости от ее площади размер файла может меняться, но вряд ли будет больше 1 ГБ. Когда мало свободной памяти, можно использовать карту памяти (если, конечно, смартфон ее поддерживает). Для этого надо установить microSD и в настройках выбрать «Хранение данных» — «SD-карта».
Как загрузить карты для автономного использования?
Откройте главное меню кликом по вашей аватарке в верхнем правом углу приложения, выберите пункт «Офлайн-карты». В разделе «Рекомендованное» увидите, что Google предлагает загрузить участок с вашим местоположением в центре. Если хотите выбрать другую зону, кликните «Выбрать карту», укажите интересующую вас область (её можно будет увеличить или уменьшить) и нажмите «Скачать».
Если экономите мобильный трафик, то в настройках активируйте загрузку и обновление только по Wi-Fi.
Вы можете сохранить столько участков, сколько нужно.
Сколько будут храниться загруженные карты?
Карты будут считаться актуальными в течение 15 дней после загрузки или последнего обновления. Гугл не хочет, чтобы вы заблудились из-за устаревшей информации. Убедитесь, что в настройках включено автоматическое обновление данных.
Ограничения оффлайн-версии
В автономном режиме недоступно построение пеших и веломаршрутов, выбор полосы движения, нет данных о пробках. Все остальное работает также, как и при подключении к интернету, в частности, 3D-панорамы.
Поддерживаемые устройства
Приложение карт Google выглядит идентично на iOS и Android, так что неважно, какой платформой вы пользуетесь — хоть айфон, хоть любой гуглофон вроде Samsung Galaxy A5. Версию для iPhone можно скачать тут, для Android тут (но обычно это приложение и так предустановлено).
Карты Google оффлайн — как скачать и дополнительные возможности

В этой простой инструкции о загрузке оффлайн карт Google на устройство, а также об одном дополнительном методе использования карт (тоже от Google) без Интернета, о котором мало кто знает.
Важное примечание: просматриваемые области карты и без каких-либо действий кэшируются на вашем устройстве, однако, если вы используете какие-либо утилиты для «Очистки памяти», они могут стирать эту информацию, а возможно и другие полезные данные.
Как скачать карты Google для оффлайн использования
Порядок загрузки карт Google на Android телефон или планшет, iPhone или iPad очень прост и состоит из следующих шагов:
- В приложении «Карты» от Google откройте меню и выберите пункт «Оффлайн-карты».
- Нажмите «Выбрать карту».
- Выберите область на карте (можно увеличивать и уменьшать её), которую нужно скачать для оффлайн использования и нажмите кнопку «Скачать».
- Дождитесь завершения загрузки.
- Если нужная вам область карты слишком велика для помещения в оффлайн карты, просто повторите те же шаги с другими частями необходимой вам области.
На этом готово: карта загружена и хранится на вашем мобильном устройстве и её можно будет просматривать и использовать в том числе и без подключения к Интернету.
Обратите внимание: для оффлайн карт доступны не все функции — маршруты прокладываются только для автомобилей (если выбрать общественный транспорт, велосипед или пеший маршрут, он проложен не будет), а сохраняемый вид — только обычная карта (вид со спутника можно добавить в кэш, если им воспользоваться на этом участке местности при наличии доступа в Интернет).
Приложение «Мои карты» от Google
Не все знают, но у Google есть ещё одно полезное официальное приложение, доступное в Play Маркет — «Мои карты». С помощью него вы можете создавать собственные карты на основе карт Google, отмечая на них важные для вас места, рисуя маршруты, выбирая предпочитаемый вид (Карта, Спутник, Рельеф).
Несмотря на то, что скачивание оффлайн карт в приложении не заявлено, участки карты с вашими отметками и примечаниями, а также с окружающей территорией, хранятся на вашем устройстве (при условии, что вы не очищаете память), т.е. доступны для использования и без подключения к Интернету.
В некоторых случаях, когда речь идет не о путешествиях в другие страны и поиске магазинов и ресторанов, а о туристических походах, такой вариант карт, учитывая возможность создания своих объектов, может оказаться более удобным.
Ну и, конечно, существуют другие приложения навигации, не на базе Google Карт, «заточенные» именно под оффлайн-использование.
А вдруг и это будет интересно:
Почему бы не подписаться?
Рассылка новых, иногда интересных и полезных, материалов сайта remontka.pro. Никакой рекламы и бесплатная компьютерная помощь подписчикам от автора. Другие способы подписки (ВК, Одноклассники, Телеграм, Facebook, Twitter, Youtube, Яндекс.Дзен)
09.04.2019 в 09:08
Небольшой кусочек карты, как-то ни о чем. Ибо сеть обычно «кончается» неожиданно. А когда ожиданно, надо обычно немного другое:
а) проложи маршрут в Новоенёво
б) скачай карты по маршруту следования
Просто. Понятно. Удобно.
02.07.2019 в 17:47
А как сделать пункт б. Ни в параметрах ни в Гугл картах такого пункта нет. Хотя раньше был.
09.04.2019 в 10:58
Для использования в оффлайне лучше всё-таки использовать другие программы. Например:
— MAPS. ME — для тех, кому нужна программа попроще
— OsmAnd — наиболее универсальная программа
— Locus Map — больше подходит для дикой природы
Все эти программы используют карты OpenStreetMap, которые не уступают картам от Google в городах и ощутимо превосходят их в дикой природе. А программы OsmAnd и Locus Map также позволяют использовать в оффлайне любые растровые карты и спутниковые снимки, в том числе скачанные заранее при помощи компьютера. Все три программы позволяют в оффлайне прокладывать маршруты, не только автомобильные, но и велосипедные, и пешеходные. Поддерживают оффлайн-поиск по адресам, использование в оффлайне точек POI. Также присутствует функция ведения к точке, когда стрелочка показывает направление на точку, и указано расстояние до точки.
21.04.2019 в 00:32
Для Виндовс бы что то подобное …Для нее есть Гугл планета земля, но это малехо не то, там только со спутника вид
Как использовать Google Карты оффлайн без Интернета
Google Карты — один из самых популярных и надежных сервисов для навигации, но и он не лишен недостатков. Одна из основных жалоб пользователей на Google Maps заключается в том, что навигация работает только с Интернетом и требует очень хорошего сигнала для отрисовки местности. К счастью, Карты Google можно использовать в автономном режиме, но эта отличная функция оказывается бесполезной если не учесть моменты описанные в статье. И так, вы готовитесь отправиться в путешествие или направляетесь в поход по неизведанной местности? Тогда эта инструкция по использованию Google Maps оффлайн для вас.
Перед тем, как использовать Карты Google в автономном режиме, вам нужно загрузить интересующую вас область или регион. Оффлайн карта местности должна быть загружена до того, как вы удалитесь от источника Интернета.
Стоит отметить, что карты, которые вы можете сохранить оффлайн, имеют достаточно большие объемы. К примеру вы можете кешировать полностью такие большие города, как Киев, Минск или Москва. Места во флеш-памяти они занимают также не мало, иногда и 1.5 Гб, в зависимости от скачиваемого региона. Существует способ загрузить эти данные на SD-карту, чтобы сберечь место в памяти вашего телефона. Чтобы сделать это просто перейдите в Меню> Оффлайн-районы> Настройки> Настройки хранения и переключитесь с Устройства на SD-карту.
Также стоит отметить, что срок хранения кеша этих карт истекает через 30 дней. Это происходит потому, что сами карты обновляются, они динамичны и требуют корректировок. К примеру в городе появился новый ресторан либо дамба перекрыла реку и ее уже нет на карте. Google хочет, чтобы у вас была самая свежая версия карт для наилучшего пользовательского опыта.
Чтобы ваши «сохраненные карты» не нужно было скачивать заново, просто в настройках активируйте «автоматическое обновление оффлайн карт». Теперь кеш ваших карт будет регулярно обновляться и у вас всегда будет самая свежая версия Google Карт. Также в настройках можно выставить обновление только по Wi-Fi, чтобы сохранить гигабайты вашего мобильного Интернета предоставляемые оператором связи.
Как скачать и сохранить оффлайн Карты Google
- Откройте приложение Google Maps
- Найдите район или местность, которую вы хотите загрузить
- Если вы искали определенное место, в нижней части экрана должна появиться панель с именем. Если нет, просто нажмите и удерживайте кнопку где-нибудь на карте, чтобы показать эту секцию. Нажмите на нее, чтобы отобразить другие параметры
- Затем нажмите «Скачать»
- Теперь вы можете увеличивать и уменьшать масштаб, увеличивая или уменьшая область загрузки.
- Выбрав интересующую вас область, нажмите кнопку «Загрузить» в правом нижнем углу
После загрузки ваших карт вы можете перемещаться и находить маршруты по GPS так же, как и в онлайн версии, но только без использования Интернета. Как видите, все достаточно просто и удобно. Еще стоит отметить, что не все элементы с онлайн карт будут доступны в оффлайн картах Google. К примеру некоторые пешеходные и вело-маршруты не переносятся при сохранении кеша карт. Все остальное работает как положено. Вы можете находить нужные адреса, находить компании и легко ориентироваться на карте.
Почему мы не предоставляем в аренду навигаторы и секреты использования Google Maps
Действительно, при бронировании машины у нас на сайте в списке дополнительного оборудования вы не найдете навигаторов. Это сделано сознательно. Дело в том, что автомобильные навигаторы, как отдельные устройства, на сегодняшний день являются устаревшей технологией. По удобству использования и гибкости настройки они не могут сравниться с навигационными приложениями в смартфонах – Google Maps, Maps.me или Яндекс.Навигатор.
Самое популярное навигационное приложение на сегодня – Google Maps 
Содержание:
Сохраняйте карты офлайн для использования без интернета
Пользоваться Google Maps можно как в режиме онлайн, так и без постоянного подключения к интернету. В путешествиях режим офлайн будет очень кстати, если мобильный интернет стоит дорого или вы отправляетесь туда, где связь слабая.
Как скачать офлайн-карту
Для использования приложения офлайн нужно заранее скачать на смартфон необходимую область карты:
- Откройте приложение Карты
.
- Проверьте подключение к интернету и вошли ли вы в свой аккаунт.
- Найдите то место, куда вы собираетесь отправиться.
- В правом верхнем углу экрана нажмите на фото профиля
Офлайн-карты.
Для удобства использования сохраненные карты можно переименовывать. Так в будущем будет легко найти и удалить ненужные карты, ведь они много весят и занимают место в памяти устройства.
Для этого нажмите на значок «Ещё» 

Чтобы офлайн-карты не «кушали» трафик тогда, когда вам это неудобно, настройте режим их обновления заранее. Это можно сделать, нажав значок настроек 
Если хотите скачивать карты только при наличии Wi-Fi, выберите в настройках скачивания «Только когда доступен Wi-Fi».
Во многих кафе и ресторанах есть бесплатный Wi-Fi. Логин и пароль можно попросить у персонала.
Как перевести Google Maps в режим офлайн
Автономный офлайн режим для приложения при включенном мобильном интернете пока доступен только для Android. Приложение для iOS использует офлайн-карты, если скорость интернета слишком медленная или при полном отключении мобильного интернета на телефоне.
Чтобы приложение для Android не использовало мобильный интернет, его нужно перевести в режим «Только по Wi-Fi». Для этого нажмите на фото профиля 
Минусы офлайн режима
Поэтому мы советуем прокладывать маршрут заранее, еще в зоне Wi-Fi, и сохранять нужную область карт для использования офлайн. Так вы сможете без подключения к интернету вновь построить маршрут и проехать по нему.
В приложении для Android сохранить область маршрута можно с помощью специального всплывающего сообщения. Также вы можете добавить ярлык на маршрут на главный экран телефона.
Лучше всего купить местную симкарту: стоит 3-10 евро, но прибавляет массу комфорта в путешествии.
Как построить маршрут из трех и более точек
В приложении Google Maps можно построить маршрут, соединяющий до 10 точек:
- Откройте на смартфоне приложение Карты
.
- При помощи строки «Поиск»
найдите то место, куда вы хотите отправиться.
- Нажмите кнопку «Маршрут»
.
- В строке «Откуда» укажите точку старта вашего путешествия. Приложение проложит оптимальный путь.
- Для добавления третьей и последующих точек нажмите значок «Ещё»
Добавить остановку.
Если хотите посетить более 10 мест – сделайте несколько маршрутов.
Используйте списки мест
В Google Maps можно сохранять места в коллекции. Их можно сделать приватными и тогда они будут доступны только вам, ими можно делиться с друзьями с помощью короткой ссылки, а можно делать публичные подборки.
Это удобно для планирования путешествия в целом. Когда вы готовитесь к поездке, то читаете блоги, отзывы, путеводители. Наверняка, вы находите упоминания достопримечательностей, которые точно планируете посетить. Лучший способ сохранить перечень таких точек – создать список в Google Maps. Для этого нажмите в нижнем меню приложения значок «Сохранено».
Вы можете использовать системные списки ❤ «Избранное», ⚑ «Хочу посетить» и ⭐«Помеченные места», а можете создать свои. Например, «Рекомендуемые рестораны», «Лучшие пляжи» или «Фотоспоты». Разница в том, что у системных точек есть особенные маркеры на карте, а все точки созданных вами списков отмечаются одинаковыми флажками.
Далее вы можете каждую находку сохранять в один из списков. При сохранении достопримечательности полезно оставлять свой комментарий, чтобы в путешествии вспомнить, чем оно вас заинтересовало.
К примеру, вы можете сохранить свои апартаменты, забронированные на путешествие, в ❤ «Избранном». Они будут выделены на карте сердечками. А если вы весь отпуск будете жить в одном месте, то сохраните его, как 🏚домашний адрес. Очень удобно из любой точки страны прокладывать маршрут до отеля в два клика: тап на строке поиска и тап на 🏚«Дом».
Все интересные места вы можете собирать в списке ⚑ «Хочу посетить». А те, которые обязательны к посещению – в ⭐«Отмеченные места».
Все пункты из ваших списков будут всегда видны на карте. И в путешествии вам будет достаточно взглянуть на карту и выбрать направление на завтра в сторону максимального скопления отметок.
По мере посещения достопримечательностей удаляйте их отметки. Так вы будете видеть только те точки, которые еще не посетили, и планирование поездки на следующий день всегда будет легкой задачей на 10 минут.
Всегда проверяйте предложенный маршрут
Каким бы умным не был искусственный интеллект Google, но алгоритмы Google Maps иногда заводят туристов то в горы, то на проселочные дороги, то на закрытые территории. Поэтому мы настоятельно рекомендуем всегда проверять путь, который предложило приложение. Зачастую, оно не видит различий между неширокой, но популярной трассой, и горным серпантином. Но это легко увидеть, если взглянуть на карту в режиме «Спутник» с бóльшим приближением.
Проселки, серпантины не имеют разметки и на них очень мало машин на спутниковых снимках. И вдоль таких дорог нет ни остановок общественного транспорта, ни парковочных карманов, ни другой инфраструктуры.
А закрытые территории сразу видно по специфической архитектуре, планировке и крупным объектам на земле.
Если даже после изучения спутниковых снимков вы не уверены, что приложение ведет вас по удобным дорогам, то перейдите в режим просмотра улиц (поставьте точку на дороге, а потом нажмите изображение панорамного снимка).
Во-первых, если автомобили проекта Street View не проезжали по этой дороге и этот режим недоступен на выбранной дороге, это верный знак, что и вам туда тоже не нужно ехать. Во-вторых, если снимки есть, то вы сможете визуально оценить качество дороги.
Вторая причина неверных маршрутов – государственные границы. Чаще всего, неожиданные ошибки Google Maps допускает именно при пересечении границ.
Например, маршрут из Будвы (Черногория) в Сплит (Хорватия) приложение прокладывает через КПП Bijača и Nova Sela. Однако в этом месте пересечь границу для иностранца невозможно. Это не международные КПП.
Правильный путь должен проходить по побережью через боснийский город Неум.
Видимо, информация о доступности пограничных переходов не соответствует действительности. Так что всегда контролируйте маршрут около границ, когда планируете посетить несколько стран.
Прежде такая же проблема наблюдалась с паромными переправами, но сейчас маршруты с паромами строятся корректно. Вероятно, вскоре и проблема с границами уйдет в прошлое.
Заранее ищите парковку в пункте назначения
Если вы планируете отправиться куда-то в центре города, скорее всего, вы столкнетесь с проблемой поиска парковки. Лучше всего найти место стоянки заранее и проложить путь не к достопримечательности, а сразу до парковки.
Чтобы найти паркинг около места назначения, найдите пункт назначения на карте. Затем в строке поиска введите на английском слово «Parking».
Приложение предложит список парковок, отсортированных по удаленности от вашего пункта назначения.
Важно учитывать, что не все стоянки, найденные таким образом, доступны для почасовой тарификации. Поэтому кликните на каждый пункт и изучите фотографии и отзывы. Так вы поймете наверняка, подходит ли вам это место.
Бесплатные парковки удобно искать по спутниковым снимкам. Откройте участок карты вокруг вашего пункта назначения и переключитесь в режим «Спутник». Ищите скопления машин во дворах.
Чем хаотичнее стоят машины, тем вероятнее, что эта парковка бесплатная.
Сохраняйте место последней парковки
В конце маршрута, когда вы уже оказались в пункте назначения, сохраните место своей парковки. Для этого нажмите на синюю точку, которая показывает ваше местоположение, а затем кнопку «Сохранить место парковки».
Нажмите ее, чтобы на карте появилась временная отметка со знаком парковки. Так вы с легкостью вернетесь к своей машине после пешей прогулки, как бы далеко вы не забрели.




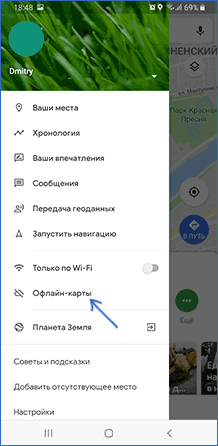

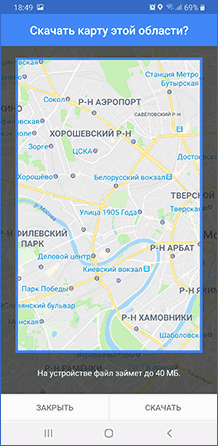













 найдите то место, куда вы хотите отправиться.
найдите то место, куда вы хотите отправиться. .
.


















