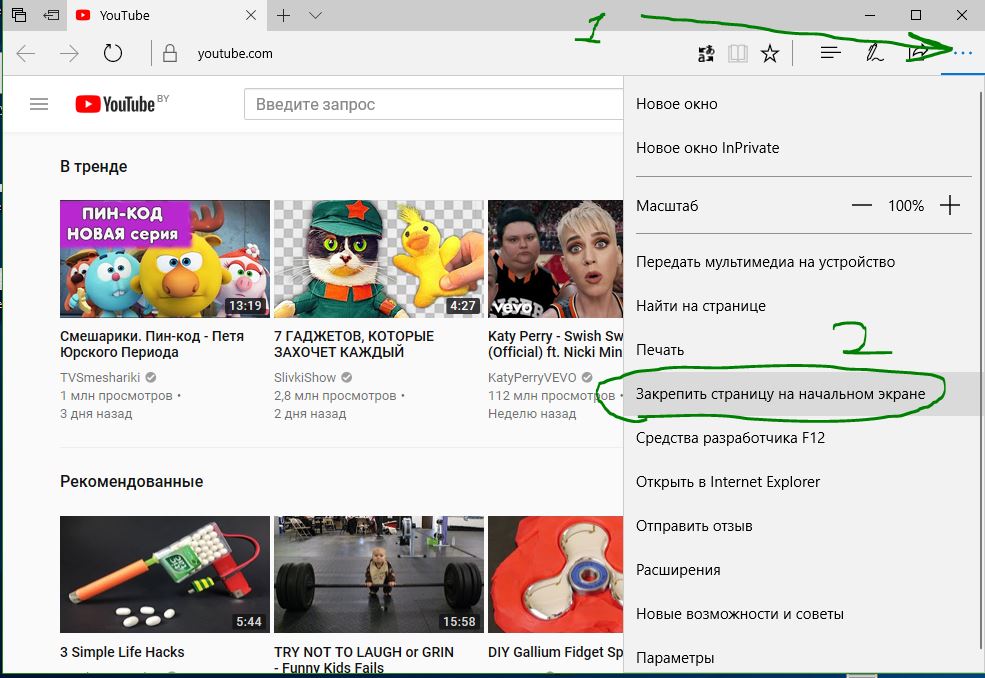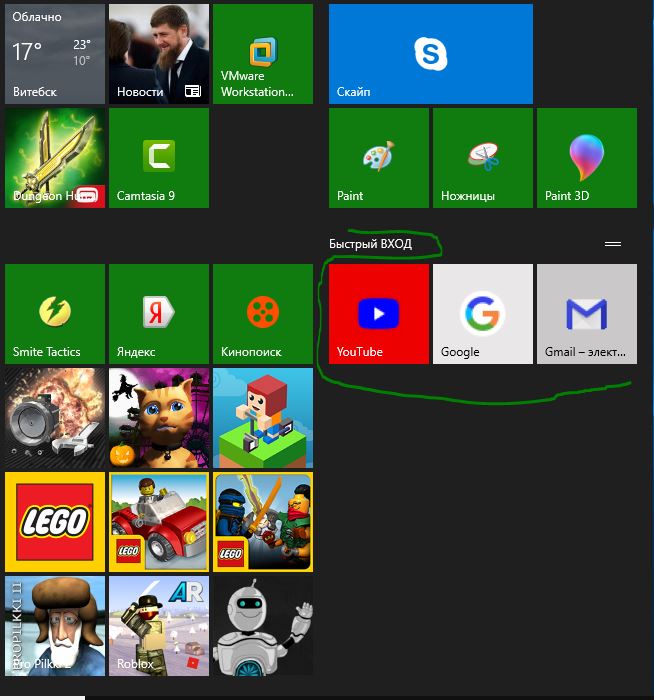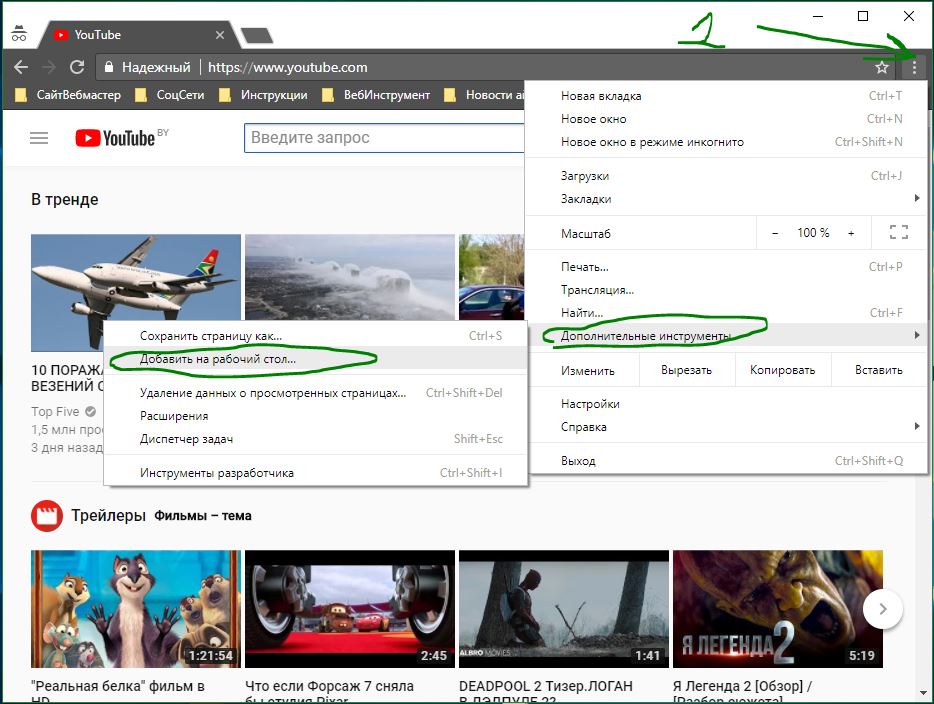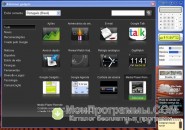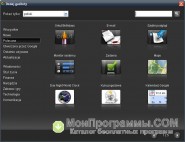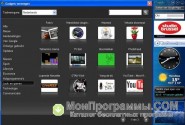- Закрепить сайт на панели задач и начальном экране Windows 10
- Edge: Закрепить значок сайта на начальном экране
- Chrome: Закрепить значок сайта на панели задач
- Google Desktop для Windows 10 скачать бесплатно
- Описание программы
- Google Desktop для Windows
- Отзывы о программе Google Desktop
- Как в Windows 10 установить Google в качестве поисковой системы по умолчанию для поиска из панели задач
- Установить поиск Google как поиск по умолчанию в поиске на панели задач Windows 10
- Установить Google в качестве поиска по умолчанию в поиске на панели задач Windows 10
Закрепить сайт на панели задач и начальном экране Windows 10
Поиск Google, YouTube и Gmail — три из самых посещаемых веб-сайтов на земле. Миллионы пользователей ПК и мобильных устройств ежедневно посещают эти сайты, многие люди проводят часы на этих сайтах. Если вы посещаете эти сайты несколько раз в день на своем компьютере, вы вероятно захотите подключить Google, YouTube и Gmail к панели задач и начальному экрану Windows 10, чтобы могли получить доступ к этим сайтам одним щелчком мыши.
Вы можете использовать браузер Edge по умолчанию или популярный браузер Chrome для подключения Google, YouTube и Gmail к панели задач и начальному экрану Windows 10. Как только вы привяжете эти сайты, вам просто нужно щелкнуть по их соответствующим значкам на панели задач, чтобы открыть их в браузере, который вы использовали для привязки сайта к панели задач или начальному экрану Windows 10.
Важно: К примеру с помощью браузера Edge можно создать значки ярлыков для веб-сайтов только для начального экрана Windows 10, а с помощью браузера Chrome лучше создавать значки ярлыков для сайтов на панели задач Windows 10.
Edge: Закрепить значок сайта на начальном экране
- Откройте сайты YouTube, Google и Gmail в своем браузере Edge. Если вы хотите подключить один или два из них, откройте те сайты, которые вы хотите подключить к начальному экрану windows.
- Перейдите на вкладку, где открыта страница YouTube.
- Нажмите значок «Три точки» (см. Рисунок ниже), а затем нажмите «Закрепить эту страницу», чтобы привязать текущую веб-страницу (YouTube) к начальному экрану.
- Повторите эти шаги, если хотите привязать Google или другой сайт.
Таким образом можно создать наиболее часто посещаемые сайты для быстрого входа с начального экрана. Можно уменьшить их размер, включить живые плитки и озаглавить группу значков.
Chrome: Закрепить значок сайта на панели задач
- Откройте сайт YouTube в браузере Chrome.
- Щелкните значок трех точек, нажмите «Дополнительные инструменты» и затем нажмите «Добавить на рабочий стол».
Когда создали значки веб-сайтов, просто возьмите ярлык и перетащите с рабочего стола на панель задач Windows. Таким образом вы можете создать и закрепить любые сайты на панель задач.
Google Desktop для Windows 10 скачать бесплатно
- Версия: полная, бесплатная
- Ограничения: нет
- Язык: русский, английский, украинский
- Разработчик: Google
- Операционка: Windows XP, 7, 8, 8.1, 10
- Разрядность: x32, x64, 32 bit, 64 bit
Описание программы
Основная задача Google Desktop для Windows 10 заключается в поиске видео и документов, которые хранятся на электронной почте, галереях, страницах браузера.
Гугл десктоп обладает возможностью поиска информации, которая хранится на внешних и внутренних ресурсах компьютера. Приложение способно восстановить данные, в случае случайного удаления.
Основное преимущество заключается в индексации системы, что позволяет существенно увеличить скорость загрузки. Пользователи могут создавать копии и хранить истории посещений. Если вы удалили определенный файл, его можно восстановить и загрузить заново. Воспользовавшись быстрым поиском утилиты, можно в считанные минуты найти подходящую информацию.
Предлагаем Google Desktop для Windows 10 скачать бесплатно с официального сайта без регистрации, смс, вирусов и рекламы.
© Copyright 2018 МоиПрограммы — каталог программного обеспечения.
Google Desktop для Windows
| Оценка: |
4.50 /5 голосов — 41 |
| Лицензия: | Бесплатная |
| Версия: | 5.9.1005.12335 | Сообщить о новой версии |
| Обновлено: | 27.05.2010 |
| ОС: | Windows Vista, XP, 2003 |
| Интерфейс: | Русский |
| Разработчик: | |
| Категории: | Поиск информации — Поиск файлов |
| Загрузок (сегодня/всего): | 1 / 25 055 | Статистика |
| Размер: | 1,93 Мб |
| СКАЧАТЬ | |
Google Desktop — утилита индексирует данные на жестких дисках/папках, выбираемые по желанию пользователя, затем осуществляет быстрый поиск по комбинации букв/слов как на вашем компьютере так и в Интернет.
Найти нужные файлы и данные сможете теперь буквально за пару кликов.
Etxt Антиплагиат — программа по поиску плагиата в сети и оценке уникальности текстов.
Vkontakte.DJ — удобная программа для скачивания музыки и видео из социальной сети ВКонтакте.
Advego Plagiatus — незаменимый помощник любого рерайтера или копирайтера, с помощью которого.
Персональный поиск Яндекса позволяет осуществлять быстрый поиск по файлам и письмам на.
Яндекс.Строка — отличная программа, которая предоставит вам возможность голосового.
Google Desktop — утилита индексирует данные на жестких дисках/папках, выбираемые по желанию.
Отзывы о программе Google Desktop
Dowson про Google Desktop 5.9.1005.12335 [10-05-2014]
Использовал раньше Яндекс десктоп. Доволен был.
Ради интнреса попробовал сейчас найти документ со Словом через поиск в win 8.1 — не нашёл.
Гугл ставил на работе. И вроде он был не хуже Яндекса.
4 | 12 | Ответить
Андрей про Google Desktop 5.9.1005.12335 [18-12-2012]
Пользовался несколько лет этой прогой на работе — просто супер! Очень привык, что то что нужно находит за мгновение, хотя документов несколько сот гигобайт. Администратор СУКА три дня назад, пока я был в отгуле эту прогу грохнул(козел). Вот теперь ее скачаю и всеми правдами неправдами буду ставить на свой комп. Очень удобная прога и всегда под рукой. Рекомендую.
3 | 2 | Ответить
Александр про Google Desktop 5.9.1005.12335 [11-09-2012]
Просто отличная прога. 2 раза Ctrl, три буквы документа и он уже открыт))) Очень удобно.
4 | 2 | Ответить
Владимир про Google Desktop 5.9.1005.12335 [17-12-2011]
отличная софтина, несколько лет юзаю.
3 | 2 | Ответить
Explorer International An про Google Desktop 5.9.1005.12335 [19-11-2010]
Как в Windows 10 установить Google в качестве поисковой системы по умолчанию для поиска из панели задач
Встроенная поисковая система англоязычной Windows 10 умеет искать не только на локальном компьютере, но и в интернете. Только ищет она, используя лишь Bing и Microsoft Edge , а было бы неплохо, если бы она умела искать в Google , используя более популярный обозреватель, хотя бы тот же Chrome. Так вот, такое вполне возможно, только для реализации замены поисковика и браузера придется прибегнуть к помощи стороннего инструмента — небольшой консольной утилиты Search Deflector.
Эта программа перенаправляет поисковые запросы из меню «Пуск» или Cortana в любые браузер и поисковую систему на выбор. Больше никаких Bing и Edge , только тот поисковик и браузер, с которым вы предпочитаете работать.
Скачайте последнюю версию утилиты со страницы разработчика github.com/spikespaz/search-deflector/releases и установите. Сразу после установки откроется окно командной строки, в которой будет выведен список доступных в вашей системе браузеров.
Выберите используемый вами обозреватель, введя соответствующий ему порядковый номер и нажав ввод. Подтвердите действие вводом Y и нажатием Enter .
Далее утилита предложит вам выбрать поисковую систему. В текущей версии доступны известные Google , DuckDuckGo , Yahoo , Ask , Bing , Wikipedia и более «экзотические» в Рунете Thesaurus.com , Stack Overflow , Wolfram Alpha , Ecosia , Dictionary.com и GitHub . Предусмотрена возможность выбора любой другой поисковой системы путем ввода URL .
Выбираем систему вводом соответствующего порядкового номера, подтверждаем замену вводом Y.
Установить поиск Google как поиск по умолчанию в поиске на панели задач Windows 10
Последняя сборка Windows 10 содержит множество улучшений и улучшений. Например, вы найдете в Windows 10 новую панель поиска, которая по своей функции очень похожа на панель поиска Windows 8 на панели чудо-кнопок, но находится на панели задач. Он даже позволяет искать в Windows, в Интернете и в новом интерфейсе Cortana. Но проблема заключается в том, что эта опция поиска использует Bing Search в качестве опции по умолчанию и не позволяет вам изменить ее, если вы хотите. В Windows 10 нет возможности использовать Yahoo, Yandex, Google или любой другой поиск в качестве поиска по умолчанию для поиска в Интернете вместо Bing. В этом посте мы увидим, как сделать Google поиском по умолчанию для окна поиска панели задач в Windows 10. Хитрость заключается в том, чтобы установить Chrome в качестве веб-браузера по умолчанию и использовать расширение для направления запросов Bing в поиск Google.
ОБНОВЛЕНИЕ : Microsoft изменила что-то, и теперь это не работает.
Установить Google в качестве поиска по умолчанию в поиске на панели задач Windows 10
Если вы являетесь пользователем Google Search и хотели бы осуществлять поиск в Интернете прямо с панели задач или начать использовать Google вместо Bing в качестве поисковой системы, выполните следующие действия, чтобы на панели задач или в окне поиска Windows 10 отображались веб-результаты с помощью Google. поиск.
Первым требованием здесь является загрузка и установка браузера Google Chrome в вашей версии Windows 10. После этого установите Chrome в качестве веб-браузера по умолчанию. Для этого откройте приложение «Настройки» в Windows 10 и перейдите к «Система».
Прокрутите вниз, чтобы найти опцию Приложения по умолчанию. Выберите Edge, чтобы показать другие параметры (Google Chrome) в этом случае и установите его по умолчанию.
Теперь откройте браузер Chrome. Перейдите в Интернет-магазин Chrome и найдите расширение Bing2Google . Найдя, установите его. Bing2Google – это расширение, которое перенаправляет поисковые запросы с Bing Desktop на Google. Это работает, только если Chrome является браузером по умолчанию.
Так что теперь при поиске с использованием панели задач откроется браузер Chrome по умолчанию, и поисковый запрос Bing будет перенаправлен в Google.
Расширение доступно здесь .
Хотите сделать поиск в Cortana с помощью Google, Yahoo или DuckDuckGo в Windows 10?