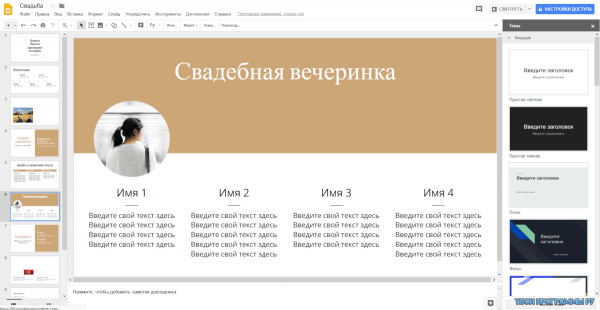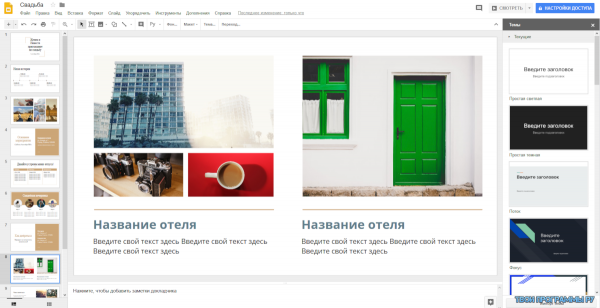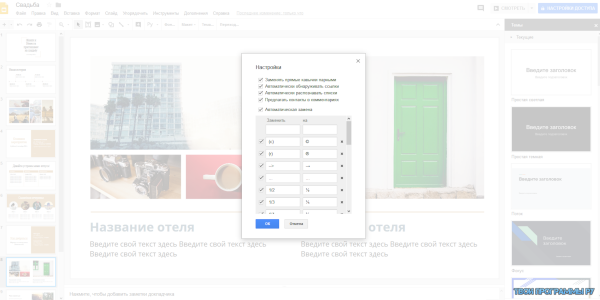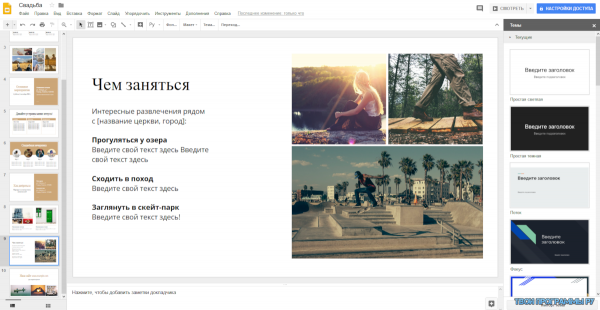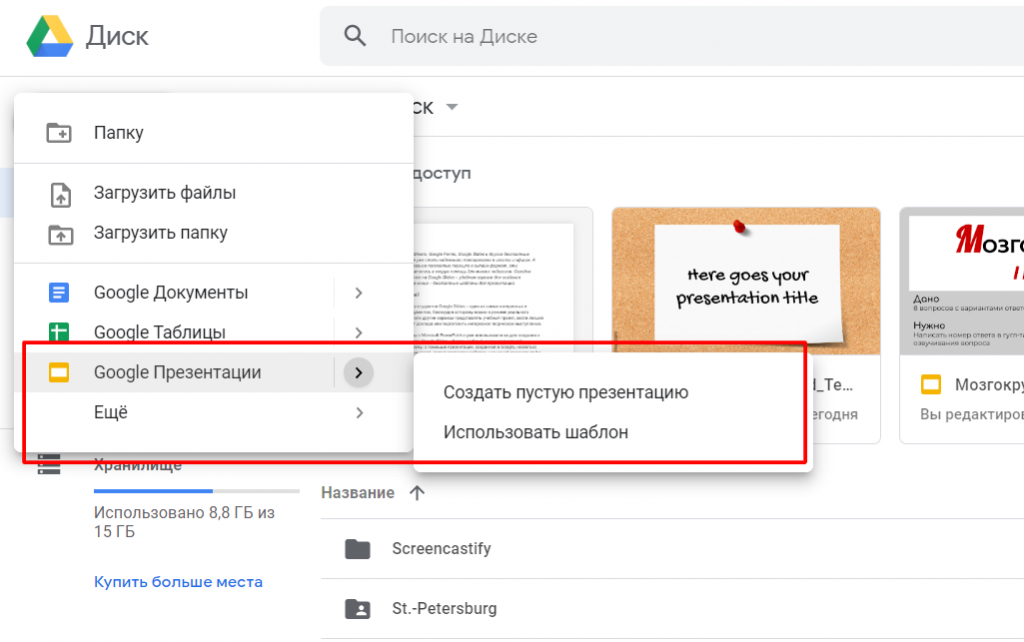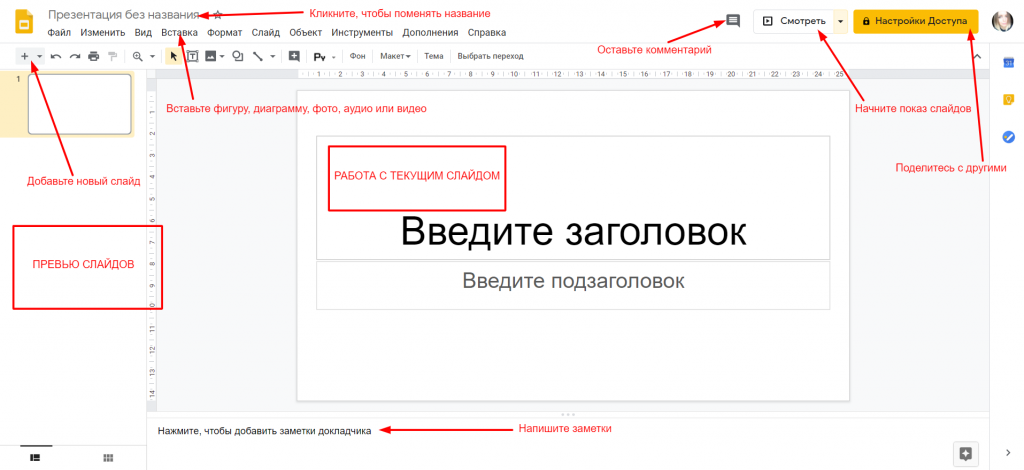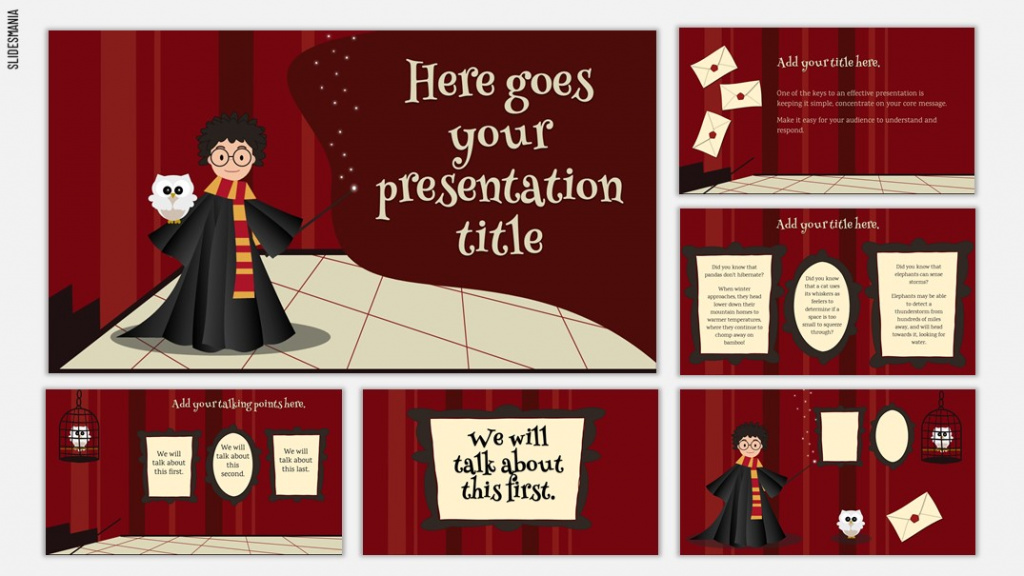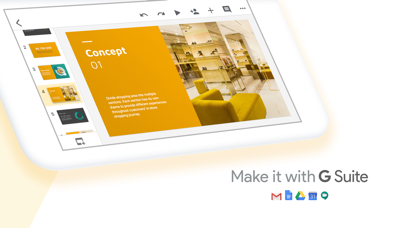- Google Презентации скачать бесплатно для компьютера
- Google Slides: руководство для начинающих
- Почему Google Slides?
- С чего начать?
- Как создать презентацию?
- Использование Google Slides в дистанционном обучении
- Единая презентация Google Slides
- Google Slides работают даже оффлайн
- Создайте изображения
- Переверните класс: создайте урок с самостоятельным руководством!
- Бонус: красивые шаблоны для создания презентаций в Google Slides
- Google Slides для Windows
- Обзор Softonic
- Программное обеспечение для создания слайд-шоу для мобильных телефонов
- Основные функции и функции
- дополнительные детали
- Скачать Google Презентации для ПК
- Google Презентации для ПК Скриншоты
- загрузить и установить Google Презентации на вашем персональном компьютере и Mac
- Шаг 1: Загрузите эмулятор Android для ПК и Mac
- Шаг 2: установите эмулятор на ПК или Mac
- Шаг 3: Google Презентации для ПК — Windows 7/8 / 8.1 / 10
- Шаг 4: Google Презентации для Mac OS
Google Презентации скачать бесплатно для компьютера
Google Презентации – бесплатное приложение от компании Гугл для создания красочных презентаций, их редактирования на разных устройствах и трансляции на любых экранах.
Этот многофункциональный продукт поможет создать интересную работу не только в домашних условиях, но и вместе с коллегами в любом удобном месте и на различных устройствах. Утилита имеет множество шрифтов, тем, анимаций, видео и других инструментов для эффектной подачи и реализации идей.
Гугл презентации сохраняет изменения и может выдать перечень предыдущих презентаций, которые отсортированы по автору внесённых корректировок и дате. С помощью расширения Chrome либо мобильного приложения можно работать с файлами PowerPoint, не переживая о несовместимости форматов.
ПО поддерживает AirPlay, Chromecast и Hangouts, поэтому для трансляции презентации не нужны провода или иные подключения. Для совместной работы достаточно друзьям открыть доступ к материалу и коллективно редактировать или вносить изменения в проект. В чате презентации можно общаться и оставлять комментарии.
Рассмотрев немалые возможности этого полезного софта, рекомендуем Google Презентации скачать на компьютер и создать уникальный проект.
Google Slides: руководство для начинающих
Почему Google Slides?
Для преподавателей и студентов Google Slides — один из самых интересных и универсальных инструментов, благодаря которому можно в режиме реального времени через скайп или другие сервисы представлять учебный проект, вести лекцию или урок, читать текст доклада или подготовить интересное творческое выступление.
Наверняка вы знакомы с Microsoft PowerPoint и уже использовали ее для создания и представления слайдов. Google Slides — более удобный аналог популярной программы. И вот почему: с помощью презентации, созданной в Google, несколько человек (например, учеников), смогут совместно работать над одной презентацией в режиме реального времени.
Еще несколько фактов о Google Slides:
- Инструмент полностью бесплатный.
Вы можете начать с чистого документа или использовать предварительно разработанный шаблон.
Он доступен через интернет, мобильное приложение (Android , iOS, Windows).
Кстати, файлы PowerPoint можно импортировать в Google Slides и затем редактировать. А презентации Google Slides можно экспортировать в виде файлов PowerPoint, PDF, JPEG, PNG и других.
В презентации можно добавлять изображения, видео и аудио.
Множество вариантов обмена для презентации Google Slides. Выберите, смогут ли люди просматривать или редактировать вашу презентацию.
Если вы сотрудничаете с другими людьми в презентации Google Slides, то можете общаться в чате, оставлять комментарии и одновременно работать над одной и той же презентацией.
С чего начать?
Создайте аккаунт Google для доступа к Google Slides. Проверьте: возможно, вы уже зарегистрированы. Если у вас есть почтовый ящик с окончанием на gmail.com, то для входа в аккаунт вам понадобится ввести тот же логин и пароль, которые вы используете для Gmail и других продуктов Google.
Если у вас еще нет аккаунта в Google, зарегистрируйтесь: https://accounts.google.com/signup
Google Drive — это место, где хранятся ваши презентации Google Slides. Еще это один из способов начать новую презентацию Google Slides. Вы получите доступ к своему Google Диску в Интернете через этот URL: https://drive.google.com
Как создать презентацию?
Итак, мы уже выяснили, что можно создать пустую презентацию, а можно работать в заранее заготовленном шаблоне. Оба варианта очень просты и доступны каждому, кто имеет хотя бы базовые навыки работы с компьютером. Вот основы создания презентации Google Slides.
Добавьте текст через текстовые поля, которые можно перетаскивать и форматировать по вашему усмотрению. Вставьте другие элементы через пункт меню «Вставка» на главной панели инструментов. Эти элементы включают в себя:
- изображения
- видео
- аудио
- формы
- таблицы
- графики
- диаграммы
- анимация
Используйте кнопку «+» в левом верхнем углу, чтобы добавить новый слайд.
Щелкните правой кнопкой мыши слайд на левой навигационной панели, чтобы скопировать его (иногда это проще, чем создать слайд с нуля). Дубликат также можно сделать с помощью пункта в меню «Слайд».
Использование Google Slides в дистанционном обучении
Единая презентация Google Slides
Создайте одну презентацию, которую будете использовать на дистанционке. Не меняйте ссылку. Ребята будут иметь доступ к этой ссылке каждый день. И, поскольку презентация Google Slides — это не вложение, которое вы загружаете, ученики всегда будут видеть обновленную версию при каждом доступе.
Совет. Предварительно подготовьте дополнительные слайды в другой презентации Google Slides, скопируйте и вставьте их, когда будете готовы добавить слайды, которые видят ученики.
Google Slides работают даже оффлайн
В случае слабой связи Google Slides можно просматривать даже в автономном режиме. Единственный недостаток — обновления слайдов не будут доступны до повторного подключения. После обновления ребята могут использовать слайды в условиях плохой связи или отсутствия интернета дома.
Предложите школьникам открыть Google Slides, прежде чем им понадобится их использовать. Это действие автоматически добавит презентацию в Google Drive.
Создайте изображения
Google Slides предлагает чистый холст, где есть пространство для безграничной фантазии! Для создания яркой презентации и добавления фотографий и картинок используйте файлы форматов JPEG и PNG.
Примеры изображений, которые вы можете создать в Google Slides:
- Заголовки блога.
- Другие изображения в блогах.
- Сертификаты.
- комиксы.
- Фотографии с подписями.
- Блок-схемы, карты памяти или другие графические организаторы.
- Практические руководства.
- Этикетки для классной комнаты.
Переверните класс: создайте урок с самостоятельным руководством!
Слайды Google — это отличный способ провести урок в режиме реального времени.
Помните, мы как-то писали про интересный прием в обучении — «перевернутый класс»? Так ученики могут изучать учебный материал за пределами класса, освобождая время для насыщенных дискуссий, проектов, совместной работы и других захватывающих вещей.
Учителя могут подготовить презентации Google Slides, которые помогут ученикам провести уроки. А ребята, в свою очередь, могут работать с этими презентациями в своем собственном темпе и в то время, когда им удобно.
Бонус: красивые шаблоны для создания презентаций в Google Slides
Правильные цвета и графика сыграют значимую роль при подаче презентации. Вам ли не знать? Но порой создание красивой темы требует времени и творческой энергии — ресурсов, которых нам не всегда хватает. Пола Мартинес, творческая девушка из Европы, нашла свое хобби в создании шаблонов для презентаций, и решила помочь учителям со всего мира, создав целую базу бесплатных шаблонов — Slides Mania.
На ресурсе можно найти более 150 тем для Google Slides. Вы точно увидите ту, которая подходит для следующей презентации или проекта. Многие из этих шаблонов наверняка идеально впишутся в уроки, которые вы уже преподаете. Учителя со всего мира использовали эти темы в своих презентациях для разных творческих и учебных целей.
Приятно, что все эти красивые презентации не нужно скачивать. А еще, они, конечно же, бесплатны. Если у вас есть аккаунт Google, просто откройте понравившийся шаблон и нажмите «Использовать шаблон» в правом верхнем углу экрана. Готово! Теперь презентация есть у вас в арсенале. Вы всегда можете вернуться к ней или создать копию.
Google Slides для Windows
Обзор Softonic
Программное обеспечение для создания слайд-шоу для мобильных телефонов
Google Slides — это программный пакет на заказ, который позволяет пользователям создавать потрясающие и функциональные анимации за считанные минуты. Это может быть жизнеспособной альтернативой большему количеству загруженных в память пакетов, таких как Adobe Photoshop. Пакет может использоваться во время презентаций офиса или просто при отправке серии фотографий друзьям. Он работает непосредственно с Google Диском.
Основные функции и функции
Google Слайды уникальны тем, что его можно использовать в автономном режиме. Другими словами, все данные и данные хранятся отдельно, не требуя облачного доступа. У пользователей есть возможность настраивать многочисленные функции при создании презентации. Они могут добавлять титры, изменять размеры изображения и изменять фон в соответствии с определенным мотивом. Другим значительным преимуществом, связанным с этим программным пакетом, является то, что для него потребуется всего 22,37 килобайта памяти. Поэтому он может стать отличной альтернативой для тех, кто обеспокоен функциональностью.
дополнительные детали
Этот пакет обновляется на регулярной основе, и в настоящее время поддерживается не менее 42 различных языков. Как он был разработан Google, вероятность столкнуться с ошибками или подобными проблемами резко сократилась. Все данные хранятся в Google Диске для дополнительного уровня избыточности в случае сбоя системы.
Скачать Google Презентации для ПК
- Категория: Productivity
- Дата выпуска: 2020-12-14
- Текущая версия: 1.2020.49201
- Размер файла: 216.73 MB
- Совместимость: Требуется Windows 10/8.1/8/7/Vista
Google Презентации для ПК Скриншоты


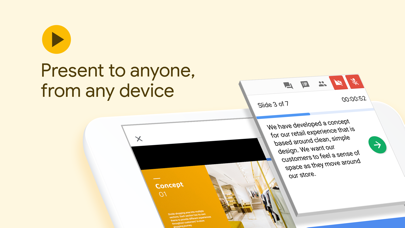

загрузить и установить Google Презентации на вашем персональном компьютере и Mac
Некоторые приложения, например, те, которые вы ищете, доступны для Windows! Получите это ниже:
| SN | заявка | Скачать | рецензия | Разработчик |
|---|---|---|---|---|
| 1. |  Google News Viewer Google News Viewer | Скачать | 3.4/5 144 рецензия |
 Google Earth PC Guide
Google Earth PC Guide8 рецензия
 Editor for Google Docs
Editor for Google Docs0 рецензия
Или следуйте инструкциям ниже для использования на ПК :
Если вы хотите установить и использовать Google Презентации на вашем ПК или Mac, вам нужно будет загрузить и установить эмулятор Desktop App для своего компьютера. Мы усердно работали, чтобы помочь вам понять, как использовать app для вашего компьютера в 4 простых шагах ниже:
Шаг 1: Загрузите эмулятор Android для ПК и Mac
Хорошо. Прежде всего. Если вы хотите использовать приложение на своем компьютере, сначала посетите магазин Mac или Windows AppStore и найдите либо приложение Bluestacks, либо Приложение Nox . Большинство учебных пособий в Интернете рекомендуют приложение Bluestacks, и у меня может возникнуть соблазн рекомендовать его, потому что вы с большей вероятностью сможете легко найти решения в Интернете, если у вас возникнут проблемы с использованием приложения Bluestacks на вашем компьютере. Вы можете загрузить программное обеспечение Bluestacks Pc или Mac here .
Шаг 2: установите эмулятор на ПК или Mac
Теперь, когда вы загрузили эмулятор по вашему выбору, перейдите в папку «Загрузка» на вашем компьютере, чтобы найти приложение эмулятора или Bluestacks.
Как только вы его нашли, щелкните его, чтобы установить приложение или exe на компьютер или компьютер Mac.
Теперь нажмите «Далее», чтобы принять лицензионное соглашение.
Чтобы правильно установить приложение, следуйте инструкциям на экране.
Если вы правильно это сделаете, приложение Emulator будет успешно установлено.
Шаг 3: Google Презентации для ПК — Windows 7/8 / 8.1 / 10
Теперь откройте приложение Emulator, которое вы установили, и найдите его панель поиска. Найдя его, введите Google Презентации в строке поиска и нажмите «Поиск». Нажмите на Google Презентациизначок приложения. Окно Google Презентации в Play Маркете или магазине приложений, и он отобразит Store в вашем приложении эмулятора. Теперь нажмите кнопку «Установить» и, например, на устройстве iPhone или Android, ваше приложение начнет загрузку. Теперь мы все закончили.
Вы увидите значок под названием «Все приложения».
Нажмите на нее, и она перенесет вас на страницу, содержащую все установленные вами приложения.
Вы должны увидеть . Нажмите на нее и начните использовать приложение.
Шаг 4: Google Презентации для Mac OS
Привет. Пользователь Mac!
Шаги по использованию Google Презентации для Mac точно такие же, как для ОС Windows выше. Все, что вам нужно сделать, это установить Nox Application Emulator или Bluestack на вашем Macintosh. Вы можете получить Это здесь .
Спасибо за чтение этого урока. Хорошего дня!
Google play stats — Google Презентации