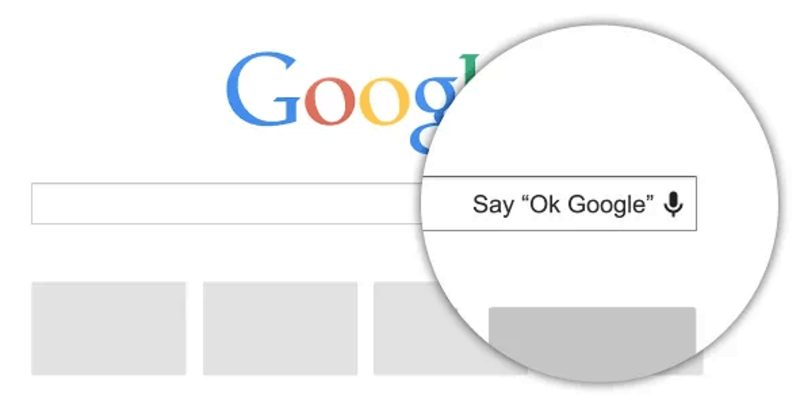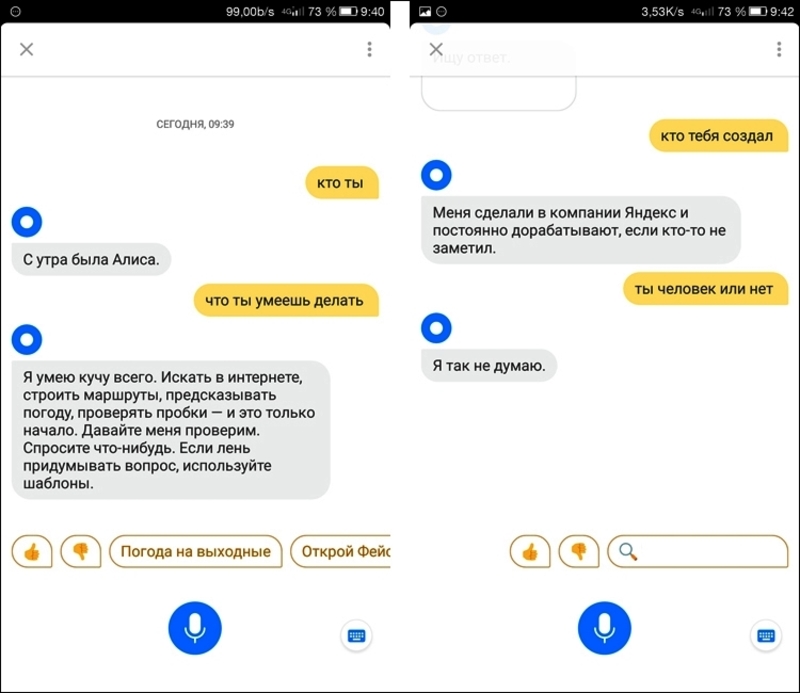- Установить поиск Google как поиск по умолчанию в поиске на панели задач Windows 10
- Установить Google в качестве поиска по умолчанию в поиске на панели задач Windows 10
- Как в Windows 10 установить Google в качестве поисковой системы по умолчанию для поиска из панели задач
- Установка голосового поиска «Окей, Гугл» и «Алиса» в Windows
- Особенности сервиса «Окей, Google»
- Возможности помощника
- Установка программы на ПК
- Настройка инструмента
- Как пользоваться «Алисой»
- Функциональность программы
- Установка помощника на Windows
- Какая программа лучше
Установить поиск Google как поиск по умолчанию в поиске на панели задач Windows 10
Последняя сборка Windows 10 содержит множество улучшений и улучшений. Например, вы найдете в Windows 10 новую панель поиска, которая по своей функции очень похожа на панель поиска Windows 8 на панели чудо-кнопок, но находится на панели задач. Он даже позволяет искать в Windows, в Интернете и в новом интерфейсе Cortana. Но проблема заключается в том, что эта опция поиска использует Bing Search в качестве опции по умолчанию и не позволяет вам изменить ее, если вы хотите. В Windows 10 нет возможности использовать Yahoo, Yandex, Google или любой другой поиск в качестве поиска по умолчанию для поиска в Интернете вместо Bing. В этом посте мы увидим, как сделать Google поиском по умолчанию для окна поиска панели задач в Windows 10. Хитрость заключается в том, чтобы установить Chrome в качестве веб-браузера по умолчанию и использовать расширение для направления запросов Bing в поиск Google.
ОБНОВЛЕНИЕ : Microsoft изменила что-то, и теперь это не работает.
Установить Google в качестве поиска по умолчанию в поиске на панели задач Windows 10
Если вы являетесь пользователем Google Search и хотели бы осуществлять поиск в Интернете прямо с панели задач или начать использовать Google вместо Bing в качестве поисковой системы, выполните следующие действия, чтобы на панели задач или в окне поиска Windows 10 отображались веб-результаты с помощью Google. поиск.
Первым требованием здесь является загрузка и установка браузера Google Chrome в вашей версии Windows 10. После этого установите Chrome в качестве веб-браузера по умолчанию. Для этого откройте приложение «Настройки» в Windows 10 и перейдите к «Система».
Прокрутите вниз, чтобы найти опцию Приложения по умолчанию. Выберите Edge, чтобы показать другие параметры (Google Chrome) в этом случае и установите его по умолчанию.
Теперь откройте браузер Chrome. Перейдите в Интернет-магазин Chrome и найдите расширение Bing2Google . Найдя, установите его. Bing2Google – это расширение, которое перенаправляет поисковые запросы с Bing Desktop на Google. Это работает, только если Chrome является браузером по умолчанию.
Так что теперь при поиске с использованием панели задач откроется браузер Chrome по умолчанию, и поисковый запрос Bing будет перенаправлен в Google.
Расширение доступно здесь .
Хотите сделать поиск в Cortana с помощью Google, Yahoo или DuckDuckGo в Windows 10?
Как в Windows 10 установить Google в качестве поисковой системы по умолчанию для поиска из панели задач
Встроенная поисковая система англоязычной Windows 10 умеет искать не только на локальном компьютере, но и в интернете. Только ищет она, используя лишь Bing и Microsoft Edge , а было бы неплохо, если бы она умела искать в Google , используя более популярный обозреватель, хотя бы тот же Chrome. Так вот, такое вполне возможно, только для реализации замены поисковика и браузера придется прибегнуть к помощи стороннего инструмента — небольшой консольной утилиты Search Deflector.
Эта программа перенаправляет поисковые запросы из меню «Пуск» или Cortana в любые браузер и поисковую систему на выбор. Больше никаких Bing и Edge , только тот поисковик и браузер, с которым вы предпочитаете работать.
Скачайте последнюю версию утилиты со страницы разработчика github.com/spikespaz/search-deflector/releases и установите. Сразу после установки откроется окно командной строки, в которой будет выведен список доступных в вашей системе браузеров.
Выберите используемый вами обозреватель, введя соответствующий ему порядковый номер и нажав ввод. Подтвердите действие вводом Y и нажатием Enter .
Далее утилита предложит вам выбрать поисковую систему. В текущей версии доступны известные Google , DuckDuckGo , Yahoo , Ask , Bing , Wikipedia и более «экзотические» в Рунете Thesaurus.com , Stack Overflow , Wolfram Alpha , Ecosia , Dictionary.com и GitHub . Предусмотрена возможность выбора любой другой поисковой системы путем ввода URL .
Выбираем систему вводом соответствующего порядкового номера, подтверждаем замену вводом Y.
Установка голосового поиска «Окей, Гугл» и «Алиса» в Windows

Особенности сервиса «Окей, Google»
Компания Google одной из первых начала внедрять голосовые команды в свои сервисы, выпустив в 2012 году приложение Google Now с интегрированным голосовым помощником. В 2014 году искусственный интеллект был включен в веб-браузер Google Chrome. Однако уже через год эта функция была вырезана из-за низкой популярности. Сегодня на компьютере можно запустить только мобильную версию программы, используя для этого один из эмуляторов системы Android.
Возможности помощника
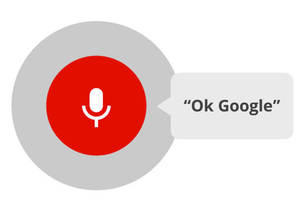
Поиском в Google возможности виртуального помощника не ограничиваются. Сказав программе команду активации «Окей, Гугл», можно попросить искусственный интеллект выполнить одно из следующих заданий:
- изменить настройки веб-браузера, включить или отключить расширения, открыть историю или список загрузок и т. д. ;
- показать курсы валют, свежие новости, прогноз погоды, найти любой адрес и построить маршрут до него через карты Google;
- определить местоположение («Окей, Гугл, где я?»);
- выключить или перезагрузить устройство;
- переставить время на часах, установить будильник, запустить таймер или секундомер;
- перевести текст;
- напомнить о днях рождения друзей;
- посоветовать фильм или книгу;
- запустить приложение или открыть документ.
Это лишь краткий список основных функций. Многие из них бесполезны при запуске помощника через эмулятор Android. С некоторым удобством программу можно использовать и на компьютере.
Стоит отметить, что Google Now уже не поддерживается разработчиками. На смену программе пришел более современный сервис под названием Google Assistant. Пока он не поддерживает русский язык. Использовать старую версию по-прежнему можно, но новых функций от нее можно не ждать. Двустороннего диалога в ней нет. Помощник способен прочитать текст в браузере, но полноценно общаться с человеком не может.
Качество распознавания голоса находится на высоком уровне. Совсем не обязательно иметь идеальную дикцию, говорить громко и четко. Программа поймет даже едва разборчивый шепот. Говорить можно на любом из 37 поддерживаемых языков, не переключая настройки помощника.
Как и другие сервисы Google, приложение Google Now и голосовой помощник полностью бесплатны и не имеют встроенной рекламы. Работает ПО стабильно. Если возникают какие-либо проблемы, их всегда можно решить, обратившись в техподдержку.
Установка программы на ПК
Если хочется воспользоваться помощником Google на смартфоне, ничего устанавливать не придется. Приложение есть по умолчанию на всех Android-устройствах за исключением некоторых прошивок (таких, как CyanogenMod), на которых сервисы Гугл удалены. В некоторых случаях может понадобиться обновление программы. Сделать это можно через магазин Google Play. Если нужно установить голосовой поиск «ОК, Гугл» на компьютер, могут возникнуть затруднения.
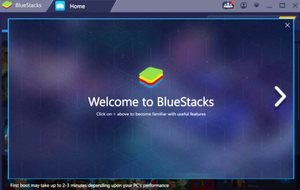
Чтобы получилось запустить помощника, нужно сделать следующее:
- Скачать и установить BlueStacks. На этом этапе можно выбрать папку на жестком диске ПК, которая будет играть роль внутренней памяти виртуального устройства и в которой будут храниться файлы голосового помощника.
- Запустить эмулятор и авторизоваться в своем профиле Google, используя адрес электронной почты. Для этого нужно открыть меню настроек, нажав на шестеренку, выбрать раздел «Аккаунты» и добавить новую учетную запись.
- Открыть магазин приложений и через поиск найти нужный сервис. Здесь он называется просто Google. Найдя программу, следует нажать кнопку «Установить».
На рабочем столе эмулятора появится строка поиска со значком микрофона. На нее нужно нажать и разрешить приложению использовать устройство записи звука, после чего выскочит окно с надписью «Скажите OK, Google». После произнесения команды можно свободно использовать все функции искусственного интеллекта. Не нужно даже устанавливать отдельный веб-браузер Google Chrome. Все инструменты, необходимые для поиска в интернете, встроены в сервис Google Now.
Альтернативный способ получения доступа к голосовому управлению поиском на ПК — установка старой версии Chrome, в которую интегрирован помощник. С момента выхода последней такой версии прошло почти 3 года. Если ее удастся найти, решить задачу будет гораздо проще. В настройках браузера нужно активировать слайдер «Голосовой поиск», после чего кнопка с микрофоном появится в главном окне программы рядом с адресной строкой.
Стоит отметить, что отдельная функция звукового поиска встроена в сам поисковик Google. Чтобы активировать ее, нужно зайти на главную страницу сайта и нажать на микрофон в строке для запросов. Полноценного искусственного интеллекта и большинства его возможностей здесь нет, только онлайн-распознавание речи.
Настройка инструмента
Если после установки Google Now что-то пошло не так и поисковая строка не появилась на рабочем столе, можно попробовать настроить голосовой помощник. Поскольку эмулятор BlueStacks создает точную копию оболочки Android, изменение параметров осуществляется в нем так же, как на любом смартфоне с версией системы 4.1 и выше.
Чтобы получалось говорить с голосовым поиском «Окей, Гугл», нужно сделать следующее:
- Открыть меню параметров телефона или эмулятора.
- Перейти в раздел «Аккаунты» и выбрать пункт Google. На некоторых смартфонах с нестандартной оболочкой, например, MIUI или EMUI, имеется отдельный раздел с настройками Гугла.
- В разделе «Сервисы» выбрать пункт «Поиск», в нем — «Голосовой поиск».
- В меню «Распознавание «Окей, Гугл» сдвинуть ползунок «Из приложения Google» вправо. Также можно активировать настройку «На любом экране». Тогда команда будет распознаваться из любого приложения, когда разблокирован экран смартфона.
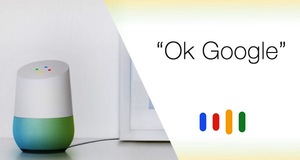
Еще одна причина, по которой робот может не отзываться — программа не узнает голос пользователя. В таком случае через настройки распознавания «Окей, Гугл» нужно записать новый образец голоса. Система попросит произнести команду активации три раза.
Следует учитывать, что использовать саму команду «OK, Google» необязательно. Вместо этого можно запустить приложение Google Now и нажать значок микрофона, после чего произнести интересующий запрос.
Как пользоваться «Алисой»
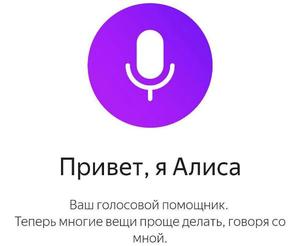
Функциональность программы
В то время, как «Окей, Гугл» обращается к сервисам Google для решения задач пользователя, Алиса использует разнообразные продукты «Яндекса» — почту, музыку, карты и т. д. Также виртуальная помощница может запускать сторонние приложения, названия которых имеются в базе нейросети.
При помощи Алисы можно:
- искать информацию в поисковике «Яндекс»;
- узнавать дату и точное время;
- быстро открывать сервисы «Яндекса»;
- управлять ПК или смартфоном;
- прокладывать маршруты на Яндекс. Картах;
- узнавать прогноз погоды;
- вызывать такси;
- проверять курсы валют.
Наиболее интересна функция живого диалога с роботом. Сказав программе «Алиса, давай поболтаем», можно переключить помощницу из поискового режима в разговорный и болтать с ней, как с чат-ботом. Для составления фраз Алиса использует не только заранее записанные разработчиками сценарии, но и различные печатные источники. Она постоянно самообучается благодаря использованию нейросетей.
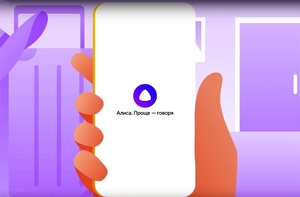
Установка помощника на Windows
Программное обеспечение голосового поиска «Яндекса» для компьютера с Windows 7 и выше состоит из двух частей: Яндекс. Браузера и Яндекс. Строки. Первый представляет собой обычный веб-обозреватель на базе движка Google Chrome со встроенной Алисой. Через его версию для Android или iOS помощница работает на мобильных устройствах. «Строка» же это надстройка для панели задач Windows, позволяющая использовать поиск, не запуская браузер.
Запустить Алису на ПК можно двумя способами:
- установить Яндекс. Браузер. Помощница будет установлена по умолчанию. Для ее использования достаточно открыть новую вкладку и начать говорить в микрофон;
- установить Яндекс. Строку. Рядом с кнопкой «Пуск» появится фиолетовый значок Алисы, при нажатии на который активируется поиск голосом.
В первом случае будет доступно только использование сервисов «Яндекса». Во втором же виртуальная помощница сможет дополнительно осуществлять поиск файлов на компьютере.
На смартфоне голосовой поиск настраивается аналогичным образом. В настройках Яндекс. Браузера есть раздел «Голосовой помощник», через который можно добавить ярлык Алисы на рабочий экран устройства для быстрого доступа. Несмотря на то что здесь нет отдельного приложения для помощницы, она может управлять смартфоном через браузер.
Какая программа лучше
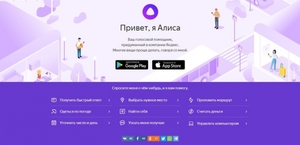
Преимущество «Алисы», заключающееся в способности вести диалог, вскоре перестанет быть таковым. Аналогичная функция введена в Google Assistant. Эта программа находится в стадии тестирования, а отечественный продукт предоставляет гораздо больше возможностей развлечься.
Важно учитывать и то, что полный спектр возможностей «Алисы» доступен на Windows. Установить Яндекс. Строку на ноутбук гораздо проще, чем запустить эмулятор Android. Поэтому для пользователей ПК звуковой поиск «Яндекса» предпочтителен.
Если ни «Окей, Гугл», ни «Алиса» не устраивают, можно попробовать использовать других голосовых ассистентов. Наиболее близка по возможностям Сири, для которой придется покупать iPhone, и Кортана — помощница от Microsoft, добавленная в Windows 10. Последняя доступна также на Windows Mobile и позволяет с удобством управлять устройством. Однако она понимает только английский язык.
Originally posted 2018-05-26 18:11:19.