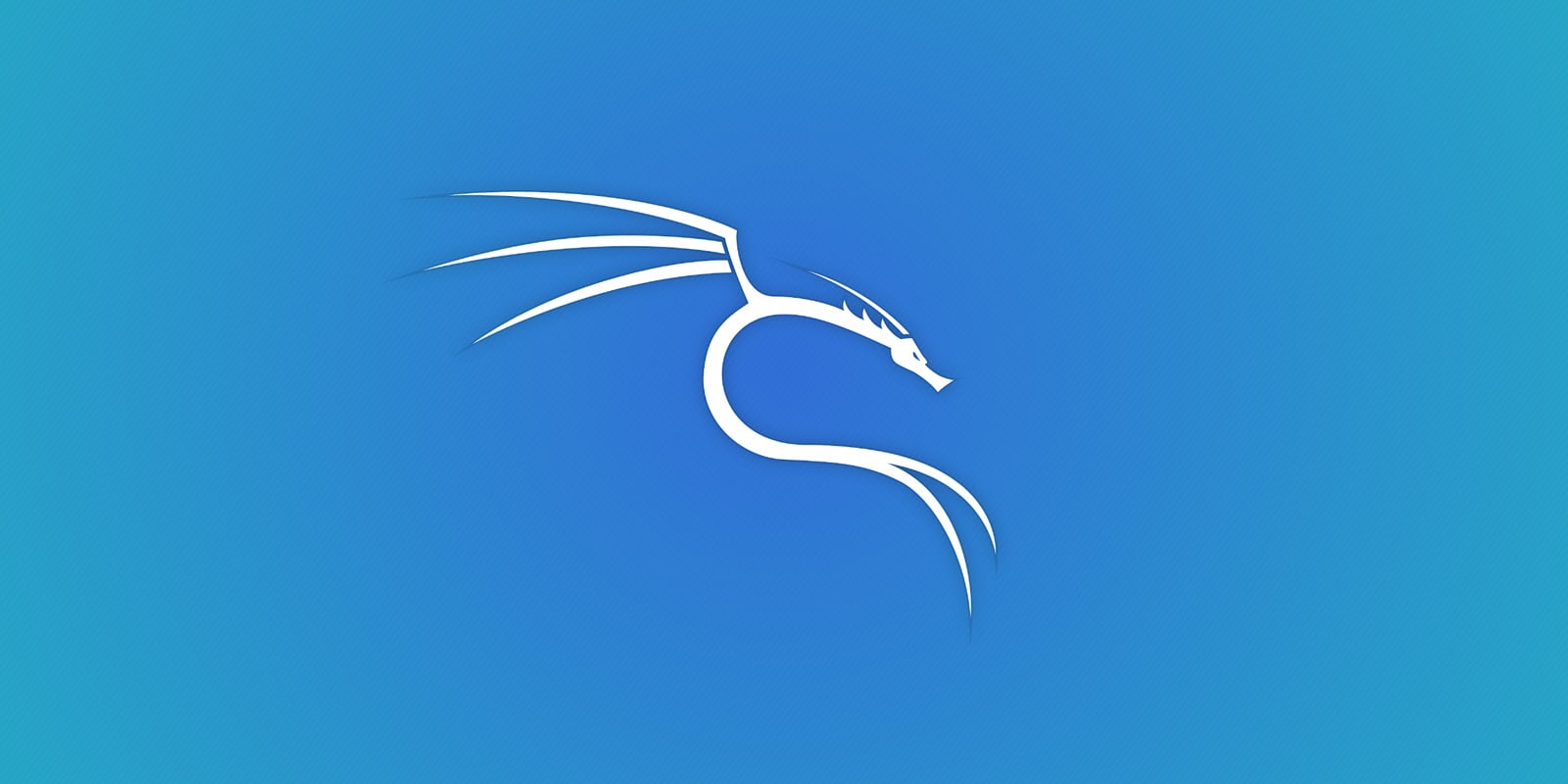- Kali Linux получил графический интерфейс для подсистемы Windows для Linux (WSL2). Инструкция по установке
- Настройка GUI WSL Kali Linux & Ubuntu. Выход в графическую оболочку
- Настройка Kali
- Ubuntu
- Заключение
- Графический интерфейс Kali Linux для Windows 10 WSL2 (Подсистема Windows для Linux)
- Установка Kali Linux с графическим интерфейсом в Windows 10
- Gui для kali linux
- This page details the steps to install Win-Kex in under 2 minutes.
- Installation
- Prerequisites
- Install Kali Linux in WSL2
- Install Win-KeX
- Run Win-KeX
- Win-KeX supports three modes:
- Optional Steps:
- Enjoy Win-KeX!
- Kali Linux gets a GUI desktop in Windows Subsystem for Linux
- Getting started with Win-Kex
Kali Linux получил графический интерфейс для подсистемы Windows для Linux (WSL2). Инструкция по установке
Команда разработчиков Kali Linux представила графический интерфейс для подсистемы Windows для Linux (WSL). Решение называется Win-Kex (Windows + Kali Desktop EXperience). Теперь можно запускать популярный дистрибутив для пентеста на ПК с Windows 10 в WSL2 с GUI.
Специалисты портала Bleeping Computer проверили, что это действительно работает. Они опубликовали свою инструкцию по установке и запуску Kali Linux с графическим интерфейсом для подсистемы Windows для Linux (WSL2).
Установка Kali Linux с GUI возможна только на ПК с ОС Windows 10 версии 2004.
На подготовительном этапе необходимо в ОС активировать подсистему Windows для Linux.
Открыть PowerShell (сейчас и далее под администратором) и запустить:
Открыть PowerShell и запустить:
Далее необходимо скачать и установить WSL2.
Потом нужно открыть PowerShell и запустить:
Далее нужно установить Kali Linux из магазина Microsoft Store.
Чтобы поменять тип установки kali-linux с WSL1 на WSL2 нужно в PowerShell запустить:
Далее нужно выполнить установку и запустить Kali Linux.
Потом нужно установить пакет Win-KeX.
Можно также установить расширенную сборку Kali Linux.
После окончание установки GUI для Kali Linux запускается командой «kex».
Источник
Настройка GUI WSL Kali Linux & Ubuntu. Выход в графическую оболочку
Здравствуйте. Установив WSL и скачав из Microsoft Store Kali Linux & Ubuntu я столкнулся с тем, что передо мной терминал, а я абсолютно ничего не понимая в Linux, хотел бы хоть как-то ориентироваться в системе через графическую оболочку. Я неделями гуглил команды и в итоге написал скрипт для настройки. Делюсь, может кому поможет
Ещё раз оговорюсь, что в Linux я абсолютно не понимал ничего, поэтому культурная критика и дополнения к скрипту приветствуются в комментариях.
Так же сложность оказалась в том, что KALI поменяли команды, и я следуя туториалам на 2019 версию уже натыкался на ошибки отсутствия дистрибутива в репозитории.
Статья подразумевает, что вы уже установили WSL и скачали дистрибутив из Microsoft Store, и перед вами терминал. Скрипт писался на системе 26.08.2020
Настройка Kali
Прочитайте первым делом в конце статьи UPDATE 2 и 3, пожалуйста. Возможно вы передумаете всё это делать.
- Первым делом вам предложат создать пользователя: введите логин и пароль
- далее создаём скрипт:
и вставляем содержимое скрипта
UPD: Скрипт одноразовый. Его не нужно часто вызывать из разных мест — следовательно, его место в домашнем каталоге пользователя или вообще в /tmp berez
СОДЕРЖИМОЕ СКРИПТА ДЛЯ KALI LINUX
Ubuntu
На Ubuntu всё тоже самое, только вместо kali-desktop-xfce введите xubuntu-desktop.
Заключение
Спасибо за прочтение статьи. Если будут в комментариях пожелания\замечания\угрозы\шантаж\насилие, то статья будет дополняться\обновляться. Надеюсь, кому-нибудь пригодится.
UPD1:
Автозапуск при включении (спасибо berez)
UPD3:
WSL не видит физический интерфейс Wi-fi, соответственно Kali на WSL бесполезен на сегодняшний день, ждём обновлений.
В интернете пишут, что можно прокинуть USB-Wifi в систему через виртуальные машины VMWare, Oracle Virtual Box.
Но у меня, к сожалению, это не получилось, имею 2 USB Wi-Fi адаптера.
Тем не менее много людей отписываются об успехе этой процедуры.
Источник
Графический интерфейс Kali Linux для Windows 10 WSL2 (Подсистема Windows для Linux)

В этой инструкции подробно об установке графического интерфейса Kali Linux в Windows 10 версии 2004 или новее, а также дополнительная информация, например, о том, как включить русский язык интерфейса в установленной системе.
Установка Kali Linux с графическим интерфейсом в Windows 10
Порядок установки Kali Linux с графическим интерфейсом (GUI) для подсистемы Windows для Linux будет состоять из следующих шагов (напоминаю: необходима версия Windows 10 2004 или новее):
- Включите компонент «Подсистема Windows для Linux». Сделать это можно в Панель управления — Программы и компоненты — Включение или отключение компонентов Windows. После установки перезагрузите компьютер.
- Этот шаг можно пропустить, если у вас включены компоненты Hyper-V, иначе запустите Windows PowerShell от имени администратора (можно сделать через правый клик по кнопке «Пуск» и выполните команду
- Скачайте и установите обновление ядра Linux WSL2 со страницы https://docs.microsoft.com/ru-ru/windows/wsl/wsl2-kernel
- Перезагрузите компьютер, запустите PowerShell от имени администратора и выполните команду
- Зайдите в магазин приложений Windows Store, используйте поиск чтобы найти и установить Kali Linux.
- После завершения установки в PowerShell от имени администратора выполните команду:
- Запустите Kali Linux (пункт будет доступен в меню «Пуск»), выполните первоначальную настройку (имя пользователя и пароль), после чего по порядку выполните следующие команды (требуется подключение к Интернету, последний шаг может занять много времени.
- В ходе выполнения последней команды вам будет предложено выбрать клавиатуру. Я оставил значения по умолчанию, но, возможно, стоило выбрать русскую, так как в дальнейшем при включении русского языка интерфейса в ряде случаев кириллица не отрисовывается (не знаю, есть ли связь, лишь предположение).
- По завершении установки введите команду kex для запуска Kali Linux с графическим интерфейсом. При первом запуске вам будет предложено создать отдельный пароль, можно от этого отказаться.
В результате запустится Kali Linux с графическим интерфейсом в полноэкранном режиме. Для выхода из полноэкранного режима можете вызвать меню клавишей F8 и отключить опцию «Full Screen».
Если вам потребуется включить русский язык интерфейса для Kali Linux, у меня сработал следующий метод:
- В графическом интерфейсе Kali Linux запускаем терминал, вводим команду
- Выбираем ru_RU UTF-8 на двух экранах (отметку ставим пробелом, переключаемся на кнопку Ok клавишей Tab).
- Закрываем окно терминала и окно графического интерфейса, в терминале из которого мы запускали графический интерфейс вводим kex stop (если приглашение ввода не отображается, попробуйте изменить размер окна — у меня встретился такой баг).
- Снова запускаем kex — в результате интерфейс будет на русском языке.
А в целом, хотя я еще и не придумал, для чего мне это использовать (возможно, попробую запускать пакеты от bitnami для экспериментов с сайтами), но на первый взгляд всё работает исправно и быстро: быстрее, чем в виртуальной машине.
Источник
Gui для kali linux
This page details the steps to install Win-Kex in under 2 minutes.
Installation
All installation steps, up to the point where we install Win-Kex, are also explained in the 5 minute video guide by the amazing NetworkChuck:
Prerequisites
- Running Windows 10 version 2004 or higher
- Using Windows Terminal
Install Kali Linux in WSL2
- Open PowerShell as administrator and run:
-
Open PowerShell as administrator and run:
Download and install the WSL2 Linux Kernel from here: https://aka.ms/wsl2kernel
Open PowerShell as administrator and run: wsl —set-default-version 2
Install Kali Linux from the Microsoft Store
Note: to upgrade an existing WSL1 kali-linux installation, type: wsl —set-version kali-linux 2
Run Kali and finish the initial setup
Install Win-KeX
Run Win-KeX
Win-KeX supports three modes:
Window Mode:
To start Win-KeX in Window mode with sound support, run
Refer to the Win-KeX Win usage documentation for further information.
Enhanced Session Mode:
To start Win-KeX in Enhanced Session Mode with sound support and arm workaround, run
Refer to the Win-KeX ESM usage documentation for further information.
Seamless mode:
To start Win-KeX in Seamless mode with sound support, run
Refer to the Win-KeX SL usage documentation for further information.
Optional Steps:
- If you have the space, why not install “Kali with the lot”?: sudo apt install -y kali-linux-large
Choose amongst these options:
Basic Win-KeX in window mode with sound:
Advanced Win-KeX in window mode with sound — Kali icon and start in kali home directory:
Copy the kali-menu.png icon across to your windows picture directory and add the icon and start directory to your WT config:
Basic Win-KeX in seamless mode with sound:
Advanced Win-KeX in seamless mode with sound — Kali icon and start in kali home directory:
Copy the kali-menu.png icon across to your windows picture directory and add the icon and start directory to your WT config:
Basic Win-KeX in ESM mode with sound:
Advanced Win-KeX in ESM mode with sound — Kali icon and start in kali home directory:
Copy the kali-menu.png icon across to your windows picture directory and add the icon and start directory to your WT config:
For more information, ask for help via:
or consult the manpage via:
or join us in the Kali Forums
Enjoy Win-KeX!
Updated on: 2021-Sep-27
Author: Re4sonИсточник
Kali Linux gets a GUI desktop in Windows Subsystem for Linux
Lawrence Abrams
The Kali Linux Team is harnessing the power of the Windows Subsystem for Linux 2 by spawning a graphic desktop environment that is shown directly within Windows.
When the Windows Subsystem for Linux was first released, it utilized a Linux-compatible kernel that translated Linux systems calls into system calls that could be executed by the Windows kernel.
With the release of Windows Subsystem for Linux 2 (WSL2), a real Linux kernel is now run on top of Microsoft’s Hyper-V virtualization architecture.
In addition to providing native compatibility and performance benefits, WSL2 also allows the launching of Windows executables directly from within an installed WSL Linux distribution.
Using this feature, Kali Linux created a package called ‘Win-Kex’ that spawns a Windows VNC client connected to an Xfce graphical desktop environment running within WSL.
Getting started with Win-Kex
Getting started with Win-Kex is super easy, but you first need to install the Windows Subsystem for Linux and be running on Windows 10 version 2004.
Once WSL is installed, install Kali Linux from the Microsoft Store, but do not launch it yet.
After installing Kali Linux, launch it and follow the initial setup prompts to create a new user and assign a password.
When done, open a command prompt and confirm that the Kali Linux distro is using WSL version 2 by entering the following command:
If the above command shows Kali Linux as version 1, you need to upgrade it first to version 2 using the following command:
When upgrading the distro to WSL2, you may be prompted to download and install the latest Linux Kernel, which you should do.
You can then enter the wsl -l -v command again to confirm that Kali Linux is now configured as a WSL2 distribution.
Now launch Kali Linux and run the following commands to prep the distribution with the latest updates and required files.
Once the latest updates are installed, run the following command to install the Win-Kex package.
The above command will install many packages, so please be patient while it performs the install.
When done, you should enter a final command to install all of the Kali Linux tools.
Once again, this command will install many packages, so please be patient.
Now that the system is prepped, you will have a new ‘ kex ‘ command that you can use to access the Kali Linux GUI desktop.
Win-Kex does this by launching a VNCServer with the Xfce desktop environment within the Kali Linux WSL instance. It then starts the TigerVNC Windows client and automatically passes the commands to connect to the VNC server.
To launch the VNCServer and automatically connect to it via TigerVNC, simply enter ‘ kex ,’ and the Kali Linux Desktop will automatically start in Windows.
From there, you can launch whatever penetration testing or research tools you wish, directly from the GUI desktop running within Windows.
Источник