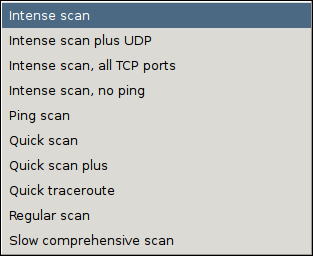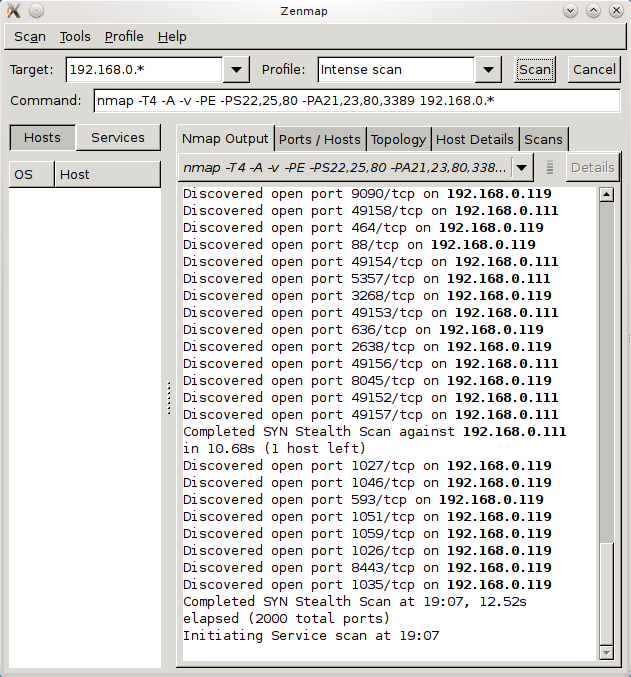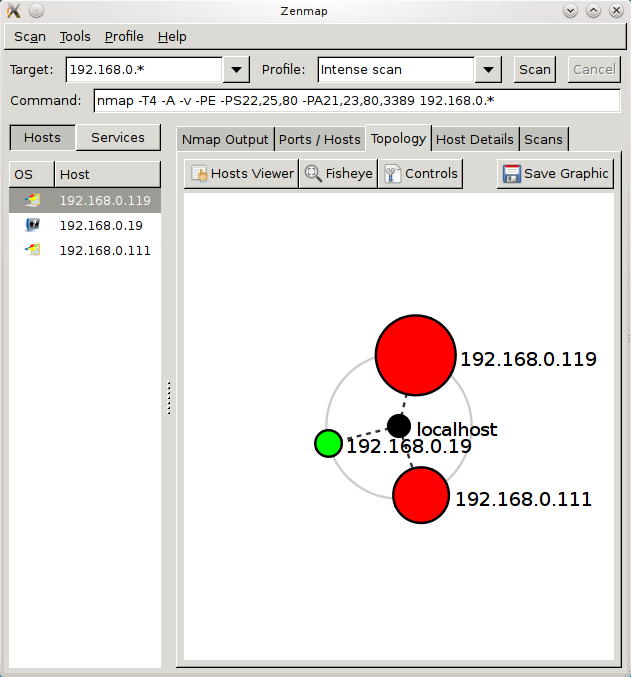Анализ компьютерных сетей с помощью Nmap GUI
Сетевые администраторы решают множество вопросов по роду своей деятельности, но поддержание компьютерных сетей в работоспособном состоянии является их первоочередной задачей. Если это небольшая локальная сетка, то особых проблем с ней не существует. Но как быть, когда размеры сети не позволяют вам на месте проверить, что запущено, а что нет; какая операционная система сейчас работает на определенном устройстве; какие порты на ней открыты. Если ваша ситуация именно такова, можно посоветовать использовать инструмент для анализа сети Zenmap , являюшийся стандартом de facto среди программ с открытым исходным кодом (open source).
Zenmap является графической оболочкой (front end) для широко распространенной утилиты Nmap . Так как она обладает очень мощным функционалом, большинство администраторов в своей работе хотят использовать не только инструмент командной строки. Они говорят, что лучше один раз увидеть, чем сто раз услышать (A picture is worth a thousand words). И это во многих случаях правильно, потому что одна из сильных сторон Zenmap — возможность представлять карту локальной сети в интерактивном графическом режиме.
Установка
Процесс инсталляции Zenmap прост (конечно, Nmap уже должен быть установлен в системе). Обе программы (zenmap и nmap) вы можете найти в Менеджере пакетов вашего дистрибутива Linux. Вам достаточно выбрать Zenmap для установки. Nmap будет установлен (если его до этого нет в системе) автоматически, как зависимость пакета Zenmap.
После установки программы перейдите в меню: Applications > Network. Следует обратить внимание, что запуск утилиты Zenmap необходимо производить с правами суперпользователя root, так как для своей работы она требует привилегий администратора.
Такой запуск можно выполнить из командной строки:
Другой способ — запустить Zenmap через Меню > Приложения. Заходим под учетной записью пользователя root (в командной строке вводим su и затем пароль root’а). После этого находим в Меню приложение Zenmap и выбираем его.
Использование
При первом запуске Zenmap мы увидим основное окно. Что же неоходимо нам для того, чтобы начать анализ сети?
Первый шаг— нам нужно указать Цель (Target). Это то, что мы будем анализировать. Допустим, нам нужно просмотреть сеть вида 192.168.0.100. Мы можем просканировать ее целиком — для этого введем диапазон 192.168.0.* в поле Target. В этом случае будут проанализированы все доступные адреса локальной сети этого диапазона.
Второй шаг — это выбор Профиля сканирования. Поле Профиль (Profile) имеет выпадающий список, в котором находятся шаблоны (наборы предустановленных параметров Nmap) для анализа сети — от простого пингования до интенсивного сканирования. Хочу вас предупредить — последний вариант профиля может быть причиной выхода из строя оборудования в небольших сетях. Если у вас имеются роутеры или маршрутизаторы, то при сканировании они могут стать узким местом (в смысле — пропускной способности).
Когда вы выбираете профиль, то можете обратить внимание на происходящие изменения в строке Command. В зависимости от выбранного профиля меняются опции, с которыми запускается Zenmap. Точно такую же строку вы можете ввести в терминале. Другими словами, запуск Nmap с определенными параметрами в командной строке аналогичен запуску Zenmap с соотвествующим профилем.
И так, профиль выбран. Нажимаем кнопку Scan. Процесс сканирования начался. В левом окне будут отображаться обнаруженные IP-адреса (хосты), в правом — лог сканирования.
Внимание ! Обязательно дождитесь окончания сканирования, прежде чем переключаться на другие вкладки! Иначе процесс может преждевременно прерваться или вообще завершиться крахом Zenmap. И вы не получите нужных результатов.
На правой панели находятся различные вкладки. Каждая из них служит своей определенной цели.
Nmap Output: Вкладка по умолчанию. Выводит все команды, выполняемые программой Nmap.
Ports Hosts: Показывает, какие порты на IP-адресах (хостах) открыты.
Topology: Представляет в графическом режиме (картинка) топологию сети.
Host details: Подробная информация о каждом отдельно выбранном хосте. Для того, чтобы выбрать нужный хост, достаточно просто щелкнуть на нем мыщью в левом окне программы.
Scans: Список всех сканирований, выполненных программой. Вы можете заново запустить любой из них, выбрав его из списка и щелкнув мыщью на кнопке Scan.
Topology
Как уже говорилось ранее, вкладка Топология (Topology) является одной из самых важных для анализа сети. Когда вы перейдете на эту вкладку, то увидите облако (насколько оно большое — зависит от размера анализируемой сети) красных кружков и IP-адресов. Если сеть достаточно большая, в этом клубке хостов вы ничего не увидите и не поймете. Первое, что надо сделать в этом случае — воспользоваться слайдерами Zoom и Ring Gap. Первый (Zoom) служит для масштабирования (увеличения или уменьшения) картинки, второй — для изменения расстояния между хостами, расположенными по кольцу. Как только вы настроете вид для удобного чтения, вы обнаружите много полезной информации для себя.
Более подробно изучить отдельный хост можно на вкладке Details. Но, для общего ознакомления с сетью и ее параметрами, вкладка Topology представляется наилучшим выбором.
Профили сканирования
Для анализа сети в Zenmap вы можете использовать как профили по умолчанию (предустановленные), так и создавать свои собственные. Для того, чтобы создать свой профиль, щелкните на Profile, затем выберите Новый профиль (New Profile) или Команда (Command) или Редактировать существующий профиль (Edit Current Profile). Если вы хотите внести небольшие изменения, достаточно выбрать необходимый профиль и затем отредактировать его. Например, на скриншоте показан измененный профиль, в который добавлена информация об операционной системе. Чтобы добавить эту информацию, выберите профиль, затем Profile > Edit Current Profile. В новом окне открываем вкладку Scan и затем выбираем опцию «OS«. Кнопка Save Changes сохраняет изменения и закрывает окно редактирования.
Если вы изменили какой-либо профиль, вам нужно перезапустить сканирование, чтобы получить результат от введенных изменений.
Заключение
Zenmap является очень мощным инструментом для анализа сетей любого размера. Это великопная утилита, простая в использовании. К тому же она является OpenSource-программой. Редактор профилей позволяет настроить утилиту под специфические нужды. В этом и проявляется мощь и удобство сетевого сканера Zenmap.
Источник
Packages and Binaries:
ncat is a reimplementation of Netcat by the NMAP project, providing most of the features present in the original implementations, along with some new features such as IPv6 and SSL support. Port scanning support has been removed.
Installed size: 776 KB
How to install: sudo apt install ncat
Concatenate and redirect sockets
ndiff
Ndiff is a tool to aid in the comparison of Nmap scans. It takes two Nmap XML output files and prints the differences between them them: hosts coming up and down, ports becoming open or closed, and things like that. It can produce output in human-readable text or machine-readable XML formats.
Installed size: 383 KB
How to install: sudo apt install ndiff
ndiff
Utility to compare the results of Nmap scans
Nmap is a utility for network exploration or security auditing. It supports ping scanning (determine which hosts are up), many port scanning techniques, version detection (determine service protocols and application versions listening behind ports), and TCP/IP fingerprinting (remote host OS or device identification). Nmap also offers flexible target and port specification, decoy/stealth scanning, sunRPC scanning, and more. Most Unix and Windows platforms are supported in both GUI and commandline modes. Several popular handheld devices are also supported, including the Sharp Zaurus and the iPAQ.
Installed size: 4.81 MB
How to install: sudo apt install nmap
- libc6
- libgcc-s1
- liblinear4
- liblua5.3-0
- libpcre3
- libssh2-1
- libssl1.1
- libstdc++6
- lua-lpeg
- nmap-common
- zlib1g
Network exploration tool and security / port scanner
nping
Network packet generation tool / ping utility
nmap-common
Nmap is a utility for network exploration or security auditing. It supports ping scanning (determine which hosts are up), many port scanning techniques, version detection (determine service protocols and application versions listening behind ports), and TCP/IP fingerprinting (remote host OS or device identification). Nmap also offers flexible target and port specification, decoy/stealth scanning, sunRPC scanning, and more. Most Unix and Windows platforms are supported in both GUI and commandline modes. Several popular handheld devices are also supported, including the Sharp Zaurus and the iPAQ.
This package contains the nmap files shared by all architectures.
Installed size: 20.28 MB
How to install: sudo apt install nmap-common
Источник
Soft Как использовать сканер безопасности NMAP на Linux
Nmap — это бесплатная, с открытым исходным кодом утилита исследования сети и проведения аудита безопасности. Она широко используется в сообществе пользователей Linux, поскольку является простой в применении, но в то же время очень мощной. Принцип работы Nmap, говоря простым языком, заключается в отправке пакетов данных на заданную цель (по IP) и в интерпретировании возвращаемых пакетов для определения, какие порты открыты/закрыты, какие службы запущены на сканируемой системе, установлены и включены ли файерволы или фильтры и, наконец, какая операционная система запущена. Эти возможности позволяют собрать много ценной информации. Давайте рассмотрим некоторые из этих возможностей. Кроме типичных для подобных статей примеров команд, будут даны рекомендации о том, как использовать собранные во время сканирования данные.
Установка Nmap
Для начала, нам нужно заполучить пакет “nmap” на нашу систему.
Установка Nmap в Kali Linux
Nmap уже установлен.
Установка Nmap в CentOS
Установка Nmap в Debian
Установка Nmap в Ubuntu
Использование сканера безопасности Nmap
Теперь программу можно запускать набрав в терминале “nmap”. Список опций можно посмотреть по команде
Но я рекомендую посмотреть эти же опции по этой ссылке, поскольку там они на русском языке.
Чтобы показать некоторые возможности nmap, подготовлены несколько примеров. Главная цель — чтобы вы уловили суть и возможности программы. После этого вы сможете модифицировать команды под свои собственные нужды.
Обратите внимание, что программе nmap требуются привилегии суперпользователя для некоторых её функций. В Kali Linux этого не нужно, но на всех других системах запускайте команду с sudo. В примерах я буду использовать sudo, в Kali команды выглядят также, но отбрасывайте sudo.
Собираем информацию об открытых на сервере портах, запущенных службах и версиях программного обеспечения
Это простая команда может использоваться для проверки доступен ли сайт (в данном случае я использовал сайт codeby.net). Обращаем внимание на открытые порты.
Эта опция даст команду nmap попробовать предположить, какая операционная система запущена на целевой системе. Если все порты фильтруются, эта команда будет лучшим вариантом, но результаты нельзя расценивать как гарантировано надёжные. Обратите внимание на проценты — они говорят о вероятности угадывания.
Эта команда позволяет пользователю проверить службы, запущенные на цели. Обратите внимание, что появился столбик VERSION — в нём указана версия программного обеспечения.
Ищем веб-сервера, роутеры, веб-камеры, SSH, FTP и прочее
О том, как задавать цели для Nmap, сказано в книге на которую в конце дана ссылка. В следующих примерах я использую строку 193.106.148-153.1-255. Она означает просканировать подсети с 193.106.148.* по 193.106.153.*, причём в каждой из этих подсетей будут просканированы адреса с *.*.*1 по *.*.*255, т.е. это 193.106.148.1-255, 193.106.149.1-255, 193.106.150.1-255 и т.д.
Поиск роутеров, веб-серверов, веб-камер
У роутеров, веб-серверов, веб-камер обычно открыты порты 80, 8080 и 1080. Просканировать эти порты и вывести только те адреса, на которых что-то открыто, можно этой командой.
В моём случае вывод получился сумбурным, но это хорошо, что данных много — есть с чем поработать.
Обычно FTP «висит» на 21 порту, поэтому используем предыдущую команду, только меняем сканируемый порт.
Поиск SSH
Порт по умолчанию для SSH — 22, там и ищем.
Помните, что на дефолтных портах оставляют либо от недостатка опыта (начинающие системные администраторы), либо от безысходности (например, хостеры – если они поменяют порт FTP со стандартного на другой, то служба технической поддержки будет завалена жалобами клиентов о том, что «FTP совсем не работает»). Все остальные системные администраторы «подвешивают» SSH и прочие сервисы на высокие порты. Если сделать так, то в логах ошибок наступает тишь и благодать, разница очень заметна по сравнению со стандартными портами, на которые вечно шлют разную фигню и пытаются брутфорсить. А вменяемые люди вообще не используют FTP, а используют сервисы с шифрованием, хотя бы тот же SFTP (вариантов FTP с шифрованием масса). Но хостеры не могут себе этого позволить по уже озвученной причине — есть опасность потерять клиентов от того, что им слишком сложно разобраться.
Т.е. если вы тестируете на проникновение конкретный компьютер/сервер, то проверяйте все порты — с первого до последнего (65535). Если диапазон тестируемой сети небольшой, то можно задать тестирование всех портов с фильтрацией по словам ftp ( | grep ‘ftp’), ssh ( | grep ‘ssh’) и т. д. Например так:
Нужно быть готовым к большим затратам времени.
Zenmap — Графический интерфейс (GUI) для Nmap
У команды nmap огромное количество опций. Если вы запутались в этих опциях и хотите чего-то более дружеского и привычного, то обратите своё внимание на Zenmap. Это графический интерфейс для Nmap.
По большому счёту, нужно только ввести адрес цели. Уже установлен профиль сканирования по умолчанию, который вы всегда можете поменять на другой. Вам не нужно помнить и вводить ключи, как это необходимо для приложения командной строки. Всё просто, вывод раскрашен разными цветами, что облегчает восприятие. Есть несколько вкладок, в которых визуализирована и обобщена полученная информация.
Что делать с полученной в Nmap информацией
Собственно, а что нам дают все эти открытые порты, все эти службы, все эти компьютеры с FTP и прочим?
Если вы умеете пользоваться только Nmap, то полученная в ней информация вряд ли пригодится. Это только начало пути. Варианты использования полученной информации:
- если нашли веб-сервер, то для начала можно просто открыть и посмотреть что там. Варианты бывают разные — бывают обычные сайты, которые видны в Интернете по доменному имени, бывают сайты в разной степени готовности начинающих системных администраторов и веб-мастеров. Бывает, можно просто пройтись по каталогам, посмотреть приготовленные файлы, попробовать стандартные пароли для phpMyAdmin и т. д.
- FTP, SSH и многое прочее можно брутфорсить. Если удастся подобрать пароль, то можно получить доступ к частному FTP или вообще завладеть всем компьютером, если удастся подобрать учётную запись SSH. Ссылки на инструкции по брутфорсу даны в конце статьи.
- особенно легко, практически голыми руками, можно брать веб-камеры — очень часто там стандартные пароли, которые можно нагуглить по модели камеры.
- также интересны роутреры. Довольно часто в них стандартные (заводские) пароли. Получив доступ в роутер можно: выполнить атаку человек-по-середине, сниффинг трафика, перенаправить на подложные сайты, на сайты-вымогатели и т. д.
- зная версии запущенных программ можно попробовать поискать эксплойты для них. Ссылки на материал по эксплойтам также дан в конце статьи.
- если вы совсем новичок, то рекомендую программу Armitage. Она может: автоматически искать и применять эксплойты, брутфорсить различные службы. У программы графический интерфейс — вообще она довольно простая. Материал по Armitage: «Инструкция по Armitage: автоматический поиск и проверка эксплойтов в Kali Linux».
Где брать адреса для сканирования?
Типичными лёгкими целями являются VPS, которые настроили начинающие системные администраторы. Если вас интересует сканирование адресов в конкретном городе или по конкретному провайдеру, то можно воспользоваться этим сервисом.
Дополнительный материал по Nmap и о том, делать с полученными результатами сканирования
Источник