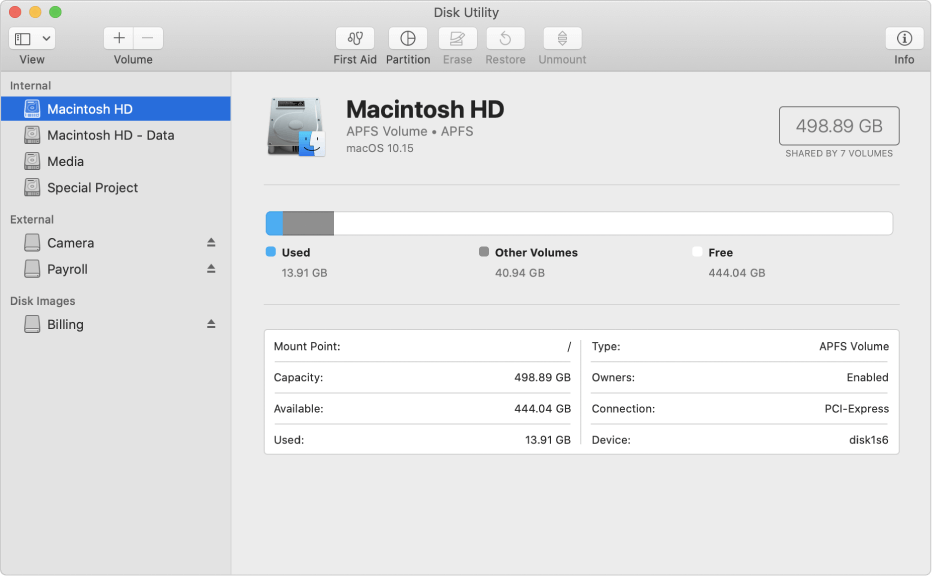- LiNX – решения от профессионалов
- Как отформатировать флешку Mac OS. Как разбить диск на разделы? Работа с Дисковой утилитой (Часть 2)
- Как отформатировать Флешку в Mac OS
- Как разбить диск на разделы
- Как форматировать SSD в формат APFS на Mac, если «этот диск не использует схему таблицы разделов GUID (GPT)»
- Суть проблемы
- Как конвертировать MBR в GUID (GPT) на Mac
- Как преобразовать таблицу разделов MBR в GUID на Mac
- Как мне преобразовать мой раздел MBR в GPR?
LiNX – решения от профессионалов
Как отформатировать флешку Mac OS. Как разбить диск на разделы? Работа с Дисковой утилитой (Часть 2)

— как форматировать флеш накопители и HDD
-научимся разбивать флеш накопители и HDD на разделы
— назначать файловые структуры
и много других полезных моментов, которые смогут вам помочь при работе с накопителями.
В третей части мы расмотрим работу с образами дисков, как создавать образ диска из папки/носителя, пустой образ диска, шифрованный образ диска.
Для работы с дисками нам поможет программа Дисковая утилита, которая находится в Finder->Программы->Утилиты.
Интерфейс ее поделен поделен на 3 части:
- В верхнем меню, находятся быстрые кнопки, которые позволяют проверить файловую систему диска, просмотреть информацию, записать CD/DVD диск, отмонтировать или извлечь диск и позволяет работать с образами дисков.
- В левой части отображаю диски и разделы на диска. Как показанно на картинке, к компьютеру подключен накопитель на 15,4 ГБ с двумя разделами «Раздел 1″ и «Раздел 2″.
- В правой части окна находятся функции которые мы можем сделать с накопителем или разделом.
Итак: Самый первый и главный вопрос, который возникает у большинства пользователей:
Как отформатировать Флешку в Mac OS
Форматирование — Процесс подготовки жесткого диска к использованию с определенными файловыми системами (Mac OS Extended (Journaled), FAT 32 и другие). Но хотим предупредить — в процессе форматирования данные, записанные на диске, уничтожаются.
Для форматирования флешки:
1) Подключите накопитель и откройте Дисковую утилиту
2) Выберите раздел диска в левой части окна и перейдите на вкладку «Стереть»
3) Из выпадающего меню выберите нужную файловую систему и назначьте имя. Если вы затрудняетесь в выборе файловой системы, прочитайте первую часть статьи раздел файловая система. Но напомним — для флешки лучший выбор формата MS-DOS (FAT) или ExFAT.
И нажмите кнопку «Стереть» чтобы применить изменения
Как разбить диск на разделы
Диск или флеш накопить можно разбить на части. Иногда это необходимо для назначения разных файловых структур или ограничения места для резервной копии сделанной с помошью Time Machine
Чтобы разбить диск на разделы надо:
1) Подключите накопитель и откройте Дисковую утилиту
2) Нажмите на диск (не на раздел, а на сам диск) и перейдите на вкладку «Раздел диска»
3) Из пункта «Схема разделов» выберите сколько томов должен содеражать ваш диск. Для примера мы выбарли 2 тома.
4) По умолчанию на все разделы выделяется равное количество места. Изменить размер раздела можно двумя способами, с помощью визуального разделителя-ползунка который находится между томами или вбить размер вручную в соответствующее поле, для более точного разметки.
Команда Linx рекомендует назначать размер диска с запасом. К примеру если вам нужен раздел диска в 100ГБ, лушче выделите 150 — 200 ГБ
5) После назначения необходимого размера томов, выберите формат разделов (они могут быть разные). Для этого нажмите на выбранные раздел и в выпадающем меню формат выберите необходимый, а в поле «Имя» введите желательное название тома.
Такую же операцию проделайте для всех томов диска
6) После выбора форматов, вам надо выбрать схему разделов, GUID (Globally Unique Identifier), Схема разделов APM (Apple Partition Map) или MBR (Master Boot Record). Для этого нажмите на кнопку «Параметры» которая находится чуть ниже. Если вы не знаете что выбрать, рекомендуем прочитать первую часть статьи, раздел «Схема разделов».
Также напоминаем, если вы выберите схему разделов GUID или APM, диск не будет монтироваться на компьютерах под управление Windows, вне зависимости от файловой системы томов. т.е. если вам надо чтобы диск монтировался на Windows компьютерах выберите схему разделов MBR.
7) Для применения изменений нажмите кнопку «Применить». Напомним — все данные с накопителя будут удаленны.
Если у вас появилис трудности или возникли вопросы — наберите наших специалистов
Источник
Как форматировать SSD в формат APFS на Mac, если «этот диск не использует схему таблицы разделов GUID (GPT)»
В 2016 году Apple представила собственную файловую систему APFS для использования на всех накопителях flash-типа, однако при работе с данным форматом у многих пользователей возникают проблемы. Например, при попытке установить на новый внешний SSD-накопитель последнюю версию macOS для ускорения работы компьютера.
Суть проблемы
Итак, приобретая SSD-диск или другой накопитель пользователю иногда требуется отформатировать его в формат APFS, что необходимо, в частности, для установки macOS на внешний накопитель.
А именно, при установке macOS выбранный диск не активен,
а система при этом указывает на ошибку:
Этот диск не использует схему таблицы разделов GUID (GPT).
Здесь же говорится о возможности изменения схемы разделов при помощи Дисковой утилиты, хотя на практике этот способ не сработает…
Если подключить новый SSD-накопитель, открыть приложение Дисковая утилита и нажать кнопку Стереть, чтобы выбрать формат APFS и отформатировать диск, то к своему удивлению вы не обнаружите в списке доступных форматов искомый APFS.
Однако, если нажать правой кнопкой мыши на подключенный SSD, то вы найдете тот необходимый пункт «Преобразовать в APFS…».
Но, к сожалению, он тоже не сработает в вашем случае – в процессе преобразования возникает ошибка с подписью: «GUID Partition Table (GPT) partitioning scheme required».
Это означает, что для форматирования файловой системы требуется изменить стандарт формата размещения таблиц разделов на диске. Звучит сложно, но на деле все несколько проще — необходимо преобразовать стандарт MBR (Master Boot Record), являющийся базовым для большинства накопителей, в более современный GPT (он же GUID или (GUID Partition Table)), который и будет восприниматься файловой системой APFS.
Другие инструменты Дисковой утилиты также не смогут помочь для решения этого вопроса.
Значит необходимо найти другой способ преобразования схемы таблицы разделов и формата файловой системы.
Как конвертировать MBR в GUID (GPT) на Mac
Стандарт MBR был разработан еще в 80-х годах прошлого века и имеет целый ряд недостатков, как-то: уязвимость данных (информация о разделах хранится в единственном экземпляре на загрузочном секторе), ограничение по количеству разделов, объему накопителя и т.д. Более современный стандарт GPT (GUID) снимает эти ограничения и хранит несколько копий информации о разделах, что обеспечивает лучшую сохранность данных. В ближайшем будущем GPT полностью сменит устаревший формат MBR, однако прямо сейчас последний все еще является индустриальным стандартом и применяется практически всеми производителями накопителей.
Чтобы преобразовать MBR в GPT программа установки macOS рекомендует воспользоваться штатными средствами Дисковой утилиты, однако по факту произвести подобную операцию утилита предлагает не всегда. Поэтому придется использовать сторонний софт, в нашем случае — это программа Paragon Hard Disk Manager for Mac, которая имеет 10-дневную бесплатную пробную версию. Итак.
Если в процессе установки появится сообщение:
откройте Системные настройки, перейдите в раздел Защита и безопасность, нажмите на значок замка в левом нижнем углу и введите пароль учетной записи.
Это действие разблокирует кнопку Разрешить, нажмите для продолжения установки приложения.
2. Откройте приложение Paragon Hard Disk Manager for Mac, выберите в списке необходимый накопитель и нажмите на нем правую кнопку мыши.
В первой же строке меню находим искомую функцию: «Конвертировать в GPT».
3. Нажмите кнопку «Применить операции» в правом верхнем углу окна программы.
4. Подтвердите действия нажатием кнопки Применить и дождитесь окончания процесса.
5. Откройте приложение Дисковая утилита на Mac.
6. Выберите в списке подключенных дисков необходимый SSD накопитель и нажмите кнопку Стереть.
Как видите при попытке форматирования искомый формат — APFS, наконец-то появился.
7. Выберите формат APFS и нажмите кнопку Стереть – внешний SSD будет отформатирован в APFS, к тому же ошибка «Этот диск не использует схему таблицы разделов GUID (GPT)» больше не будет появляться (подробно об установке macOS на внешний SSD).
Таким образом, мы сначала меняем систему записи информации о разделах с устаревшего стандарта MBR в современный GPT, и только затем форматируем накопитель с использованием файловой системы APFS.
Источник
Как преобразовать таблицу разделов MBR в GUID на Mac
Из-за этого мы решили сделать пошаговое руководство о том, как вы можете преобразовать раздел MBR в GUID на устройстве Mac.
Как мне преобразовать мой раздел MBR в GPR?
Одна вещь, которую вы должны помнить, заключается в том, что выполнение этой процедуры включает в себя стирание вашего раздела. Вот почему рекомендуется резервное копирование ваших данных.
- Загрузитесь с установочного диска OS X
- Выберите свой язык и нажмите «Продолжить».
- Должна появиться строка меню
- Зайдите в меню ” Утилиты “
- Выберите Дисковую утилиту
- Когда Дисковая утилита загрузится, выберите свой жесткий диск.
- Под заголовком Volume Scheme установите количество разделов равным одному.
- Щелкните Параметры
- Установите схему разделов на GUID
- Нажмите ОК.
- Установите тип формата Mac OS Extended (в журнале)
- Нажмите на Partition кнопку
- Подождите, пока процесс пойдет своим чередом
- Выберите только что созданный том
- Перейдите на вкладку «Стереть »
- Установите тип формата Mac OS Extended (в журнале).
- Нажмите на Безопасность
- Отметьте кнопку для нулевых данных
- Нажмите ОК, чтобы вернуться в окно стирания.
- Нажмите на Стереть
- Подождите, пока процесс пойдет своим чередом
Выполнив эти шаги, вы должны теперь без проблем преобразовать диск MBR в диск с идентификатором GUID (GPR).
Вы можете отменить изменения в любое время, выполнив шаги, упомянутые выше, только на этот раз вы выберите MBR вместо GUID.
Вам помогла данная статья? Сообщите нам свое мнение в разделе комментариев ниже.
СООТВЕТСТВУЮЩИЕ СТАТЬИ, ВЫ ДОЛЖНЫ ПРОВЕРИТЬ:
Источник