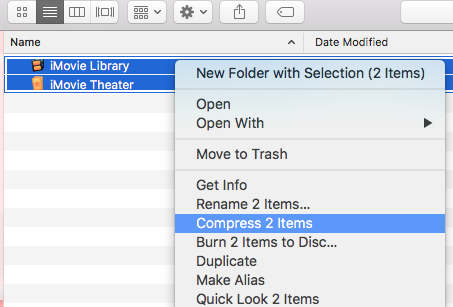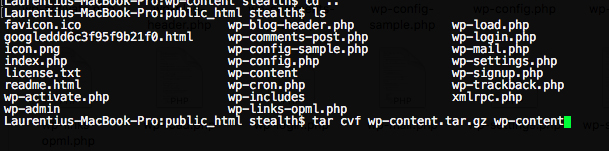- Архивация файлов и архиваторы для Mac OS X
- Архиваторы для Mac OS X
- Утилита Архивирования — zip-архивы
- Работа с архивами из Терминала Mac OS X
- Нестандартный спсоб — .dmg
- Сторонние Архиватиры
- Stuffit Expander
- Stuffit Deluxe
- The Unarchiver
- RAR для Mac OS X
- BetterZip
- iArchiver
- Команда «gzip» для папки?
- сжимающий
- Декомпрессия
- 7-Zip для Mac OS
- Возможности 7-Zip (Keka) для Mac OS
- Поддерживаемые форматы
- Преимущества
- Как создать архив .TAR.GZ (GZip) на macOS без установленного приложения
Архивация файлов и архиваторы для Mac OS X
При поддержке: Haywired.ru — ежедневно статьи и новости из мира Apple.
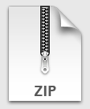
Архиваторы для Mac OS X
Утилита Архивирования — zip-архивы
Одно из удобств, которое я обнаружил в своё время после перехода с Win на Mac, была встроенная в Mac OS X поддержка zip–архивов — одного из самых распространённых форматов, который во многих операционных системах поддерживается. Чтобы создать zip–архив, достаточно выделить файл(ы) в Finder, кликнуть правой кнопкой мышки (или ctrl+клик) и выбрать в контекстном меню «Сжать». После чего создаёться zip–файл с копией файлов и с названием «Архив.zip», если архивируемых файлов больше одного, или если файл один, то название архива будет совпадать с именем изначального файла.
Распаковка zip–файлов проходит аналогично просто, как и архивация. По умолчанию «Утилита Архивирования» запускается автоматом по двойному щелчку по zip-архиву, что приводит к распаковке содержания архива в одноимённую папку, если файлов больше одного. Кроме этого оригинальный zip-файл остаётся не тронутым, то есть при распаковке создаётся копия содержимого архива.
Всторенная поддержка zip проявляет себя также при скачивании файлов из Сети в Safari. После того, как zip–скачается, он автоматически будет распакован всё той же «Утилитой Архивирования». В большинстве случаев такое поведение по умолчанию — «то что надо», но иногда докучает.
Работа с архивами из Терминала Mac OS X
Более опытные пользователи могут создавать архивы из Терминала. Для этого в Mac OS X есть несколько утилит, например, gzip, bzip2, tar. Причём, если первых два — это архиваторы, то tar является «упаковщиком» файлов — архивирует группу файлов в один без сжатия. Используется tar как раз в связке с gzip и bzip2, которые по «Unix–традиции» умеют зажимать только один файл: выполняют одну функцию, но хорошо. Поэтому обычно сначала упаковывают файлы или папки с файлами в tar-архив, а потом уже полученный файл, зажимают gzip или bzip2.
Более подробно можно почитать о этих архиваторах на Википедии: gzip, bzip2, tar. Многим конечно будет не охота заморачиваться с Терминалом для архивирования файлов. Но стоит отметить, что bzip2, например, зажимает лучше, чем стандартный zip или gzip, хоть и медленнее. Кроме того, gzip используется самой Mac OS для архивирования логов, например.
Я часто делаю ручные бэкапы файлов с помощью утилиты tar, которая корректно сохраняет информацию о файлах и папках (права, время создания и т.д.). Кроме того, tar можно «попросить» зажать tar-архив в bzip2. В результате одной командой, с соответствующими ключами, получаем файл .tbz, в котором файлы правильно упакованы (tar) и неплохо зажаты (bz2).
Нестандартный спсоб — .dmg
Среди стандартного набора программ Mac OS есть Дисковая Утилита (Disk Utility), которая не предназначена для архивирования файлов, но в принципе добиться от неё этого можно. Идея проста — создание сжатых dmg–образов. Для этого надо в Дисковой Утилите «пройти» по адресу «Файл–>Новый–>Образ диска из папки…» (шорткат Command+Shift+N) и в появившемся диалоге выбрать папку с файлами. Далее, в следующем диалоге сохранения dmg–образа выбираем имя и формат образа — «сжатый». Если я всё правильно понимаю, то содержание будет зажиматься всё тем же zip.
Я даже как–то тестировал степень сжатия в dmg и zip. Выходит примерно одинаково — сжатые dmg образы получаются немногим (10%–15%) больше zip–архива.
Брал разныe типы файлов с суммарным размером в 100 МБ:
| Тип файлов (100 МБ) | Утилита Архивирования, zip | Дисковая Утилита, сжатый dmg |
| Текст (.txt) | 40,9 МБ | 48,1 МБ ( -17% ) |
| Word (.doc) | 38,3 МБ | 44,5 МБ ( -16% ) |
| PDF (в основном тектс) | 89,3 МБ | 90,5 МБ ( -13% ) |
| Смешанный (txt+doc+pdf, 300 МБ) | 168,5 МБ | 182,4 МБ ( -8% ) |
Сторонние Архиватиры
Основная причина, почему руки тянуться поставить какую–нибудь программу для работы с архивами — это необходимость распкаовывать rar-файлы. Так исторически сложилось, что rar получил в своё время широкое распространение на «одной шестой части суши». Связанно это, по–моему, с возможностью разбивать rar–архив на тома (части), более высокая степень сжатия чем у zip, и набор всяких примочек по типу установки паролей на архив и тому подобное. Уровень сжатия был важен ещё лет 5 назад, когда цена за гигабайт места на жёстком диске была высокой, запись на DVD — тоже дорогое удовольствие, да и в email много не вложишь.
В итоге, многие под Windows продолжают пользоваться rar, как основным архиватором, да и в Сети всё ещё лежит куча файлов, запакованных именно в rar.
Дальше несколько программ, на которые стоит обратить внимание, если стандартные средства Mac OS X не удовлетворяют.
Stuffit Expander
Программа, что называется «must have». Основные достоинства — это бесплатность и умение распаковывать кучу форматов, среди которых есть и rar. Архивировать Stuffit Expander вообще не умеет, для этого есть его старший (и платный) брат Stuffit Deluxe.
Не ошибусь, если скажу, что в 99,9% случаев для счастливой mac-жизни с головой достаточно Утилиты Архивирования + Stuffit Expander.
Stuffit Deluxe
Стоит сей архиватор $79, но умеет уже намного больше, чем Stuffit Expander. Во–первых, умеет зажимать в более чем 20 форматов архивов, среди которых rar, sitx, cab и все упомянутые выше по тексту форматы. Я им, честно признаться, не пользуюсь, но если вам необходимо часто зажимать во что–то экзотическое под Mac, или надо разбивать архивы на тома для выкладывания в файловые хранилища (привет варез:), то Stuffit Deluxe пригодится конечно.
The Unarchiver
Хорошей альтернативой Stuffit Expander, да и встроенному архиватору в Mac OS, может быть The Unarchiver. Из названия уже понятно, что софтина заточена под распаковку файлов. The Unarchiver поддерживает множество форматов архивирования (включая sitx от разработчиков Stuffit), интегрируется с Finder, не путается с не английскими названиями файлов и т.д.. The Unarchiver является программой бесплатной и open-source.
RAR для Mac OS X
Чего–то наподобии WinRAR для Mac пока ещё нет. От разработчиков rar-формата маководы дождались пока command-line утилиты. Распространяется она бесплатно как 40–дневная версия (далее надо платить, хотя не знаю как они это контролируют), и если иногда нужно закатать в rar и с Терминалом дружим, то больше ничего и не надо для нормальной работы и беззаботной жизни.
BetterZip
Не очень дорогой ($19,95) и достаточно популярный архиватор (спасибо за подсказку в комментариях). Поддерживает уйму форматов: IP, SIT, TAR, GZip, BZip2, RAR, 7-Zip, CPIO, ARJ, LZH/LHA, JAR, WAR, CAB, ISO, CHM, RPM, DEB, NSIS, BIN, HQX, DD. Кроме того, существует поддержка быстрого предпросмотра архива через Quick Look. Для этого надо скачать специальный плагин.
iArchiver
Стоит обратитиь внимание также и на этот архиватор ($26). Как и BetterZip, iArchiver написан в лучших традициях «Mac-Usability». Поддерживает не так много форматов: зажимает — Zip, DMG, 7-zip, Tar, Gzip, Bzip2, Z и CPIO; распаковывает: Zip, RAR, 7-zip, StuffIt, Gzip, Bzip2, ARJ, Z, LhA, DMG, hqx, rpm и так далее. Кроме этого, умеет конвертировать архивы rar в zip. В целом — прост и понятен.
Источник
Команда «gzip» для папки?
Я новичок в Mac командной строки. Как создать GZIP-папку в Mac OS X? Несколько человек сказали мне, что если вы хотите создать gzip-файл папки, вы должны сначала «распаковать» его, а затем «gzip». Это верно?
Tar — это инструмент архивирования, а gzip — инструмент сжатия. Чтобы сжать полный каталог, сначала вам нужно заархивировать его в один файл. Это то, что работа смола. а затем вы сжимаете архивированный файл. Вы можете выполнить обе задачи в одной команде tar с соответствующей опцией.
Если вы не хотите создавать архив tar (возможно, вы хотите сжать только один файл), вы можете напрямую использовать команду gzip.
Это создаст сжатый файл с именем file.txt.gz
Если кто-то все еще находит этот вопрос при поиске «gzip in Mac», я написал руководство, которое может пригодиться кому-то еще. Здесь это идет:
сжимающий
Самая простая команда сжимает файл filename.ext и затем заменяет его filename.ext.gz в том же каталоге.
Если вы не хотите потерять свой оригинальный файл, то вам нужно передать вывод gzip -c файла в файл.
Мы также можем сжимать со стандартного ввода, чтобы мы могли сжимать вывод других команд.
OS X поставляется с compress и uncompress команд. Они делают «умнее» gzip, так как он не сжимает файл, если он будет расти после процесса сжатия. Следующая команда заменяется filename.ext на filename.ext.Z в том же каталоге.
Декомпрессия
Чтобы восстановить файл в его несжатом естественном состоянии, вы можете использовать gzip или другие оболочки. Режим распаковки gzip вызывается с -d флагом. Этот режим будет заменить файл filename.ext.gz с filename.ext в том же каталоге. Есть также ярлык под названием, gunzip который будет делать то же самое.
Мы также можем передать распакованный файл на стандартный вывод, чтобы сохранить его в другом файле.
Еще один быстрый способ чтения содержимого gzip в стандартный вывод — zcat это в основном то же самое, что и вызов, gzip -cd но вы можете вызывать несколько файлов и объединять их так же, как в cat текстовых файлах команды concats. Единственным недостатком является то, что ваши файлы должны быть дополнены .Z суффиксом, чтобы он работал .
Но не бойся! zcat это все еще полезно, потому что это может распаковать от стандартного вывода. Таким образом, вы можете передать свои файлы в zcat, чтобы распаковать их в окне терминала.
Это очень полезно, если вам нужно очень быстро проверить содержимое файла, и вы даже можете легко сохранить вывод zcat в файл.
uncompress Обертка работает как , gzip -cd но он ищет файлы с расширением .Z , чтобы заменить их в текущем каталоге, так что вам нужно только указать имя файла , который вы хотите восстановить, но это хорошо , если вы называете его с расширением .Z, а программа проигнорирует это.
Я надеюсь, что вы найдете мое руководство полезным 🙂
Источник
7-Zip для Mac OS
7-Zip — это свободное программное обеспечение с открытым исходным кодом. Такой тип лицензии разрешает сторонним разработчикам использовать исходники программы при создании своих проектов. Благодаря этому 7-Zip появился и на Mac OS — в виде архиватора под названием Keka, который разработан на основе его модуля, работающего из командной строки — p7zip.
Установка у Keka стандартна как для приложений, распространяемых в виде файлов с расширением DMG. После запуска «инсталлятора» откроется его содержимое — файл keka.app, который нужно перенести в папку Applications. После этого архиватор будет готов к запуску и работе.
В отличии от Windows версии 7-Zip, на Mac создание архивов и их распаковка происходит преимущественно без обращения к интерфейсу программы. Архивы создаются в автоматическом режиме при перетаскивании файлов на значок Keka, закрепленный в Doc. Разархивация происходит таким же способом.
Возможности 7-Zip (Keka) для Mac OS
- выбор метода сжатия при создании архивов;
- автоматическое удаление исходных файлов после архивации (опция);
- шифрование архивируемых файлов паролем по алгоритму AES-256. Шифрование имен файлов, чтобы нельзя было догадаться о содержимом архива;
- автоматическое исключение путей операционной системы, если такие случайно попадутся в папке, выбранной для архивации;
- разбиение архивов на части заданного размера.
Поддерживаемые форматы
сжатие: 7Z, ZIP, TAR, GZIP, BZIP2, XZ, LZIP, DMG и ISO;
распаковка: те же, что и выше, плюс ZIPX, RAR, LZMA, EXE (исполняемые файлы Windows открываются как папки), CAB, WIM, PAX, JAR, WAR, IPA, APK, APPX, XPI, CPGZ и CPIO.
Преимущества
- Поддерживается назначение параметров архивации по умолчанию для каждого формата по отдельности. Можно задать стандартный пароль или изменить силу сжатия файлов;
- Русский язык интерфейса;
- Поддержка 64-х битной версии ОС (Catalina, etc…).
Если ищете где скачать 7-Zip для Mac OS X, скачайте Keka — бесплатный архиватор, основанный на том же исходном коде. Программа доступна для загрузки по прямой ссылке в виде DMG файла. Если хотите поблагодарить разработчиков, установите архиватор из AppStore — там он распространяется за символическую плату. Обе ссылки на загрузку ниже.
Источник
Как создать архив .TAR.GZ (GZip) на macOS без установленного приложения
Вы, наверное, знаете, что Mac OS X / MacOS o .zip Архив может создать очень простой, выбрав папки и файлы для архивации, щелкните правой кнопкой мыши и в «контекстном меню» выберите параметр: «Компресс № Files».
Архивный файл будет создан в текущей папке с именем: «Archive.zip».
.TAR.GZ — это гораздо более продвинутая форма архивирования, которая используется, особенно когда нам нужно создавать архивы, содержащие много файлов и папок.
.tar.gz (GZIP) поставляется с алгоритм архивирования разработанный для систем UNIX / Linux. алгоритм DEFLATEИспользуется для включения архив GZIP Обеспечивает лучшее сжатие файлы с минимальный или не существует. В архивах .ZIP часто бывает, что заархивированные файлы имеют вид «коррумпированнымиИ непригодный для использования.
пользователи MacOS очень проста в архив файлов из одного или нескольких папок с помощью командной строки в терминале.
Командная строка для архивирования .tar.gz из Terminal такая же, как и в Linux:
tar -cvzf nume_arhiva.tar.gz folderdearhivat
В сценарии, показанном на скриншоте выше, будет создан архив «wp-content.tar.gz» папки «wp-content» в WordPress.
Если вы хотите архивировать все фотографии в папке, вы можете использовать командную строку:
tar -cvzf nume_arhiva.tar.gz /calea/folder/poze/*.jpg
Используя «*» перед расширением «.jpg», вы будете архивировать только файлы, которые используют это расширение.
Извлечение архива .tar.gz осуществляется с помощью командной строки:
tar -xvf nume_arhiva.tar.gz
Команду архивирования можно комбинировать с расширенными параметрами. Используйте «-R«Чтобы заархивировать, например, все изображения в нескольких папках, игнорируя другие файлы, которые можно там найти.
Источник