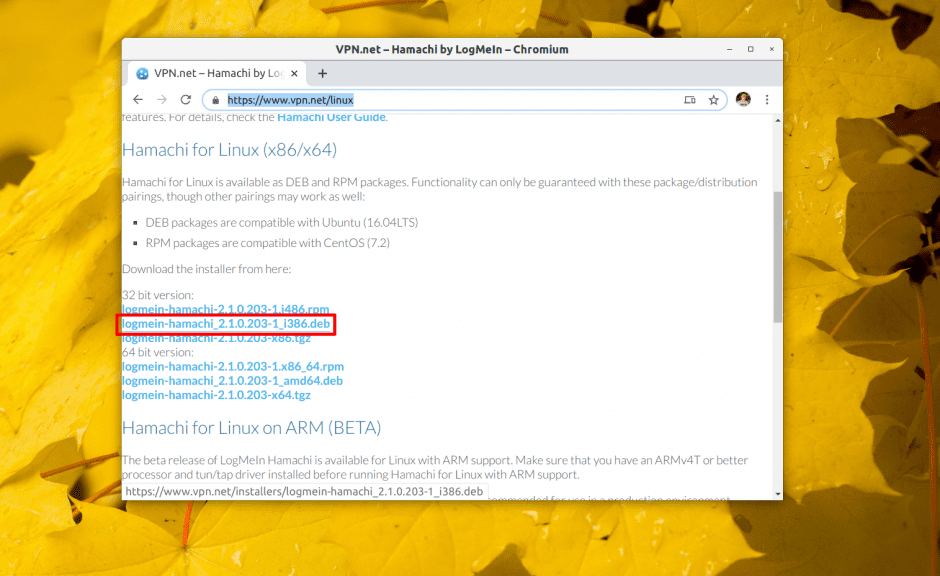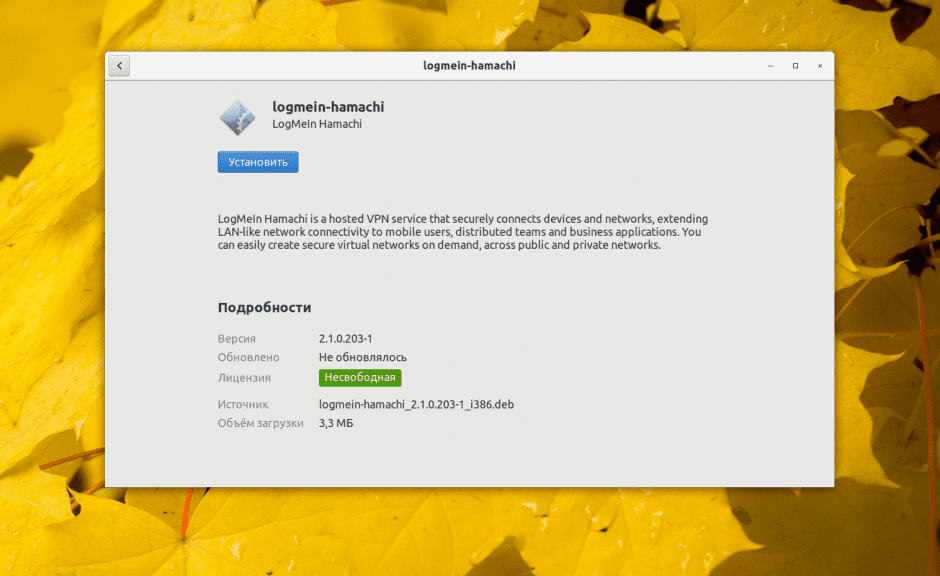- Установка Hamachi в Ubuntu
- Шаг 1
- Шаг 2
- Шаг 3
- Установка и использование Hamachi в Linux
- Установка Hamachi
- Hamachi для Linux
- Возможности Hamachi для Linux
- Преимущества
- Недостатки
- Как установить Hamachi в Ubuntu
- Наверняка каждый пользователь слышал о такой программе для создания сетей VPN на Windows как Hamachi. Она зарекомендовала себя в первую очередь среди компьютерных игр: программа позволяет играть в различные компьютерные игры по локальной сети. Но на самом деле функционал утилиты намного шире. Она способна создать целую виртуальную сеть в интернете между несколькими компьютерами, например, с её помощью можно создать и настроить с ее помощью SSH, VNC, NFC. Предусмотрена версия программы для Linux, правда, они имеет консольный вид, но работать все равно можно.
- Как установить Hamachi в Ubuntu
- Настраиваем Hamachi
- Как установить Hamachi на Linux
- Этап 1
- Этап 2
Установка Hamachi в Ubuntu
С помощью данной инструкции вы без труда сможете установить Hamachi в Ubuntu, здесь будет рассмотрен самый простой вариант установки программы. Выполните последовательность действий, описанную ниже.
Шаг 1
Скачайте Hamachi для Linux, выберите версию, у которой разрядность такая же, как и у вашей операционной системы.
Скачать Hamachi x86 Скачать Hamachi x64
* с официального сайта
Шаг 2
Запустите скачанный инсталлятор, в открывшемся диалоговом окне выберите «Open with» и нажмите «OK».
* у вас окно может выглядеть по-другому, но смысл тот же.
Откроется установщик пакетов с информацией об устанавливаемой программе. Можно сразу нажать «Установить».
Начнется процесс установки (система может запросить пароль администратора перед этим), по окончании откроется окно с информацией о том, что установка Hamachi в Ubuntu была успешно завершена, нажмите кнопку «Закрыть».
Шаг 3
Вы установили Hamachi, но пользоваться ей можно только через командную строку. Для запуска сервиса наберите в терминале команду
sudo service logmein-hamachi start
Список всех доступных команд можно узнать, набрав команду
Вы можете упростить себе жизнь и установить графическую оболочку для программы, которая называется Haguichi. Для этого выполните в терминале следующие команды:
sudo add-apt-repository ppa:webupd8team/haguichi
sudo apt-get update
sudo apt-get install haguichi
Оболочка установлена, теперь можно найти ее в списке установленных программ Ubuntu и запустить.
Источник
Установка и использование Hamachi в Linux
Hamachi — программа для создания виртуальной сети. То есть, можно объеденить компьютеры с разных уголков света в единную, виртуальную компьютерную сеть для последующего обмена информацией между ними.
Установка Hamachi
Статья строится на примере установки Hamachi в openSUSE. Для начала нам нужно установить два пакета, по умолчанию они не устанавливаются в данном дистрибутиве:
Нам они нужны, потому что собирать Hamachi мы будем из исходников, готовых rpm для openSUSE к сожалению нету. Устанавливаются они стандартно, через YaST2.
Далее, качаем сам Hamachi, последняя версия для Linux на сегодняшний день — hamachi 0.9.9.9-20. Скачать, к примеру, можно на этой странице . Качаем файл hamachi-0.9.9.9-20-lnx.tar.gz.
После того как скачали, распаковываем архив в папку /home, заходим в нее и переключаемся в terminal. Далее, переключаемся на root и вводим команду:
сразу после, вводим еще одну команду (не выходя из под root):
Готово! На этом наши дела под пользователем root закочились. Выходим из под него командой exit и уже под собой вводим команду:
Данная команда служит для генерации 2048-битного криптоключа и прочих настроек. Сделали.
С настройками покончили 🙂 Теперь запускаем сам Hamachi командой:
Теперь у нас Hamachi запущен, все службы тоже. Ниже предоставлен список команд, которые вам пригодятся:
- hamachi stop — остановка hamachi и всех служб
- hamachi create — создать собственную виртуальную сеть
- hamachi join — подключиться к существующей сети
- hamachi go online — выйти онлайн в сети
- hamachi go offline — выйти оффлайн в сети
- hamachi leave — выйти из сети
Источник
Hamachi для Linux
Hamachi является очень популярной программой для создания виртуальных сетей не только для Windows, но и для Linux. Хотя многие опытные пользователи и предпочитают использовать стандартные средства операционной системы для организации VPN туннеля, Хамачи также имеет востребованность.
Одна из главных причин, по которой пользователи устанавливают Hamachi на Linux – это возможность подключаться к сетям, которые создают друзья (или просто другие пользователи) на Hamachi, установленной на ОС Windows.
Hamachi для Linux распространяется в виде beta версии, вы можете отдельно скачать и установить программу для архитектуры x86 и x64.
Возможности Hamachi для Linux
- создание виртуальных сетей разной топологии;
- подключение к уже существующим сетям, созданным на других компьютерах;
- присоединение своего аккаунта Logmein и управление сетями из личного кабинета на сайте https://secure.logmein.com/;
- просмотр информации о сетях и подключенных клиентах;
Преимущества
- стабильно работает;
- можно настроить соединение с разными сетями и отключение от них по крону;
- управление через командную строку.
Недостатки
- нет графической оболочки (но это можно решить, установив оболочку Haguichi, подробнее – в инструкции по установке Hamachi).
Вы можете скачать Hamachi для Linux бесплатно по прямой ссылке ниже.
Источник
Как установить Hamachi в Ubuntu
Наверняка каждый пользователь слышал о такой программе для создания сетей VPN на Windows как Hamachi. Она зарекомендовала себя в первую очередь среди компьютерных игр: программа позволяет играть в различные компьютерные игры по локальной сети. Но на самом деле функционал утилиты намного шире. Она способна создать целую виртуальную сеть в интернете между несколькими компьютерами, например, с её помощью можно создать и настроить с ее помощью SSH, VNC, NFC. Предусмотрена версия программы для Linux, правда, они имеет консольный вид, но работать все равно можно.
Как установить Hamachi в Ubuntu
Для начала зайдите на официальный сайт изготовителя софта и загрузите последнюю версию. Под Ubuntu нужен deb пакет.
Чтобы установить полученный пакет воспользуйтесь командой dpkg:
Это же можно сделать и через «Центр Приложений». Откройте deb пакет двойным кликом в файловом менеджере и нажмите «Установить».
Дальше остается за малым – дождаться, когда Hamachi будет установлена.
Настраиваем Hamachi
С целью запуска сервиса выполните команду:
$ sudo systemctl start logmein-hamachi
Программа консольная, а значит, работать с ней придется посредством консольных команд. С полным перечнем этих команд можно ознакомиться, выполнив:
Краткий перечень основных опций:
- eave — покинуть сеть;
- go-online — установить статус онлайн в сети;
- go-offline — установить статус оффлайн в сети;
- attach — подключить аккаунт Logmein к программе.
- set-nick — установить ваш никнейм;
- login — автоматизироваться и подключиться к настроенным сетям;
- logout — выйти из всех сетей;
- list — список настроенных сетей;
- create [] — создать новую сеть;
- create [] — создать новую сеть;
- set-pass [] — установить пароль сети;
- set-access [lock|unlock] [manual|auto] — установить режим подключения новых пользователей [запрещено/разрешено][вручную/автоматически];
- delete — удалить сеть;
- reject — удалить пользователя;
- join [] — войти в сеть.
Как видим, установка Hamachi не относится к числу сложных задач. Достаточно следовать простой инструкции. Чтобы добавить программу в автозагрузку, выполните следующую команду:
$ sudo systemctl enable logmien-hamachi
Источник
Как установить Hamachi на Linux

Этап 1
В процессе скачивания Хамачи для Linux следует определиться с версией такой же разрядности, как операционная система, что установлена на вашем компьютере. В данный момент предлагается скачать Hamachi для разрядов X86 и X64 с официального сайта.
После запуска скачанного инсталлятора откроется диалоговое окно. В нём потребуется выбрать «Open with», после чего нажать «OK». Окно может иметь несколько иной вид, но смысл его остается тем же.
Далее произойдёт открытие установщика пакетов, в котором предусмотрена информация, связанная с программой Hamachi. Вы можете нажать на кнопку «Установить» сразу же, после чего будет запущен процесс.
В ходе запуска процесса инсталляции, система к тому времени может запросить пароль администратора. По окончании произойдёт открытие окна с информацией об успешном завершении установки Ubuntu. В итоге потребуется нажать на кнопку под названием «Закрыть».
Этап 2
Использовать установленную Hamachi следует с применением командной строки. Запуск сервиса происходит при выборе команды в терминале:
sudo service logmein—hamachi start
Для получения списка доступных команд следует набрать команду:
hamachi -h
Сделать это можно гораздо проще. Для этого установите графическую оболочку, которая относится к программе, под названием Haguichi. В данных целях в терминале выполняются следующие команды:
sudo add-apt-repository ppa:webupd8team/haguichi
sudo apt-get update
sudo apt-get install haguichi
После установки оболочки, перетащите её в списке программ, которые были установлены в Ubuntu, и осуществите запуск.
Теперь вы можете играть в увлекательную игру с друзьями без каких-либо проблем!
Источник





.jpg)