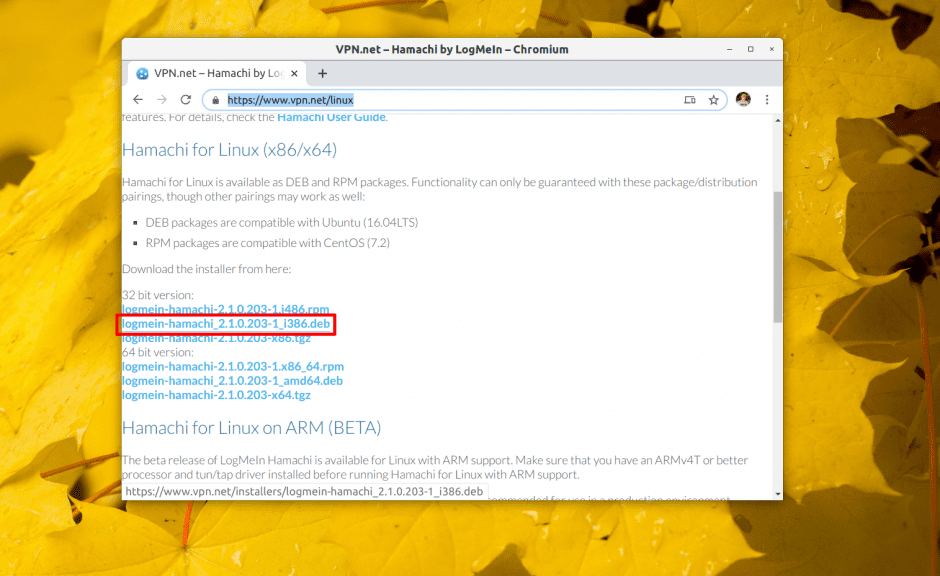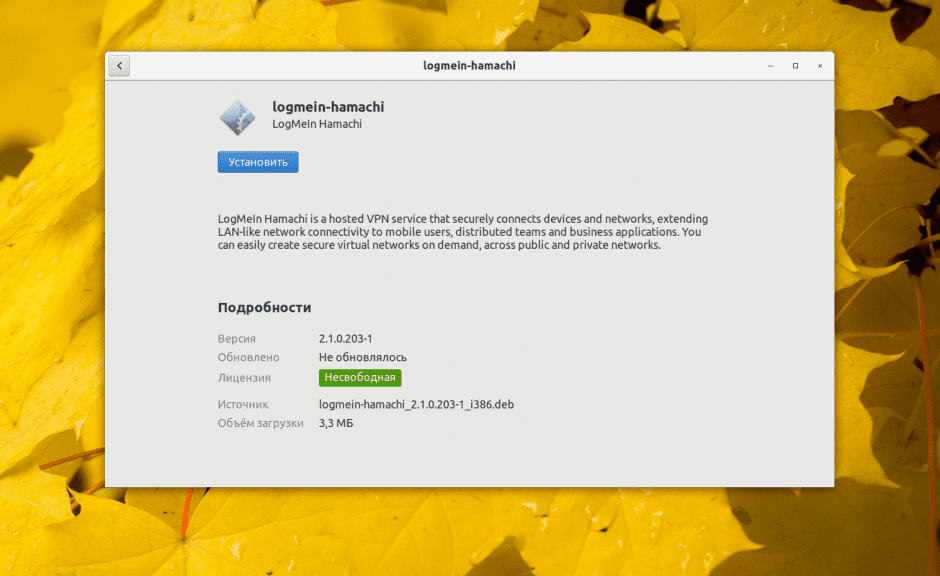- Установка Hamachi в Ubuntu
- Шаг 1
- Шаг 2
- Шаг 3
- Hamachi для Linux
- Возможности Hamachi для Linux
- Преимущества
- Недостатки
- Как установить Hamachi в Ubuntu
- Наверняка каждый пользователь слышал о такой программе для создания сетей VPN на Windows как Hamachi. Она зарекомендовала себя в первую очередь среди компьютерных игр: программа позволяет играть в различные компьютерные игры по локальной сети. Но на самом деле функционал утилиты намного шире. Она способна создать целую виртуальную сеть в интернете между несколькими компьютерами, например, с её помощью можно создать и настроить с ее помощью SSH, VNC, NFC. Предусмотрена версия программы для Linux, правда, они имеет консольный вид, но работать все равно можно.
- Как установить Hamachi в Ubuntu
- Настраиваем Hamachi
- Ubuntu Documentation
- Hamachi
- Install Hamachi for Linux
- Install Haguichi
- Run Haguichi
- See Also
- Установка Hamachi в Ubuntu
- Установка Hamachi в Ubuntu
- Настройка программы
Установка Hamachi в Ubuntu
С помощью данной инструкции вы без труда сможете установить Hamachi в Ubuntu, здесь будет рассмотрен самый простой вариант установки программы. Выполните последовательность действий, описанную ниже.
Шаг 1
Скачайте Hamachi для Linux, выберите версию, у которой разрядность такая же, как и у вашей операционной системы.
Скачать Hamachi x86 Скачать Hamachi x64
* с официального сайта
Шаг 2
Запустите скачанный инсталлятор, в открывшемся диалоговом окне выберите «Open with» и нажмите «OK».
* у вас окно может выглядеть по-другому, но смысл тот же.
Откроется установщик пакетов с информацией об устанавливаемой программе. Можно сразу нажать «Установить».
Начнется процесс установки (система может запросить пароль администратора перед этим), по окончании откроется окно с информацией о том, что установка Hamachi в Ubuntu была успешно завершена, нажмите кнопку «Закрыть».
Шаг 3
Вы установили Hamachi, но пользоваться ей можно только через командную строку. Для запуска сервиса наберите в терминале команду
sudo service logmein-hamachi start
Список всех доступных команд можно узнать, набрав команду
Вы можете упростить себе жизнь и установить графическую оболочку для программы, которая называется Haguichi. Для этого выполните в терминале следующие команды:
sudo add-apt-repository ppa:webupd8team/haguichi
sudo apt-get update
sudo apt-get install haguichi
Оболочка установлена, теперь можно найти ее в списке установленных программ Ubuntu и запустить.
Источник
Hamachi для Linux
Hamachi является очень популярной программой для создания виртуальных сетей не только для Windows, но и для Linux. Хотя многие опытные пользователи и предпочитают использовать стандартные средства операционной системы для организации VPN туннеля, Хамачи также имеет востребованность.
Одна из главных причин, по которой пользователи устанавливают Hamachi на Linux – это возможность подключаться к сетям, которые создают друзья (или просто другие пользователи) на Hamachi, установленной на ОС Windows.
Hamachi для Linux распространяется в виде beta версии, вы можете отдельно скачать и установить программу для архитектуры x86 и x64.
Возможности Hamachi для Linux
- создание виртуальных сетей разной топологии;
- подключение к уже существующим сетям, созданным на других компьютерах;
- присоединение своего аккаунта Logmein и управление сетями из личного кабинета на сайте https://secure.logmein.com/;
- просмотр информации о сетях и подключенных клиентах;
Преимущества
- стабильно работает;
- можно настроить соединение с разными сетями и отключение от них по крону;
- управление через командную строку.
Недостатки
- нет графической оболочки (но это можно решить, установив оболочку Haguichi, подробнее – в инструкции по установке Hamachi).
Вы можете скачать Hamachi для Linux бесплатно по прямой ссылке ниже.
Источник
Как установить Hamachi в Ubuntu
Наверняка каждый пользователь слышал о такой программе для создания сетей VPN на Windows как Hamachi. Она зарекомендовала себя в первую очередь среди компьютерных игр: программа позволяет играть в различные компьютерные игры по локальной сети. Но на самом деле функционал утилиты намного шире. Она способна создать целую виртуальную сеть в интернете между несколькими компьютерами, например, с её помощью можно создать и настроить с ее помощью SSH, VNC, NFC. Предусмотрена версия программы для Linux, правда, они имеет консольный вид, но работать все равно можно.
Как установить Hamachi в Ubuntu
Для начала зайдите на официальный сайт изготовителя софта и загрузите последнюю версию. Под Ubuntu нужен deb пакет.
Чтобы установить полученный пакет воспользуйтесь командой dpkg:
Это же можно сделать и через «Центр Приложений». Откройте deb пакет двойным кликом в файловом менеджере и нажмите «Установить».
Дальше остается за малым – дождаться, когда Hamachi будет установлена.
Настраиваем Hamachi
С целью запуска сервиса выполните команду:
$ sudo systemctl start logmein-hamachi
Программа консольная, а значит, работать с ней придется посредством консольных команд. С полным перечнем этих команд можно ознакомиться, выполнив:
Краткий перечень основных опций:
- eave — покинуть сеть;
- go-online — установить статус онлайн в сети;
- go-offline — установить статус оффлайн в сети;
- attach — подключить аккаунт Logmein к программе.
- set-nick — установить ваш никнейм;
- login — автоматизироваться и подключиться к настроенным сетям;
- logout — выйти из всех сетей;
- list — список настроенных сетей;
- create [] — создать новую сеть;
- create [] — создать новую сеть;
- set-pass [] — установить пароль сети;
- set-access [lock|unlock] [manual|auto] — установить режим подключения новых пользователей [запрещено/разрешено][вручную/автоматически];
- delete — удалить сеть;
- reject — удалить пользователя;
- join [] — войти в сеть.
Как видим, установка Hamachi не относится к числу сложных задач. Достаточно следовать простой инструкции. Чтобы добавить программу в автозагрузку, выполните следующую команду:
$ sudo systemctl enable logmien-hamachi
Источник
Ubuntu Documentation

Needs Expansion
This article is incomplete, and needs to be expanded. More info.
Hamachi
Install Hamachi for Linux
Select the correct download for your OS (for 64 bit Ubuntu it is the 64 bit .deb file)
Install Haguichi
This is to give GUI control of Hamachi and avoid terminal commands
Open a terminal window, type/paste the following lines, pressing enter after each
Run Haguichi
Click Haguichi in the menu (it will run Hamachi invisibly in the background)
The first time you run Haguichi you should obey any prompt to click «Configure»
After that Haguichi will automatically start the connection
You can now interact with Hamachi via the Haguichi GUI, and can connect to Hamachi networks with other people, regardless of whether they are using Linux or Windows.
See Also
Hamachi (последним исправлял пользователь ztefn 2021-06-16 20:22:21)
The material on this wiki is available under a free license, see Copyright / License for details
You can contribute to this wiki, see Wiki Guide for details
Источник
Установка Hamachi в Ubuntu
Наверное все слышали о популярной программе для создания VPN сетей под Windows Hamachi. Программа зарекомендовала себя среди геймеров как позволяющая играть множество игр через интернет как по локальной сети.
Но возможности в этой программы намного шире, поскольку она создает виртуальную локальную сеть между несколькими компьютерами в интернет, с ее помощью можно настроить SSH, VNC, NFC или другой доступ к компьютеру через интернет даже в обход NAT. Есть у Hamachi и версия для Linux, правда она только консольная но работать можно.
Установка Hamachi в Ubuntu
Зайдите на официальный сайт утилиты Hamachi и загрузите последнюю версию. Для Ubuntu вам понадобится deb пакет:
Для установки полученного пакета можно использовать команду dpkg:
Или центр приложений Ubuntu. Для этого просто откройте deb пакет двойным кликом в файловом менеджере и нажмите Установить:
Все утилита Hamachi установлена.
Настройка программы
Для запуска сервиса наберите в терминале:
sudo systemctl start logmein-hamachi
Так как программа консольная управлять всеми ее функциями придется с помощью консольной утилиты и конфигурационных файлов. Список доступных команд можно посмотреть выполнив:
Вот небольшой список опций утилиты:
- set-nick — установить ваш никнейм;
- login — автоматизироваться и подключиться к настроенным сетям;
- logout — выйти из всех сетей;
- list — список настроенных сетей;
- create [
] — создать новую сеть;
set-pass [
] — установить пароль сети;
]
— войти в сеть;Настройки Hamachi можно изменить редактированием файлов в папке /var/lib/logmein-hamachi. Здесь hamachi-engine.cfg — текущие настройки программы, в этом файле их изменять бессмысленно, так как он всего лишь отображает текущее значение параметров. Чтобы что либо изменить создайте файл h2-engine-override.cfg и в нем уже укажите нужное значение. Вот некоторые интересные настройки:
- Sock.TcpPort — tcp порт программы;
- Sock.UdpPort — udp порт программы;
- Login.OnLaunch, Core.AutoLogin — установите 1 чтобы программа автоматически авторизовалась и подключалась ко всем настроенным сетям при старте сервиса.
И напоследок чтобы добавить сервис в автозагрузку наберите:
sudo systemctl enable logmien-hamachi
Вот и все, теперь установка Hamachi в Ubuntu не вызовет у вас проблем.
Источник