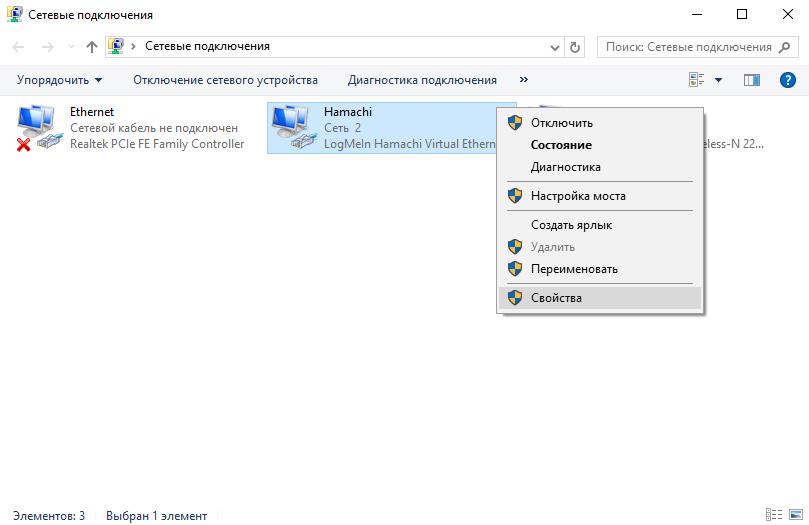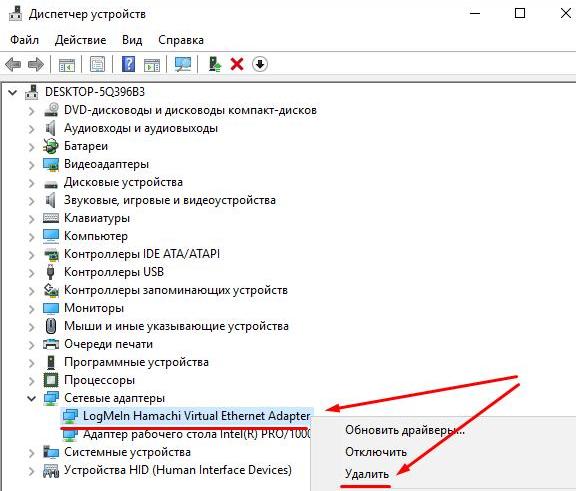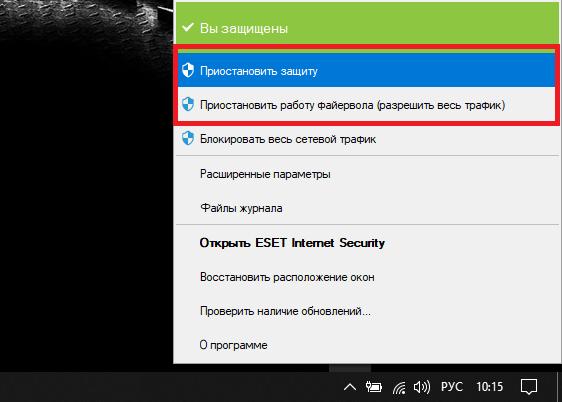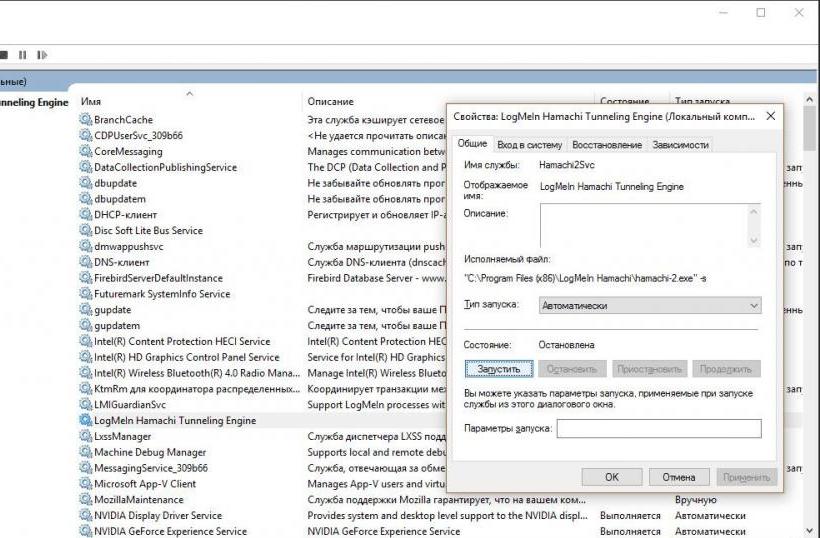- Ошибка статус VPN в Hamachi – что делать
- Шаг 1
- Шаг 2
- Шаг 3
- Шаг 4
- Хамачи статус VPN ошибка
- Как настроить Hamachi VPN?
- Ошибки и их устранение
- Ошибка статуса VPN в «Хамачи»: способы быстрого решения проблемы
- Краткие сведения об ошибках «Хамачи»
- Правильная установка программного обеспечения
- Ошибка статуса VPN в «Хамачи»: что делать в первую очередь?
- Антивирусы и файрволы
- Перезапуск службы адаптера
- Как исправить ошибку статуса VPN в «Хамачи», если ничего не помогает?
- Создание VPN с помощью Hamachi: устранение ошибок, настройка туннелей
- О программе
- Настройка
- Проблема с туннелем
Ошибка статус VPN в Hamachi – что делать
Чаще всего ошибка «статус VPN» в Hamachi возникает из-за недоступности или обрывов сетевого подключения. В сведениях об ошибке вы можете увидеть информацию, о том, что одноранговый узел недоступен через VPN (многие пользователи ошибочно называют узел «одноразовый») и напротив каждого соединения будет гореть желтый треугольник.
Что делать? Выполните следующую инструкцию по шагам.
Шаг 1
Проверьте, доступен ли интернет? Откройте любой известный сайт в браузере (Google или Яндекс), если все работает, двигаемся дальше.
Шаг 2
Откройте сетевые подключения. В Windows 10 достаточно прописать в поиске «сетев» и открыть «Просмотр сетевых подключений».
Найдите в списке адаптер Hamachi. Если он отключен – включите его.
Если адаптер отсутствует, то исправить статус vpn в Хамачи сможет только его установка. Подробнее читайте в инструкции.
Шаг 3
Отключите все файерволы и антивирусы.
Шаг 4
Откройте список служб операционной системы. В Windows 10 для этого в поиске достаточно набрать «службы» и открыть найденный одноименный пункт.
В службах найдите «Logmein Hamachi Tunneling Engine» и перезапустите ее.
После этого ошибка конфигурации vpn в Hamachi должна исчезнуть.
Хамачи статус VPN ошибка
Выполнить настройку Hamachi VPN несложно – достаточно установить программу на компьютер и изменить несколько параметров. Но в некоторых случаях пользователи сталкиваются с ошибками, приводящими к невозможности создавать локальные сети. В этой ситуации требуется устранить системный сбой, выполнив настройку сетевого подключения в Windows. Мы составили подробные инструкции, а также разобрали основные ошибки и способы их исправления. Если вам интересно, то оставайтесь с нами и внимательно изучайте материал.
Как настроить Hamachi VPN?
В принципе, сразу после установки программа Хамачи ВПН готова к работе – нужно только выполнить авторизацию в своем аккаунте LogMeIn. Но в большинстве случаев не обойтись без первоначальной настройки, так как по умолчанию некоторые значения выставлены некорректно. Для этого предлагаем обратиться к пошаговому руководству:
- Открываем приложение Hamachi VPN и переходим в раздел «Параметры».
- Возле пунктов «Шифрование» и «Сжатие» выставляем значения «Любой».
- Заходим в дополнительные опции, где запрещаем использование прокси-сервера, но включаем разрешение имен по протоколу mDNS.
- Также обращаем внимание на пункт «Фильтрация трафика», выбрав параметр «Разрешить все».
- И последнее, что нужно сделать, так это включить присутствие в сети (выбираем «Да» возле соответствующей строки).
- Кликаем «Ок» для сохранения изменений, а затем перезапускаем Hamachi VPN.
Как показывает практика, этих настроек вполне достаточно для корректной работы программы. Но в некоторых источниках указывается информация, что необходимо внести дополнительные изменения в параметры сети Windows. Если у вас приложение отказывается корректно работать, то можете сделать следующее:
- Переходим в раздел «Сетевое подключение» и кликаем ПКМ по Hamachi.
- В появившемся меню отмечаем вариант «Свойства».
- Ставим галочку возле строки «IP версии 4», а затем еще раз переходим в свойства.
- Нажимаем «Дополнительно» и удаляем созданный автоматически шлюз (25.0.0.1).
- В поле «Метрика интерфейса» вводим цифру 10 и сохраняем изменения.
Как видите, настроить программу для создания локальных сетей несложно, если внимательно следовать пошаговым инструкциям. По завершении всех изменений рекомендуем перезагрузить компьютер – это избавит вас от дополнительных сбоев.
Ошибки и их устранение
Например, на форумах часто появляется такой вопрос: статус VPN ошибка Hamachi – что делать? Одноранговый узел недоступен через VPN – как решить проблему? И в большинстве случаев нужно всего-то выставить правильные настройки, обратившись к предыдущим инструкциям. Если же ничего не изменилось, то предлагаем добавить программу в исключения брандмауэра Windows:
- Открываем «Панель управления» и переходим в раздел «Безопасность Windows».
- Нажимаем по пункту «Брандмауэр и защита сети», а затем – «Разрешить работу с приложениями…».
- Кликаем «Изменить параметры», после чего отмечаем «Разрешить другое приложение».
- Указываем путь к Hamachi VPN, воспользовавшись стандартным проводником Windows.
В результате предыдущая проблема будет решена. Но иногда этого недостаточно, поэтому приходится открывать диспетчер задач и принудительно закрывать фоновый процесс Hamachi.exe. А затем потребуется перейти в раздел панели управления «Службы» и вручную запустить LogMeIn Hamachi Tunneling Engine.
Также довольно-таки часто встречается ошибка конфигурации. В этом случае вы можете видеть уведомление, что TAP устройство домена VPN выключено. И это указывает на то, что наблюдаются проблемы с туннелем VPN – поэтому появляется задержка и слишком высокий PING. Чтобы убрать ошибку, достаточно выполнить следующие рекомендации:
- добавить Hamachi VPN в список исключений брандмауэра Windows;
- отключить программы, расходующие дополнительный трафик и работающие в фоновом режиме;
- перезагрузить маршрутизатор;
- отключить шифрование в настройках приложения;
- подключить сетевой кабель напрямую к LAN (если возможно).
Таким образом, мы подробно рассмотрели, как настроить Hamachi VPN и решить наиболее частые проблемы. Представленный материал – пошаговая инструкция, которая помогает выбрать правильные параметры и наконец-то создать или подключиться к локальной сети. Есть вопросы? Переходите в комментарии и задавайте их!
Ошибка статуса VPN в «Хамачи»: способы быстрого решения проблемы
Небольшая, но достаточно мощная программа «Хамачи» является инструментом для быстрого создания виртуальных сетей, работающим по принципу своеобразного эмулятора, позволяющего объединить в локальную сетевую систему компьютеры, которые подключены к интернету. Несмотря на то что в этом приложении имеется возможность использовать так называемые серые IP-адреса и организовывать обмен данными по принципам, несколько напоминающим технологии Р2Р (как в случае с торрентами), и в ней достаточно часто могут возникать сбои. Одним из самых распространенных сбоев является ошибка статуса VPN (в «Хамачи» треугольник напротив строки соединения указывает именно на него). По большому счету данная ошибка особо критичной не является, но при ее устранении необходимо обратить внимание на некоторые важные нюансы, которые далее предлагается обсудить в полном объеме.
Краткие сведения об ошибках «Хамачи»
Вообще, если говорить о появлении возможных сбоев, практически все они касаются невозможности установки соединения между компьютерами посредством инсталлированного клиента, когда так называемый одноранговый узел становится недоступным.
Обычно в качестве первопричин большинство экспертов называют следующие ситуации:
- отсутствует подключение к интернету;
- приложение блокируется всевозможными защитными средствами;
- виртуальный адаптер отключен, установлен или обновлен некорректно;
- произошли сбои в сетевой службе программы.
Как видим, ситуации между собой могут разниться достаточно сильно, однако выражаются их последствия всегда одинаково – появляется ошибка статуса VPN. В «Хамачи» устранить такой сбой можно несколькими простейшими методами. Начнем с самого простого, но очень важного момента, на который многие пользователи в достаточной мере внимания не обращают.
Правильная установка программного обеспечения
Речь идет о первой установке приложения на пользовательский компьютер или о ситуации, когда вы производите обновление программы путем инсталляции более свежей версии поверх старой модификации. А этого делать как раз и нельзя. В этом случае ошибка статуса VPN в «Хамачи» появляется по причине конфликта новых компонентов с оставшимися от предыдущей версии.
Чтобы устранить проблему, перед установкой необходимо деинсталлировать старую модификацию. Но использовать для этого собственные инструменты операционной системы или деинсталлятор оригинального приложения не рекомендуется, поскольку остатки придется удалять вручную, а если от них не избавиться, конфликты станут неизбежны. Лучше применять специально созданные для автоматизации таких процессов, какую-нибудь программу-деинсталлятор класса Revo Uninstaller или ее аналог iObit Uninstaller, которые удаляют весь остаточный мусор автоматически и в виде файлов с папками, и в виде записей реестра.
Ошибка статуса VPN в «Хамачи»: что делать в первую очередь?
Как бы банально это ни выглядело, но очень часто причиной появления сбоя может стать самое обычное отсутствие подключения. Пользователи, увы, не всегда могут вовремя выявить отсутствие связи, поскольку очень часто, например, при использовании беспроводного соединения, в статусе значка интернет-подключения указывается, что оно есть, а на самом деле его может и не быть. Чтобы проверить его состояние, просто откройте любой из имеющихся на компьютере браузеров и зайдите на какой-нибудь ресурс. Если соединение отсутствует, ищите проблему с системным подключением.
Еще один момент, при котором тоже возможно появление ошибки статуса VPN в «Хамачи», связан с отключением адаптера.
В этом случае откройте сетевые подключения (ncpa.cpl), а если соединение через «Хамачи» отключено, в меню ПКМ выберите пункт его включения. Аналогичные действия выполните в «Диспетчере устройств», где может потребоваться включить сам сетевой адаптер.
Если же будет выявлена проблема с драйверами (например, после обновления), в «Диспетчере устройств» просто удалите существующий адаптер, а затем воспользуйтесь установкой старого оборудования.
Антивирусы и файрволы
К сожалению, большинство известных антивирусных программ почему-то практически всегда блокирует установленное приложение, считая его то ли потенциально опасным, то ли ненужным.
В этом случае сначала на несколько минут просто отключите защиту, включая и основные инструменты антивирусов, и дополнительно встроенные в них файрволы, после чего посмотрите, не исчезла ли ошибка. Если все нормально, просто внесите программу в список исключений антивирусного ПО.
Перезапуск службы адаптера
Наконец, самая большая проблема – некорректная работа сетевой службы установленного апплета, которая очень часто дает сбои без видимых на то причин. Для устранения ошибки статуса VPN «Хамачи» процессы этой службы необходимо будет перезапустить.
Для этого вызовите раздел управления службами Windows (services.msc), найдите в списке компонент Logmein Hamachi Tunneling Engine, двойным кликом вызовите редактор параметров, остановите службу, нажав соответствующую кнопку, сохраните изменения и перезагрузите систему (хотя обязательным условием это не является).
После этого повторите описанные действия, но уже с включением службы. Особое внимание обратите на поле типа старта. В нем должен быть установлен параметр автоматического запуска.
Как исправить ошибку статуса VPN в «Хамачи», если ничего не помогает?
По идее, после применения описанных выше методов проблема обычно устраняется. Но можно предположить, что ошибку статуса VPN «Хамачи» в Windows 7 или во всех родственных ОС такими способами исправить оказалось невозможно. В этой ситуации поможет только полное удаление программы, как это было рекомендовано выше, с повторной инсталляцией. Аналогичное решение можно применять и в том случае, если по каким-то причинам ни создаваемое подключение, ни сетевой адаптер операционной системой не распознаются, а указанные компоненты в предназначенных для их отображения списках и разделах отсутствуют вообще.
Создание VPN с помощью Hamachi: устранение ошибок, настройка туннелей
С течением времени поддержка старых игр прекращается, серверы закрываются и поиграть в мультиплеерном режиме через интернет не представляется возможным. В этом завсегдатым геймерам поможет программа Hamachi, которая объединяет игроков со всего мира и создает локальную сеть поверх интернета. Но что делать, если в процессе настройки возникает ошибка: Статус VPN? Чтобы избежать дальнейших ошибок, выполним правильные настройки программы.
О программе
В первую очередь Hamachi — это ПО, предназначенное для построения виртуальной частной сети (VPN). Она создает собственную защищенную локальную сеть из ПК, подключенных к интернету. С помощью этого создается эмуляция локальной сети, которую успешно используют геймеры для игр по сети.
- Управление и администрирование сетей.
- Создание серверов и соединение их с серым IP и клиентских ПК.
- Защита данных из-за передачи шифрованного трафика в стиле peer-to-peer.
- Создание сети с топологией «Звезда» и со шлюзом.
Настройка
В случае, если у вас появилась VPN ошибка:
- Удалите старую версию программы и перезагрузите компьютер.
- Зайдите в сетевые подключения, и проверьте, чтобы сети Hamachi у вас не было.
- Установите последнюю версию Hamachi и выполните вход в программу.
Для настройки программы:
- Нажмите ПКМ по Пуск → Сетевые подключения → ПМК по сети Hamachi → Свойства.
- Откройте IP версии 4(TCP/IPv4) → нажмите «Дополнительно» → во вкладке «Параметры IP», в разделе «Шлюз» нажмите «Удалить».
- В поле «Метрика интерфейса» прописывайте значение 10 и нажмите «ОК».
- Затем зайдите в «Панель Управления» → «Брандмауэр Windows» и добавьте «LogMeIn Hamachi» в список исключения.
Чтобы устранить желтые треугольники рядом с именами участников сети:
- В программе нажмите «Система» → «Параметры» → вкладка «Параметры».
- Во вкладке напротив пунктов «Шифрование» и «Сжатие» выставите значение «Отключено» и нажмите ОК.
- Перезагрузите Hamachi (выключив и включив кнопку в интерфейсе программы).
- Если желтые треугольники не пропали:
- Выключите программу.
- Проверьте в Диспетчере задач, во вкладке «Подробности», чтобы фоновые приложения Hamachi.exe не отображались. Если есть — отключите.
- Зайдите в «Службы» (Панель управления — Администрирование) найдите службу «LogMeIn Hamachi Tunneling Engine» и выполните запуск.
- Перезагрузите ПК и подключитесь к сети.
Проблема с туннелем
Пользователи виртуальной локальной сети сталкиваются с проблемой, связанной с задержкой передачи данных (высокий пинг). Он возникает, когда данные передаются не от компьютера к компьютеру, а через сервера Hamachi. Признак того, что связь идет не на прямую — синяя или красная иконка напротив клиента сети. Для того чтобы избавится от такой ошибки, нужно убрать туннель через ретранслятор. Для начала:
- Нажмите ПКМ по конкретному пользователю и нажмите «Проверить доступность». Если видите сообщение «Превышен интервал ожидания для запроса» или указан пинг в среднем 500-600 мс, значит ошибка присутствует.
- Проверьте антивирусы и брандмауэры на обоих ПК. Возможно они блокируют пакеты передаваемые программой. Добавьте приложение Hamachi в список исключений.
- Чтобы сеть работала по прямому туннелю, ей нужно устойчивое соединение между ПК, поэтому на время попробуйте отключить все возможные программы, которые используют трафик (µTorrent, Steam, Браузеры и т.д).
- В случае, если используете подключение через роутер, перезагрузите его.
- Если не помогло, перейдите к настройкам клиента программы. Нажмите «Система» → «Параметры» → «Параметры» → отключить Шифрование.
- Выключите программу и выполните запуск от имени администратора.
- В случае, если сообщение «туннель через ретранслятор» не исчезает, подсоедините сетевой кабель на прямую к LAN.
- Появилось сообщение «прямой тунель» — проблема в настройках роутера. Попробуйте выставить другой частотный диапазон и проверяйте работу.
Для многих игр (например RPG или пошаговые стратегии) наличие пинга 400-500 мс не критично. Это создает минимальный дискомфорт, но в целом игра по сети будет стабильна.