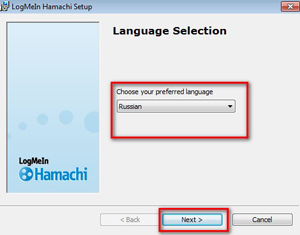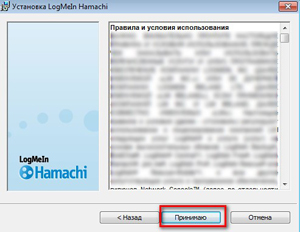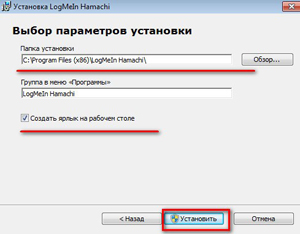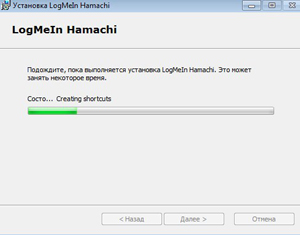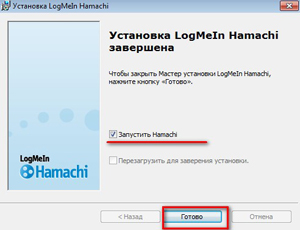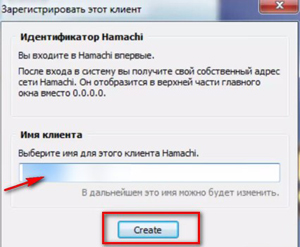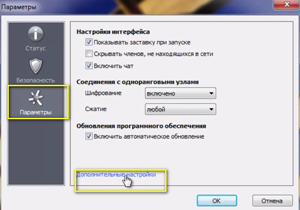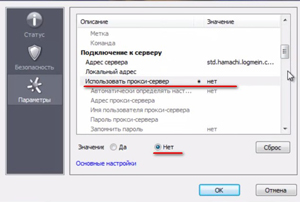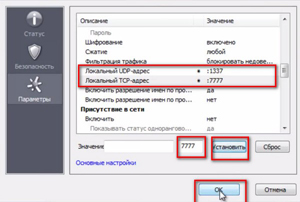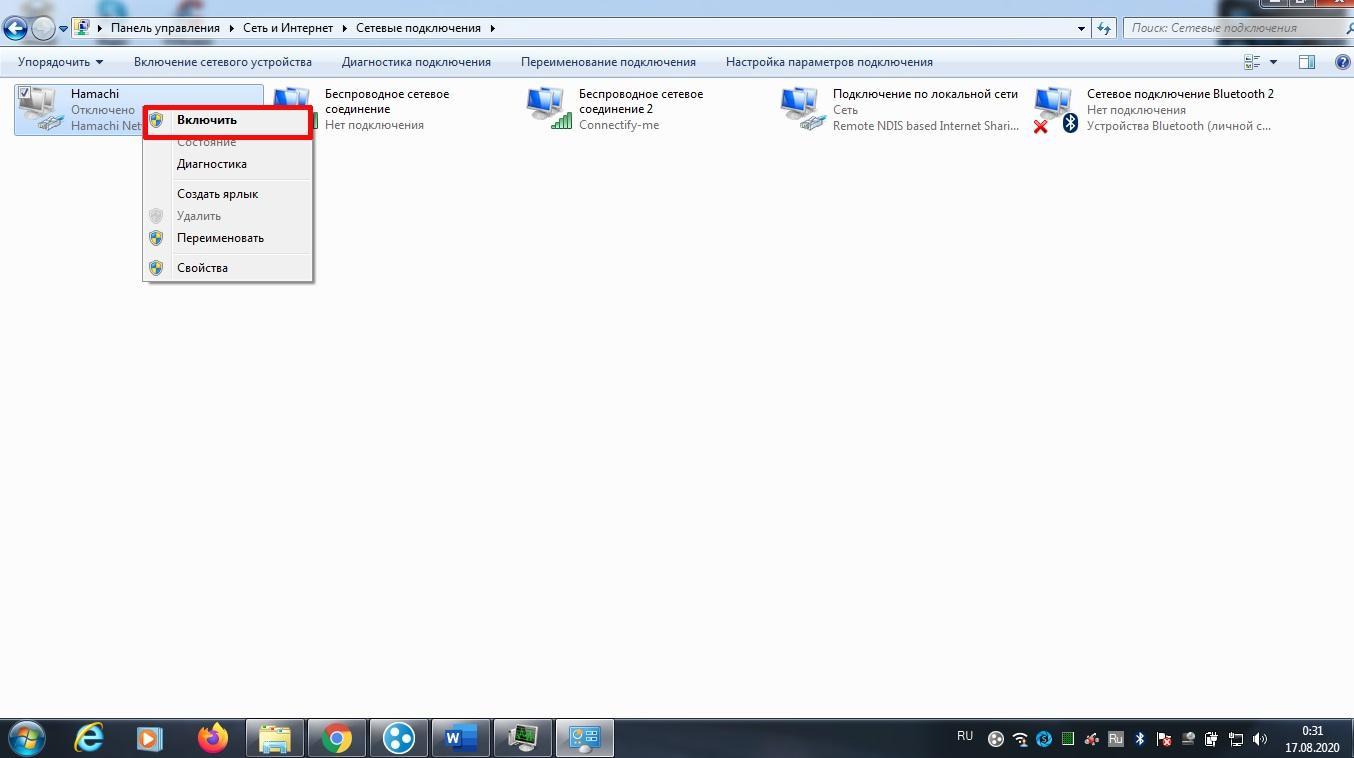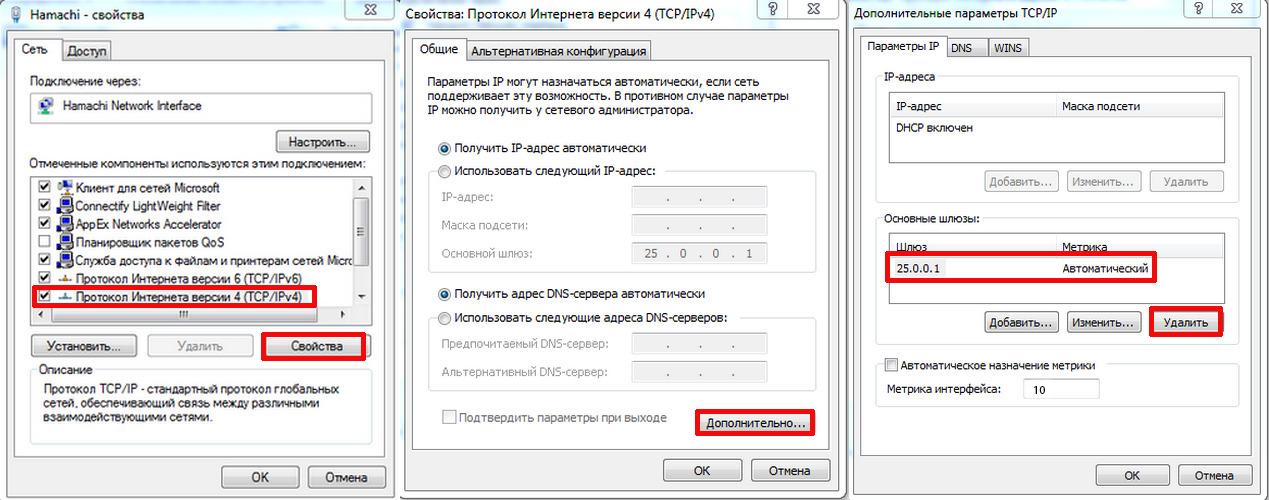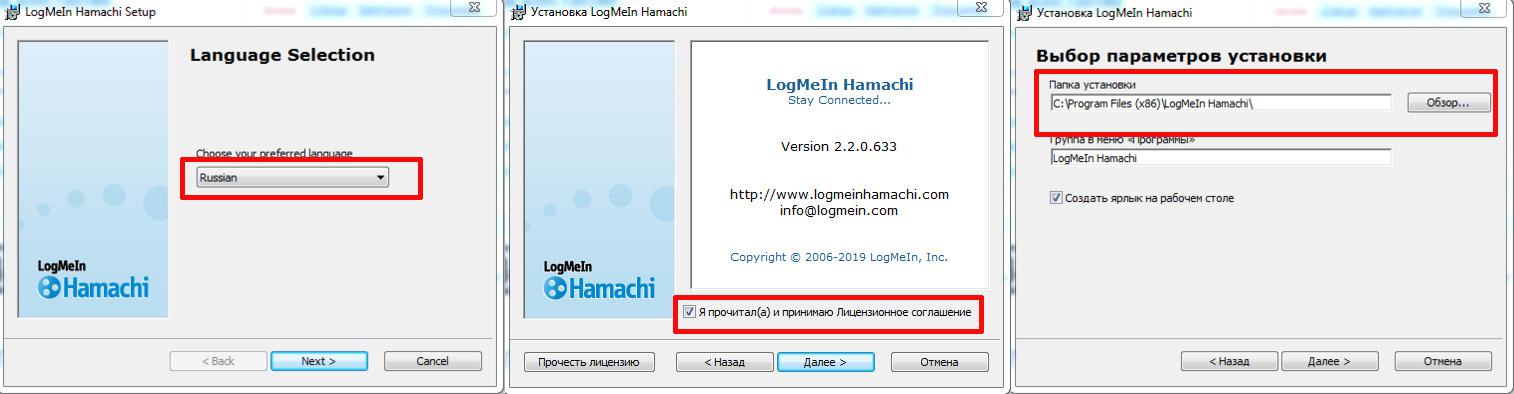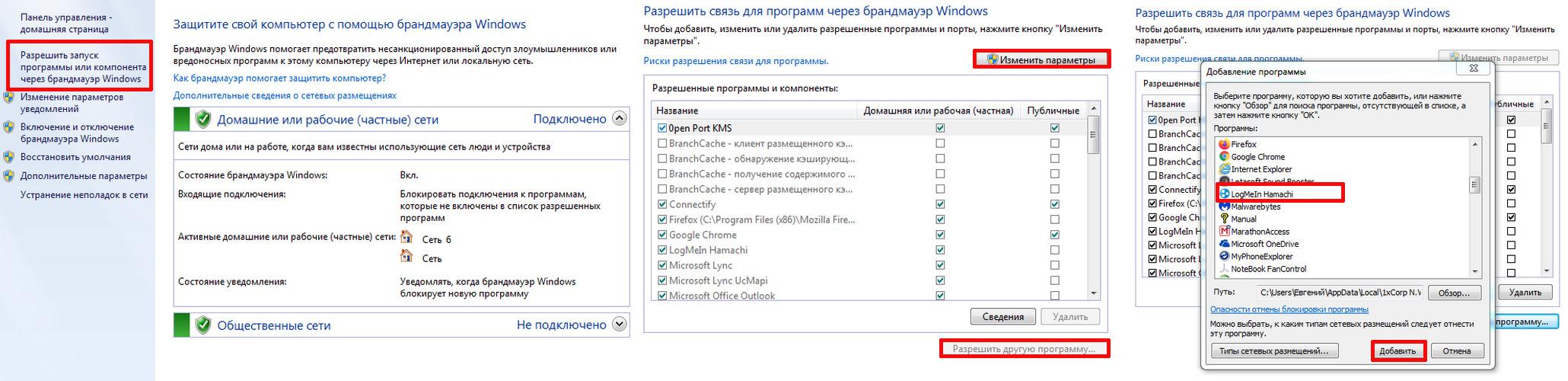- Hamachi для Windows
- Почему Hamachi для Windows так популярен?
- Основные возможности Hamachi для Windows
- Какие преимущества?
- Недостатки
- Как пользоваться Хамачи
- Как подключиться к сети через Хамачи
- Шаг 1
- Шаг 2
- Как создать свою сеть через Хамачи
- Шаг 1
- Шаг 2
- LogMeIn Hamachi: быстрый старт — установка и настройка
- Установка Хамачи
- Минимум необходимых настроек при первом запуске
- Проблема с туннелем Хамачи Windows 7, 10 — почему не работает
- Что такое Hamachi и для чего нужна данная программа
- Проблема с туннелем Хамачи Windows 7, 10
- Включение сетевого подключения
- Переустановка приложения
- Изменение сетевых параметров Hamachi
- Изменение дополнительных настроек Hamachi
- Добавление Hamachi в исключения антивируса
- Как правильно установить и настроить Hamachi на Windows 7, 10
- Добавление Hamachi в исключения брандмауэра и антивируса на Windows 7, 10
Hamachi для Windows
Новая версия Hamachi для Windows позволит вам создать локальную сеть с любым удаленным компьютером. Зачем это нужно? Через локальную сеть можно делать много всего, чего нельзя через глобальную (Интернет), а именно – пользоваться общими сетевыми папками, играть в сетевые игры, которые не имеют своих действующих серверов или поддерживающие только локальную сетевую игру, передавать секретные файлы по защищенному туннелю и много другое.
Вы можете создать сеть на 5 человек и пригласить своих друзей присоединиться к ней, это бесплатно!
* сменив подписку, можно создавать сети, вмещающих до 256 участников.
Почему Hamachi для Windows так популярен?
Секрет популярности Hamachi для Windows 10, 8, 7, да и любой другой версии этой операционной системы прост – на ней «сидит» больше всего геймеров, которые используют программу для создания сети с друзьями, чтобы играть через нее в игры.
Часто использование Хамачи является единственным вариантом поиграть по сети вдвоем, так как локальную сетевую игру поддерживает намного больше игрушек (и старых, и новых), чем игру через интернет.
Основные возможности Hamachi для Windows
- подключившись к сети через программу, вы будете видеть всех ее участников и сможете общаться с ними в чате;
Какие преимущества?
- простота использования – для создания сети достаточно только придумать ей имя (идентификатор) и пароль, для подключения – тоже, никаких дополнительных настроек не требуется;
Недостатки
- иногда выход Hamachi в сеть блокирует брандмауэр или антивирус – добавьте программу в их исключения, если данная проблема вдруг возникнет.
По ссылке ниже вы можете скачать Hamachi для Windows 10, 8, 7 бесплатно и полностью на русском языке.
Как пользоваться Хамачи
Вам не обязательно иметь опыт настройки сети, чтобы научиться правильно пользоваться Хамачи. Программа имеет простой интерфейс и минимум настроек. В большинстве случаев менять их не нужно. Все что необходимо знать – это как подключаться к сети и как создавать свою сеть.
Но для начала вам необходимо зарегистрироваться (создать аккаунт Logmein). После того, как аккаунт будет создан, запустите Хамачи и включите его, нажав специальную кнопку.
Теперь попробуем подключиться к какой-нибудь сети.
Как подключиться к сети через Хамачи
Шаг 1
Запустите программу и щелкните на кнопку «Подключиться к существующей сети».
* если у вас нет этой кнопки на главном экране, зайдите в верхнем меню в «Сеть» и выберите команду подключения там.
Шаг 2
Введите идентификатор сети, к которой хотите подключиться, и пароль от нее (если он потребуется).
Это может быть сеть, которую создал ваш друг или какое-нибудь игровое сообщество. Если не знаете, к какой сети подключиться, попробуйте соединиться с сетями со следующими идентификаторами:
- PlayGround.ru Action
- PlayGround.ru RPG
- PlayGround.ru Strategy
- PlayGround.ru Other
* пароль не вводите, просто нажмите «Подключиться».
Если в этих сетях будут свободные слоты, то вы сможете подключиться.
Как создать свою сеть через Хамачи
Теперь мы научимся пользоваться программой Logmein Hamachi, чтобы создавать свои собственные виртуальные локальные сети. Это очень просто, следуйте инструкции.
Шаг 1
Запустите Hamachi и нажмите кнопку «Создать новую сеть».
* если у вас нет такой кнопки, зайдите в пункт верхнего меню «Сеть» и выберите команду создания сети там.
Шаг 2
Придумайте уникальное имя (идентификатор) для вашей сети и пароль (запишите эти данные), затем нажмите на кнопку «Создать».
Вот и все, сеть создана!
* к вашей сети может быть подключено максимум 5 человек (включая вас). В личном кабинете на сайте Logmein вы можете увеличить максимальное количество подключаемых участников, сменив подписку.
Поздравляем, теперь вы знаете как пользоваться Hamachi, сообщите идентификатор вашей сети и пароль друзьям, чтобы они могли к ней подключиться.
LogMeIn Hamachi: быстрый старт — установка и настройка
LogMeIn Hamachi — удобный инструмент для создания защищённых частных сетей VPN и локальных сетей ЛВС. Главные условия его стабильной работы — правильная инсталляция и корректная установка настроек. Выполните нижеследующие действия, чтобы использовать Hamachi на полную мощность.
Установка Хамачи
-
- Запустите двойным кликом инсталлятор Hamachi.
- В панели установщика нажмите кнопку «Далее».
- Выберите в ниспадающем меню «Choose your … language» язык интерфейса (Russian), а затем кликните «Next >».
-
- Ознакомившись с условиями использования выберите «Принимаю».
-
- В окне выбора параметров при необходимости укажите другую директорию установки (раздел, папку). Установите галочку напротив опции «Создать ярлык… », чтобы иконка запуска Hamachi отображалась на рабочем столе. Выполнив все настройки, нажмите «Установить».
-
- Дождитесь окончания инсталляции (ориентир — зелёная полоса прогресса).
-
- Если Вы хотите сразу же после установки приступить к работе с программой, включите в панели установщика опцию «Запустить Hamachi».
Кликните кнопку «Готово».
Минимум необходимых настроек при первом запуске
-
- Откройте программу и кликните в интерфейсе иконку «Запустить сеть».
- В поле «Имя клиента» введите свой логин (произвольная комбинации букв и цифр) и нажмите «Create» (создать).
-
- После того, как Hamachi установит IP-адрес вашего ПК (октеты адреса появятся в окне программы — IP4/IPv6 ), в разделе «Система» (главное меню) выберите «Параметры».
- В появившейся панели настроечных опций в боковом подменю, кликните иконку с таким же названием — «Параметры».
-
- На вкладке параметров перейдите в «Дополнительные настройки».
- В опции «Использовать прокси-сервер» установите «Нет» (клик по радиокнопке в графе «Значение»).
-
- Найдите в перечне настройку «Локальный UDP-адрес» и выделите её мышкой. А затем во втором (маленьком) поле , укажите её параметр — 1337 и нажмите «Установить».
Таким же образом, установите в настройке «Локальный TCP-адрес» параметр — 7777.
Для того, чтобы изменённые опции вступили в силу, кликните «ОК».
Установка и настройка окончены. Хамачи готов к эксплуатации. В случае неполадок, проверьте сетевые настройки фаервола/брандмауэра Windows, пропишите IP-адрес ПК и основной шлюз интернет-соединения в свойствах протокола TCP/IP (см. опции ОС).
Проблема с туннелем Хамачи Windows 7, 10 — почему не работает
Сегодня все стараются пользоваться защищенным интернет-соединением для организации локальной сети между ПК. В частности, многие прибегают для этого к программе «Хамачи». Но в процессе использования данного софта иногда возникают ошибки, поэтому пользователям нужно знать, как правильно настраивать программу и устранять часто возникающие проблемы.
Что такое Hamachi и для чего нужна данная программа
Это специальная программа, позволяющая создавать защищенную локальную VPN сеть между компьютерами через Интернет. Весть передаваемый таким образом трафик хорошо защищен, потому что обмен данными между компьютерами происходит по технологии peer-to-peer.
Проблема с популярным туннелем — не редкость
К сведению! Утилита Hamachi очень востребована у геймеров, так как позволяет им играть на пиратских копиях игр (им удается обходить систему защиты приложений, которые требуют уникальный CD-ключ для онлайн-гейменга).
Основные преимущества этого софта:
- обмен файлами;
- три типа сети (ячеистая, звезда или со шлюзом);
- 256-битное шифрование;
- высокая скорость обмена данными;
- простая аутентификация в сети (имя ПК и идентификатор);
- поддержка OS Windows, MacOS и Linux.
Проблема с туннелем Хамачи Windows 7, 10
В основном проблемы с Hamahi тоннелем возникают по двум причинам: неактивно подключение в Windows или некорректно настроено приложение. Ниже разобраны способы устранения этих проблем.
Включение сетевого подключения
Часто бывает так, что на ПК просто отключено сетевое подключение Hamachi, поэтому требуется его включить.
Делается это так:
- Открывают «Панель управления» и выбирают там «Центр управления сетями и общим доступом».
- Потом в новом окне нажимают на строчку «Изменение параметров адаптера».
- Далее на мониторе появится список доступных сетей. Если «Hamachi» будет серого цвета, то нужно кликнуть по этой сети и выбрать в предложенном списке опций «Включить».
Включение виртуального адаптера
Обратите внимание! В некоторых ситуациях возможна проблема с Интернетом. Поэтому нужно попробовать перезапустить роутеры или связаться с провайдером, чтобы специалисты устранили проблему.
Переустановка приложения
Проблемы с работой многих программ иногда удается исправить с помощью переустановки. Поэтому необходимо сначала полностью деинсталлировать «Хамачи». Для этого открывают «Панель управления» и выбирают там инструмент «Программы и компоненты». Далее находят в списке установленного на ПК софта программу Hamachi, нажимают на нее мышкой и удаляют. После завершения деинсталляции утилиты устройство желательно перезагрузить. Потом снова устанавливают приложение на ПК.
Изменение сетевых параметров Hamachi
В этом случае проблема с туннелем «Хамачи» Windows 7 решается следующем образом:
- Первым делом открывают «Панель управления» и переходят там в «Центр управления сетями и общим доступом».
- В следующем окне нажимают на вкладку «Изменение параметров адаптера».
- Далее жмут по виртуальному адаптеру Hamachi и выбирают в предложенном списке вкладку «Свойства».
- После выбирают параметр «IP 4» и открывают его «Свойства».
- Дальше в новом окошке жмут на «Дополнительно».
- Потом в строке «Основные шлюзы» удаляют шлюз (если он указан), а напротив опции «Автоматическое назначение метрики» убирают галочку и устанавливают там значение «10». Сохраняют настройки.
Настройки виртуального адаптера
Изменение дополнительных настроек Hamachi
Если не работает «Хамачи» на Виндовс 7 в результате неправильных дополнительных настроек, то нужно их изменить.
Делается это так:
- Запускают утилиту.
- После в левом верхнем углу интерфейса программы нажимают на вкладку «Система», а затем выбирают там «Параметры».
- Далее в левой части окна тоже нажимают на пункт «Параметры».
- Потом выставляют здесь такие значения: «Шифрование» — отключено; «Сжатие» — любой; «Использовать прокси-сервер» — нет; «Фильтрация трафика» — разрешить все; «Присутствие в сети» — включить.
- Дальше сохраняют настройки и перезагружают ПК.
- После регистрируют на сервере разработчика аккаунт и создают защищенную сеть или подключаются к уже созданной кем-то из друзей. В последнем случае вводят ее название и пароль от неё.
На этом Hamachi настройка Windows 7 завершена, поэтому проблема должна исчезнуть.
Добавление Hamachi в исключения антивируса
Иногда антивирус, используемый на ПК, принимает работу «Хамачи» за вирусную активность, поэтому блокирует программу. Соответственно, сначала нужно отключить антивирус, чтобы убедиться в этом. Если проблема после этого исчезнет, то нужно внести «Хамачи» в список исключений антивируса.
Важно! Для устранения проблемы необходимо делать все действия поочередно, как указано в инструкции. Иначе проблема не устранится, и нужно будет повторно проделывать данную процедуру.
Как правильно установить и настроить Hamachi на Windows 7, 10
Для построения защищенной сети с помощью программы Hamachi необходимо ее и операционную систему настроить, чтобы при подключении не было каких-либо проблем и ошибок. Благодаря правильной конфигурации утилита будет без проблем создавать защищенную сеть, которая станет видна другим ПК.
Ниже приведена подробная инструкция по настройке и инсталляции Hamachi, которая подходит для Windows 7 и 10.
Устанавливается Hamachi так:
- Скачивают инсталлятор с сайта производителя.
- Запускают загруженный файл EXE и выбирают русский язык для интерфейса программы.
- Далее в новом окне соглашаются с условиями и нажимают «Далее».
- В следующем окне можно указать папку, в которую будет установлен данный софт. Можно все оставить по умолчанию.
- После ожидают, пока система установит программу.
- Потом будет предложено перезагрузить ПК или сразу запустить приложение, оставив галочку возле соответствующего пункта. Можно просто убрать галочку и закрыть инсталлятор.
Инсталляция VPN туннеля
Обратите внимание! После инсталляции Hamachi на ПК появляется новый виртуальный сетевой адаптер, который позволит создать защищенную сеть в Интернете. Но требуется изменить его настройки.
Инструкция по настройке «Хамачи» для Windows 7 заключается в следующем:
- Нажимают «Пуск» и переходят в «Панель управления.
- После выбирают там пункт «Центр управления сетями и общим доступом».
- Далее нажимают на «Изменение параметров адаптера».
- Потом откроется новое окно «Сетевые подключения», где находят Hamachi и жмут по нему ПКМ. После в предложенном списке выбирают «Свойства».
- Дальше в основных параметрах адаптера выбирают пункт «IP версии 4 (TCP/IPv4)» и открывают его «Свойства».
- Потом открывают дополнительные параметры. Если там указан шлюз 25.0.0.1, то его удаляют.
- Далее отменяют автоматическое назначение метрики интерфейса и устанавливают для нее значение «10».
- После настраивают дополнительные параметры программы как в четвертом способе устранения проблем.
- Потом желательно перезагрузить ПК и зарегистрировать учетную запись в «Хамачи» для работы с программой.
После выполнения этих действий можно создавать персональную защищенную сеть с уникальным названием и паролем, причем эти данные можно сразу давать другим пользователям (друзьям и знакомым) для подключения к этой сети. При этом ПК должен быть в статусе «Доступен».
Обратите внимание! Можно также подключиться к уже созданной кем-то сети. Правда, если на компе включен брандмауэра, то нужно сначала внести Hamachi в список его исключения.
Добавление Hamachi в исключения брандмауэра и антивируса на Windows 7, 10
Брандмауэр Windows не всегда корректно работает с различными приложениями, создающими VPN-соединение. Программа Hamachi может тоже попасть в черный список, в результате брандмауэр ее заблокирует. Поэтому нужно внести это приложение в список исключений брандмауэра.
Делают это следующим образом:
- Открывают «Пуск» и выбирают там пункт «Панель управления».
- Далее выбирают инструмент «Брандмауэр Windows».
- Потом выбирают вкладку «Разрешить запуск программ или компонентов через брандмауэр Windows».
- Дальше в окне «Разрешенные программы и компоненты» нажимают на «Изменить параметры».
- После будет активен пункт «Разрешить другие приложения», на который нужно нажать.
- Далее в небольшом окошке «Добавление приложения» находят и выбирают Hamachi.
- После добавления программы в список делают ее разрешенной для частных и публичных сетей. Для этого ставят галочки напротив соответствующих пунктов.
- Сохраняют внесенные изменения.
Настройка межсетевого экрана
Это позволит решить проблему с брандмауэром, который часто блокирует выход в Интернет для многих приложений.
В процессе установки и использования программы «Хамачи» возникают определенные проблемы, поэтому в данном материале были перечислены все способы их решения. Кроме того, приведена инструкция по установке и настройке данного туннеля. Благодаря этому каждый пользователь ПК может самостоятельно организовать защищенную локальную сеть в Интернете и устранить проблемы с туннелем в Hamachi Windows 10, 7.