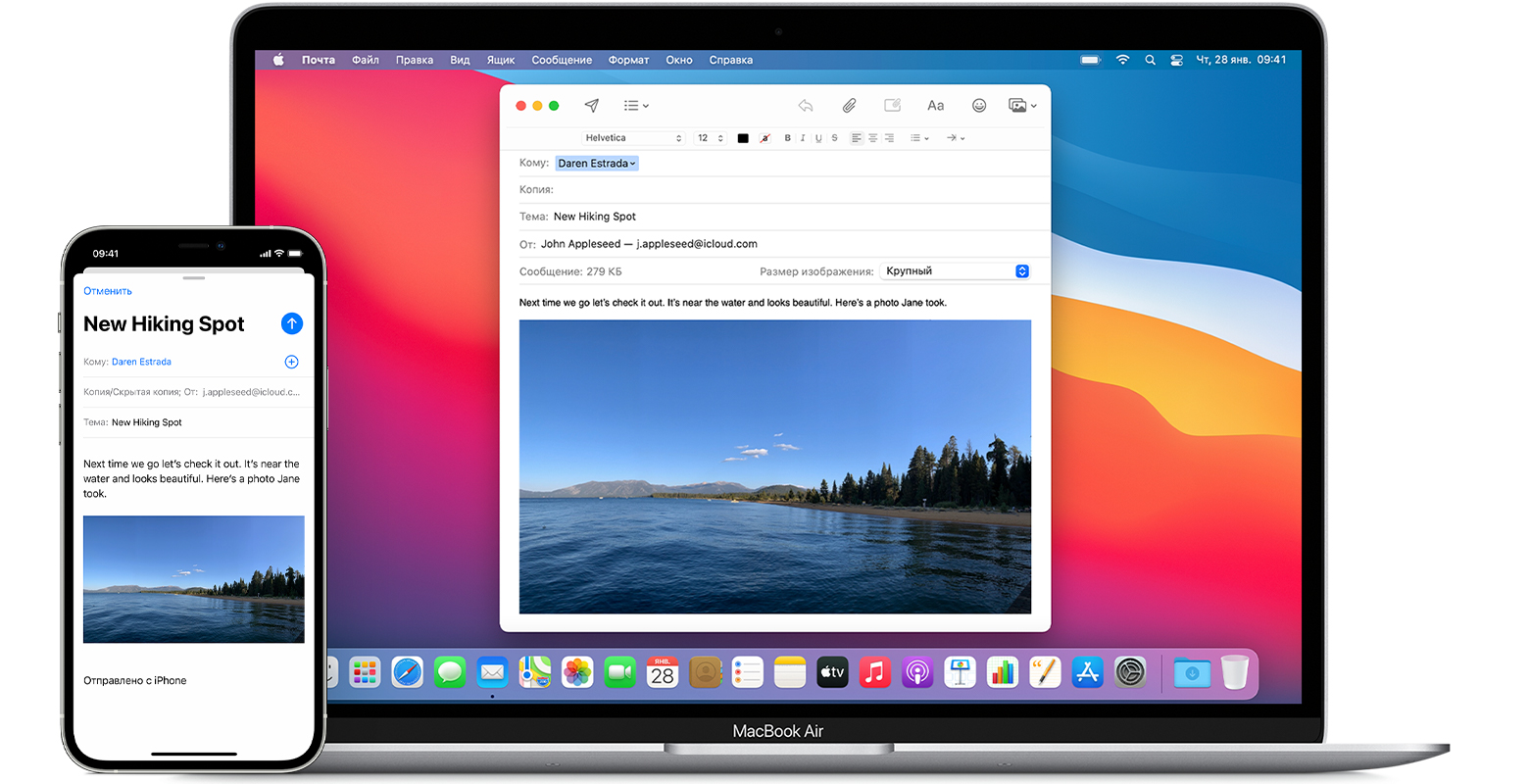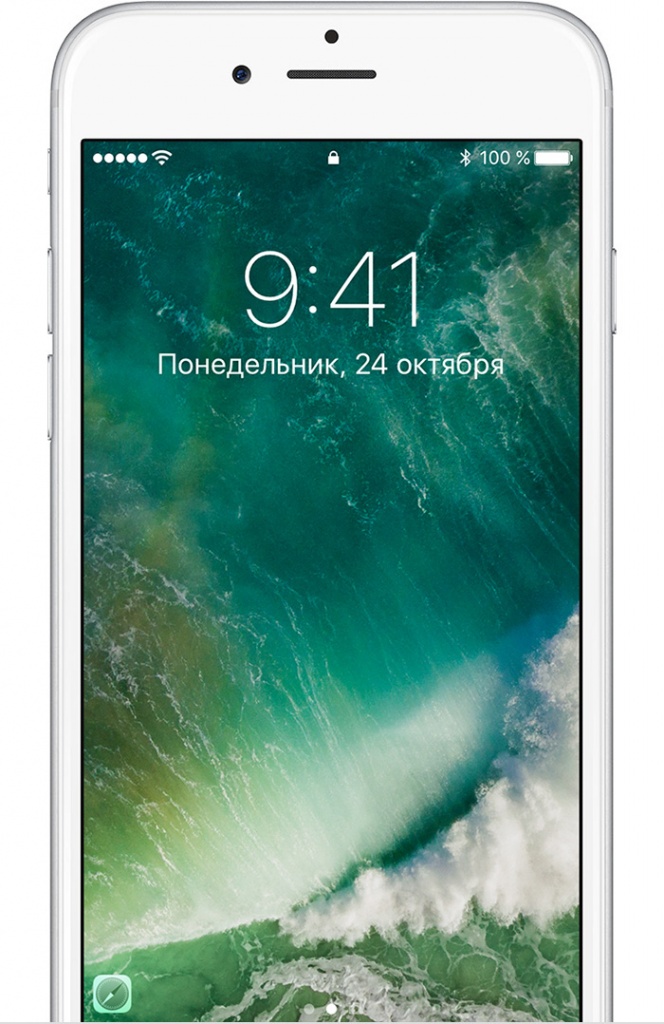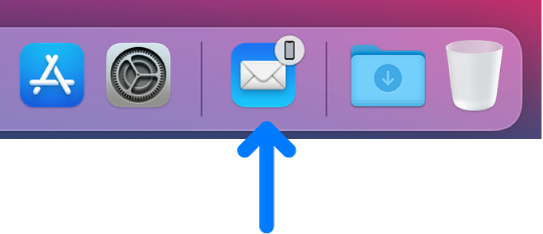- Hands Off! 4.4.3
- Использование функции Handoff для продолжения выполнения задач на других устройствах
- Настройка функции Handoff
- Как настроить и использовать Handoff в iOS 8 и OS X Yosemite [инструкция]
- Как включить Handoff в OS X Yosemite:
- Как включить Handoff в iOS 8:
- Как начать работу на Mac и продолжить на iPhone или iPad
- Как начать работу на iPhone или iPad и продолжить на Mac
- Если Handoff не работает
- Как починить работу функции Handoff в macOS Sierra и iOS 10
- Продолжение работы с того места, на котором Вы остановились, благодаря Handoff на Mac
- Включение или отключение Handoff
- Передача между устройствами
Hands Off! 4.4.3
Hands Off! представляет собой функциональный и простой в использовании инструмент для платформ macOS может использоваться для мониторинга активности приложений, способных устанавливать подключение к Интернету. Благодаря Hands Off! пользователь сможет своевременно обнаружить признаки вредоносной или потенциально опасной деятельности, исключить вероятность утечки конфиденциальных данных и предотвратить проникновение вредоносных программ на персональный компьютер.
Список ключевых особенностей приложения включает в себя возможность блокирования исходящих и входящих подключений на уровне отдельных приложений, запрета элементов cookies, а также управления операциями по чтению и записи файлов. Последняя из перечисленных особенностей является одной из наиболее востребованных функций Hands Off!. К примеру, для того чтобы избежать повреждения или утраты критически важной информации, пользователь может запретить конкретной программе вносить изменения в данные на жестком диске. Hands Off! держит пользователей в курсе событий и сообщает о выявленных нарушениях с помощью подробных уведомлений, а также допускает создание глобальных правил, действующих в отношении всех пользователей системы
Network security
- Prevents applications from phoning home
- Blocks outgoing network connections
- Blocks incoming network connections
- Blocks domain name resolving
- Easily blocks multiple subdomains
- Protects from trojans, worms and network parasites
- Supports IPv4, IPv6 and local networks
File security
- Prevents applications from reading your files
- Prevents applications from storing cookies
- Blocks read and write file operations
General
- Flexible configuration
- via rules for applications communicating through Unix tools
- Detailed information in notifications
- Notifications with simple keyboard control
- Global rules applicable to all users
- Privacy in multi-user environment
- Instant protection after installation
Monitor your computer. Protect your privacy
Hands Off! is an application to monitor and control the access of applications to your network and disks. Being able to monitor the normally unnoticeable activities enables you to make informed decisions regarding the transfer of your private information, hence avoiding confidential information leakage.
Monitoring network connections
When connected to the Internet, applications can send any information stored on your computer to whoever they want without you ever knowing. Using Hands Off!, you can monitor and control Internet connections from all applications as to expose hidden connections and prevent them from sending data or phoning home without your consent.
Monitoring disk access
Applications present on your computer can freely read, store or erase information on your computer without your knowledge. Using Hands Off!, you can monitor and control disk access from all applications as to prevent them from obtaining confidential information, erasing your data or storing cookies.
Version 4.4.2:
- Support for 10.15.3
- Support for 10.15.4
- Fixed a problem unloading the kernel module for some users.
Источник
Использование функции Handoff для продолжения выполнения задач на других устройствах
С помощью функции Handoff можно начать работу на одном устройстве, а затем переключиться на другое устройство, которое находится поблизости, и продолжить работу с того же места.
Настройка функции Handoff
Функцию Handoff можно использовать на любом компьютере Mac, устройстве iPhone, iPad, iPod touch или Apple Watch, отвечающем системным требованиям для использования функции «Непрерывность». Функция Handoff работает, когда устройства находятся близко друг к другу и настроены следующим образом:
- На каждом устройстве выполнен вход в iCloud с одним и тем же идентификатором Apple ID.
Чтобы узнать, какой идентификатор Apple ID используется на часах Apple Watch, откройте приложение Apple Watch на iPhone, затем выберите «Основные» > Apple ID. - На каждом устройстве включена связь Bluetooth.
- На каждом устройстве включена связь Wi-Fi.
- На каждом устройстве включена функция Handoff.
Включение функции Handoff на устройствах
- На компьютере Mac выберите меню Apple () > «Системные настройки», затем нажмите «Основные». Установите флажок «Разрешить Handoff между этим Mac и Вашими устройствами iCloud».
- На iPhone, iPad или iPod touch перейдите в меню «Настройки» > «Основные» > «AirPlay и Handoff», затем включите параметр Handoff.
- Apple Watch: откройте приложение Apple Watch на iPhone, затем нажмите «Основные» и включите параметр «Включение Handoff». (Часы Apple Watch поддерживают передачу данных с помощью функции Handoff на iPhone или компьютер Mac.)
Источник
Как настроить и использовать Handoff в iOS 8 и OS X Yosemite [инструкция]
С выходом iOS 8 и OS X Yosemite пользователи получили целый ряд полезных фич, но самый большой восторг вызвала функция Handoff. Технология работает на смартфонах, планшетах и компьютерах Apple, автоматически передавая с одного устройства на другое данные о действиях пользователя.
Handoff – это практически неразлучная жизнь с iДевайсами. Когда iPhone или iPad на iOS 8 находится рядом с Mac, функция позволяет начать работу на одном устройстве Apple и закончить на другом. Синхронизация данных с OS X Yosemite выполняется полностью в автоматическом режиме. К примеру, можно открыть веб-страницу или карту на смартфоне и продолжить просмотр с того же места на Mac. Или, например, передать с iPhone на ноутбук письмо, чтобы быстро доделать его на устройстве с удобной клавиатурой. Можно даже принимать и совершать звонки прямо с iPad или Mac, если ваш iPhone находится в той же сети Wi-Fi.
Для того, чтобы начать работу с Handoff, нужно залогиниться на всех устройствах под одной учетной записью.
Как включить Handoff в OS X Yosemite:
Шаг 1: Прежде всего убедитесь, что ваш Mac с OS X Yosemite поддерживает Handoff. Технология работает не на всех компьютерах. Для работы Handoff требуется наличие беспроводного модуля Bluetooth 4.0/LE, впервые реализованного в Mac в середине 2011 года.
Зайдите в меню Apple –> Об этом Mac –> Обзор –> Отчет о системе –> Bluetooth. В строке напротив «Версия LMP» должно быть написано «0×6».
Шаг 2: Откройте Системные настройки –> Bluetooth. Если беспроводной модуль выключен, включите его.
Шаг 3: Перейдите в меню Основные. Поставьте галочку внизу рядом с пунктом «Разрешить Handoff между этим Mac и вашими устройствами iCloud».
Как включить Handoff в iOS 8:
Шаг 1: На мобильном устройстве с iOS 8 зайдите в раздел Настройки и включите Wi-Fi и Bluetooth.
Шаг 2: Перейдите в секцию Основные –> «Handoff и предлагаемое ПО» и включите Handoff.
Удостоверьтесь, что ваш iPhone и iPad находятся в одной беспроводной сети с Mac.
Как начать работу на Mac и продолжить на iPhone или iPad
Чтобы отправить данные с Mac на мобильное устройство, откройте на компьютере одну из нативных программ – Safari, Mail, Календарь, Карты, iWork, Заметки и другие. На экране блокировки вашего iOS-устройства появится иконка активного приложения. Сделайте свайп вверх, чтобы продолжить работу.
Открыт Safari на Mac:
Значок Safari на экране блокировки iPad:
Также продолжить работу с приложением на iPhone или iPad можно из панели многозадачности, сделав свайп вправо с главной страницы.
Safari в панели многозадачности iPad:
Как начать работу на iPhone или iPad и продолжить на Mac
Начав работу на смартфоне или планшете, можно продолжить ее на Mac. Открыв на гаджете браузер, Карты или почту, на компьютере слева от док-панели вы увидите новую иконку. Чтобы продолжить работу в рамках Handoff, сделайте по ней клик.
Открыты Карты на iPad:
Иконка Карт на Mac:
Если Handoff не работает
Если вы проделали все указанное выше, но Handoff не работает, первое, что следует сделать – выключить и заново включить Wi-Fi и Bluetooth на компьютере и iДевайсе. В некоторых случаях помогает повторное подключение к одной беспроводной сети Wi-Fi. Наконец, можно повторить процедуру входа под одной учетной записью. Для этого в iOS 8 нужно перейти в меню Настройки –> iCloud, а в OS X Yosemite – Системные настройки –> iCloud. Как правило, это приводит к искомому результату.
Источник
Как починить работу функции Handoff в macOS Sierra и iOS 10
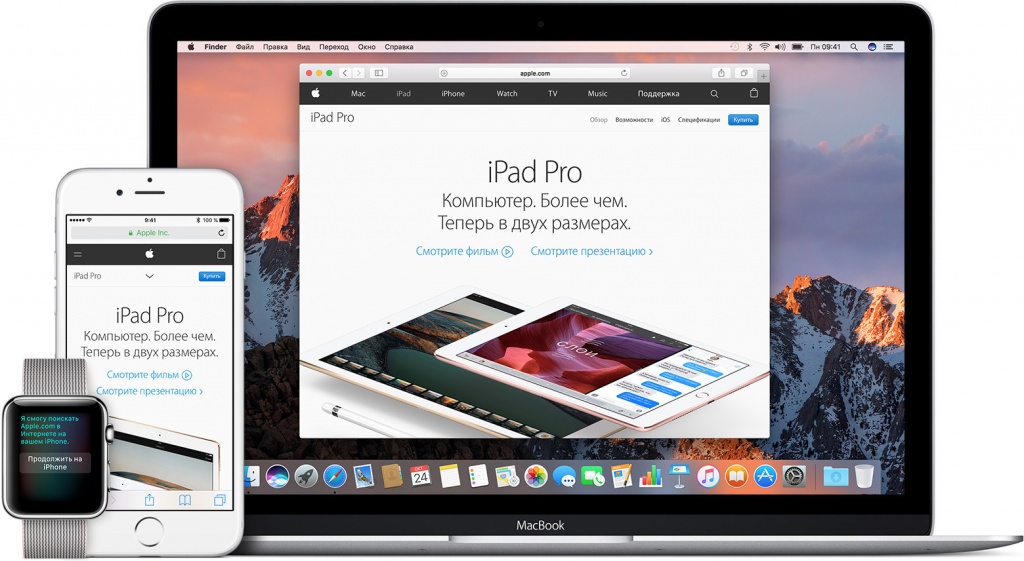
Обновления операционных систем Apple не только приносят новые возможности, но часто ломают работу старых. Функция Handoff или как её перевели на русский язык «Непрерывность» позволяет осуществлять сквозную работу между всеми устройствами Apple. Это означает, что, открыв, например, экран создания нового письма в стандартном приложении «Почта», вы можете мгновенно продолжить работу с ним на iPad или macOS.
Если функция «Непрерывности» активна, то в iOS на экране блокировки появится значок приложения, работу с которым можно продолжить. Достаточно потянуть за значок приложения, и вы окажитесь в том же месте, где были на другом устройстве – очень удобно. Если iOS устройство уже разблокировано, то «Непрерывность» скрывается в меню многозадачности – появляется небольшой банер снизу запущенных приложений.
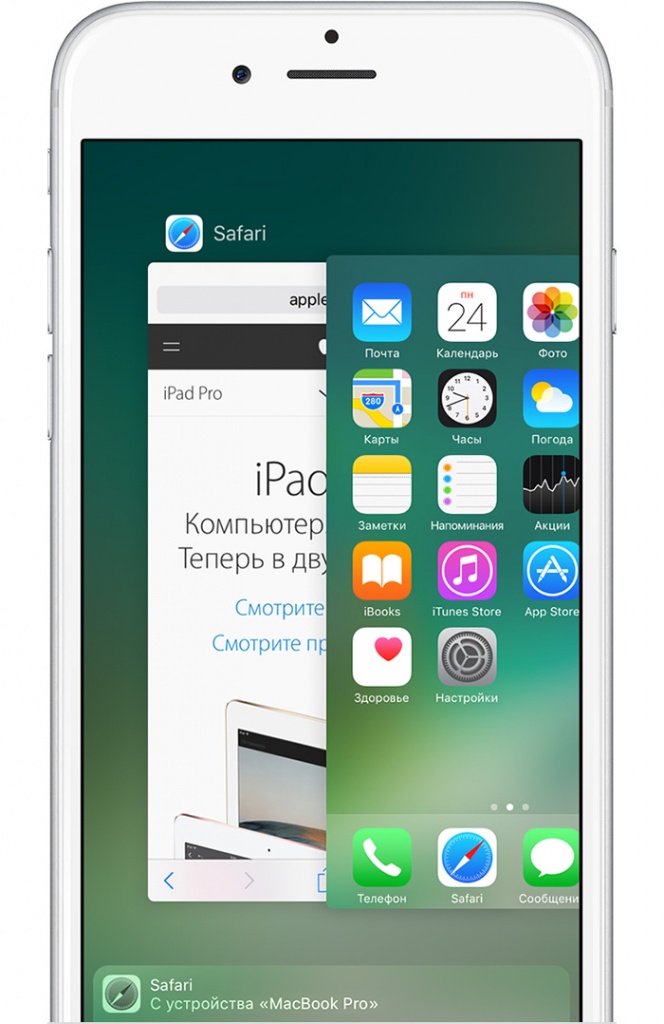
На macOS активация режима «Непрерывности» обозначается иконкой, которая появляется на краю дока с приложениями (слева, когда он находится снизу дисплея, и сверху, если док слева или справа). Если вы читали страницу в мобильном браузере Safari и хотите продолжить чтение уже на экране компьютера, то выглядеть это будет следующим образом.

Кроме сквозной работы приложений функция «Непрерывность» обеспечивает единый буфер обмена, который позволяет скопировать текст, картинку или видео на одном устройстве и вставить их на другом, а также возможность отвечать на звонки, приходящие на iPhone по сотовой связи, с iPad или компьютера под управлением macOS.
Если вы столкнулись с тем, что после обновления до macOS Sierra и iOS 10 «Непрерывность» перестала работать, то попробуйте следующее.
Во-первых, перезагрузите оба устройства. Классический совет, который всегда подскажет любая техподдержка мира. Если проблема не устранена, то следующим шагом необходимо выйти из своей учетной записи iCloud на всех устройствах, где вам нужна работа функции «Непрерывность». Именно облачный сервис Apple отвечает за работу этой технологии, поэтому если она не работает, то проблема кроется в этом.
Для этого на macOS откройте: «Системный настройки» > «iCloud» > «Выйти».
Аналогичный пункт в iOS находится в: «Настройки» > «iCloud».
Когда вы выйдите из своей учетной записи iCloud, перезагрузите все устройства и войдите заново.
Во-вторых, нужно помнить, что для работы «Непрерывности» необходимо, чтобы на всех ваших устройствах был включен Wi-Fi и Bluetooth одновременно. Убедитесь, что «Непрерывность» включена в настройках iOS («Настройки» > «Основные» > «Handoff»). Также, хоть прямым текстом в документах Apple это не указывается, в приложениях существуют ограничения, не позволяющие использовать данную функцию. Например, если вы просматриваете страницы в мобильном Safari в приватном режиме, то продолжить их просмотр на других устройства будет невозможно.
Источник
Продолжение работы с того места, на котором Вы остановились, благодаря Handoff на Mac
С функцией Handoff можно начать выполнение задачи на одном устройстве (Mac, iPhone, iPad или Apple Watch), а затем продолжить с того же места на другом устройстве. Например, начните отвечать на электронное письмо на iPhone, а завершите — в приложении «Почта» на Mac. Функция Handoff поддерживает многие приложения Apple, например Календарь, Контакты, Pages и Safari. Некоторые приложения сторонних разработчиков также могут работать с Handoff.
Чтобы можно было использовать Handoff, Ваши устройства должны соответствовать системным требованиям функции «Непрерывность». На них также должны быть включены Wi-Fi, Bluetooth и Handoff. Чтобы включить эти функции, откройте Системные настройки (на Mac) или Настройки (на устройствах iOS или iPadOS). На всех устройствах должен быть выполнен вход с одним Apple ID.
Совет. Когда функция Handoff включена, можно использовать Универсальный буфер: копировать и вставлять текст, изображения, фотографии и видео с одного устройства на другое. Можно также копировать файлы между компьютерами Mac.
Включение или отключение Handoff
Примечание. Если на устройстве нет пункта «Handoff», оно не поддерживает Handoff.
На Вашем Mac: Выберите меню Apple
> «Системные настройки», нажмите «Основные», затем выберите «Разрешить Handoff между этим Mac и Вашими устройствами iCloud» (внизу панели). Чтобы отключить его, снимите флажок.
На iPad, iPhone или iPod touch: Выберите «Настройки» > «Основные» > «AirPlay и Handoff», затем включите или выключите Handoff.
На Apple Watch: Откройте приложение Apple Watch на iPhone, перейдите в меню «Мои часы» > «Основные», затем включите или выключите пункт «Включить Handoff».
Передача между устройствами
С Mac на устройство iOS или iPadOS. Значок Handoff для приложения, которое Вы используете на Mac, отображается на iPhone (внизу переключателя приложений), iPad или iPod touch (в конце панели Dock). Коснитесь, чтобы продолжить работу в приложении.
С устройства iOS, iPadOS или Apple Watch на Mac. Значок Handoff для приложения, открытого на Вашем iPad, iPhone, iPod touch или Apple Watch, отображается на Вашем Mac в правом конце панели Dock (или внизу панели Dock, в зависимости от ее расположения). Нажмите значок, чтобы продолжить работу в приложении.
Можно также нажать сочетание клавиш Command-Tab для быстрого переключения на приложение, у которого есть значок Handoff.
Источник