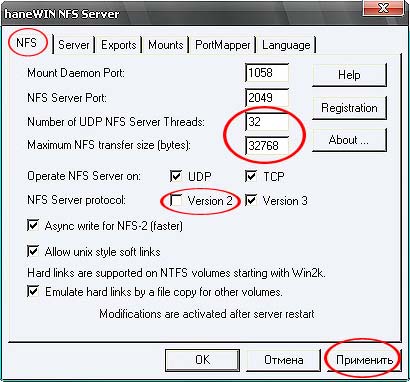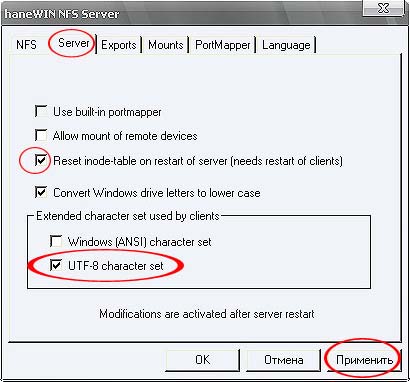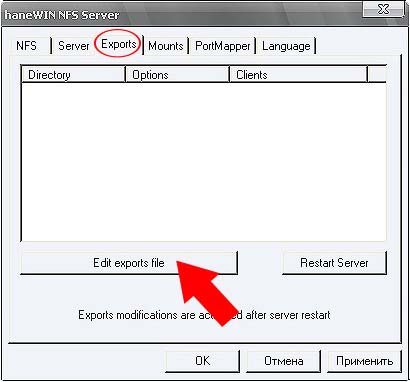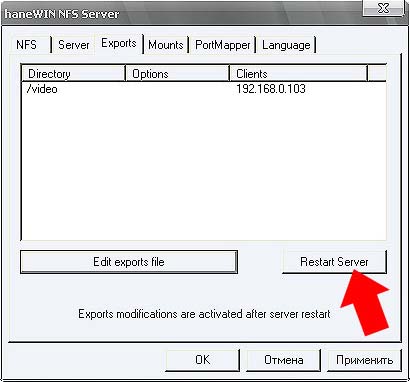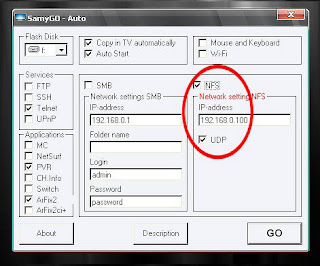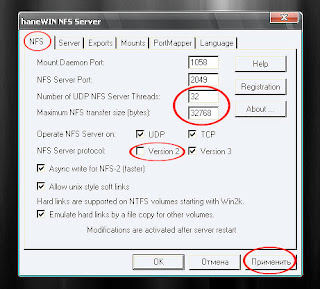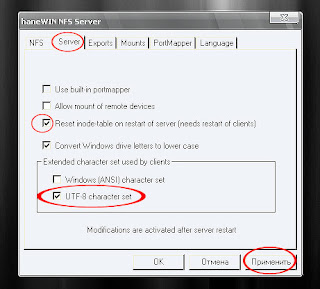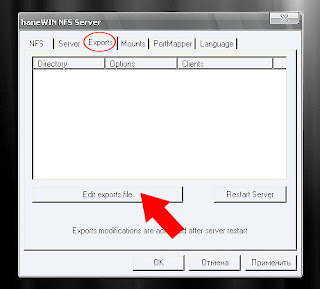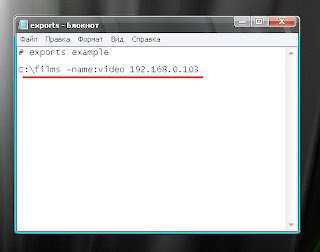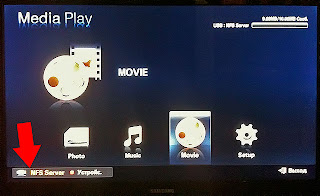Hanewin nfs server настройка windows 10
Ну что, продолжаем наши изыскания в плане просмотра фильмов с компа или NAS по сети ,а точнее по WiFi. Сколько не мучился, а добиться нормального комфортного просмотра с использованием Samba или FTP через вафлю так и не смог – несколько секунд просмотра а потом слайд-шоу! Решив перепробовать все возможные подключения установил на комп NFS сервер (HaneWin NFS Server), запустил его, настроил, а когда включил просмотр фильма, то просто обалдел! Фильм (БД-ремукс) шел плавно, нигде не тормозя и не зависая и все это на связке комп → рутер (Asus RT-N16, последняя официальная прошивка от Asus 1.0.1.9 → Popcorn с-200 с WiFi (в с200 установлен модуль MN-200). Для чистоты эксперимента прогнал еще несколько ремуксов и рипов и все идет совершенно без тормозов! Так что, могу смело утверждать, что просмотр тяжелого контента на Попкорн С200 возможен через WiFi.
Ниже привожу примеры с картинками по установке и настройке haneWIN NFS Server для тех кто решит повторить мой опыт.
Давайте рассмотрим установку и настройку NFS-сервера на наш компьютер. В Интернете есть множество различных программ по установке и настройке NFS-сервера. Мы же воспользуемся приложением haneWIN NFS Server (оно является условно-бесплатным, и по истечении определенного срока требует регистрации серийного номера ). Все рекомендации я почерпнул на сайте samsungtvupgrade.blogspot.com, за что автору caferomeo огромное спасибо!
далее переходим на вкладку Server и устанавливаем кодировку UTF-8, также устанавливаем флажок напротив Reset inode-table…;
переходим на вкладку Exports и нажимаем кнопку Edit exports file;
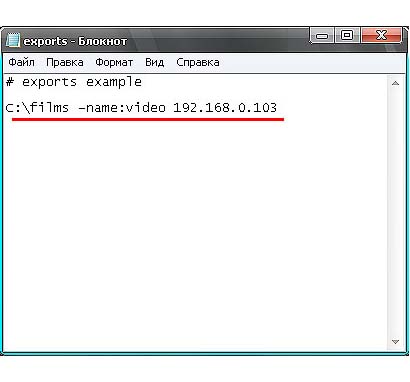
Примечание: вы также можете открыть доступ Попкорну к другим папкам и дискам компьютера, добавив соответствующую строку в файл exports (например, что бы открыть доступ ко всему диску D нужно добавить строку D:\ -name:D 192.168.xxx.xxx);
Использование клиента NFS в Windows 10 редакции Professional

Недавно, читая обсуждения на форумах TechNet, я столкнулся с информацией о том, что с какого-то момента времени в ОС Windows 10 редакции Professional появилась возможность использовать функционал NFS-клиента. По информации из некоторых источников такая возможность появилась в Windows 10 версии 1607 (10.0.14393 / Anniversary Update).
Решив проверить эту информацию на имеющейся у меня под руками Windows 10 1803 (10.0.17134 / April 2018 Update) редакции Professional, я обнаружил, что теперь у нас действительно имеется возможность использования этого функционала.
Чтобы включить NFS-клиента, можем воспользоваться оснасткой управления программами и компонентами appwiz.cpl. Здесь в перечне «компонентов Windows» можно найти доступные к включению «Службы для NFS«.
После завершения установки компонент в Панели управления в разделе «Администрирование» появится оснастка «Службы для NFS» (nfsmgmt.msc), в которой мы сможем управлять некоторым параметрами работы NFS-клиента.
Предполагаем, что на стороне NFS сервера уже настроены разрешения для доступа с клиентской системы, например, явно разрешён доступ по IP адресу клиента. Простейший пример установки и настройки NFS-сервера на стороне CentOS Linux можно найти в статье Вики «Установка и настройка сервера и клиента NFS в CentOS Linux 7.2».
После настройки прав доступа на стороне NFS-сервера переходим на Windows 10 и выполняем подключение сетевого каталога с помощью утилиты «mount«. Простейший пример анонимного подключения к сетевому каталогу выглядит так:
- «-o anon» — подключаться с правами анонимного пользователя;
- «KOM-FS01» — имя NFS-сервера;
- «mnt\vdo-vd1\ovirt-iso-domain» — локальный путь к каталогу на NFS-сервере;
- «I» — буква диска Windows
Другие доступные параметры и ключи утилиты, можно посмотреть командой «mount /?«. Например, при подключении мы явно можем указать имя пользователь и пароль на NFS-сервере.
При открытии свойств каталогов и файлов в подключённом NFS-каталоге мы увидим специальную вкладку «Атрибуты NFS» с соответствующими атрибутами, в том числе и информацию о текущих разрешениях на каталог/файл, которыми, в случае достаточных прав, мы можем управлять.
При повторном выполнении команды mount без указания параметров, мы получим сведения о текущий подключениях NFS-клиента и свойствах этих подключений:
Здесь мы сможем увидеть то, с какими UID и GUID, выполнено подключение. Для анонимных подключений это по умолчанию -2/-2. Если по какой-то причине у нас возникнет необходимость изменить эти идентификаторы для всех анонимных клиентских подключений, то мы можем добавить пару отсутствующих по умолчанию параметров реестра типа DWORD (32-бита):
В значениях созданных параметров можно записать нужные UID и GUID, которые будут использоваться при всех анонимных подключениях. На скриншоте ниже используется пример со значениями 1000:1000 (десятичное).
Если мы хотим, чтобы все анонимные подключения использовали root-овые идентификаторы, то в соответствующих параметрах реестра нужно указать AnonymousUid = 0 и AnonymousGid = 0. Указание root-овых идентификаторов может быть полезно в случае, если, например, нам требуется не только чтение, но запись в подключенном NFS-каталоге, а удалённый NFS-сервер разрешает запись только root-пользователю и/или членам группы root.
Для вступления изменений в силу потребуется выполнить остановку и повторный запуск службы клиента NFS из ранее упомянутой оснастки «Службы для NFS» (nfsmgmt.msc).
Либо, если перезапуск компьютера не составляет проблемы, то для вступления изменений в силу можно выполнить и перезагрузку клиентского компьютера.
Здесь хочу сделать маленькое отступление относительно перезапуска службы клиента NFS и поделиться своими наблюдениями.
Мои попытки перезапускать системную службу «Клиент для NFS» (NfsClnt) через стандартные механизмы, такие как оснастку управления службами services.msc или утилиту «net«, показали, что это по какой-то причине приводит к невозможности запуска службы после её остановки. Поэтому для перезапуска NFS-клиента лучше использовать именно «родную» оснастку. Хотя, опять же, замечено, что многократные остановки/запуски службы в оснастке «Службы для NFS» также могут привести к неадекватной работе NFS-клиента. В результате чего, например, утилита «mount» может перестать подключать NFS-каталоги, выдавая ошибку сети:
В таких случаях помогает только перезагрузка клиентского компьютера, после которой всё снова начинает работать.
После того, как нужные нам изменения внесены в реестр и служба клиента NFS успешно перезапущена, снова попытаемся подключить NFS-каталог и посмотрим командой «mount» сведения о подключениях.
Как видим, теперь в качестве идентификаторов безопасности выступают именно те, что были ранее нами указаны в реестре.
Отключение подключенных по протоколу NFS сетевых ресурсов выполняется также просто, как и подключение, только с помощью другой утилиты – «umount«
В общем это хорошо, что теперь у пользователей ОС Windows 10 редакции Professional есть штатная возможность работать с сетевыми файловыми ресурсами по протоколу NFS. Будем использовать это в работе.
Модернизация телевизоров Samsung
Инструкции для чайников о том, как сделать апгрейд своего телевизора Samsung
Установка и настройка NFS-сервера
Суть проблемы: в свое время компания Samsung стала выпускать телевизоры, поддерживающие разработанную ведущими производителями бытовой техники технологию DLNA, основанную на принципе «цифровой дом». Эта технология позволила интегрировать телевизоры в локальную домашнюю сеть, что дало возможность обмениваться медиа-контентом между телевизором и компьютером, и в частности, просматривать на ТВ фильмы, хранящиеся на компьютере по локальной сети или через WiFi. Однако мультимедийное решение, предложенное Самсунгом для реализации этой технологии, мягко говоря, оставляет желать лучшего. Так, фильмы просматриваемые по сети во встроенном в телевизор медиа-плеере, в большинстве случаев не перематываются. Кроме того во время просмотра фильмов по сети, в отличие от просмотра фильмов с флешки или переносного жесткого диска, подключенного к ТВ по USB-порту, не поддерживается функция беспрерывного воспроизведения (синяя кнопка на пульте). Наконец, сама необходимость каждый раз запускать на компьютере Samsung PC Share Manger и производить коррекцию после каждого удаления или добавления виде-файлов на диск, немного напрягает.
Не только устранить существующие проблемы с просмотром фильмов на ТВ по локальной сети, но и увеличить скорость передачи данных (что может послужить немаловажным фактором во время просмотра больших фильмов в формате HD) поможет нам включение сетевого протокола NFS (Network File System). После того, как мы произведем необходимую установку и настройку NFS-сервера, наш компьютер будет восприниматься телевизором так, как если бы мы подключили переносной жесткий диск к ТВ через USB-порт (единственное отличие будет только в скорости обмена данными, которая определяется максимальной пропускной способностью вашей локальной сети или WiFi-соединения).
NFS — это сетевой протокол, организованный по принципу «сервер — клиент». В роли сервера у нас будет компьютер, в роли клиента — телевизор. Включение поддержки NFS в телевизоре мы уже рассмотрели в предыдущем разделе во время настройки и установки в ТВ приложения SamyGO Auto. Если вы помните, то в настройках конфигуратора SamyGO Auto мы установили флажок напротив секции NFS и также прописали IP-адрес NFS-сервера (192.168.xxx.xxx), то есть адрес нашего компьютера:
- скачиваем программу haneWIN NFS Server (генератор серийных номеров уже в архиве). Что бы скачать архив просто нажмите кнопку Download;
- открываем скачанный архив, и запустив setup, производим установку (как для любой другой программы);
- после установки программы на рабочем столе появится ярлык NFS Server, запустив который мы произведем необходимую настройку, но сперва не забудьте зарегистрировать серийный номер (кнопка Register);
- далее выполняем основную настройку. Сначала на вкладке NFS убираем флажок напротив Version 2, затем меняем значение Number of UDP NFS Server Threads на 32, а Maximum NFS transfer size на 32768 (после внесения изменений не забудьте нажать кнопку Применить;
Если вы обратите внимание, то напротив NFS стоит значок USB-соединения. Это то, о чем мы ранее говорили, теперь ваш ТВ будет воспринимать компьютер как жесткий диск или флешку, подключенную по USB. Можете переходить в раздел Movie и наслаждаться просмотром фильмов по сети. Запускать Samsung PC Share Manger на компьютере вам больше не понадобиться. Просто добавьте фильм в папку с фильмами на компьютере, и он автоматически «подгрузится» в меди-плеер ТВ.
В следующем разделе мы расскажем о том, как записывать передачи с ТВ на флешку или, раз уж теперь у нас есть NFS — то в папку с фильмами на компьютере.