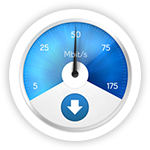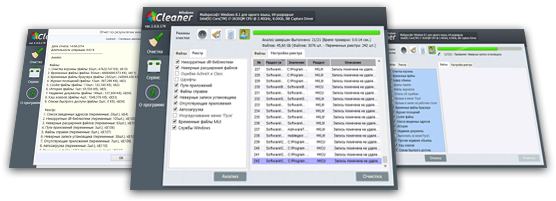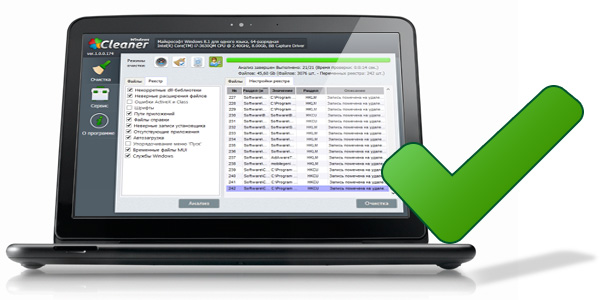- How to Clean Up and Make Space on Your Windows 10 “C” Drive
- Delete Temporary Files Manually
- Use Storage Sense
- Scan for Large Files on Your Hard Drive
- Uninstall Windows Shovelware and Space-Hungry Apps
- Use Disk Clean-Up Utility
- Disable Hibernation
- Delete Browser Cache and Cookies
- Remove Old Windows Update Files, Previous Installations
- Window Cleaning and More!
- RESIDENTIAL AND COMMERCIAL SERVICES
- professional, locally owned, family-friendly window cleaning Wichita
- Ready to hire us to do the hard work for you?
- (316) 491-1592
- RESIDENTIAL & COMMERCIAL
- Window Cleaning
- Gutter Cleaning
- Screen Cleaning & Repair
- Chimney Cleaning
- Are you a Veteran, Active Duty Military, First Responder, or Teacher?
- KIND WORDS FROM CUSTOMERS
- WHY HIRE US
- Why Hire Ross To Clean Your windows?
- I have made it my mission in life to provide local area residents with the best value, unbeatable service, and unparalleled results.
- What you can expect:
- SERVICES YOU CAN COUNT ON
- we Do More than Clean Windows
- Windows Cleaner — бесплатная программа для очистки и оптимизации системы
- Качественная очистка операционной системы Windows
- Увеличение производительности компьютера
- Работа в Интернете станет быстрее
- Оптимизация автозагрузки программ
- Восстановление системы
- История ранее проведенных очисток системы
- Для чего нужен Windows Cleaner?
- Windows Cleaner – бесплатное решение десятков проблем!
- Результаты использования Windows Cleaner
- Последние новости
How to Clean Up and Make Space on Your Windows 10 “C” Drive
The all-important “C” drive is, for most people, the core of the PC, where their operating system is installed and all the crucial system files are kept. Inevitably, this is also the drive that gets filled up most easily due to endless Windows updates, downloaded files that you forget about, and the fact that by default, everything saves to the “C” drive.
Here we show you how to clean up your drive, recover some space, and subsequently get it running nicely and quickly again.
Delete Temporary Files Manually
Below, we show you some tricks that clean out your various temporary files automatically, but those methods (like Storage Sense and Disk Clean-up) won’t do a complete job of clearing out temporary files, and there’s a good chance that the biggest, most hard-drive-hogging temporary files will remain in your Temp folder for a bit longer. (The automatic methods will wait for files to reach a certain age – one week, usually – before deleting them.)
Note: make sure you’re not running anything when deleting temporary files manually. If you delete temporary files related to an app you’re currently running, it may crash, and you may lose whatever you were working on at that moment.
To find your main temporary files folder, the default directory is “C:\Users\Rob\AppData\Local\Temp” (or you can hit Win + R , then enter %temp% ).
To see how much space the Temp folder is taking up, select everything in it using Ctrl + A , then right-click any file and click Properties. If you’re happy to go ahead with the delete, make sure everything is selected using Ctrl + A , right-click, then click Delete.
Use Storage Sense
Windows 10 has a handy feature called Storage Sense, which monitors the storage space on your PC, then jumps in and cleans things up if you’re running low. It does basic things like clean your Recycle Bin, remove old files in your Downloads folder, and delete temporary files on your PC.
To turn this feature on, go to “Settings -> System,” then click “Storage” in the pane on the left.
Click “Configure Storage Sense or run it now,” then in the new window click the slider under Storage Sense so that it’s “On.” You can then use the drop-down menu below to choose whether you want it to run when you’re low on space, daily, weekly or monthly.
In Storage Sense, you’ll also see that you can get it to automatically delete files in your Recycle Bin that have been there for a certain amount of time, and even files in your Downloads folder (which, from my experience, is definitely a place where unused files tend to outstay their welcome).
Scan for Large Files on Your Hard Drive
Using Windows Explorer, you can scan your entire hard drive for files based on their size. The amount of times I’ve found hefty redundant files sitting around for years is unbelievable.
To do this search, open a Windows Explorer window, select your “C” drive, then click the “Search (C:)” search box at the top-right of the window.
Type “size:” and you’ll get a bunch of autofill options showing varying sizes of files to filter for. You can use one of these presets, or if you want to get more specific about the size of file you’re looking for, you can type “size:>1gb” to look for files over 1GB in size and so on.
You can delete files directly from the results or right-click, then select “Sort by -> Size” to order them by size and quickly see which ones need deleting. Just by testing this, I’ve discovered an old Android 7.1 VM that I really don’t need any more. Just don’t delete anything that looks important. (For example, stuff from the “C:Windows folder” or game files that tend to be quite large.)
Uninstall Windows Shovelware and Space-Hungry Apps
In the “Apps & Features” window (you’ll find it by right-clicking the Start button), you can sort the list by “Size” to see which applications are the most HDD-hungry. You may be surprised by the results and may wish to remove apps as appropriate. Think about whether you really need all those space-hungry apps and delete as appropriate.
Another thing that may surprise you is that you’re the proud owner of games like Bubble Witch 3 Saga and Minecraft, which you never wanted in the first place! Simply uninstalling them from the “Apps & Features” list won’t suffice, however, and you will need to remove them using the Powershell. To do this, read our guide on how to uninstall pre-installed Windows apps.
Use Disk Clean-Up Utility
You’re probably aware of Windows’s built-in Disk Clean-Up utility but have not been using it. This is the first place to look to free up some space. To start using it, launch Windows Explorer, right-click on the C drive and select “Properties” from the list.
Once the Properties window is open, click “Disk Cleanup” to open the utility. Here, in the “files to delete” box, select all the checkboxes like System memory error dump files, Recycle Bin, set up log files, etc.
Once you have selected all the checkboxes you want, click on “OK” to free up the disk space occupied by the above files. How much space you free up depends on how badly you’ve neglected your “C” drive. As you can see below, I haven’t taken good care of the C drive at all. Shame on me.
Disable Hibernation
Hibernation is a handy feature you can use to easily turn off your computer while saving the current state so you can resume your work when you power it on. That said, it can take up a huge amount of disk space, as it reserves the amount of space on your hard drive equal to how much content is saved in your RAM. (So potentially, the more RAM you have, the more disk space it uses.)
To disable hibernation, open your Windows Control Panel by pressing Win + X and selecting “Control Panel” from the list. Once the control panel is opened, select “Power Options.”
2. Click on the “choose what the power buttons do” link in the pane on the left. This action will take you to the system settings window.
3. Click “Change settings that are currently unavailable.” This action will enable all the disabled options.
4. Scroll down and un-check the “Hibernate” checkbox to disable hibernation in Windows 10.
Delete Browser Cache and Cookies
Temporary Internet files like the browser cache and cookies take up a little bit of your C drive space, so clearing those temporary files will grant you some free space.
In Chrome, go to “Settings -> Advanced -> Privacy and security,” then “Clear browsing data.”
In Firefox, go to “Options -> Privacy & Security,” then under “History,” select “clear your recent history.”
In Microsoft Edge, go to “Settings -> Clear browsing data -> Choose what to clear,” and make sure to select the “Cached data” and “Cookies” options.
Remove Old Windows Update Files, Previous Installations
Windows has a tendency to hold onto old (and mostly redundant) system files. For the most part you can delete these files, particularly if you installed your current version of Windows over a previous version. To do this:
1. Open Windows Explorer, right-click the C drive and select “Properties.”
2. Click “Disk CleanUp,” then in the new window click “Clean up system files” to open the advanced disk cleanup window.
4. Select the “Windows upgrade log files” checkbox and, if you have anything there, the “Previous Windows installation(s)” checkbox. Unbeknownst to me, my secondhand laptop still has the “Windows.old” folder from the previous user, using up a whopping 31.5GB of hard drive real estate.
There are other checkboxes here, but for the most part they don’t use up a ton of space and can be left alone. When you’re ready, click “OK” to clean up your hard drive.
It’s good to go through this routine every now and then, but it’s advisable to make sure it doesn’t fill up in the first place. If you want to keep streamlining your Windows setup, see how to install Chromium on Windows 10. We also have a guide on how you can view network adapter details in Windows 10.
Related:
Content Manager at Make Tech Easier. Enjoys Android, Windows, and tinkering with retro console emulation to breaking point.
Window Cleaning and More!
Cheerfully Serving Homeowners & Businesses in Wichita and surrounding Areas
RESIDENTIAL AND COMMERCIAL SERVICES
professional, locally owned, family-friendly window cleaning Wichita
We appreciate the opportunity to help you learn about our fast, friendly, reliable, and affordable window cleaning, screen cleaning, screen repair, gutter cleaning, and chimney cleaning services.
Since inception, we’ve proudly served the greater Wichita, KS area with a skip in our step and a smile on our faces. We take great pride in helping members of the community and hope that we get the chance to show you just how much we care.
Have questions? Give us a call or drop us a message today. We’d love to hear from you and are eagerly standing by to have a chat.
Ready to hire us to do the hard work for you?
(316) 491-1592
RESIDENTIAL & COMMERCIAL
Window Cleaning
Your home’s windows are the literal looking glass into and out of your residence. They are also often the first thing those passing by notice about your home. Let us help you make a good impression while improving visibility.
Gutter Cleaning
Screen Cleaning & Repair
Chimney Cleaning
THANK YOU FOR YOUR SERVICE
Are you a Veteran, Active Duty Military, First Responder, or Teacher?
We offer $25.00 off Residential Window and Gutter Cleanings for all First Responders, Active Duty Military, Veterans, and Teachers. Be sure to let us know your are a Local Hero when you book your appointment.
KIND WORDS FROM CUSTOMERS
WHY HIRE US
Why Hire Ross To Clean Your windows?
I have made it my mission in life to provide local area residents with the best value, unbeatable service, and unparalleled results.
What you can expect:
- Prompt reliable service Highly trained professionals that love their job Care, dedication, and a passion for providing superior results Fair, transparent pricing Friendly faces and helpful support
SERVICES YOU CAN COUNT ON
we Do More than Clean Windows
- Chimney Sweep & Cleaning Services Screen Cleaning & Repair Gutter Cleaning & Inspection Clean up to 4 Stories without a ladder
We get it, life is busy. More so than ever before. If you’re like most of our customers, your “to do” list seems to be stuck on repeat with no end in sight.
Let us take some of the load off. We can work on your schedule, not ours, and provide a range of affordable, efficient, and results-oriented home services that keep your humble abode clean and running smoothly.
Best of all, you don’t have to worry about a thing!
We bring years of experience to the table and a lengthy track record of always doing right by our customers.
Call or message today and find out why so many individuals across the greater Wichita area trust us to handle their window, screen, gutter, and chimney cleaning.
Windows Cleaner — бесплатная программа для очистки и оптимизации системы
Windows XP / Vista / 7 / 8 / 10 Версия: 2.2.29 от 12 февраля 2020 Размер файла: 5,8 МБ
Качественная очистка операционной системы Windows
Бесплатная программа Windows Cleaner поможет Вам очистить свой компьютер от ненужных и неиспользуемых файлов, записей реестра и лишнего информационно-бесполезного мусора.
Увеличение производительности компьютера
Теперь ОС Windows будет загружаться быстрее, чем прежде. Будут быстрее открываться окна, запускаться программы и обрабатываться информация на компьютере.
Работа в Интернете станет быстрее
После прохождения полного цикла процедур очистки системы в программе Windows Cleaner, серфинг в Интернете станет значительно быстрее. Будут очищены захломляющие систему временные(temporary) файлы, log-файлы, cookie-файлы и кэш в браузерах.
Оптимизация автозагрузки программ
Все, что запускается в Вашей операционной системе — доступно к редактированию и удалению ненужных программ.
Восстановление системы
Всегда можно создать «свежую» точку восстановления, по которой можно восстановить систему, если какие-то нужные файлы были удалены.
История ранее проведенных очисток системы
По итогу каждого анализа и очистки системы программа выдаст полный отчет о проделанной работе и сохранит в таблицу истории.
Для чего нужен Windows Cleaner?
Операционная система Windows, какой бы угловатой она не была, занимает господствующее положение на рынке OS. Ее используют более 80% компьютеров во всем мире. Мы можем до хрипоты ругать «Винду» и ее сомнительные новшества, однако каждый раз за нажатием кнопки POWER следует появление на экране очередной стилизации «Окон». А это значит лишь одно: каждому отдельно взятому пользователю ПК предстоит оптимизировать работу детища Билла Гейтса по собственному разумению.
Все пользователи Windows уже привыкли к мистическим «зависаниям» и «тормозам» своих ПК без видимых причин. Система живет собственной жизнью и плохо поддается настройке со стороны пользователя. Чем старше ваша «Винда», тем монументальнее и продолжительнее будут глюки системы. Иногда ситуация доходит до того, что работать с легкими офисными приложениями и почтой становится почти невозможно.
Почему так происходит? В процессе работы любой операционной системы на ПК скапливается огромное количество «мусора» — осколки небрежно удаленных программ, «битые» файлы, получающиеся из-за прыжков напряжения в сети, набившие всем оскомину cookies и временные файлы, записи в системном реестре и т.п. Если не наводить порядок в собственном компьютере, с ним будет то же, что бывает в доме, где никогда не убирают. И вот тут без толкового чистильщика- клинера не обойтись.
Windows Cleaner – бесплатное решение десятков проблем!
Стоит вам скачать программу для очистки реестра своего ПК, и все изменится коренным образом! Программа Windows Cleaner совместима со всеми версиями «Окон», она настолько проста и понятна, что работать с ней сможет даже закоренелый технофоб.
Среди самых востребованных возможностей Windows Cleaner вы найдете следующие опции:
- ювелирная очистка реестра windows и его модернизация (некорректные DLL-библиотеки, неверные расширения файлов, ошибки ActiveX, пути приложений, файлы справки, неверные записи установщиков программ и служб Windows и т.п.);
- восстановление системы windows после сбоев и критических ошибок с возможность выбора подходящей вам точки возврата;
- полная очистка cookie файлов, дампов памяти, log-файлов, всевозможных журналов событий/посещений и любых временных файлов;
- радикальное избавление от «мусора» типа временных файлов и ярлыков, списков быстрого доступа и журналов событий;
- качественная очистка кэша и удаление недавних документов по всем директориям;
- оптимизация ПК под ваши предпочтения (работа с меню «Пуск», рабочим столом, автозагрузкой и т.п.).
Вы не уверены, как сделать восстановление системы windows или как убрать программу из автозагрузки? Не волнуйтесь – в программе Windows Cleaner настолько грамотно прописана секция «Помощь» и так хорошо работает техподдержка, что ответ на любой вопрос найдется очень быстро. Так что, не удивляйтесь, если убрать из автозагрузки нечто лишнее сможет даже ваш кот!
Результаты использования Windows Cleaner
Вам не нужно вникать в детали процесса оптимизации ПК – программа Windows Cleaner быстро и аккуратно проделает всю грязную работу за вас! В итоге вы сразу почувствуете, что видавший виды компьютер снова «летает», как новенький:
- ваша операционная система станет быстрой и перестанет безбожно красть ресурсы компьютера;
- ощутимо вырастет производительность ПК: Windows будет загружаться быстрее, окна станут открываться/закрываться молниеносно, время запуска программ и обработка информация сократится в разы;
- работа в Интернете станет сплошным удовольствием, и ваш провайдер облегченно вздохнет, поскольку ваши жалобы на скорость исчезнут;
- ненужные процессы, ярлыки и всплывающие оповещения не будут отвлекать вас от работы или развлечений;
- любой критический сбой в системе Windows не станет личной трагедией. Вы всегда сможете восстановить важные для вас файлы, папки, фотографии, видео и т.п., вернув систему к указанной точке возврата.
Сомнений нет, Windows Cleaner это то, что нужно вам уже сейчас!
Последние новости
— Изменен интерфейс для таблиц «Деинсталляция программ» и «Автозагрузка»
— Добавлена возможность одновременного удаления нескольких программ
— Закрыт доступ к действиям с точками восстановления системы
— Исправлена ситуация (при запуске программы), которая на некоторых версиях DirectX приводила к возникновению системных ошибок
— Увеличена скорость и качество очистки компьютера
— Исправлена ошибка при запуске процесса Очистки.
— Внесены изменения в анализ файлов, разрешенных на удаление.
— Корректная работа с вычислением индекса очистки.
— В программу добавлена возможность запуска процесса очистки по расписанию (см. меню «Настройки»), в таком режиме очистки главное окно программы не запускается.
— В алгоритм очистки внесены изменения. Цель – ускорить процесс анализа информации.
— Существенно изменен алгоритм формирования списка установленных программ (меню «Сервис», вкладка «Деинсталляция программ»).
— В программу добавлена история запусков очистки. Меню «История» содержит основную информацию по завершенным ранее действиям.
— В отчет результатов добавлен специальный Индекс очистки (чем больше значение коэффициента, тем меньше лишней информации на компьютере).
Запуск первой версии уникальной программы для очистки системы WindowsCleaner ver.1.0
Copyright 2013-2021 © Программа Windows Cleaner. Все права защищены.