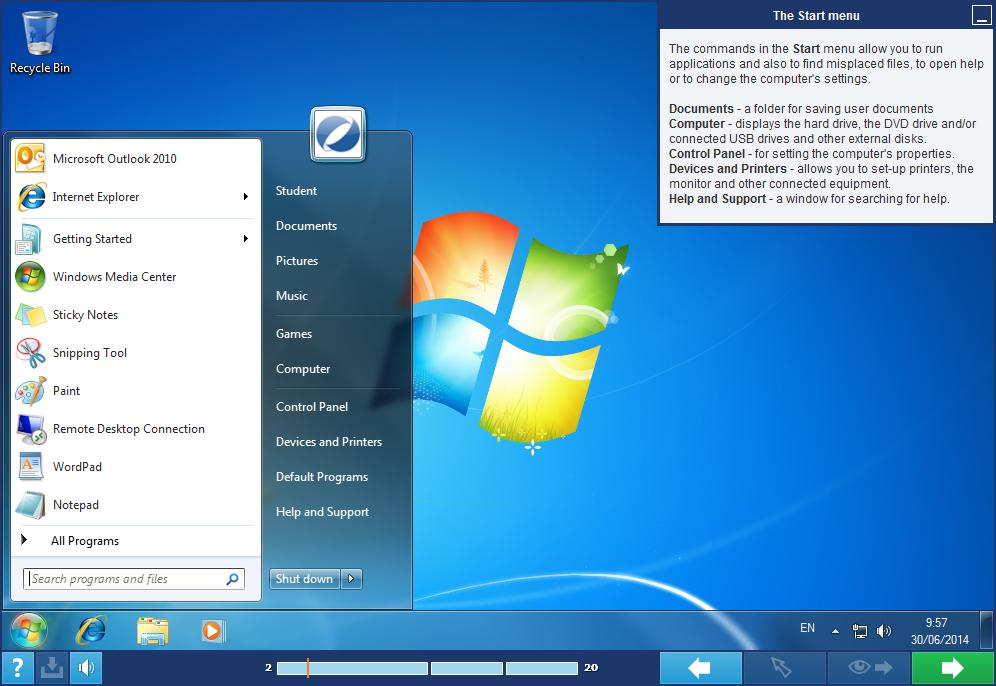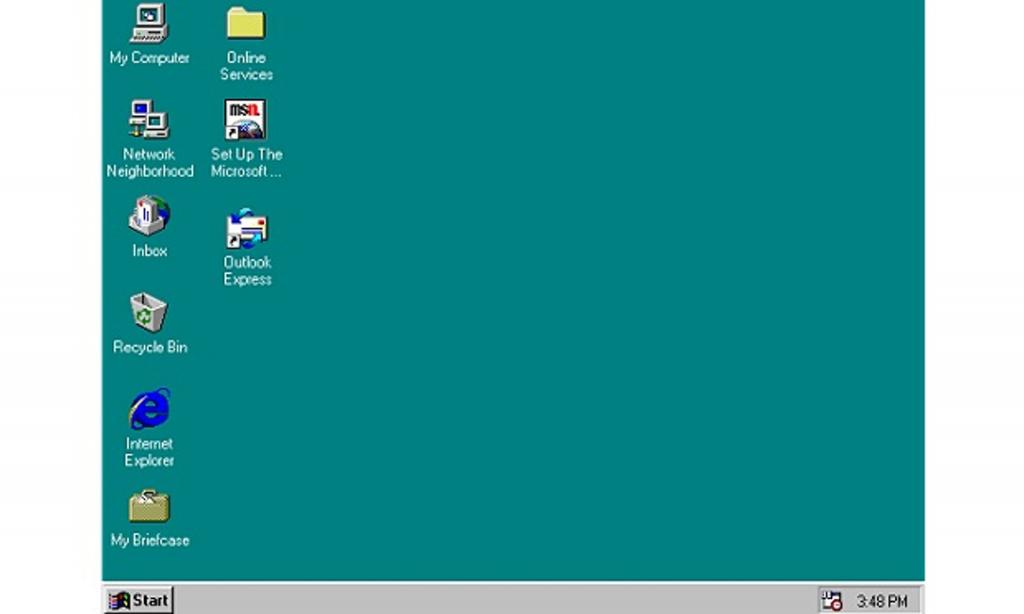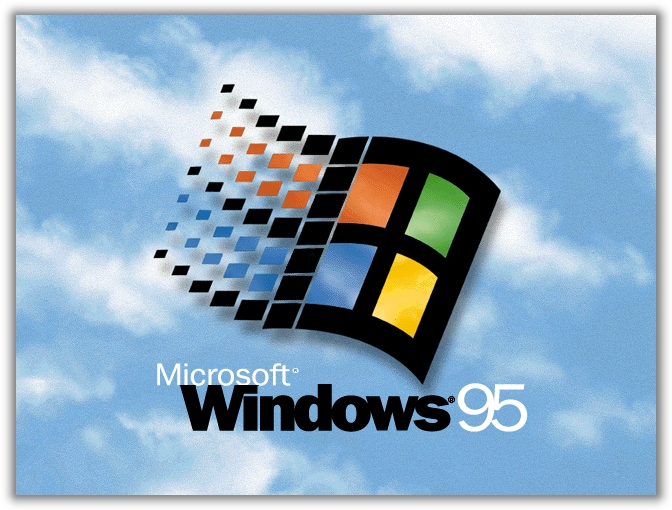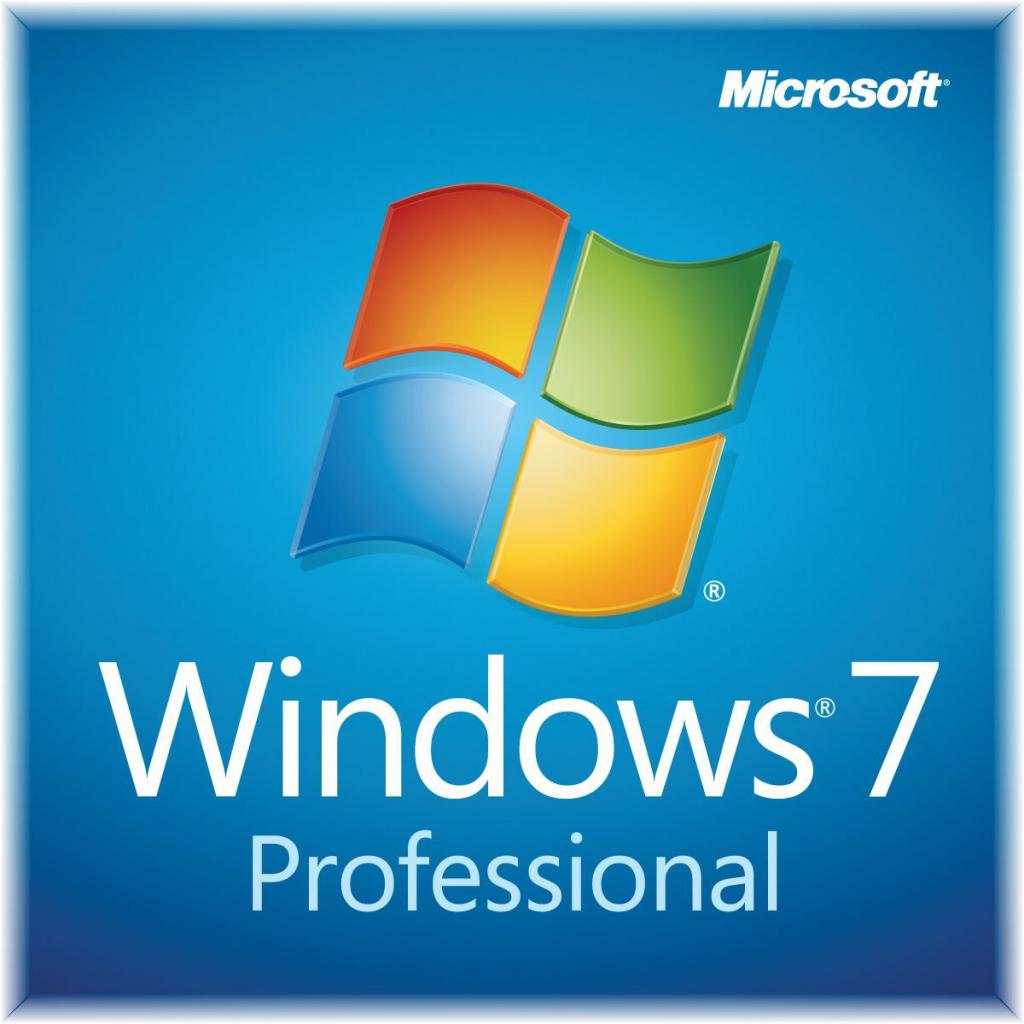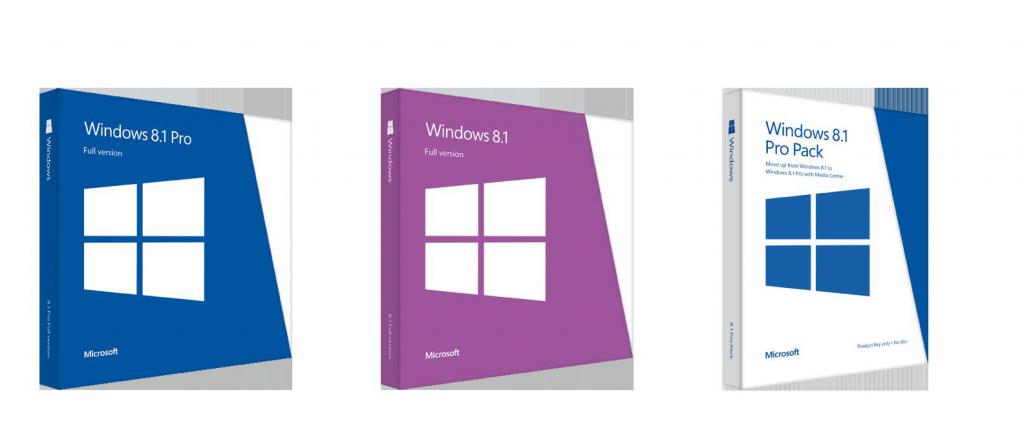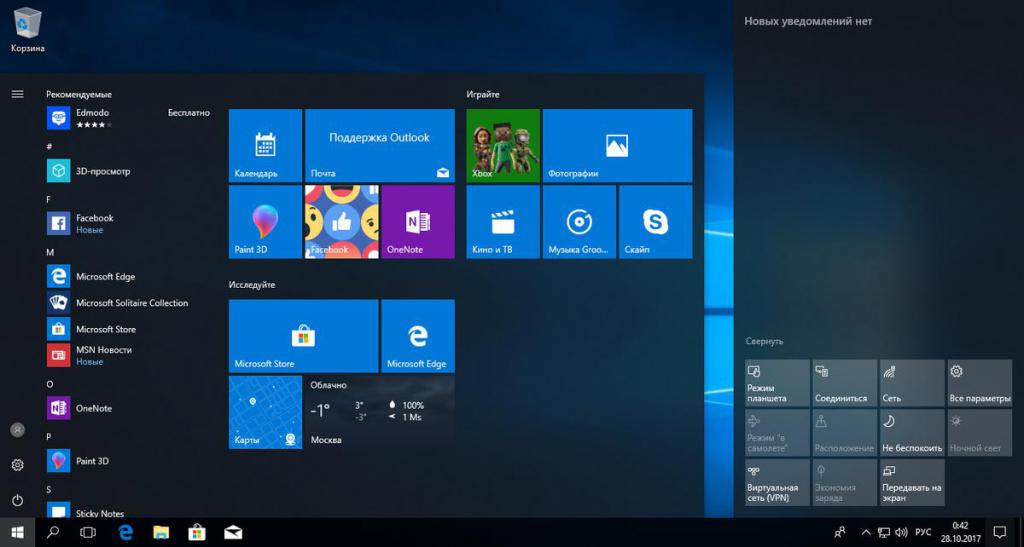- Операционные системы семейства Windows: основные характеристики и типы
- О MS Windows
- Развитие ОС
- Windows 1.0
- Windows 2.0
- Windows 3.0
- Windows 3.1
- Windows 95
- Windows 98
- Windows 2000 и МЕ
- Windows XP и Vista
- Windows 7
- Windows 8
- Windows 10
- Операционная система Windows
- Основные характеристики операционной системы Windows, принципы размещения панели задач. Назначение значков и контекстного меню. Стандартные окна системы, отличительные особенности ярлыков. Операции с объектами, приемы управления папками и файлами.
- Отправить свою хорошую работу в базу знаний просто. Используйте форму, расположенную ниже
- Подобные документы
Операционные системы семейства Windows: основные характеристики и типы
Об операционной системе «Виндовс» знает каждый пользователь компьютера. На сегодня она считается самой распространенной, простой и удобной, ориентированной и на начинающего, и на «продвинутого» владельца. В этой статье мы предлагаем читателю кратко познакомиться со всеми операционными системами семейства Windows, начиная от самой первой и заканчивая самой современной. Представим основную информацию, отличительные характеристики версий.
О MS Windows
Windows — «Окна». Так на русский язык с английского переводится название популярной ОС.
MS Windows — название семейства проприетарных операционных семейств компании «Майкрософт», которые ориентированы на использование графического интерфейса при управлении. Надо сказать, что первоначально «Окна» были лишь графической надстройкой для MS-DOS.
В августе 2014 года Net Application предприняла масштабное статистическое исследование. По его итогам было выявлено, что 89 % персональных компьютеров в мире работают с операционными системами семейства Windows. Согласитесь, значительный показатель.
Сегодня «Виндовс» функционирует на платформах x86, x86-64, IA-64 и ARM. Ранее существовали версии для DEC Alpha, MIPS, PowerPC и SPARC.
Развитие ОС
Первые версии операционных систем семейства Windows, как мы уже говорили, не были полноценными ОС. Это настойки к MS-DOS. Подобное многофункциональное расширение прибавляло новые режимы работы процессора, поддержку многозадачных операций, стандартизацию интерфейсов аппаратного обеспечения компьютера, единообразные программы для пользователей. Эта характеристика касается следующих версий:
Новый этап развития — операционные системы семейства Windows 9x: 95 и 98, 2000, МЕ.
Современный шаг развития приходится на 2001-2016 гг. Его начало считается выпуск двух версий популярной «Виндовс ХР» — корпоративной и «домашней». Затем были представлены версии «Виста», 7, 8, 10.
Рассмотрим каждую вариацию ОС подробнее.
Windows 1.0
Раскроем особенности операционной системы семейства Windows. Данная версия являлась графическим интерфейсом пользователя «Майкрософт» для ОС MS-DOS. Тут использовался принцип фреймового менеджера окон. Помогал диалогу с операционной системой, унифицировал внешний вид программ, оптимизировал работу с периферийными аппаратами.
Билл Гейтс официально анонсировал разработку в 1983 году в Нью-Йорке. Над созданием Windows 1.0 трудились 24 ученых. В розничную продажу интерфейс поступил спустя два года — в 1985-ом. В США тогда продукт стоил 99 долларов, а в Германии — 399 марок.
Один из самых существенных минусов разработки: для ее использования требовалось приобретение дорогостоящих комплектующих — новой модели процессора, мыши, объемной памяти для компьютера.
Windows 2.0
Это пополнение семейства операционных систем MS Windows увидело свет в 1987 году. Его отличали новые характеристики и возможности:
- Использование скоростного процессора Intel 286.
- Возможности для расширения памяти и взаимодействия приложений с применением DDE.
- Применение сочетаний «горячих клавиш».
- Использование многооконной среды.
- Собственный API-код.
Несмотря на все вышеперечисленное, данная операционная система не стала широко распространенной, хотя находились разработчики, писавшие под нее программы. Ее существенные минусы: слабая аппаратная часть, большие программные ограничения.
Windows 3.0
Главная характеристика операционной системы семейства Windows: это первый продукт, действительно получивший массовое распространение. Его выпуск начался в 1990 году. Объяснялось тем, что ОС устанавливалась производителями на продаваемые компьютеры.
Файловая оболочка MS-DOS в этой версии была заменена «Диспетчером программ». Использовалась также собственная надстройка: «Диспетчер файлов», применяющийся для навигации по диску.
Можно выделить и внешнее оформление. Интерфейс был псевдотрехмерным: это достигалась расширенной цветовой палитрой VGA. В этой версии уже была полнофункциональная «Панель управления». Она позволяла оперировать настройками системы и открывала совершенно новую возможность — использование изображения в качестве подложки рабочего стола.
Система помощи пользователю была организована с применением языка HTML, уже содержала в себе гиперссылки. Расширенным был и набор сопутствующего программного обеспечения:
- Текстовой редактор Wordpad.
- Графический редактор Paintbrush.
- Игры «Пасьянс-свободные ячейки», «Пасьянс-косынка», «Сапер».
- Иные утилиты.
Поддерживалось несколько режимов памяти: 16- и 32-разрядный. По словам пользователей, в плане удобства работы ОС была на равных с современными ей продуктами Apple Macintosh.
Windows 3.1
Какое достоинство операционной системы семейства Microsoft Windows версии 3.1? Это первая ОС от корпорации, имеющая поддержку русского языка, отчего получившая широкое распространение в России.
Вышла на рынок в 1992 году. Каких-то отличительных черт тут нет — 3.1 была улучшенной версией предыдущего выпуска. Добавили расширенные настройки рабочей среды, улучшили графический интерфейс, исправили ошибки и повысили стабильность работы.
Windows 95
Кодовое название этой графической операционной системы семейства Windows — «Чикаго». Она была выпущена в августе 1995 года (версия для России представлена в ноябре того же года).
В основном предназначалась для домашних компьютеров. Была гибридной: поддерживала 16- и 32-разрядные системы. Именно здесь появился рабочий стол с привычными нам значками, панели задач и «фирменное» меню «Пуск».
Windows 98
Официальный выпуск (после бета-тестирования) этой версии пришелся на 1998 год. Перечислим основные возможности, характеристику операционной системы семейства Windows:
- Улучшенная поддержка AGP.
- Доработанные драйверы для USB.
- Поддержка работы системы с несколькими мониторами.
- Первый браузер Internet Explorer.
- Поддержка Web TV.
В 1999 году была выпущена обновленная версия ОС. Ее отличал более усовершенствованный браузер, добавление поддержки DVD.
Windows 2000 и МЕ
Версия была выпущена, соответственно, в 2000 году. Ее характеризовало следующее:
- Обновленный интерфейс.
- Поддержка службы каталогов Active Directory.
- Файловая система стандарта NTFS 3.0.
- Служба IIS, представленная в версии 5.0.
В том же 2000-м вышла новая версия системы — Windows ME (Millennium Edition). Кратко представим, чем же она отличалась:
- Улучшение работы с мультимедийными средствами.
- Возможность записи как аудио-, так и видеоконференций.
- Появление средств для восстановления информации после сбоев системы.
- Отсутствие реального режима от MS-DOS.
Windows XP и Vista
ХР — самая популярная операционная система из группы «Виндовс». Имела версию как для домашних, так и для корпоративных компьютеров. Ключевые добавления:
- Улучшенный графический интерфейс.
- Быстрая смена «юзеров».
- Возможности удаленного управления ПК.
- Улучшение возможностей восстановления системы.
В 2003 году увидел свет серверный вариант ОС — Windows Server 2003. По словам его разработчиков, здесь было уделено большое внимание безопасности системы. В 2006 году появилась версия ХР для маломощных ПК под названием Windows Fundamentals for Legacy PCs (FLP).
В 2006 году корпоративным клиентам была представлена «Виста». Рядовые пользователи смогли приобрести ее «домашнюю» версию только в 2007 году. «Висту» отличало следующее:
- Новые возможности по управлению пользовательским интерфейсом.
- Обновленная подсистема управления памятью, ввода-вывода.
- Появление режима «гибернации».
- Улучшение возможностей безопасности.
Windows 7
Эта операционная система от «Виндовс» появилась на прилавках магазинов в 2007 году. Давайте посмотрим на ее отличительные характеристики:
- Поддержка «Юникод 5.1».
- Возможность мультитач-управления.
- Появление 50 новых шрифтов вдобавок к доработанным стандартным.
- Поддержка псевдонимов папок на внутреннем уровне.
- Тесная интеграция с изготовителями драйверов.
- Совместимость с рядом старых приложений, чей запуск был невозможен на «Виста».
- Новый интерфейс стандартного мультимедиа-проигрывателя.
- Поддержка нескольких мониторов, расширений мультимедиа, возможность воспроизведения аудиофайлов с низкими задержками.
Windows 8
Данная версия появилась в продаже в 2012 году. По статистике, находится на втором месте по распространенности в мире (после 7-й версии).
Нововведения тут следующие:
- Вход в систему при помощи учетной записи «Майкрософт».
- Два новых метода для аутентификации пользователя.
- Появления магазина приложений для ОС.
- Новая версия интернет-браузера: в настольном и сенсорном варианте.
- Возможность восстановления и сброса системы.
- Новый «Диспетчер задач».
- Появление опции «Семейная безопасность».
- Новая панель управления, изменение экрана приветствия.
- Усовершенствованная система поиска.
- Удобное переключение раскладок клавиатуры.
Windows 10
Новейшая на сегодня версия операционной системы вышла в свет в июле 2015 года. Вот ее ключевые отличия от предыдущих:
- Модификация меню «Пуск»: представлено в виде настраиваемых пользователем плиток.
- Изменение размера «Пуска».
- Новые возможности использования магазина приложений.
- Появление «Центра уведомлений».
- Обновленный календарь, часы, батарейный индикатор (для ноутбуков).
- Современные окна с новой анимацией.
- Обновленные интерфейсы приветствия и блокировки.
На этом заканчивается наш обзор операционных систем «Виндовс». Возможно, уже в ближайшем будущем список дополнится новой версией.
Операционная система Windows
Основные характеристики операционной системы Windows, принципы размещения панели задач. Назначение значков и контекстного меню. Стандартные окна системы, отличительные особенности ярлыков. Операции с объектами, приемы управления папками и файлами.
| Рубрика | Программирование, компьютеры и кибернетика |
| Вид | контрольная работа |
| Язык | русский |
| Дата добавления | 08.09.2010 |
| Размер файла | 18,0 K |
Отправить свою хорошую работу в базу знаний просто. Используйте форму, расположенную ниже
Студенты, аспиранты, молодые ученые, использующие базу знаний в своей учебе и работе, будут вам очень благодарны.
Windows — это многозадачная операционная система с современным графическим интерфейсом. После установки она берет на себя все функции управления ПК, не требует отдельной покупки и установки MS-DOS. Windows — это набор средств управления ресурсами ПК и новейших прикладных программ. Произошла дальнейшая интеграция операционной системы с прикладными программными продуктами. Программы имеют единый пользовательский интерфейс, совместимы друг с другом и поддерживают динамический обмен данными между собой.
Операционная система Windows ориентирована на организацию удобной среды работы пользователя на персональном компьютере. До ее появления любая операционная система требовала от пользователя знания языка команд по управлению компьютером. Windows позволила изменить облик системной среды и правила работы в ней. Появился удобный для пользователя графический интерфейс с достаточно простыми правилами работы. Отпала необходимость выучивания структур команд и правил работы с ними. Интересно, что первые версии этого продукта были встречены достаточно холодно и не нашли отклика ни среди профессионалов, ни среди пользователей. Оставаясь невостребованной в течение 1985 — 1990 гг., среда Windows изменила лицо компьютерного мира в последующее пятилетие, пройдя путь от графической оболочки операционной системы MS DOS в первых версиях до полноценной операционной системы в последующих версиях.
Основными характеристиками Windows являются:
— вытесняющая многозадачность и многопоточность,
— графический пользовательский интерфейс;
— подключение новых периферийных устройств по технологии Plug and Play;
— использование виртуальной памяти;
— совместимость с ранее созданным программным обеспечением;
— наличие коммуникационных программных средств;
— наличие средств мультимедиа.
Рассмотрим в настоящей работе основные объекты и приемы управления Windows.
1. Основные объекты Windows
После загрузки операционной системы открывается основной рабочий экран Windows. Он называется Рабочий стол. Это основной объект операционной системы. На Рабочем столе размещаются объекты Windows и управляющие элементы Windows.
В системе Windows под словом объект понимают почти все, с чем работает операционная система. Необходимо обратить внимание, что объект — это понятие, а понятия не определяются, а вводятся [5].
Рабочий стол — главное окно Windows. На нем располагаются основные объекты Windows.
К ним относятся: панель задач, кнопка «Пуск» (Главное меню), контекстное меню, набор значков (системных), окна.
Кроме того, пользователь может выводить на рабочий стол: папки, программы, документы, значки (ярлыки) различных объектов (понятие «ярлык» раскроем чуть позже). Собственно, только «выкладывая» на рабочий стол подобные объекты, пользователь и может работать с ними.
Каждое из них выводится в свое окно либо представляется своим значком (ярлыком). Теперь внимательно рассмотрим каждый из объектов.
Она размещается обычно в нижней части окна (но можно расположить и по любому краю окна). Это главный пульт управления системой. В левом углу панели находится кнопка «Пуск»: правее ее располагаются в ряд еще несколько кнопок, а в правом углу панели — индикатор текущего времени и индикатор раскладки клавиатуры (русская/латинская), возможны и другие индикаторы.
Роль ее очень велика. Вызывая на экран Главное меню, она открывает доступ ко всем файлам, ресурсам системы, ко всем средствах настройки ее, к режиму завершения работы ПЭВМ. Правда, это не единственный способ доступа к этим объектам и режимам.
Кнопки активных приложений расположены справа от кнопки «Пуск». Подобная кнопка появляется после запуска соответствующего приложения. На ней всегда указано имя приложения и имя обрабатываемого документа (часто в сокращенном виде).
Важность этих кнопок в том, что они всегда видны пользователю, даже если соответствующие окна отсутствуют на экране («свернуты») или закрыты другими приложениями и документами. Щелчок левой кнопкой мыши по такой-то кнопке — и на экране поверх прочих появляется соответствующее окно
Значок — это маленький символ, рисунок (иллюстрация). В Windows имя каждого объекта (файла, папки) снабжается значком. Это позволяет быстрее «опознать» объект.
С каждым объектом, подчеркнем, сопоставляется 1 значок, и наоборот, используя значок, можно выполнять с объектом (папкой, файлом) различные операции: файл-программу запустить; файл-документ открыть, и т. д.
Тип и значок файла-документа определяются обычно приложением, в котором документ создан. Так, например, типы файлов bmp и doc означают, что файлы созданы в графическом и текстовом редакторе соответственно.
Папка — это аналог понятий каталог, подкаталог, т. е. это логический контейнер, куда включаются файлы, имеющие что-либо общее (например, общего пользователя). В папку можно вкладывать и другие папки.
Каждой папке присваивается специальный значок, имеющий вид разделителя карточек в библиотечном каталоге.
В Windows все дисководы рассматриваются как папки с именем, определяемым именем дисковода. Группа принтеров также представляется в виде папки. Таким образом, файловая система Windows объединяет данные, программы и устройства, т. е. все ресурсы ЭВМ.
Так называется ограниченная рамкой прямоугольная часть экрана, с которой можно работать как с отдельным экраном. Это основополагающее понятие системы, что отражено в ее названии. Одновременно на экране может располагаться несколько окон, но в каждый момент времени допустимо работать лишь с одним, оно называется текущим (активным) [3].
В основном на рабочем столе располагаются системные значки, т. е. значки, сопоставляемые с системными папками. Такие папки создает и обслуживает сама Windows . Их невозможно удалить, к ним относятся следующие:
а) Мой компьютер. Открывает папку, с помощью которой можно получить доступ к любым файлам и устройствам ЭВМ (гибким и жестким дискам, дисководу CD-ROM, принтеру и пр.), ко всем средствам управления системой и настройки ее и т. д.
б) Корзина. Аналог корзины для бумаг в офисе. В нее переносятся удаляемые файлы и папки. Ошибочно «выброшенные» документы можно извлечь из корзины (пока она не очищена).
в) Портфель. Используется при работе с переносным компьютером.
г) Входящие. Используется при работе в сети. В этой папке хранятся письма, поступающие по электронной почте.
д) The Microsoft Network. Открывает доступ к глобальной сети The Microsoft Network, а через нее и в Internet.
Кроме того, при желании пользователь может вывести на рабочий стол значки любых интересующих объектов — папок, приложений, своих документов и пр. Однако так поступать не рекомендуется, т.к. рабочий стол рассматривается в Windows как обычная папка. Установить значок какого-либо объекта на рабочий стол означает скопировать объект в папку с таким именем (именно так и выполняется эта операция).
Но должно быть ясно, что загромождать главную папку системы несущественными для работы системы объектами нерационально. В этом случае следует использовать «ярлыки» [2].
Это понятие часто путают с понятием «значок». Грубо говоря, ярлык — это тоже значок, но снабженный маленькой наклонной стрелкой. Это внешнее его отличие.
Отличия по существу:
а) ярлык — тоже представитель объекта (файла, папки, программы и пр.), но для одного объекта можно создавать неограниченное число ярлыков;
б) ярлык не позволяет копировать, переносить объект; его используют лишь для запуска программы, открытия документа и папки (для этого достаточно выполнить двойной щелчок мышью по ярлыку).
При перемещении ярлыка размещение соответствующего объекта на диске не изменяется.
Говоря более строго, ярлык некоторого объекта А — это небольшой файл (374 байта) типа .LNK, в котором хранятся данные о параметрах и положении объекта А на диске. Значок этого нового файла и обладает маленькой наклонной стрелкой. При обращении к ярлыку система, используя хранящуюся в нем информацию, находит и запускает (или вызывает на экран) объект А (файл, папку и пр.).
Так называется меню, содержимое которого зависит от контекста, в котором вызвано меню, т.е. от вида и состояния объекта, с которым оно связано. Такое меню можно вызвать для значка, ярлыка и т.д.
— выполнить щелчок правой кнопкой мыши по объекту: появляется меню. Для выбора пункта меню:
— выполнить щелчок левой кнопкой мыши по пункту или задержать на нем курсор мыши. В нижней строчке такого меню — пункт «Свойства».
При входе в него можно получить полную информацию об объекте — его тип, занимаемый объем памяти, положение на диске (т. е. в какой папке, в каком файле) и пр [3].
2. Основные приемы управления Windows
2.1 Именование объектов
Система Windows позволяет (в отличие от MS-DOS) давать файлам и папкам длинные имена (255 символов — предел), разрешает использовать символ пробела, использовать русские буквы.
2.2 Операции с объектами
1. Создание папок.
— требуется раскрыть окно соответствующее диску или папке, в которой необходимо создать новую папку;
— из строки меню следует выделить режим Файл;
— выбрать команду создать и указать тип объекта, например, папка;
— далее следует ввести имя непосредственно в поле метки появившегося значка;
— и подтвердить выполнение команды нажатием на клавишу Enter или кнопку OK.
Для создания объекта на рабочем столе следует выбрать контекстное меню, затем команду создать и далее аналогично.
2. Выделение объектов.
Для выделения одного объекта достаточно щелкнуть на нем мышью один (!) раз.
Для выделения нескольких объектов, расположенных в произвольном порядке, следует щелкать мышью на каждом объекте, держа нажатой клавишу Ctrl.
3. Копирование объектов. (Может быть выполнено большим числом способов)
а) Метод «перетащить и оставить»:
— раскрыть папку с объектом, который нужно скопировать или переместить;
— раскрыть папку, в которую нужно скопировать или переместить объект;
— если объектов несколько, необходимо их выделить;
— затем следует зацепить мышью объект (т.е. щелкнуть на нем и не отпускать кнопку мыши) и при нажатой кнопке мыши перетащить его к месту назначения. Теперь отпустить кнопку мыши.
Замечание 1. Если система выполняет автоматическое перемещение вместо копирования (обычно это происходит при копировании объекта на тот же диск, но, например, в другую папку), необходимо удерживать нажатой еще и клавишу Ctrl.
Замечание 2. При копировании выполняемых файлов (файлы с расширениями EXE или COM) система создает ярлыки вместо копий файлов, необходимо также удерживать нажатой клавишу Ctrl, если необходима копия файла.
б) Перемещение объектов
Аналогично копированию, только при перетаскивании необходимо удерживать нажатой еще и клавишу Ctrl. (Или наоборот.)
5. Удаление объектов
— требуется выделить объект или группу объектов;
— выполнить команду Файл — Удалить, или нажать на клавишу Del, или перетащить объект в значок Корзина, или выбрать из контекстного меню команду удалить;
— в появившемся окне подтверждения удаления нажать на кнопку Да или Нет.
6. Восстановление объектов.
Все удаленные объекты перемещаются в специальную папку Корзина. Если объект был случайно удален, его можно восстановить из Корзины. Для этого следует раскрыть окно корзина. Найти там объект, выделить его и выполнить команду Файл — Восстановить.
Файлы, удаленные с гибкого магнитного диска (дискеты), в корзину не помещаются. Восстановить их можно только с помощью специальной программы восстановления.
7. Переименование объектов.
— выполнить команду Файл — Переименовать или просто щелкнуть один раз в поле метки значка;
— ввести новое имя непосредственно в поле метки значка.
То же можно сделать с помощью команды Переименовать контекстного меню.
8. Запуск программ
Система предоставляет несколько способов:
a) если на Рабочем столе или в раскрытой папке присутствует значок программы или ярлык, то нужно дважды щелкнуть по значку мышью;
b) можно использовать Главное меню: открыть его через кнопку Пуск, выполнить команду Программы, щелкнуть на значке программы;
c) можно ввести имя и путь к файлу из команды главного меню Выполнить (удобно воспользоваться кнопкой Обзор;
d) если на панели задач уже присутствует кнопка с названием программы, то достаточно щелкнуть на ней один раз мышью [4].
Рассмотрим подробнее управление окнами, папками и файлами.
2.3 Управление окнами
При активном использовании системы Windows и прикладных программ практически всегда приходится работать одновременно с несколькими приложениями. Каждое приложение выполняется в своем окне, и поэтому одновременно будет открыто несколько окон. Некоторые из них могут находится на рабочем столе, некоторые могут быть свернуты в виде кнопки-пиктограммы на панели задач. В любых ситуациях активным в данный момент времени может быть только одно окно, заголовок которого выделен цветом (обычно темно-синим) по сравнению с остальными окнами
Для переключения активности между разными окнами можно использовать один из следующих способов:
если на рабочем столе виден хотя бы небольшой фрагмент нужного окна, достаточно щелкнуть на нем мышью
в любых ситуациях для активизации окна достаточно щелкнуть на соответствующей кнопке в панели задач
можно выполнить переключение окон только с помощью клавиатуры: при нажатой клавише Alt надо несколько раз нажать клавишу Tab, пока в небольшом окне в центре экрана не будет выделена необходимая программа; после этого обе клавиши надо отпустить
2.4 Управление папками и файлами
Самый простой способ управления папками и файлами заключается в использовании значка «Мой компьютер». С его помощью прежде всего надо перейти в тот каталог (папку), где необходимо создать новую папку. Затем можно:
либо выбрать в меню «Файл» команду «Создать» а потом команду «Папку»
либо по правому щелчку открыть контекстное меню и выбрать команды «Создать»/»Папку»
После создания заготовки папки следует ввести ее имя, которое может состоять из нескольких слов (для русской версии можно использовать русские слова).
Для удаления или переименования папки можно выполнить на ней правый щелчок и выбрать из контекстного меню необходимую команду.
Для копирования и перемещения папок и файлов можно использовать один из следующих способов:
меню «Правка» и команды «Вырезать», «Копировать», «Вставить»
соответствующие кнопки панели инструментов
правый щелчок на папке или файле и команды контекстного меню
операцию перетаскивания объектов мышью; при этом для копирования надо предварительно нажать и удерживать клавишу Ctrl
Для установки параметров открытых папок используется пункт «Вид» «Параметры». При этом на экране появляются листы свойств папки (три вкладыша диалогового окна). Лист свойств «Папка» (вкладыш первый) позволяет управлять способом отображения на экране новых окон. Можно открывать новое окно каждый раз, когда выбирается вложенная папка, .или использовать одно окно. Чаще используются отдельные окна.
Лист свойств «Просмотр» (второй вкладыш) позволяет управлять содержимым, которое появляется в папке при ее. открытии. Если установлен флажок опции «Отображать все файлы», папка выводит на экран все файлы, которые она содержит, включая скрытые и системные. При установке следующей опции не выводятся файлы, перечисленные в списке ниже флажка. Следующий флажок необходимо поставить, если в заголовке нужен полный путь к выбранному объекту (папке). Далее делается установка на вывод файлов без расширения, если эти файлы должным образом зарегистрированы. Лист свойств «Типы файлов» позволяет просмотреть и изменить список зарегистрированных расширений.
Для просмотра свойств папки или файла необходимо выделить нужный объект и выбрать команду «Свойства» из меню «Файл». На экран выведется диалоговое окно просмотра свойств выделенного объекта: имя; тип; каталог, к которому файл относится; размер файла; имя для MS-DOS (длинные имена файлов сокращаются); дата создания и дата последней модификации; атрибуты файла, которые при необходимости можно изменить.
Для поиска папок и файлов используют пункт меню «Файл» «Найти». Поиск файлов легко осуществить с помощью меню кнопки «Пуск» или с помощью «Проводника» [1].
В настоящее время без знания компьютера не обходится практически ни один специалист. Наиболее распространенной операционной системой, посредством которой обеспечивается работа с различными приложениями и устройствами на компьютере, является Windows. Поэтому изучение этой операционной системы является очень важным.
В настоящей работе были рассмотрены основные объекты и приемы управления Windows. На основании рассмотренного материала можно сделать вывод, что Windows не зря завоевала массовую популярность.
Операционная система Windows предоставляет чрезвычайно удобную и гибкую структуру объектов и интуитивно понятный интерфейс. Даже не являясь опытным пользователем можно без труда разобраться и освоить основные приемы работы с папками, файлами и другими объектами системы.
1. Богумировский В. Эффективная работа на IBM PC в среде Windows 95. СПб: Питер, 1997.
2. Евсеев Г.А, Пацук С.Н., Симонов С.В. Вы купили компьютер. Полное руководство для начинающих в вопросах и ответах. М.: АСТ-Пресс: Инфорком-Пресс, 1998.
3. Ляхович В.Ф., Крамаров С.О. Основы информатики. Изд. 4-е. — Ростов-н/Д: Феникс, 2004. — 704 с.
4. Приступая к работе. Windows 2000 Professional, Корпорация Майкрософт, 2000.
5. Симонович С.В., Евсеев Г.П., Алексеев А.Г. Общая информатика: Учебное пособие для средней школы. — М.: АСТ-ПРЕСС КНИГА, 2003 г. — 592 с.
Подобные документы
Программа операционной системы. Перемещение и копирование объектов. Окна Windows, операционное меню, настройка свойств папки, вызов справки Windows. Работа с дисками, папками и файлами, с приложениями и документами. Стандартные программы Windows.
контрольная работа [21,9 K], добавлен 29.01.2011
Пользовательский интерфейс операционной системы Windows. Настройки панели инструментов и панели задач. Работа с файлами и папками в системе, типы файловых объектов. Основные объекты и приемы управления, изменение параметров панели инструментов.
презентация [309,2 K], добавлен 20.10.2013
Изучение технических возможностей операционной системы Windows XP – ОС семейства Windows NT корпорации Microsoft. Особенности интегрированного программного обеспечения. Дополнительные аплеты в панели управления Windows. Графический интерфейс пользователя.
презентация [7,4 M], добавлен 23.05.2010
История Windows. Особенности Windows XP. Файловая система и структура. Основные принципы работы с системой. Начало и завершение работы, главное меню. Запуск и завершение программ. Окна и диалоги, панель задач. Установка Windows XP.
курсовая работа [344,0 K], добавлен 24.04.2007
Операционная система в роли связующего звена между аппаратурой компьютера и выполняемыми программами. Управление процессами операционной системы. Операционная система Windows. Различные виды Windows для определенных задач пользователей, их отличия.
реферат [28,5 K], добавлен 23.01.2012
Изучение общих возможностей операционной системы Windows, осуществление навигации по ее структурам с помощью мышки. Порядок работы с программами, окнами и справочной информацией. Основные операции над папками и файлами. Построение структуры каталогов.
лабораторная работа [156,1 K], добавлен 23.10.2013
Теоретическое изучение и практическое применение приёмов работы с файлами в операционной системе Windows 95. Файлы и папки: основные понятия и правила формирования имен файлов в Windows. Характеристика и анализ особенностей операций с файлами и папками.
контрольная работа [139,9 K], добавлен 09.03.2011