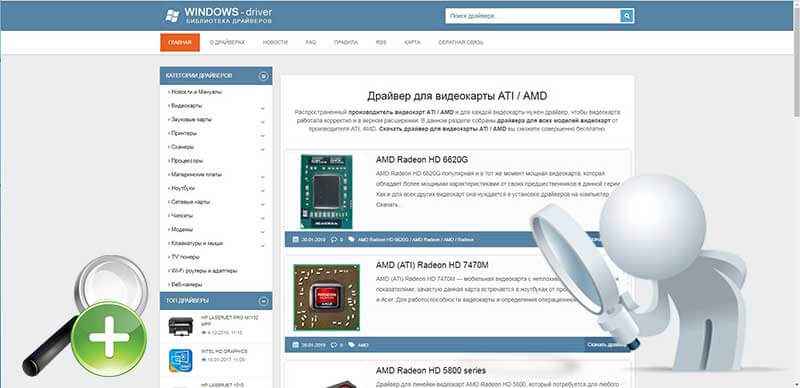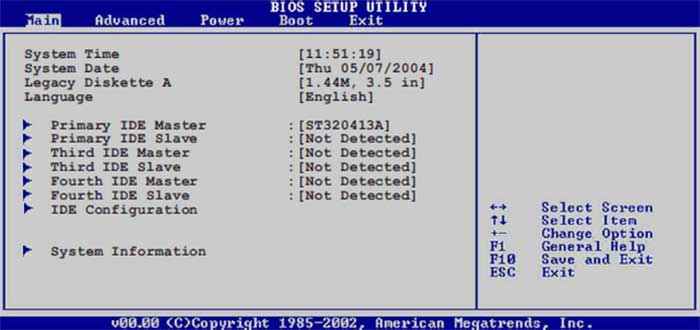- Установка драйвера жесткого диска
- Корень проблемы.
- Материнская плата.
- Еще раз о Windows XP.
- Заключение.
- Загрузка ПО
- Просмотр и загрузка последних версий ПО, приложений, утилит, плагинов и микропрограмм.
- Популярные приложения
- Toolkit
- Твердотельный накопитель Touch
- SeaTools
- DiscWizard
- Драйвер Paragon
- ПО и приложения
- Seagate Mobile Touch
- Samsung Drive Manager
- Приложение Seagate® Media
- Seagate® Media Sync для Mac
- Seagate® Media Sync для Windows
- Dashboard
- Утилиты и плагины
- Утилита для обнаружения накопителя
- Утилиты SeaChest
- Плагин Nytro VMware vCenter
- Руководство пользователя Nytro VMware vCenter
- Файлы микропрограммы для загрузки
- Установка драйвера жесткого диска
- Почему появляется проблема?
- Поиск драйвера
- Установка драйвера для жесткого диска
- Альтернативные способы решения проблемы
- Подводим итоги
- Контроллеры жёстких дисков, список производителей
- Hard Disk Controller Drivers Download
- Popular Utilities
- Browse By Hard Disk Controller Manufacturer
- Driver Updates for Popular Hard Disk Controller Models
- More Hard Disk Controller Device Driver Downloads & Updates
- How to Update Drivers to Fix Hard Disk Controller Problems Quickly & Easily
- Option 1: Update drivers manually
- How to Open Device Manager
- How to Install Drivers using Device Manager
- Option 2: Update drivers automatically
- How to Install Drivers
Установка драйвера жесткого диска
Корень проблемы.
Установка драйвера жесткого диска, в большинстве случаев, не требуется. Но раз уж вы наткнулись на мой пост, значит у вас серьезные проблемы с жестким диском.
Проблемы с «винтом» могут проявляться по разному. Самое неприятное в том, что проблемы начинаются в самый неподходящий момент, в тоже время, малоопытный юзер начинает нервничать и выводить свое беспокойство на безобидном железе. Не спешите колотить системник, решение всегда есть, нужно лишь протянуть руку, а для начала, дочитать статью.
Как же было отмечено, проблемы с жесткими дисками проявляются по-разному. Нередко Windows просто не загружается из-за несовместимости морально устаревшего железа и слишком продвинутой операционки. Случаются и обратные ситуации, поклонники полноценной Windows XP, сейчас наверняка, понимают, о чем идет речь. Синий экран в процессе установки операционной системы и отсутствие винта в списке устройств – еще один повод для беспокойства. Это стандартные симптомы, с которыми сталкиваются юзеры. Теперь плавно перейдем к техническому решению сей вопроса.
Материнская плата.
Установка драйвера жесткого диска – первое что приходит в голову, если новая система не может распознать один из винтов. Итак, такая проблема возникает из-за несовместимости устаревшей операцинки и более-менее современного железа. Не стоит отчаиваться, установка драйверов для винта здесь не потребуется.
Все что, нужно это включить AHCI или IDE режим. Это специальный механизм, с помощью которого можно подключить накопитель к материнке. Не будем углубляться в подробности, отметим, что для включения сей режима не требуется установка драйвера жесткого диска. Первым делом, откройте BIOS. Обычно, это делается кнопкой ESC, F2 или Delete во время включения компьютера. Сразу же на дисплее появится привычное меню БИОСа, где необходимо выбрать вкладку Advanced, затем перейти в раздел IDE Conf. Здесь необходимо найти меню SATA, затем выбрать AHCI или IDE. Вот и все, осталось только выйти из BIOS. Главное, не забудьте сохранить новые настройки (чаще всего это клавиша F10). Машина перезагрузится в автоматическом режиме. Почему ACHI или IDE? Просто выберите один из режимов и проверьте, если ничего не изменилось то выберите другой.
Еще раз о Windows XP.
Как мы уже упоминали, проблемы с винтом могут возникать из-за отсутствия драйвера на контроллеры Sata в старой системе. Ведь когда разрабатывали Windows XP- были только IDE жесткие диски. Конечно, здесь не обойтись без установки драйвера жесткого диска. Но лучше с этим не заморачиваться (слишком нудно). Проще установить другую сборку Windows XP (Скачивайте ZVER и проблем не будет), где уже присутствует встроенное ПО для подобных случаев.
Заключение.
Проблемы с жестким диском возникают на многих компьютерах, никто не застрахован от таких бед. Кроме того, что мы рассмотрели в этой статье, следует проверить работоспособность кабелей и самих разъемов. Удачной работы!
Загрузка ПО
Просмотр и загрузка последних версий ПО, приложений, утилит, плагинов и микропрограмм.
Популярные приложения
Toolkit
Автоматическое резервное копирование всех важных файлов с компьютера на устройство хранения данных.
Твердотельный накопитель Touch
Управление файлами на накопителе Seagate Ultra Touch SSD с мобильного устройства на базе Android.
SeaTools
Простая и быстрая комплексная диагностика накопителя в компьютере.
DiscWizard
Защита информации путем создания резервной копии операционной системы, приложений, настроек и всех данных, а также ее надежное удаление.
Драйвер Paragon
Чтение и запись на компьютерах с Windows и macOS без переформатирования внешних дисков.
ПО и приложения
Seagate Mobile Touch
Управление файлами на накопителе Seagate Ultra Touch с мобильного устройства на базе Android.
Samsung Drive Manager
Пакет программ для управления накопителями включает: Samsung AutoBackup (для резервного копирования данных в режиме реального времени), Samsung SecretZone (для защиты данных), Samsung Secure Manager (для шифрования и резервного копирования данных) и инструменты для управления внешним диском Samsung.
Приложение Seagate® Media
Бесплатное приложение для удобной навигации по файлам из любой точки мира.
Seagate® Media Sync для Mac
Копирование мультимедийных файлов с внешних дисков, запись на них и синхронизация.
Seagate® Media Sync для Windows
Копирование мультимедийных файлов с внешних дисков, запись на них и синхронизация.
Dashboard
Легкое резервное копирование контента, а также публикация и сохранение мультимедийных файлов в социальных сетях (с помощью устаревшего ПО для резервного копирования).
Утилиты и плагины
Утилита для обнаружения накопителя
Позволяет определить диск, номер модели, серийный номер и версию микропрограммы без извлечения накопителя.
Утилиты SeaChest
Утилиты командной строки SeaChest рекомендуются для опытных пользователей,
Плагин Nytro VMware vCenter
Эффективное управление флеш-картами ускорения Nytro и их контроль через знакомый интерфейс vCenter.
Руководство пользователя Nytro VMware vCenter
Информация о том, как эффективно использовать VMware vCenter.
Файлы микропрограммы для загрузки
Чтобы найти микропрограмму, введите серийный номер накопителя.
Установка драйвера жесткого диска
Начнем с того, что проблемы с драйверами для HDD появляются крайне редко. Все базовые и необходимые для правильной работы драйвера, в том числе и для жесткого диска, устанавливаются непосредственно во время инсталляции Windows. Неопытный пользователь, устанавливая операционную систему, может решить, что жесткий диск неисправен, когда появится уведомление о том, что невозможно найти какой-либо драйвер. Однако не спешите с покупкой нового диска, чаще всего, этот вопрос решаемый.
Почему появляется проблема?
Самая распространенная проблема – несовместимость операционной системы с «железом», и она даст о себе знать, например, при установке устаревшей ОС на новый компьютер. Например, когда разрабатывалась Windows XP, современных SATA дисков еще не было, соответственно, нужного драйвера в установочном диске нет, и искать его придется самостоятельно. Однако не стоит расстраиваться: если вам по каким-либо причинам так необходимо установить устаревшую систему на новый компьютер, выход из ситуации есть.
Поиск драйвера
Чтобы найти подходящий драйвер, необходимо точно знать модель жесткого диска. После этого следует зайти на официальный сайт производителя, но там драйвера для устаревшей системы может не оказаться, и нужный софт придется искать на сторонних ресурсах.
Установка драйвера для жесткого диска
Сам драйвер следует записать на съемный носитель, желательно — на флеш-накопитель. Подключать флешку рекомендуется к выключенному компьютеру еще до начала установки операционной системы. Когда инсталляция Windows дойдет до определенного пункта, необходимо указать место расположения драйвера.
Решить проблему можно и другим способом. Например, Windows XP SP3 уже «дружит» с новыми SATA дисками, и решается вопрос с помощью разнообразных сборок. Относится это ко всем устаревшим ОС, не только семейства Windows.
Альтернативные способы решения проблемы
Не всегда причиной неполадок является отсутствие драйвера, это могут быть и неправильные настойки в BIOS. Не будем углубляться в подробности, а попробуем решить эту проблему. Во время загрузки компьютера жмем клавишу Del или F2. Находим в «Биосе» нужную нам вкладку Advanced и ищем там раздел IDE Conf. В разделе следует найти подменю SATA и выбрать один из нужных режимов: AHCI или IDE. После этого сохраняем данные и выходим из BIOS.
Подводим итоги
Как было написано в начале статьи, проблемы с драйверами для HDD встречаются реже остальных. Нередко система не может найти драйвера не для жесткого диска, а для контроллера на материнской плате, многие пользователи путаются и тратят часы на поиски ненужного софта. Система может не видеть жесткий диск и по более простым причинам, среди которых неправильно подключенные кабеля и неверно установленные джемпера. Еще одна распространенная причина – неправильно отформатированный или разбитый жесткий диск.
Контроллеры жёстких дисков, список производителей
На данной странице вы можете найти список производителей Контроллеры жёстких дисков, драйвера для которых вы можете скачать на нашем сайте. Для лучшего поиска подходящего драйвера из 1552409 имеющихся в нашей базе, выберите производителя вашей Контроллеры жёстких дисков из 45 представленных в данном разделе.
Контроллер жесткого диска – сложнейшее устройство, эдакий миникомпьютер с собственным процессором, микросхемой управления, ОЗУ и ПЗУ, каналами записи и чтения данных, интерфейсным модулем и системой позиционирования. Обычно он представлен одним-двумя микрочипами (в физической форме), распаянными на плате, и предназначен для реализации операций по преобразованию потока данных.
Многие современные накопители характеризуются поддержкой различных режимов работы, включая DMA 2, UltraDMA и PIO . Дабы воспользоваться возможностями этих режимов, рекомендуется скачать драйвера для контроллеров жестких дисков. Режим DMA ( Direct Memory Access ) полезен тем, что он позволяет заметно разгрузить центральный процессор ПК при операциях обмена данными; при этом контроллер находится в прямой взаимосвязи с интерфейсом компьютера. В отличие от DMA , режим PIO задействует центральный процессор при пересылке данных через интерфейс; вместе с тем, контроллер имеет прямой доступ к оперативной памяти.
Иногда ОС не может распознать контроллер жестких дисков даже при установленных драйверах. Причиной этому могут послужить следующие аспекты:
- механические повреждения. При ударах или падениях элементы гермоблока могут быть деформированы. Деформации чаще всего подвергается интерфейсный модуль либо контакт в месте крепления микросхем. При незначительной степени повреждений устройство можно отремонтировать, но срок эксплуатации элементов значительно сокращается. Стоит также учесть возможность заводского брака отдельных элементов;
- электрические повреждения. Работоспособность аппаратной части ПК во многом зависит от стабильности напряжения питанияРа в системе. В случае превышения, скачков или резкого отключения напряжения, а также электростатического разряда предохранители цепи питания, силовой микросхемы либо, в худшем случае, процессора контроллера могут выгореть. Зачастую предохранители ремонту не подлежат, а требуют замены;
- устаревшие драйвера контроллеров жестких дисков. При обновлении аппаратной части компьютера (или ее некоторых компонентов) ранее установленные программы требуют обновления для установки взаимосвязи с ОС.
Hard Disk Controller Drivers Download
A Hard Disk Controller Driver is software which enables communication between your internal hard disk (or drive) and your computer. Internal hard disks connect to the motherboard of your computer using an IDE interface or SATA interface. Once your new hard disk is installed correctly, your computer should recognize it automatically. Problems such as hard drive not found errors could be due to missing or corrupt Hard Disk Controller Drivers. Also, older operating systems such as Windows XP/2000 may not automatically recognize the new hard disk if the hardware is newer than the operating system.
- Updates PC Drivers Automatically
- Identifies & Fixes Unknown Devices
- Supports Windows 10, 8, 7, Vista, XP
Popular Utilities
Browse By Hard Disk Controller Manufacturer
Driver Updates for Popular Hard Disk Controller Models
More Hard Disk Controller Device Driver Downloads & Updates
How to Update Drivers to Fix Hard Disk Controller Problems Quickly & Easily
Many Hard Disk Controller problems can be fixed by updating the drivers. After you upgrade to Windows 10, problems can occur because your current driver may work only for the prior version of Windows. There are two ways you can update your Hard Disk Controller drivers.
Option 1: Update drivers manually — Use DriverGuide to find the correct driver for your device and operating system. Next, download and install it by following the step by step instructions. You’ll need average to intermediate level computer skills to use this method.
Option 2 (Recommended): Update drivers automatically — Even computer newbies can update drivers with just a few clicks of a mouse. Use trusted software to identify, download and install the newest driver updates for your PC in one step. Your old drivers can be backed up and restored if you encounter any problems. You’ll need novice to beginner level computer skills to use this method.
Option 1: Update drivers manually
To get the latest driver, including Windows 10 drivers, you can choose from our list of most popular Hard Disk Controller downloads or search our driver archive for the driver that fits your specific Hard Disk Controller model and your PC’s operating system.
If you cannot find the right driver for your Hard Disk Controller, you can request the driver and we will find it for you. Or, try the automatic option instead.
Once you have downloaded the new driver, next you must remove the current driver if it is installed. On a Windows PC, you do this by using a built-in utility called Device Manager. It allows you to see all of the devices attached to the PC, and the drivers associated with them.
How to Open Device Manager
In Windows 8.1 & Windows 10, right-click the Start menu and select Device Manager
In Windows 8, swipe up from the bottom, or right-click anywhere on the desktop and choose «All Apps» -> swipe or scroll right and choose «Control Panel» (under Windows System section) -> Hardware and Sound -> Device Manager
In Windows 7, click Start -> Control Panel -> Hardware and Sound -> Device Manager
In Windows Vista, click Start -> Control Panel -> System and Maintenance -> Device Manager
In Windows XP, click Start -> Control Panel -> Performance and Maintenance -> System -> Hardware tab -> Device Manager button
How to Install Drivers using Device Manager
The hard disk controller driver should typically be located under a category called «Disk drives» or «Storage controllers.»
Locate the device that is having the issue and double-click on it to open the Properties dialog box.
Click the Driver tab.
Click the Uninstall button and follow the instructions.
To reinstall, you can either insert the disk you have from the manufacturer, or run the installer you have downloaded onto your computer and follow the instructions.
If you want to just update the driver instead of removing it, you can click the Update Driver button on the Properties window, and follow the instructions.
Option 2: Update drivers automatically
If you do not have the skill level or time to update your drivers manually, or are having difficulty finding the correct driver, you can do it automatically with the Hard Disk Controller Driver Update Utility.
This utility is an intelligent program which will automatically recognize your computer operating system and device. Then, it will find the correct drivers for it. There is no need to know which specific operating system you have, and there is no risk of downloading and installing the wrong driver. Automatic driver updates eliminate mistakes when installing or updating drivers.
You can scan for driver updates automatically with the FREE version of the software, and complete all necessary driver updates with the premium version.
Run the driver update utility and click the green Scan Now button. Your system will be scanned and automatically detect any problem drivers.
After the scan is complete, the utility will display a results page similar to the one below:
Click the Update button next to the out-of-date or missing driver. The correct version will be downloaded and installed automatically. Or, you can click the big green Update All button to automatically download and install the correct version of all the drivers that are missing or out-of-date on your system.
Once complete, the utility will re-scan your system to verify that all drivers are up-to-date:
How to Install Drivers
After you have found the right driver for your Hard Disk Controller, follow these simple instructions to install it.
- Power off your Hard Disk Controller device.
- Disconnect the device from your computer.
- Reconnect the device and power it on.
- Double click the driver download to extract it.
- If a language option is given, select your language.
- Follow the directions on the installation program screen.
- Reboot your computer.
Visit our Driver Support Page for helpful step-by-step videos.