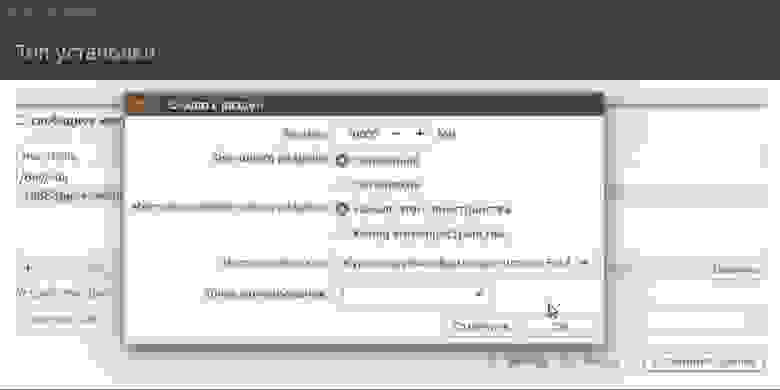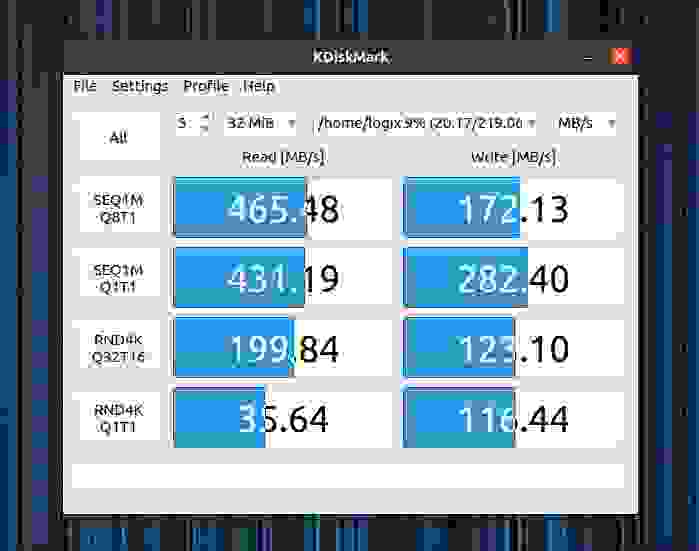- ИТ База знаний
- Полезно
- Навигация
- Серверные решения
- Телефония
- Корпоративные сети
- Работа с жесткими дисками в Linux
- Вводная
- Как это выглядит в консоли.
- В итоге
- Самый актуальный гайд по установке Linux на SSD-накопители в 2021 году
- Насколько готовы современные дистрибутивы Linux к установке на SSD?
- Как подготовить SSD-накопитель к установке Linux-системы?
- О журналировании и бэкапе при выборе файловой системы
- Как настроить разделы и сколько оставить неразмеченной?
- Как следует настраивать актуальные сборки на базе Linux под SSD?
- Как измерить скорость работы SSD в Linux?
- Вердикт: смело монтируйте Linux на SSD без заморочек
ИТ База знаний
Курс по Asterisk
Полезно
— Узнать IP — адрес компьютера в интернете
— Онлайн генератор устойчивых паролей
— Онлайн калькулятор подсетей
— Калькулятор инсталляции IP — АТС Asterisk
— Руководство администратора FreePBX на русском языке
— Руководство администратора Cisco UCM/CME на русском языке
— Руководство администратора по Linux/Unix
Навигация
Серверные решения
Телефония
FreePBX и Asterisk
Настройка программных телефонов
Корпоративные сети
Протоколы и стандарты
Работа с жесткими дисками в Linux
Как оно хранится?
10 минут чтения
В статье, мы разберем как работать в операционной системе Linux с HDD, Logical Volume и все что с этим связанно. А также рассмотрим утилиты для работы с HDD. Разберем, что такое LVM.
Мини — курс по виртуализации
Знакомство с VMware vSphere 7 и технологией виртуализации в авторском мини — курсе от Михаила Якобсена
Вводная
Те, кто читал пред идущие стати должны понимать, что в операционной системе есть определенные папки. Это стандартный набор папок. Сейчас обратим внимание на те папки, в которые могут быть смонтированы отдельные разделы. Это значит, что если мы видим в корневом разделе какую-либо папку, то не факт, что данная папка находится на том же жестком диске, что и соседние папки или даже сама корневая файловая система. Это могут быть отдельные жесткие диски или разделы жестких дисков, которые смонтированы в корневую файловую систему. Самый большой раздел — это сама корневая файловая система, обозначается символом «/» . Следующий раздел, который обычно находится отдельно — это «/boot«, загрузочный раздел, обычно он мегабайт на 100. Там хранятся файлы необходимые для загрузки операционной системы и само ядро. Можно данную директорию оставить на корневом разделе, но если у нас большой жесткий диск хотя бы на 1 ТБ, то старые диски его могут не увидеть при загрузке, поэтому хороший тон создавать отдельный раздел на жестком диске размером от 100 МБ.
Директория «/home» — это домашние папки пользователей. Это некий аналог папки в операционной системе Windows, такой как Documents and Settings или c:\users. Это директория, где хранятся все папки пользователя. Его можно монтировать, как сетевую папку. Например, если у вас используются какие-нибудь перемещаемые профили. Пользователь работает на нескольких компьютерах и ему необходимо, что бы везде был одинаковый рабочий стол. Вот в таком случае было бы правильно хранить его домашнюю папку где-нибудь на сервере и просто ее монтировать как сетевую папку, предоставляя доступ к файлам.
Следующая папка, которая находится в корне — это «/root» она является домашней папкой суперпользователя, очень важная папка поэтому она хранится отдельно.
Папка «/etc» — в ней находится конфигурация нашей операционной системы и ее компонент. Так же бывает, что она находится на отдельных дисковых разделах. Мы конечно сами определяем при установке как разбить жесткий диск, но, если при установке мы ставим галочку в установщике, чтобы он автоматически разбил жесткий диск и создал разделы так, как он считает нужным.
Директория «/opt» в данной директории находится программное обеспечение от третьих поставщиков. Некоторые серверные дистрибутивы тоже хранят ее на отдельном логическом разделе.
Директория «/var» здесь хранятся все часто меняющиеся данные. Например, логи различного программного обеспечения или изменяющиеся программные данные. Возможно для этой директории имеет смысл использовать быстрые диски, например, SSD. Потому, что к ним будет идти очень частое обращение программного обеспечения.
Директория «/usr» в ней находятся все установленные пакеты программ, документация и исходный код ядра. Чаще всего данная директория смонтирована вообще в режиме «только чтения» и в принципе она может быть расположена вообще на каком ни будь медленном диске или папке в сети.
Директория «/tmp» предназначена для хранения временных файлов. Важной особенностью данной папки является то, что хранящиеся файлы в ней, будут удалены в случае перезагрузки машины. Т.е при перезагрузки данная папка очищается автоматически. Существует еще один отдельный раздел подкачки swap. Обычно операционная система windows использует файл подкачки, то Linux чаще всего использует раздел подкачки, хотя может использовать и файл. Данный раздел не монтируется в нашу файловую систему, он просто существует отдельно.
Как это выглядит в консоли.
Переходим в корневую директорию cd / . Вводим команду ls и видим, как все директории у нас отображаются. Все те папки о которых шла речь мы видим находятся в корневой директории, кроме раздела swap. Для того, чтобы посмотреть, что и куда смонтировано, то необходимо посмотреть специальный конфигурационный файл cat /etc/fstab

Для упрощения объяснения, мы под жестким диском будем понимать единое пространство, которое мы можем разбить на несколько частей. Изначально, компьютер не видел более 4-х разделов — этого считалось достаточно. Поэтому сейчас, изначально по умолчанию жесткий диск не может быть разбит на более чем 4 раздела. Если нам необходимо больше разделов, то необходимо создать так называемый расширенный раздел. И этот расширенный раздел уже будет содержать в себе несколько логических разделов.
В старых версиях Linux диски назывались hd0, hd1 и т.д, сейчас жесткие диски называются sda, т.е буквами. USB устройства у нас так же идентифицируются как жесткие диски. Разделы у нас нумеруются по порядку sda1, sda2 и т.д. Т.е. название раздела у нас состоит из буквы диска и номера раздела по порядку. Следовательно, первые 4 цифры зарезервированы и даются только основным разделам, именно поэтому логические разделы нумерация начинается с 5-ки. Основной утилитой для работы с разделами является утилита FDISK. Это утилита используется для разбивки жесткого диска. Так же есть утилита MKFS. Данная утилита используется для создания файловой системы. Мы можем посмотреть все существующие жесткие диски командой fdisk -l. При выводе данной команды мы можем видеть, что у нас 2 подключенных жестких диска sda и sdb. В выводе мы можем так же увидеть их физический объем. На первом диске sda, мы так же можем увидеть 2 раздела sda1 и sda2.

Начать работать со вторым жестким диском, необходимо сначала указать, как определенный файл. Устройства лежат в директории «/dev«. Пишем команду fdisk /dev/sdb
Получается следующая картина:

А нажав букву m мы можем получить доступ к справке по работе с данной утилитой. Как можно заметить функционал утилиты достаточно обширен. Можно добавлять партиции, можно удалять партиции. Следующим шагом необходимо создать новый раздел. Выбираем опцию n. Далее предлагается выбор primary или extended. Мы выбираем primary ключ p. Далее выбираем номер раздела 1-4. Например, 1. Далее система спрашивает где будет (на каком секторе) начинаться разметка раздела. Можно выбрать по умолчанию. На следующем шаге мы можем указать сектор, но это крайне неудобно, проще указать сколько мы хотим выделить под размер, например, +10G. И этот раздел станет 10 гигабайт.

Попробуем второй вариант с созданием раздела, он будет расширенный (extended). Выбираем ключ e, выбираем 2 раздел. Выбираем с какого сектора он начнется. Следующим шагом +8G. Мы создали расширенный диск на 8 GB. Далее создаем sdb3 на оставшихся 2 GB. А также 8GB расширенного диска разбиваем на 2 логических по 4 GB каждый. Все операции одинаковые. В после создания последнего раздела выбираем опцию w. Которая записывает все изменения.
В итоге
Прежде чем использовать эти разделы их необходимо отформатировать.
Если посмотреть на вывод команды, мы можем увидеть еще одно интересное поле с информацией Id — это метка этого раздела. Необходимо разобраться, как эти id менять. Используем опять утилиту fdisk /dev/sdb. Далее используем ключ t. Утилита предлагает выбрать номер раздела. Выбираем 1. Затем необходимо ввести id в шестнадцатеричном формате, список всех вариаций и их описание можно вывести командой L.

Можно заметить, что везде стоял по умолчанию 83 т.е. linux, мы можем изменить на любую метку, например, на 86 NTFS — windows раздел. 3 раздел пометим а5. Записываем изменения w. И можно все изменения увидеть через fdisk -l. Далее, чтобы пользоваться этими разделами, нам сначала их надо отформатировать. Чтобы это сделать используем утилиту mkfs. Набираем mkfs.ext4 , после точки указываем целевую , будет переформатирован раздел , а через пробел собственно сам раздел. Например mkfs.ext4 /dev/sdb5.
Теперь немного, о разделе подкачки swap.
Для работы с ним используется swapon и swapoff. Через первую команду мы можем включать раздел подкачки, добавлять разделы подкачки, а через вторую команду выключать. Так же есть утилита mkswap — которая позволяет создавать т.е. форматировать раздел, как раздел подкачки. А также у нас есть конфигурационный файл, расположенный в следующем месте /etc/fstab, в данном конфигурационном файле описывается монтирование файловых систем. Соответственно можно примонтировать разделы в ручном режиме, но если мы хотим, чтобы при загрузке разделы сами монтировались, то необходимо конфигурировать файл /etc/fstab/
Командой swapon -s, мы можем посмотреть информацию по своп разделу.

Чтобы добавить новый своп раздел, то нам необходимо через команду fdisk создать новый раздел и указать , что он именно своповский раздел, потом его необходимо отфарматировать и примонтировать раздел.
Командой cat /etc/fstab мы можем посмотреть, какие разделы монтируются при загрузке. Выглядит это примерно так:

Мы видим, что вот этот раздел с uuid 50cee6ca-cbd2-454b-a835-2614bf2e9d5d монтируется в корень, знак «/» об этом говорит и имеет файловую систему ext4. Uuid смотрим с помощью команды blkid. Раздел подкачки, как и файл подкачки — это место на диске, которое используется, как RAM. Если у нас не хватает оперативной памяти, то компьютер может пользоваться этим разделом, как оперативной памятью.
Создадим новую директорию командой mkdir mounted и смонтируем туда раздел. Например, /dev/sdb5. Используем команду mount /dev/sdb5 /mounted. Чтобы отмонтировать используем команду umount /mounted.
LVM — это система управления томами для Linux.

Она позволяет создать поверх физических разделов , Logical Volume, которые будут видны операционной системе , как обычные блочные устройства с томами.
- Мы можем в одну группу Logical Volume можем добавить разное количество физических дисков.
- Мы можем менять размеры этих разделов прям во время работы операционной системы.
В данном случае на картинке есть, 3 HDD, на каждом есть определенное количество разделов. И мы можем из них собрать группу томов vg1. Которая будет видеть свои разделы, как физические тома, те объединяются в группу томов, а внутри этой группы мы можем создавать логические тома, вообще не указывая где они находятся, и они сами распределяются между дисками. Соответственно на каждом логическом томе будет какая-то файловая система.
Чтобы посмотреть физические тома пользуемся командой pvdisplay. Посмотреть volume group, команда vgdisplay. Посмотреть логические тома lvdisplay.
Удаляем, через fdisk все разделы на жестком диске /dev/sdb. Создаем 2 раздела по 4 ГБ основных с типом 8e, т.е. LVM тип. Создадим физический том командой pvcreate /dev/sdb1, аналогично делаем для второго раздела.
Далее необходимо создать виртуальную группу vgcreate vg1 /dev/sdb1 /dev/sdb2, т.е. оба раздела. В группе можем создать пару логических томов командой lvcreate -n lv1 -L 2G vg1, где -n новый раздел, -L — объем и последний параметр в какой виртуальной группе. И можно создать второй lvcreate -n lv2 -L 3G vg1. Появились новые блочные устройства lv1 и lv2. Осталось их отформатировать. Команда mkfs.ext4 /dev/vg2/lv1 и аналогично второй. Данная группа позволяет легко добавлять и удалять HDD. Возможно добавление нового жесткого диска и на увеличение размера наших томов. Чтобы изменить размер команда lvresize -L 4G vg1/lv2. Система LVM позволяет делать снимки состояний, т.е. снапшоты. Они используются для систем резервного копирования, например.
Мини — курс по виртуализации
Знакомство с VMware vSphere 7 и технологией виртуализации в авторском мини — курсе от Михаила Якобсена
Источник
Самый актуальный гайд по установке Linux на SSD-накопители в 2021 году
Привет, Хабр! Долгие годы по сети гуляют байки о тайных умениях спецподготовки твердотельных накопителей к установке Linux-дистрибутивов. Пользователей-новичков это отпугивает — перейти на OpenSource типа Ubuntu. А давно не следящих за новинками железа — оттягивает прокачать скорость работы. В этом посте мы отбросим все мифы и неактуальные советы, прочно засевшие в топе поисковых запросов. А заодно подскажем ряд простых и эффективных советов по установке Linux на SSD-накопители. Поехали!

Недавно мы уже рассказывали о типичных ошибках использования твердотельных накопителей любителями лайфхаков и прочих улучшений. Тема ошибок при эксплуатации SSD вызвала неподдельный интерес в комментариях, где была затронута популярная байка о тонкостях и секретах настройки Linux при установке на SSD-накопители. Та самая, что активно обсуждалась в холиварах на форумах и породила множество подробных гайдов на просторах Хабра. Если вдруг кто не в курсе, можете загуглить “установку Linux на SSD”.
С большой долей вероятности, поисковая выдача отправит вас прямиком во времена доллара по 30 рублей и новейших процессоров Intel Core под Socket H2. Эх, ностальгия!
Тогда вопросы надежности и долговечности первых твердотельных дисков всерьез волновали сторонников Linux-систем. Особенно тех, кто не обращал внимание на журналирование файловых систем поколения Ext3. К примеру, важная для NAND-памяти процедура TRIM выполнялась по умолчанию лишь раз в неделю, нанося серьезный урон ячейкам в масштабах нескольких лет эксплуатации. Но главное, на что мы рекомендуем сейчас обращать внимание при чтении подобных гайдов и секретов: дата публикации. Ладно когда гайду 5-6 лет, но у большинства и вовсе скоро юбилей.
Насколько готовы современные дистрибутивы Linux к установке на SSD?
Не пытайтесь изобрести колесо. Современные дистрибутивы Linux хорошо оптимизированы под установку на твердотельные накопители и автоматически выставляют оптимальные параметры журналирования и ежедневного обновления TRIM, а также деликатно относятся к записи кэша на диск. Начиная с Ubuntu версии 14.04 твердотельные диски корректно определялись еще на этапе установки, оставляя пользователю лишь иллюзию выбора неправильной файловой системы вместо рекомендуемой Ext4. Все остальное вторично, а 99% проверяющих через консоль активность TRIM на SATA-дисках, неизменно обнаруживали корректные значения вместо нулей.
Повторимся — наш совет простой: прежде чем тратить время на чтение гайдов и лайфхаков по установке Linux-систем на SSD-диск, взгляните на дату публикации. На одном из Ubuntu-сообществ от некогда грандиозного Wiki-склада полезных команд остался лишь пяток абзацев, типа проверки активности утилиты TRIM. Все современные версии той же Ubuntu динамически отслеживают параметры работы дисковой подсистемы и по умолчанию стараются минимизировать число паразитных операций с кэшем вне оперативной памяти.
Как подготовить SSD-накопитель к установке Linux-системы?
На сегодняшний день можно смело урезать советы по подготовке твердотельного диска для Linux до советов по выбору подходящего носителя по типу и емкости. Вместо поиска альтернатив файловой системе Ext4 (стандарт де-факто) лучше потратить время на изучение отличий между NAND-чипами с QLC, TLC и другими видами компоновки ячеек. Подробнее о выборе накопителей по признаку QLC и их теоретических недостатках мы подробно рассказывали в этом посте. Если вкратце, SSD-накопители с QLC-ячейками дешевле, а TLC применяются во флагманских решениях, обеспечивая лучшую наработку на отказ и более высокую скорость передачи данных. Продукция Kingston построена на базе передовых 3D TLC и 3D NAND ячеек памяти, лишенных недостатков 4-битных QLC.
Но раскрыть потенциал памяти на ячейках 3D TLC и 3D NAND можно лишь с применением SSD-накопителей формата M.2, подключаемых напрямую к шине PCI-E x4. В линейке накопителей Kingston вы можете выбрать наиболее производительные M.2-накопители линейки KC2500 с предельной скоростью чтения/записи 3500/2500 МБ/с уже для моделей c емкостью от 500 ГБ. Ячейки выполнены по 96-слойной технологии 3D TLC, а производительность контроллера Silicon Motion 2262EN давно стала неким стандартом.
В сегменте M.2-накопителей с ячейками 3D NAND одним из самых популярных решений Kingston являются SSD из линейки A2000. Модели на 500 и 1000 ГБ демонстрируют скорость чтения/записи на отметке 2200/2000 МБ в секунду, а младшая — 2000/1100 МБ/с.
Если же планируете подключать диск по SATA, гнаться за скоростями выше 560 МБайт/с не имеет смысла — упретесь в лимит по шине. Выгоду следует искать в емкости доступного пространства. В линейках Kingston A400 и KC600 доступны твердотельные SATA-диски вместимостью до 2 ТБ. Отличия бюджетной линейки A400 от старшей кроется в использовании ячеек памяти TLC вместо 3D TLC, что напрямую влияет на цену и показатель наработки по числу записываемых байтов информации.
Рекомендовать младшие SATA-диски под систему можно с рядом оговорок, но под отдельные разделы системы и данные эти решения могут оказаться не сильно дороже компактного жесткого диска, превосходя по скорости даже RAID-массивы из винчестеров бытового сегмента.
Ориентироваться на разницу значений по наработке до отказа у твердотельных SATA-накопителей не столь важно. Как минимум, важнее заложить в бюджет обновления дискового массива качественное питание компьютера, начиная с блока питания и заканчивая сетевым фильтром и бесперебойником. Твердотельные накопители в целом довольно слаботочные решения по сравнению с жесткими дисками, и некачественное питание может свести к нулю всю выгоду от показателя в 1 миллион часов по MTBF.
О журналировании и бэкапе при выборе файловой системы
Возвращаемся к проблеме вреда от чрезмерной заботы по сохранности SSD-накопителей. Бывает, что пользователи отказываются от журналирования вовсе, или вставляют HDD-костыли для снижения паразитных операций перезаписи ячеек. Вообще, применение жестких дисков в паре с твердотельным накопителем можно советовать лишь для хранения крупных мультимедийных файлов (типа кино и музыки), ведь перенос системного кэша и логов на жесткий диск моментально сведет к нулю всю прибавку скорости SSD.
Другое дело — бэкап и все резервные копии. В отличие от сомнительной пользы RAID-массивов из твердотельных накопителей вне промышленных систем хранения данных, резервное копирование информации и образов системы напрямую влияет на сохранность ваших данных. Подстраховка жестким дискам в подобных случаях уместна, но только в случаях, когда IOPS не превышает ваш лимит по стоимости.
С резервным копированием в бытовых условиях лучшим выходом может оказаться сетевое хранилище, чье влияние на производительность операционной системы на твердотельном диске будет сведено к минимуму. С кэшем и минимизацией числа мелких обращений к ячейкам памяти, три четверти которых не превышают по размеру саму ячейку в 4 Кб, лучше всего бороться достаточным запасом свободной оперативной памяти. Современные дистрибутивы Ubuntu по умолчанию хорошо отлажены для использования оперативки под кэш, сводя выгрузку в виртуальную память до нескольких обращений за день.
Как настроить разделы и сколько оставить неразмеченной?
В вопросах эффективности разделения SSD-накопителей на массив логических разделов мы не рекомендуем пытаться искать связи с продлением срока службы носителя. Заложив изначально 25-30% хранилища свободными от данных, вы внесете максимальный вклад в срок безотказной и верной службы диска, а потому вольны свободно размечать до 4-х разделов в рамках Ext4. Другой вопрос, что современные высокоскоростные носители данных можно подключить как USB-C флешку и перекинуть туда некоторые разделы системы.
Создавать несколько логических разделов имеет смысл лишь для разнесения каталогов системы с различным характером применения. Например, системные и бинарные каталоги имеет смысл разделить от логов, как и резервные базы. А вот потребности /run лучше покрыть запасом по доступной оперативной памяти. Это наилучшим образом скажется на снижении IOPS на диск в течении длительного периода эксплуатации.
Как следует настраивать актуальные сборки на базе Linux под SSD?
На протяжении последних трех лет ответ на данный вопрос звучит до неприличия просто: отдавайте предпочтение настройкам по умолчанию. Постарайтесь отказаться от ручной корректировки параметров с помощью устаревших гайдов, а некорректное выполнение некоторых из них может привести к потере данных. Напомним, что операция удаления на SSD-накопителях гораздо честней жестких дисков и сложней по восстановлению. К тому же современные емкости в сотни недорогих гигабайт и типичная наработка на отказ в 50-70 ТБ потребует десятки лет работы Linux в домашних условиях.
Даже широко обсуждаемое включение ежедневного запуска TRIM уже несколько лет как потеряло свою актуальность. Данная процедура автоматически запускается всеми современными Linux-дистрибутивами. В этом абзаце речь идет о большей части советов, где упоминается Fstab, пользовательские наработки по которому давно стали базовой частью системы.
Выходит, что никаких отличий по настройке, при установке Linux системы на SSD и жесткий диск, нет вовсе. Можете смело доверить заботу о твердотельном накопителе системе, позаботившись запасом доступной оперативной памяти под нагрузкой. 32 ГБ гарантированно покроют этот вопрос у 99% пользователей, а проверить текущие значения потребления можно простой командой free.
Как измерить скорость работы SSD в Linux?
Если десять лет назад еще можно было встретить упоминания Phoronix test suite, на сегодняшний день стандартом бенчмарков в бытовых, рабочих и серверных машинах является утилита Fio. В умелых руках с ее помощью можно оперативно измерить окупаемость масштабирования СХД по стоимости IOPS, но в бытовых целях вас наверняка интересуют те же значения, что выдает на Windows утилита CrystalDiskMark, не так ли?
Ее аналог доступен на просторах Github под именем KDiskMark. У программы есть графический интерфейс, сводящий проверку скорости накопителей и любых дисков до пары кликов мышкой. За оболочкой скрывается вышеупомянутая Fio, итоговые значения которой наиболее точны в сравнении измерений диска на других ОС.
Вердикт: смело монтируйте Linux на SSD без заморочек
Более подробный анализ значений работы SSD-дисков требует более обстоятельного подхода и широко освещен Хабровчанами. Базовую информацию, разметку и проверку дисковых разделов можно выполнить с помощью утилиты Disks, предустановленной в Ubuntu и многих других Linux-дистрибутивах. А 99% всех рекомендаций и твиков давно утратили свою актуальность. Сегодня вы можете наслаждаться быстрой работой Linux-систем на твердотельных накопителях Kingston без дополнительных танцев с бубнами, просто выбрав установку по умолчанию.
Для получения дополнительной информации о продуктах Kingston Technology обращайтесь на официальный сайт компании.
Источник