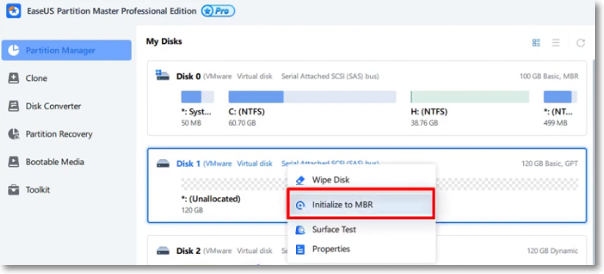- Fix: No Hard Drives Found in Windows 7 Installer
- Why Windows 7 Setup cannot find your hard drive
- Method 1: Format/Clean the Hard drive using ‘diskpart’ in command prompt
- Method 2: Load the hard drive storage controller drivers from a USB into the Windows setup
- Method 3: Change the boot controller mode in BIOS
- Method 4: Reset BIOS
- Method 5: Use a different SATA port
- Beginner’s Guide — Install A New Hard Drive/SSD in Windows 10/8/7
- Part 1. Install New Drive to PC or Laptop
- Tools You Need
- Steps to Install The New Drive
- For PC:
- For Laptop:
- Part 2. Set Up New Drive in Windows 10/8/7
- # 1. Initialize Disk to MBR or GPT
- # 2. Make Use of The New Hard Drive
- Preparation. Choose Your New Hard Drive
- 1. The Price
- 2. Your Purpose
- 3. The SATA Interface
- FAQs About Install A New Hard Drive
- 1. How do I set up a new hard drive?
- 2. How do I install a new hard drive in Windows 10?
- 3. How to format a new hard drive?
- 4. What to do after installing a new hard drive?
Fix: No Hard Drives Found in Windows 7 Installer
Windows 7 was hands down the most popular operating system. Since Windows 10 is relatively new and has had its share of bugs and incompatibility, Windows 7 is still being used by millions of people as an alternative. This means that people are still actively buying Windows 7 licenses and installing the operating system on their PC. However, there is a common problem where the Windows 7 setup does not recognize the hard drive that you want to install into. All you see on the setup is a blank list box when it comes to choosing a drive to install into. There is also a vague message preceded by an exclamation in a yellow triangle stating “No drivers found Click load driver to provide a mass storage driver for installation.” This article will explore this problem, give the reasons why it occurs and finish off by giving you working solutions to the problem.
Why Windows 7 Setup cannot find your hard drive
In order to read the hard drive, Windows must have the motherboard storage controller drivers, unlike the BIOS setup. Windows setup usually loads all the hard disk drivers but if your motherboard was unveiled after the release of Windows 7, then there is a likelihood that your drivers are not loaded hence the hard disk cannot be detected. You might see the hard drive in the BIOS setup but the Windows setup will not be able to find it.
Another common reason why your hard drive cannot be detected in the volume file format. Windows usually read NTFS file format, so if your hard disk is new or was previously used in Ubuntu, Mac or Linux, there is a possibility that its file format is unreadable by the Windows setup.
The motherboard and hard drives also connect in different ways (dictated by the motherboard storage controller) which determines how data is exchanged to and from the drive and the interface that is used in BIOS. This includes EFI/UEFI, SATA/IDE, SATA/ATA, SATA/AHCI, and SATA/RAID. Using the wrong connection protocol can lead to a conflict hence your hard drive will not be detected by the BIOS and by Windows setup.
Below is how you can resolve this issue. Start with this method 3, 4 & 5 if your BIOS is not able to detect your hard disk.
Method 1: Format/Clean the Hard drive using ‘diskpart’ in command prompt
If your hard drive is detected by BIOS then using the “clean” command will format the hard drive and set the NTFS file format. You will lose any data that was saved in the hard disk so use this method if you are absolutely sure you don’t need the data in the hard drive.
- Insert your Windows 7 bootable disc or USB and restart your computer.
- Press F12 to bring up the boot device options and choose the USB or DVD/RW (whichever has your Windows 7 setup)
- A screen will come up asking you to press any key to boot from DVD/RW or USB. Press any key to boot up Windows 7 setup.
- When the welcome screen comes up on Windows Setup, press Shift + F10, which will display a command prompt (similar to choosing a language > Repair > Command Prompt)
- Type “diskpart” (no quotes) and press enter.
- Type “list disk” and press enter.
- Hopefully, you can see your drive in the list. You should see a number identifying it. Now type “select disk X” (where X is the number identifying your drive) and press enter.
- Type “clean” and press enter. This will write a blank MBR, you will lose any data on the hard drive if you did have anything on it.
- No retry installing Windows 7
Alternatively, remove your HDD, slave it to a machine that already has Windows and format the drive using an NTFS file system. When finished, fix the HDD back on your machine and start your win7 installation.
Method 2: Load the hard drive storage controller drivers from a USB into the Windows setup
If your SATA/storage controller is newer than your Windows 7 version, then this method will load the missing storage controller drivers needed to detect your hard disk.
- Working from another PC, download the hard drive host/storage controller drivers from your motherboard manufacturer, or from your PC manufacturer website (assuming you have not changed the motherboard that came with your computer)
- Extract the zip file into your USB drive (if it a .exe file, add a .zip file at the end and extract to your USB)
- Insert your Windows 7 bootable disc and the USB drive into the PC with the installation problem and restart it.
- Press F12 to bring up the boot device options and choose the USB or DVD/RW (whichever has your Windows 7 setup)
- A screen will come up asking you to press any key to boot from DVD/RW or USB. Press any key to boot up Windows 7 setup.
- When the welcome screen comes up on Windows Setup, choose a language and click next
- Accept the license and terms and then click next
- Select the Custom (advanced) installation
- Windows will ask you where you want to install the OS but there won’t be anything in the list.
- Click the ‘load driver’ link at the left bottom of the Window.
- If you receive a message box asking you to plug in the device with your drivers, click on “OK” (or click Cancel and then Browse… to manually search for the driver. You have to pinpoint the driver for this case. If necessary, close the warning about no suitable drivers, and uncheck the Hide drivers… checkbox)
- Browse to the correct drive letter and location for the USB drive and click OK
- Once the driver is found, you will be prompted to select the controller from the list. Make sure it is selected and click Next:
- The hard drive will now be shown and ready to begin the Windows 7 installation: choose a drive and click “Next” to continue with your installation.
Method 3: Change the boot controller mode in BIOS
This method will help if your BIOS cannot detect the hard drive. By changing to the correct BIOS interface and data exchange mechanism, the Windows 7 setup will be able to find your hard drive. You have the option of EFI/UEFI or SATA that has four boot modes (ATA, RAID, IDE, AHCI).
- Switch off your PC and restart it
- Quickly press F2 or F10 to boot into BIOS
- Go to the “Advanced” tab and scroll down to “SATA Mode.”
- Press enter and choose a mode. Go to exit and exit after saving changes. Restart and check if your HDD is now detected by the BIOS. Do this until it is detected.
If you are using RAID on your computer, change it to AHCI or IDE. Otherwise, just change whatever controller is selected and check to see if the issue persists. After doing so, format the disk using the first method or you can also use Acronis True Image to complete the formatting process.
UEFI motherboard might miss this option since they only have one type of storage controller protocol. Note that this method and the controller mode options might be different for different computers. You can get the controller mode under “Host controller” “IDE Configuration” “SATA configuration” or something similar.
Method 4: Reset BIOS
If you changed the storage controller configuration due to an update of any sort, you could try resetting your BIOS.
- Switch off your PC and restart it
- Quickly press F2 or F10 to boot into BIOS
- Go to the “exit” tab and select “Restore Defaults.”
- Select “Yes” in the warning message and exit after saving changes
Method 5: Use a different SATA port
If you are using a desktop computer, try using a different SATA port and see if that helps at all. Sometimes they come with two different controllers.
Note: Sometimes, copying the Boot Folder from the Windows install Disk to the USB drive fixes this particular issue so you can have a go at that.
Beginner’s Guide — Install A New Hard Drive/SSD in Windows 10/8/7
In the following, you’ll learn a complete guide on how to install and set up a new hard drive or SSD on Windows 10/8/7 computer. If you are looking for a detailed tutorial, follow through this page to make the new drive work on your PC or laptop now.
Part 1. Install New Drive to PC or Laptop
After getting the new hard drive or new SSD home, you need to install it to your PC or laptop. You can follow through with this part to install the new drive. Here we will tell you the tools you need and all the detailed steps.
Tools You Need
Here is a preparation list of tools that you will need for installing the new disk on your PC or laptop:
- A screwdriver
- The new drive — a regular hard drive or SSD
- A SATA connection cable
Steps to Install The New Drive
As you know that due to the different designs of desktop and laptop, the ways to install a new hard drive are also dissimilar to some extent. Follow through the detailed steps and install the new disk on your computer now.
For PC:
Here, we will take a 2TB hard drive as an example to show you the full process of installing it into a desktop computer.
Step 1. Shut down your computer and take the new drive out of the drive case or box.
Step 2. Prepare the new drive.
If it’s a new hard drive, remove the screws on both sides of this disk.
And slide the drive bays into the screw holes on both sides of the new drive.В
If it’s an SSD, you will need to add a special mounting slot or a drive adapter to fit in 3.5 slots with screws like this:
Step 3. Remove the desktop computer case.В
If it’s locked by screws, remove them with your screwdriver.
Step 4. Slide your new drive into the computer case next to your old drive.
Step 5. Connect the new drive to your computer motherboard with the SATA cable and plug in a power cable to power on the drive.В
Step 6. Close up your computer case and reboot it.В
For Laptop:
Nowadays some new laptops support adding two or more hard drives. While most old laptops or some slim new laptops have only one hard drive bay.
If your laptop has another hard drive bay, you may easily insert the new drive in and make it work for you.
If your laptop has only one hard drive bay, you may have two options to install the new hard drive or SSD drive.
Option 1. Add 2nd HDD/SSD to Laptop By Replacing DVD or Blu-ray Drive
Here, we found a detailed and useful video tutorial that can help you add the second hard drive or SSD to the laptop by replacing DVD or Blu-ray drive.
Option 2. Replace Old Drive with New Drive on Laptop
This video shows you the process to replace an old laptop hard drive with an SSD:
As for the mentioned system clone tool, you may follow this link to download EaseUS Todo Backup for help.
Part 2. Set Up New Drive in Windows 10/8/7
After installing the new drive on your laptop, you can now move to the next part to set up your hard drive, making it work for you.
To save your time and energy, we’d like to recommend a reliable partition manager softwareВ — EaseUS Partition MasterВ to help you effectively initialize disk and partition hard drive with ease.
Key features of EaseUS Partition Master:
- Manage your computer partitions with simple clicks.
- Migrate OS to SSD to speed up Windows.
- Enable you to delete as well as create partitions.
- Smart adjust your drive size. Enlarge C drive in one-click.
Download EaseUS Partition Master now and follow the guide below to manage your new drive.
Go through the next two stages to make the new drive work for you:
# 1. Initialize Disk to MBR or GPT
Assume that the installed new drive is now unallocated on your computer or laptop, you’ll need to initialize it first.
EaseUS Partition Master will help you make your new hard drive readable in only 3 steps:
Step 1. Open EaseUS Partition Master. Connect the hard drive or SSD to PC.
Right-click the target HDD or SSD and select «Initialize to MBR» or «Initialize to GPT» accordingly.
Fig 1. Initialize to MBR:
Fig 2. Initialize to GPT:
Step 2.В A pending operation of initializing disk to MBR or GPT disk will be added. Execute the operation and click «Apply».
# 2. Make Use of The New Hard Drive
If you plan to upgrade your system disk to the new drive, the Migrate OS feature of EaseUS Partition Master is a good choice. This video tells you how to do it:
If you plan to make the second hard drive as a data disk, you may apply the partition hard drive feature in this software to create new partitions with ease:
Step 1. Launch EaseUS Partition Master. On the main window, right-click on the unallocated space on your hard drive or external storage device and select «Create».
Step 2. Adjust the partition size, file system, label, etc. for the new partition and click «OK» to continue.
Step 3. Click on the «Execute Operation» button and create a new partition by clicking «Apply».
Watch the following video tutotial and learn how to create a partition in NTFS, FAT, or EXT file system.
Preparation. Choose Your New Hard Drive
If you have bought a new hard drive home, you may directly skip this part and follow the guide to install the new hard drive or SSD.
If you haven’t yet chosen a suitable drive, here below are some critical factors that may help you to decide which drive you would like to apply and install on your computer — a regular hard drive or an SSD disk.
1. The Price
If you don’t plan to offer too much money on purchasing a new disk, a regular hard drive will be your best shot. Compared to a regular hard drive, we know that although recently the price of SSD disk indeed goes down, yet a solid-state disk is still charging regular people quite a bunch of bucks.
2. Your Purpose
Another important factor that may affect your decision is to make clear about your purpose of installing a new drive — to Migrate OS or Increase Storage Capacity.
If your computer system performance degrades, your system hard drive is old, you will need to upgrade the system disk. Your wise choice is to get a new SSD disk.
If your computer hard drive is out of space for saving data, you will need to add a second hard drive into your computer as a data drive. In this case, all you need is a regular hard drive with enough storage capacity.
3. The SATA Interface
Usually, the number of SATA Interfaces on the motherboard of your computer decides how many hard drives that you can add to your computer.
If your computer or laptop only has a pair of SATA interfaces, we are very sorry that you can only install only one disk. It means that you will need to purchase a new and bigger drive to install on your PC:
- For less money with a bigger space, a normal hard drive is your best choice.
- For faster speed with bigger space, an SSD is for you.
You may refer to this link for more details between SSD and HDD: HDD vs SSD.
FAQs About Install A New Hard Drive
Some of you may still have questions about installing a new hard drive to your Desktop or Laptop. Here we gathered 5 top concerned questions and listed a brief answer to help you.
1. How do I set up a new hard drive?
First, use Disk Management or EaseUS Partition Master as shown in Part 2 on this page to initialize the new hard drive.
Next, you may use Disk Management or EaseUS Partition Master to create new partitions for usage.В
For upgrading the system disk, you may follow Migrate OS to SSD as a guide.
2. How do I install a new hard drive in Windows 10?
The process is similar to the provided process on this page:
- Prepare new hard drive, screwdriver, SATA cable > Shut down the computer
- Remove computer or laptop case > Insert the new hard drive
- Reboot PC and initialize hard drive > Partition hard drive or migrate OS with EaseUS Partition Master.
For a detailed guide, follow up provided guidelines on this page.
3. How to format a new hard drive?
When you first install a new hard drive, if it’s not initialized, the computer may not be able to detect it.
So your first job is to open Disk Management, locate and right-click on the new hard drive, select to initialize it. Then you can create partitions on it by right-clicking on the unallocated space and select to create new simple volumes.
After this, you can format the new hard drive by right-clicking to format the created partitions.
4. What to do after installing a new hard drive?
After you install a new hard drive, you may initialize it first in using Disk Management or partition manager software like EaseUS Partition Master recommended here.
Then you need to re-think your purpose of installing this drive.
- To extend storage capacity, you can create new partitions on the drive and move your data to the new disk.
- To upgrade the system disk, you will need to transfer the system to the new disk by using EaseUS Partition Master or other system migration tools.