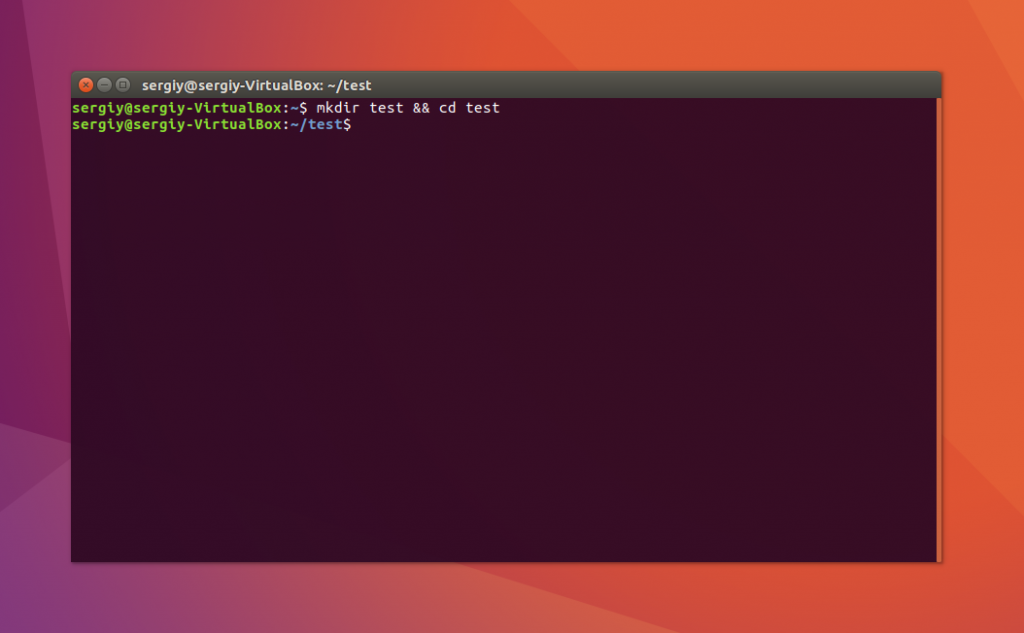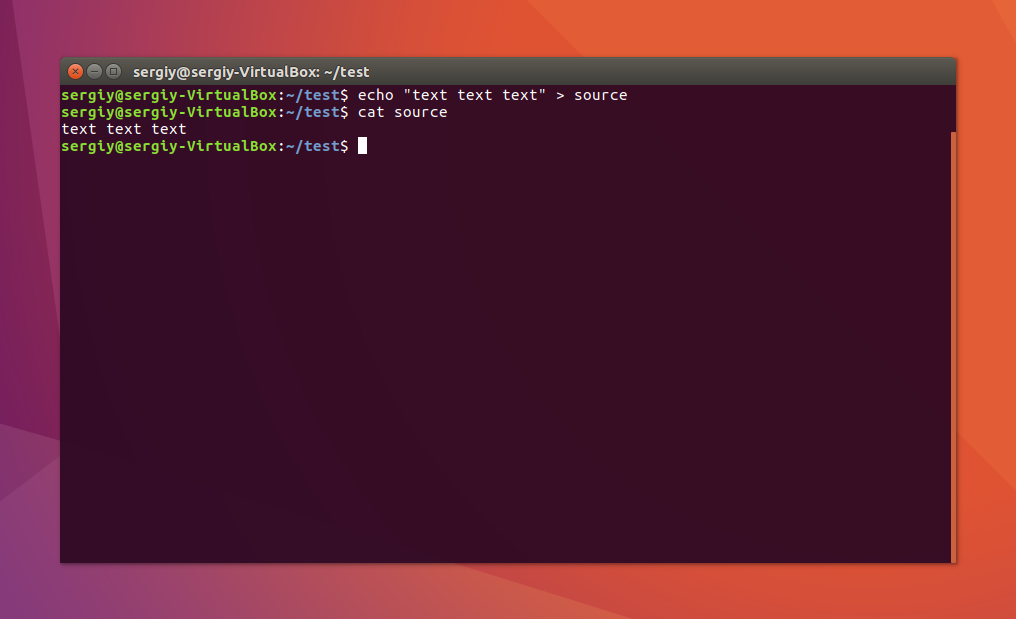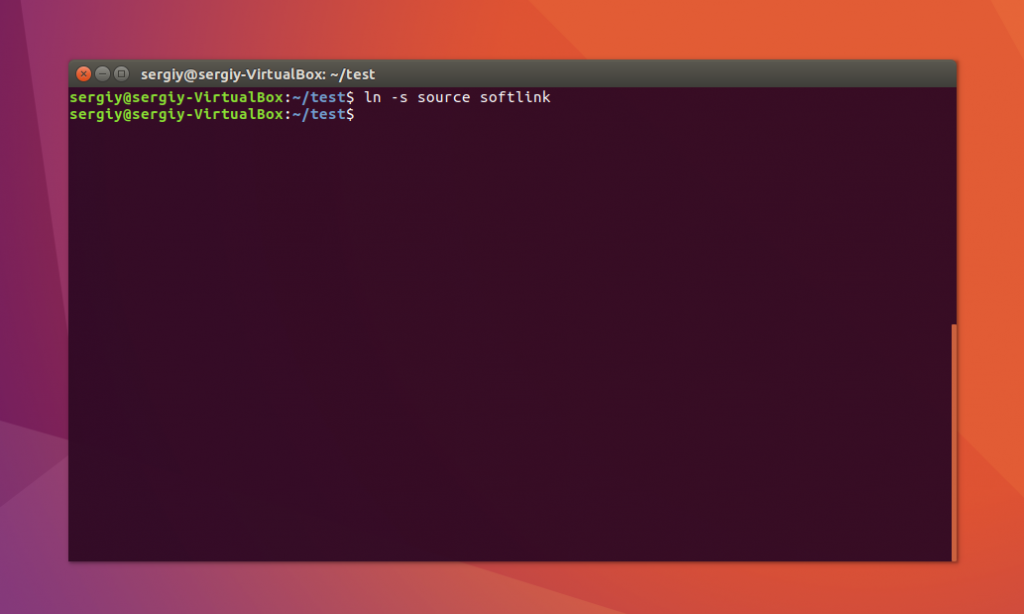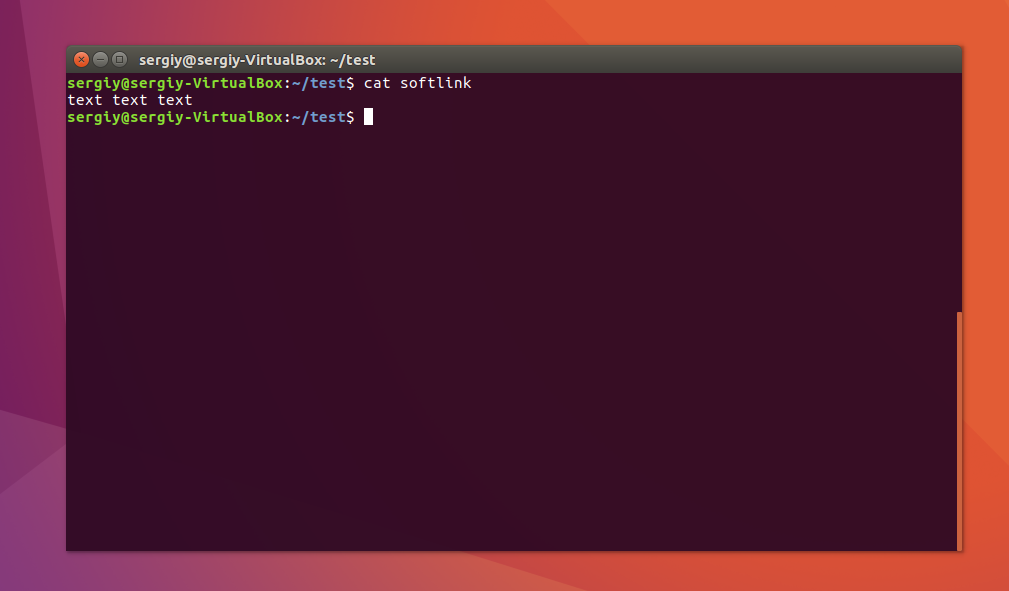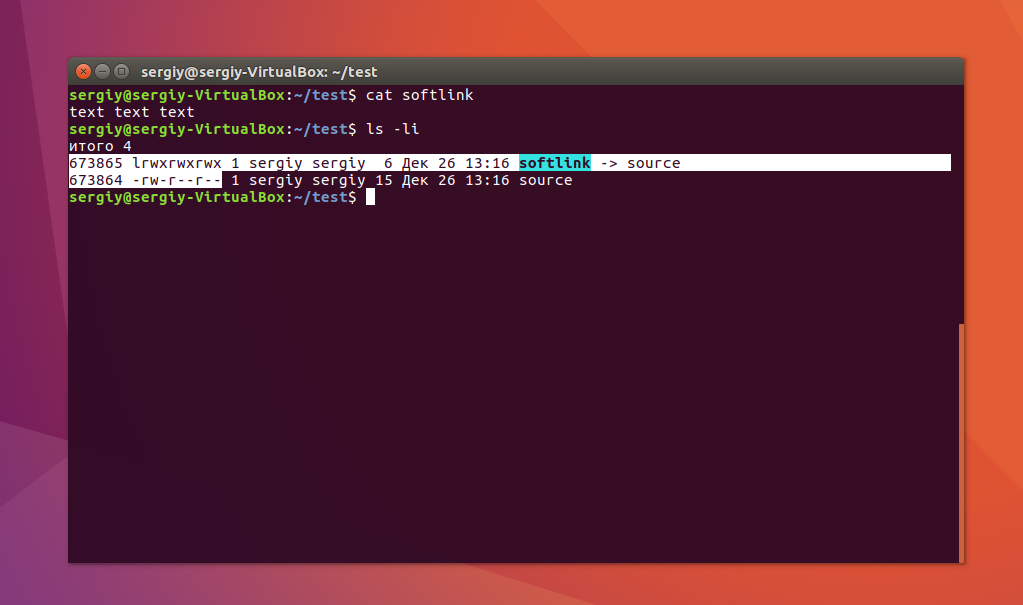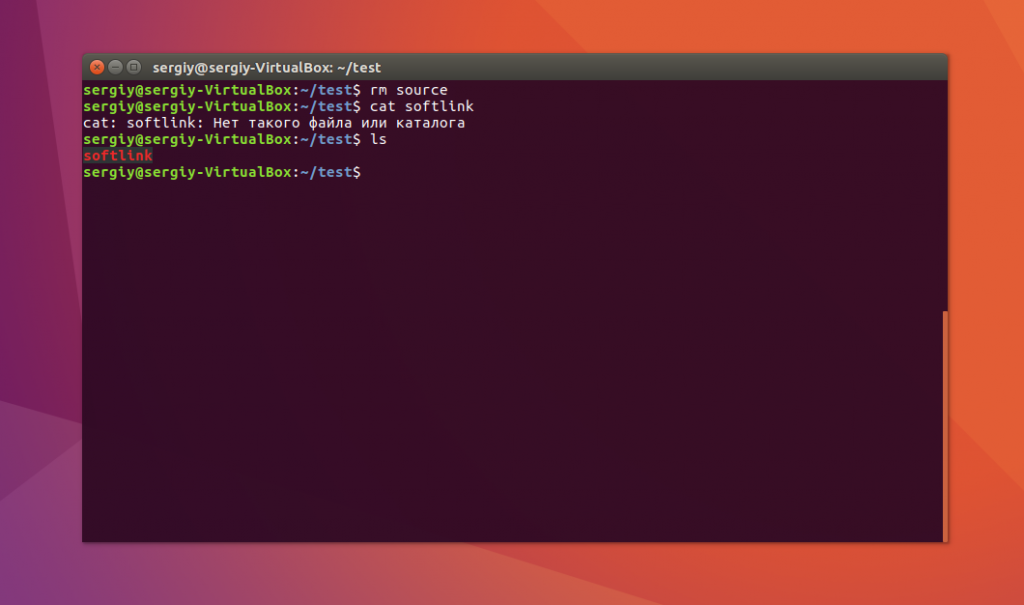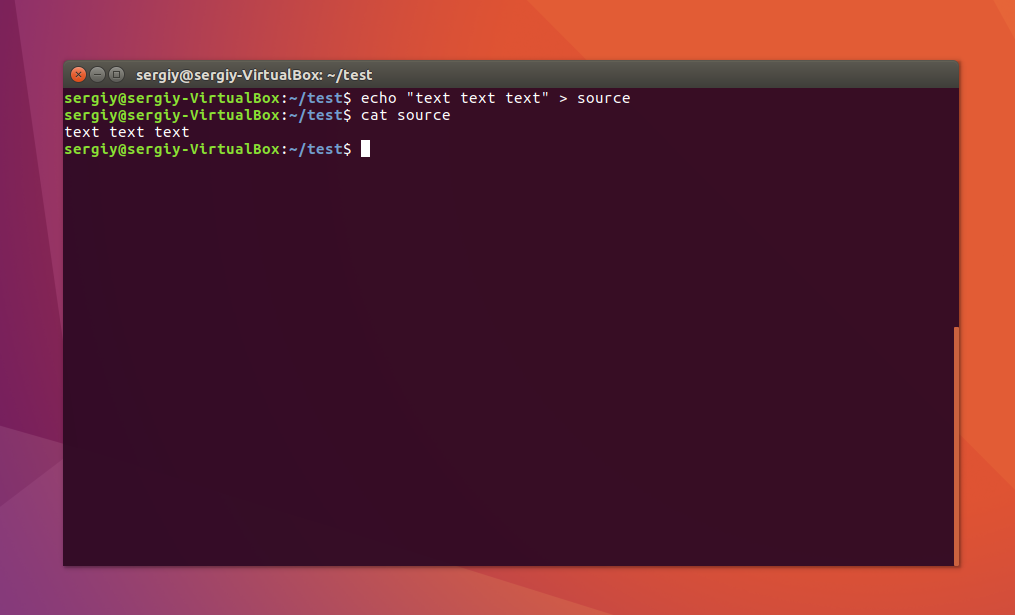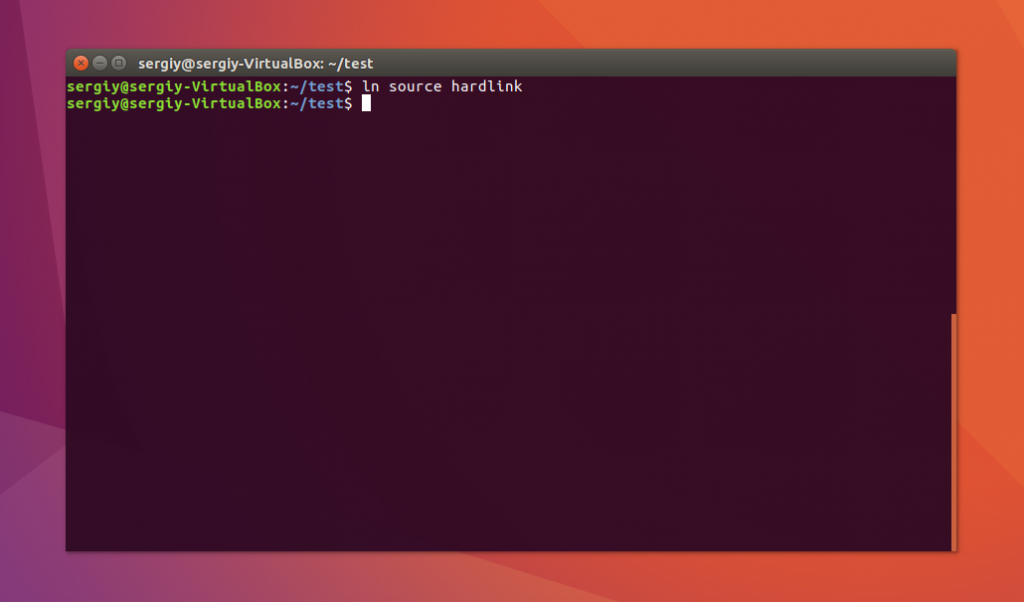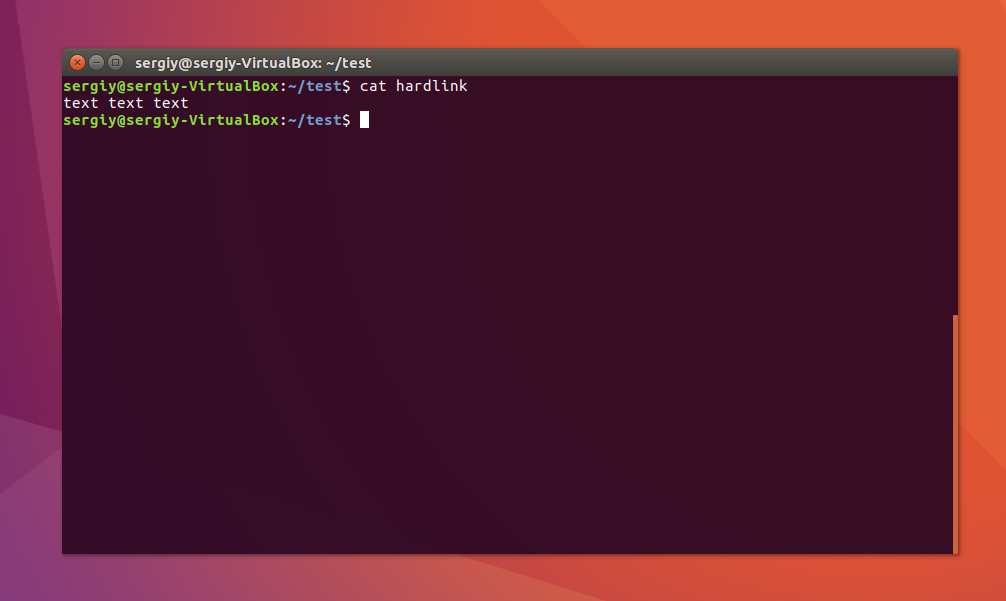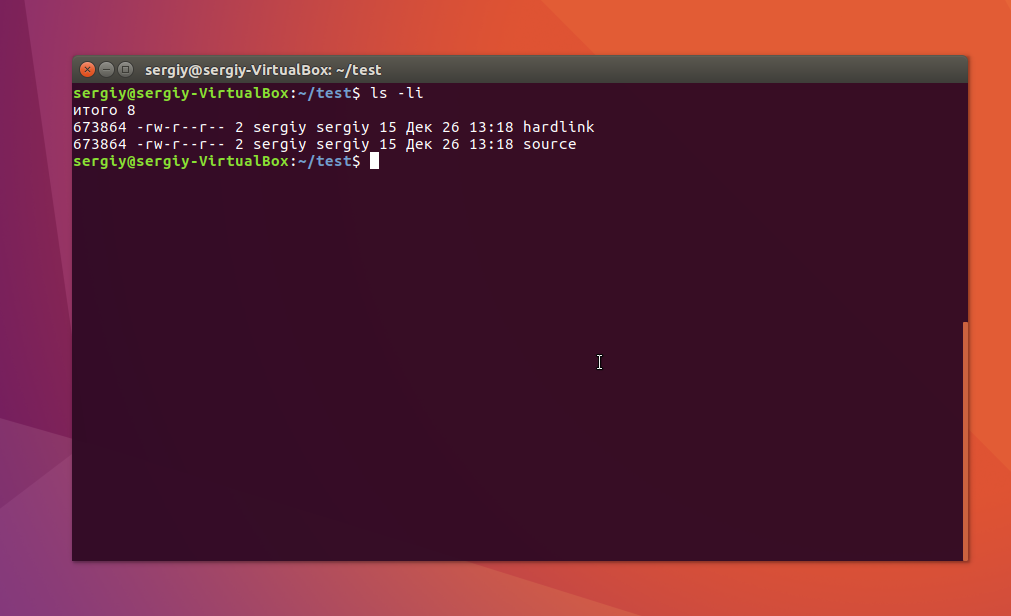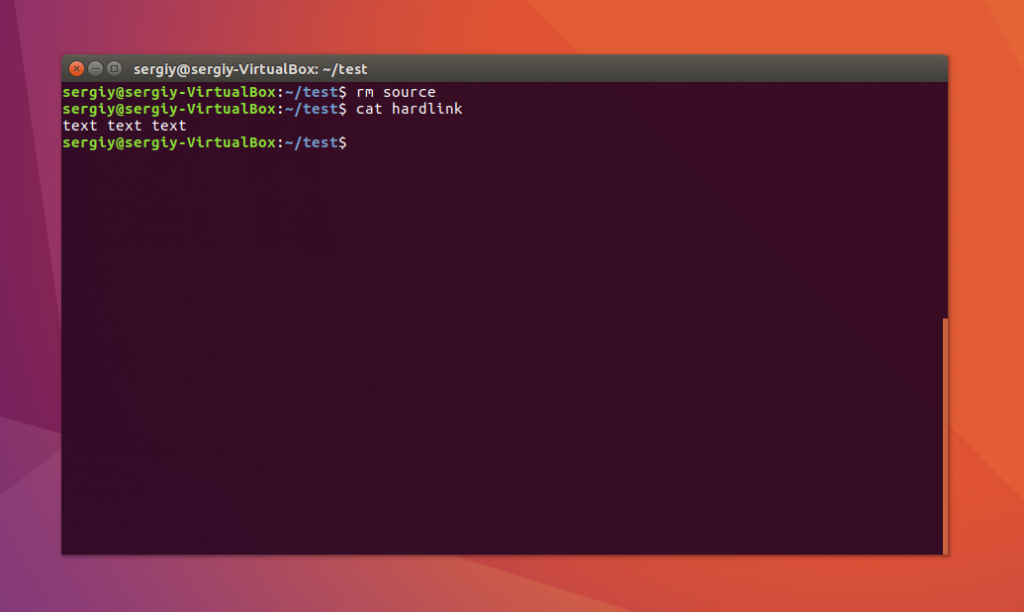- How to create a hard links in Linux or Unix
- How to create a hard links in Linux or Unix
- ln command example to make a hard link on a Linux
- ln Command Syntax T Create Hard Link in Linux
- How do I delete a hard link on Linux or Unix?
- Hard Links Limitations on Linux and Unix
- How to Create Hard and Symbolic Links in Linux
- How to Create Hard Links in Linux
- How to Create Symbolic Links in Linux
- If You Appreciate What We Do Here On TecMint, You Should Consider:
- Hard links and soft links in Linux explained
- More Linux resources
- Hard links
- Hard limits
- Soft links
- Hard or soft?
- Символические и жесткие ссылки Linux
- Символические ссылки
- Жесткие ссылки
- Использование ссылок в Linux
- Создание символических ссылок
- Создание жестких ссылок
- Выводы
How to create a hard links in Linux or Unix
How to create a hard links in Linux or Unix
To create a hard links on a Linux or Unix-like system:
- Create hard link between sfile1file and link1file, run: ln sfile1file link1file
- To make symbolic links instead of hard links, use: ln -s source link
- To verify soft or hard links on Linux, run: ls -l source link
Let us see examples to make a hard link on a Linux / Unix systems.
ln command example to make a hard link on a Linux
The ln command make links between files. By default, ln makes hard links.
- No ads and tracking
- In-depth guides for developers and sysadmins at Opensourceflare✨
- Join my Patreon to support independent content creators and start reading latest guides:
- How to set up Redis sentinel cluster on Ubuntu or Debian Linux
- How To Set Up SSH Keys With YubiKey as two-factor authentication (U2F/FIDO2)
- How to set up Mariadb Galera cluster on Ubuntu or Debian Linux
- A podman tutorial for beginners – part I (run Linux containers without Docker and in daemonless mode)
- How to protect Linux against rogue USB devices using USBGuard
Join Patreon ➔
ln Command Syntax T Create Hard Link in Linux
The syntax is as follows for Unix / Linux hard link command:
- source is an existing file.
- link is the file to create (a hard link).
To create hard link for foo file, enter:
echo ‘This is a test’ > foo
ln foo bar
ls -li bar foo
Sample outputs:
- 4063240 : Inode. From the above sample output we can see that inodes are identical. We passed the -i option to the ls command to display the index number of each file (inodes).
- 2 : The number of hard links to file is shown in the third column. So if you run, ln foo hlink2 , the counter will increase to three.
How do I delete a hard link on Linux or Unix?
The rm command deletes files on Linux or Unix including a hard link. However, data is still accessible as long as another hard link exists even if you delete source file. To get rid of data you must remove all hard links including source.
Use the rm command:
$ echo ‘I love Linux and Unix’ > file.txt
$ cat file.txt
## create hard links ##
$ ln -v file.txt hardlink1
$ ln -v file.txt hardlink2
## list all files with inodes ##
$ ls -li file.txt hardlink?
## remove 1st hardlink ##
$ rm hardlink1
$ ls -li file.txt hardlink?
## remove source file ##
$ rm file.txt
$ ls -li file.txt hardlink?
## but we can still access original file.txt data ##
$ cat hardlink2
## to get rid of file.txt data delete all hard links too ##
$ rm hardlink2
## error error all data gone ##
$ cat file.txt hardlink?
$ ls -li file.txt hardlink?
Hard Links Limitations on Linux and Unix
There are some issues with hard links that can sometimes make them unsuitable. First of all, because the link is identical to the thing it points to, it becomes difficult to give a command such as “list all the contents of this directory recursively but ignore any links”. Most modern operating systems don’t allow hard links on directories to prevent endless recursion. Another drawback of hard links is that they have to be located within the same file system, and most large systems today consist of multiple file systems.
Источник
How to Create Hard and Symbolic Links in Linux
In Unix-like operating systems such as Linux, “everything is a file” and a file is fundamentally a link to an inode (a data structure that stores everything about a file apart from its name and actual content).
A hard link is a file that points to the same underlying inode, as another file. In case you delete one file, it removes one link to the underlying inode. Whereas a symbolic link (also known as soft link) is a link to another filename in the filesystem.
Another important difference between the two types of links is that hard links can only work within the same filesystem while symbolic links can go across different filesystems.
How to Create Hard Links in Linux
To create a hard links in Linux, we will use ln utility. For example, the following command creates a hard link named tp to the file topprocs.sh .

Looking at the output above, using ls command, the new file is not indicated as a link, it is shown as a regular file. This implies that tp is just another regular executable file that points to the same underlying inode as topprocs.sh .
To make a hard link directly into a soft link, use the -P flag like this.
How to Create Symbolic Links in Linux
To create a symbolic links in Linux, we will use same ln utility with -s switch. For example, the following command creates a symbolic link named topps.sh to the file topprocs.sh .

From the above output, you can see from the file permissions section that topps.sh is a link indicated by l: meaning it is a link to another filename.
If the symbolic link already exist, you may get an error, to force the operation (remove exiting symbolic link), use the -f option.

To enable verbose mode, add the -v flag to prints the name of each linked file in the output.

That’s It! Do check out these following related articles.
In this article, we’ve learned how to create hard and symbolic links in Linux. You can ask any question(s) or share your thoughts about this guide via the feedback form below.
If You Appreciate What We Do Here On TecMint, You Should Consider:
TecMint is the fastest growing and most trusted community site for any kind of Linux Articles, Guides and Books on the web. Millions of people visit TecMint! to search or browse the thousands of published articles available FREELY to all.
If you like what you are reading, please consider buying us a coffee ( or 2 ) as a token of appreciation.
We are thankful for your never ending support.
Источник
Hard links and soft links in Linux explained
More Linux resources
Have you ever been familiar with something, worked around it, but not fully understood its concepts? I feel like that happens to me more than most people. This is a frustrating feeling, but it is also one that often is easily remedied. Sometimes, it only takes someone explaining the concept in «plain English,» aka layman’s terms. That is the goal of this article. I want to talk about hard links and soft (symbolic) links in the most basic terms possible. You may realize that this concept, which is often a struggle for sysadmins, is quite simple. If nothing else, I take you through the syntax to create these links (which many people find difficult to remember). So let’s get down to it.
Hard links
The concept of a hard link is the most basic we will discuss today. Every file on the Linux filesystem starts with a single hard link. The link is between the filename and the actual data stored on the filesystem. Creating an additional hard link to a file means a few different things. Let’s discuss these.
First, you create a new filename pointing to the exact same data as the old filename. This means that the two filenames, though different, point to identical data. For example, if I create file /home/tcarrigan/demo/link_test and write hello world in the file, I have a single hard link between the file name link_test and the file content hello world.
Take note of the link count here (1).
Next, I create a new hard link in /tmp to the exact same file using the following command:
The syntax is ln (original file path) (new file path) .
Now when I look at my filesystem, I see both hard links.
The primary difference here is the filename. The link count has also been changed (2). Most notably, if I cat the new file’s contents, it displays the original data.
When changes are made to one filename, the other reflects those changes. The permissions, link count, ownership, timestamps, and file content are the exact same. If the original file is deleted, the data still exists under the secondary hard link. The data is only removed from your drive when all links to the data have been removed. If you find two files with identical properties but are unsure if they are hard-linked, use the ls -i command to view the inode number. Files that are hard-linked together share the same inode number.
The shared inode number is 2730074, meaning these files are identical data.
If you want more information on inodes, read my full article here.
Hard limits
While useful, there are some limitations to what hard links can do. For starters, they can only be created for regular files (not directories or special files). Also, a hard link cannot span multiple filesystems. They only work when the new hard link exists on the same filesystem as the original.
Soft links
Commonly referred to as symbolic links, soft links link together non-regular and regular files. They can also span multiple filesystems. By definition, a soft link is not a standard file, but a special file that points to an existing file. Let’s look at how to create a soft link. I use the ln -s command and the following syntax:
ln -s (file path you want to point to) (new file path)
In the example below, I create a new file at /home/tcarrigan/demo/soft_link_test with the file content soft Hello world. I then create a soft link to that file at /tmp/soft_link_new :
Notice that /tmp/soft_link_new is just a symbolic link, pointing to the original /home/tcarrigan/demo/soft_link_test . If I cat the content of /tmp/soft_link_new , I should see the soft Hello world text.
All of this sounds great, but there are some drawbacks to using a soft link. The biggest concern is data loss and data confusion. If the original file is deleted, the soft link is broken. This situation is referred to as a dangling soft link. If you were to create a new file with the same name as the original, your dangling soft link is no longer dangling at all. It points to the new file created, whether this was your intention or not, so be sure to keep this in mind.
Hard or soft?
There is no clear answer here. The best link is the type that fits your particular situation. While these concepts can be tricky to remember, the syntax is pretty straightforward, so that is a plus! To keep the two easily separated in your mind, I leave you with this:
- A hard link always points a filename to data on a storage device.
- A soft link always points a filename to another filename, which then points to information on a storage device.
Hopefully, this helps you keep them separated as you work your way through the link types needed to accomplish your daily goals!
Источник
Символические и жесткие ссылки Linux
Символические и жесткие ссылки — это особенность файловой системы Linux, которая позволяет размещать один и тот же файл в нескольких директориях. Это очень похоже на ярлыки в Windows, так как файл на самом деле остается там же где и был, но вы можете на него сослаться из любого другого места.
В Linux существует два типа ссылок на файлы. Это символические и жесткие ссылки Linux. Они очень сильно отличаются и каждый тип имеет очень важное значение. В этой небольшой статье мы рассмотрим чем же отличаются эти ссылки, зачем они нужны, а также как создавать ссылки на файлы в Linux.
Символические ссылки
Символические ссылки более всего похожи на обычные ярлыки. Они содержат адрес нужного файла в вашей файловой системе. Когда вы пытаетесь открыть такую ссылку, то открывается целевой файл или папка. Главное ее отличие от жестких ссылок в том, что при удалении целевого файла ссылка останется, но она будет указывать в никуда, поскольку файла на самом деле больше нет.
Вот основные особенности символических ссылок:
- Могут ссылаться на файлы и каталоги;
- После удаления, перемещения или переименования файла становятся недействительными;
- Права доступа и номер inode отличаются от исходного файла;
- При изменении прав доступа для исходного файла, права на ссылку останутся неизменными;
- Можно ссылаться на другие разделы диска;
- Содержат только имя файла, а не его содержимое.
Теперь давайте рассмотрим жесткие ссылки.
Жесткие ссылки
Этот тип ссылок реализован на более низком уровне файловой системы. Файл размещен только в определенном месте жесткого диска. Но на это место могут ссылаться несколько ссылок из файловой системы. Каждая из ссылок — это отдельный файл, но ведут они к одному участку жесткого диска. Файл можно перемещать между каталогами, и все ссылки останутся рабочими, поскольку для них неважно имя. Рассмотрим особенности:
- Работают только в пределах одной файловой системы;
- Нельзя ссылаться на каталоги;
- Имеют ту же информацию inode и набор разрешений что и у исходного файла;
- Разрешения на ссылку изменяться при изменении разрешений файла;
- Можно перемещать и переименовывать и даже удалять файл без вреда ссылке.
Использование ссылок в Linux
Теоретические отличия вы знаете, но осталось закрепить все это на практике, поэтому давайте приведем несколько примеров работы со ссылками в Linux. Для создания символических ссылок существует утилита ln. Ее синтаксис очень прост:
$ ln опции файл_источник файл_ссылки
Рассмотрим опции утилиты:
- -d — разрешить создавать жесткие ссылки для директорий суперпользователю;
- -f — удалять существующие ссылки;
- -i — спрашивать нужно ли удалять существующие ссылки;
- -P — создать жесткую ссылку;
- -r — создать символическую ссылку с относительным путем к файлу;
- -s — создать символическую ссылку.
Создание символических ссылок
Сначала создайте папку test и перейдите в нее:
mkdir test && cd test
Затем создайте файл с именем source с каким-либо текстом:
echo «текст текст текст текст» > source
$ cat source
Файл готов, дальше создадим символическую ссылку Linux, для этого используется команда ln с опцией -s:
ln -s source softlink
Попробуем посмотреть содержимое файла по ссылке:
Как видите, нет никакой разницы между ней и исходным файлом. Но утилита ls покажет что это действительно ссылка:
Несмотря на то, что содержимое одинаковое, здесь мы видим, что адрес иноды и права доступа к файлам отличаются, кроме того, явно показано что это символическая ссылка Linux.
Теперь удалите исходный файл и посмотрите что будет:
Вы получите ошибку, что такого файла не существует, потому что мы действительно удалили исходный файл. Если вы удалите ссылку, то исходный файл останется на месте.
Создание жестких ссылок
Снова создайте файл source с произвольным текстом:
echo «текст текст текст текст» > source
$ cat source
Теперь создадим жесткую ссылку Linux. Для этого достаточно вызвать утилиту без параметров:
ln source hardlink
Посмотрите содержимое файла:
Данные те же самые, а если мы посмотрим вывод утилиты ls, то увидим что inode и права доступа тоже совпадают:
Если для одного из файлов поменять разрешения, то они изменяться и у другого. Теперь удалите исходный файл:
Затем посмотрите содержимое:
Как видите, ничего не произошло и ссылка по-прежнему указывает на нужный участок диска, это главное отличие жесткой ссылки от символической. Мы можем сделать вывод, что жесткая ссылка linux это обычный файл. Каждый файл имеет как минимум одну ссылку, но для некоторых мы можем создать несколько ссылок.
Выводы
Это все, что вам было необходимо знать про символические и жесткие ссылки linux. Надеюсь, вы получили общее представление об этих возможностях файловой системы и сможете использовать их для решения своих задач.
На завершение видео про ссылки в Linux:
Источник