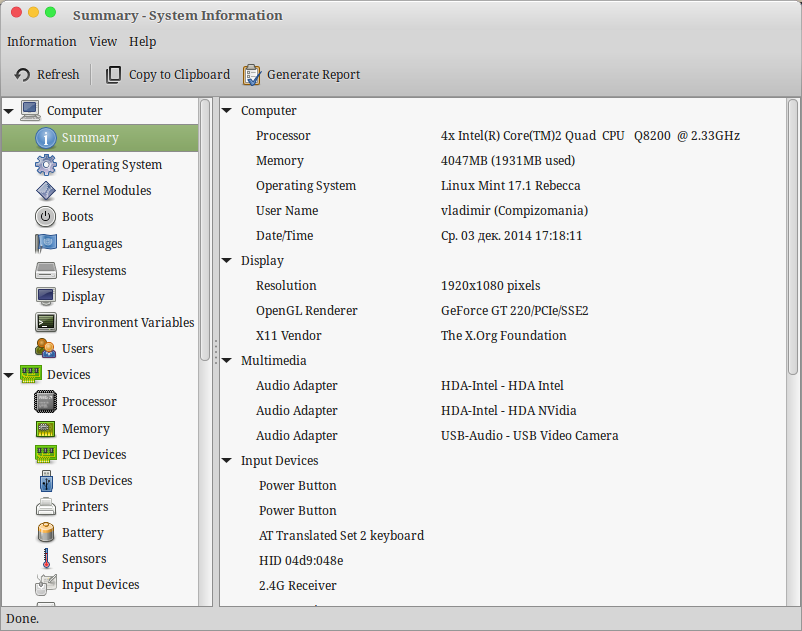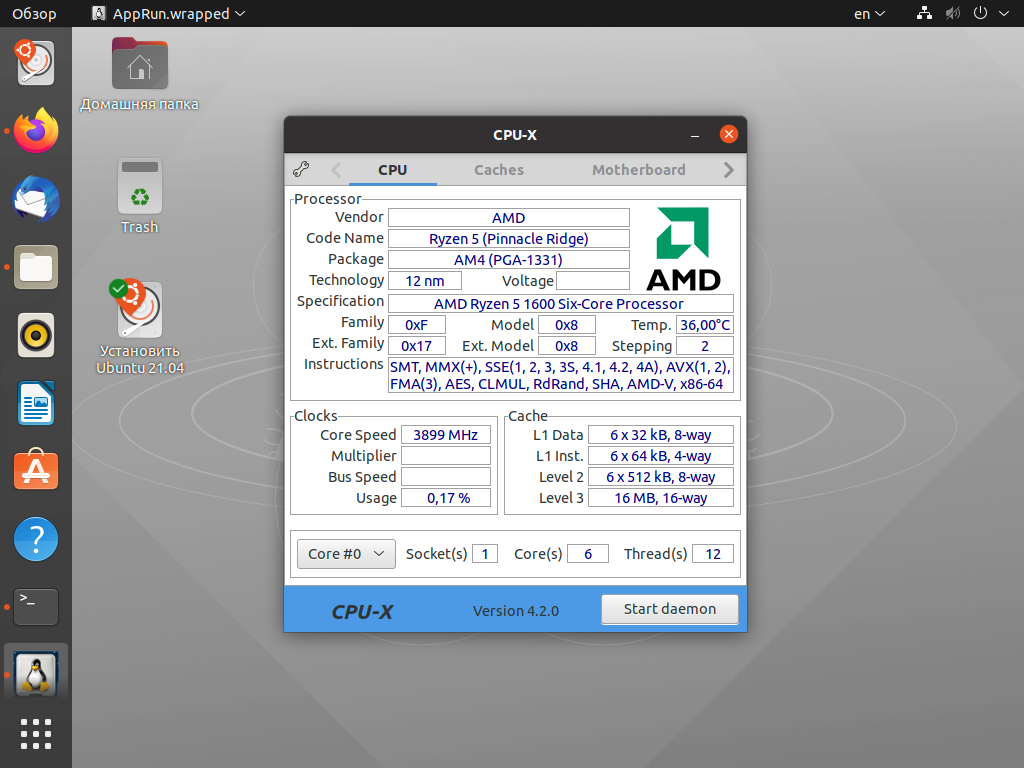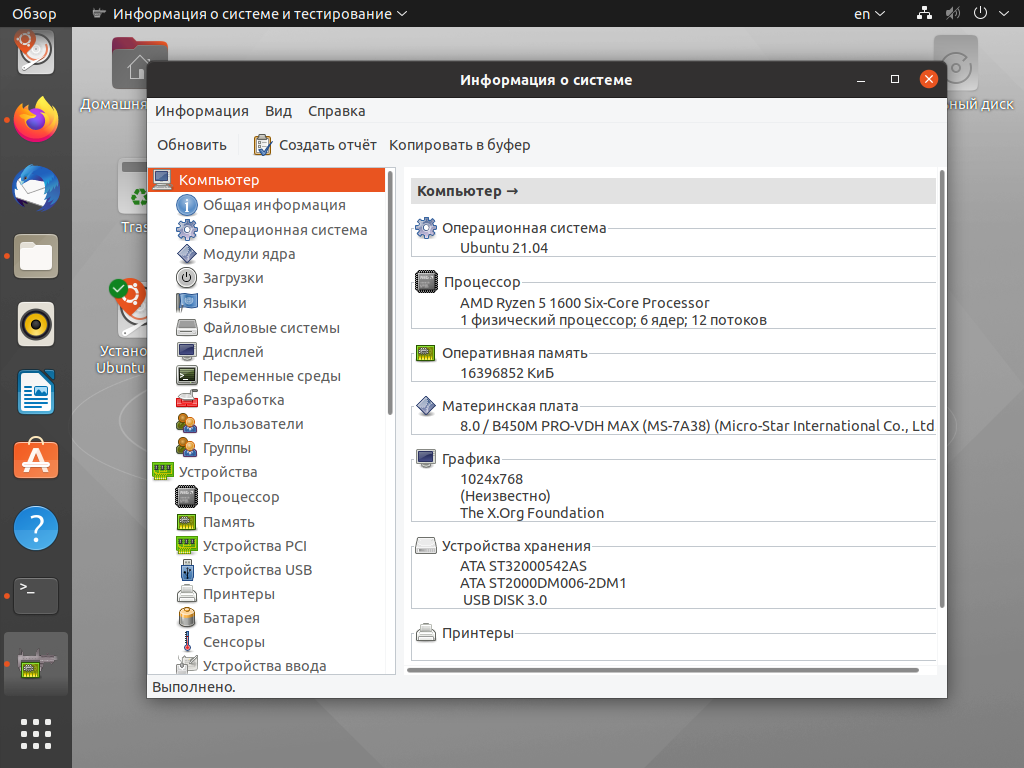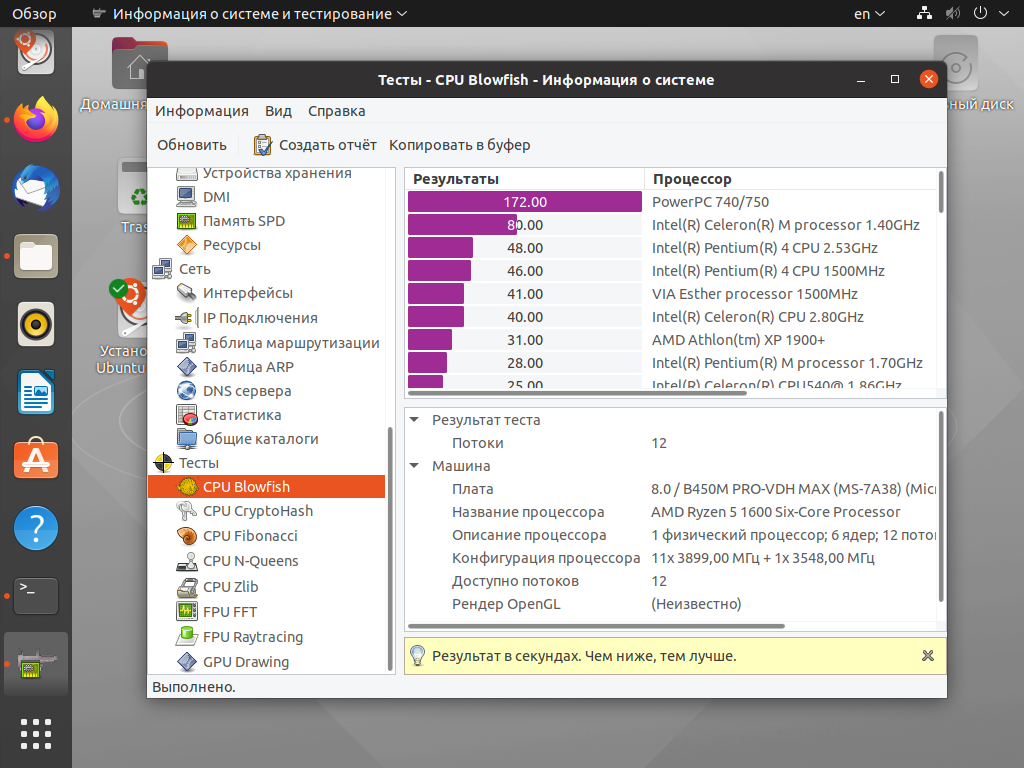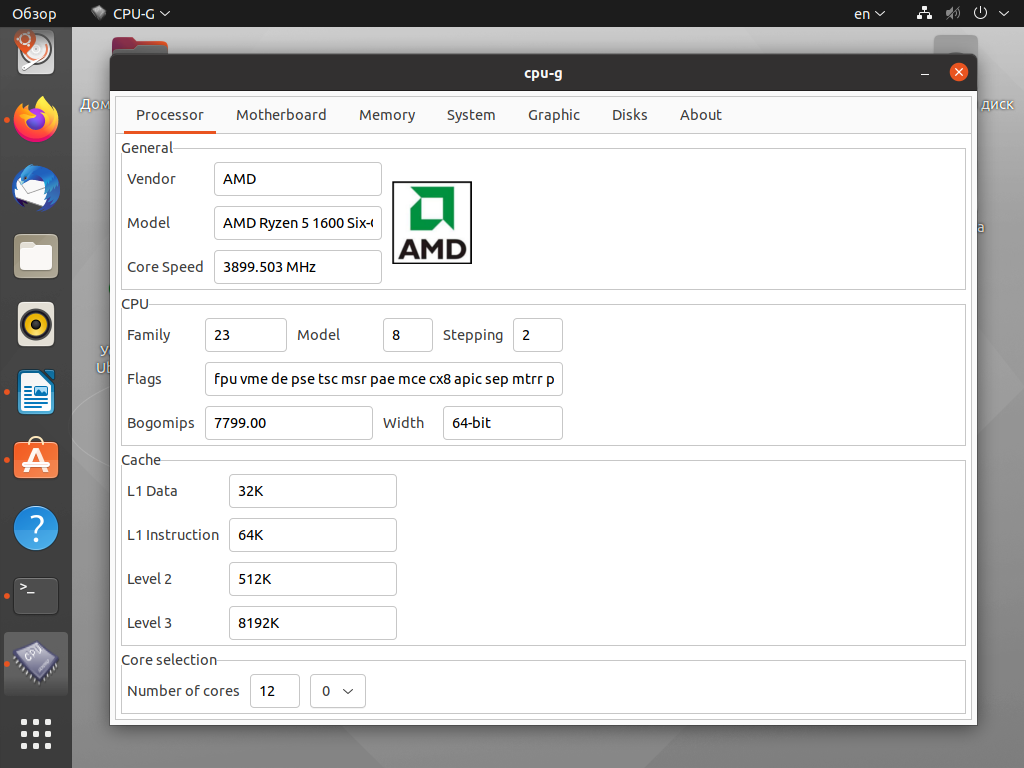- compizomania
- Страницы
- 03 декабря 2014
- Подробная информация о системе и компьютере с HardInfo в Ubuntu/Linux Mint
- Лучшие аналоги CPU-Z для Linux
- Лучшие аналоги CPU-Z для Linux
- 1. CPU-X
- 2. Hardinfo
- 3. CPU-G
- Выводы
- Hardinfo для linux mint
- About
- Как получить графический диспетчер устройств для Linux
- Проверка оборудования
- Установка HardInfo
- Запуск HardInfo
- Использование HardInfo
- Тесты HardInfo
- Получение данных из HardInfo
- Легкий доступ к подробной информации
compizomania
Азбука в Linux для начинающих и не только. Я знаю только то, что ничего не знаю, но другие не знают и этого. Сократ
Страницы
03 декабря 2014
Подробная информация о системе и компьютере с HardInfo в Ubuntu/Linux Mint
HardInfo — маленькое приложение, которое выводит информацию об оборудовании и операционной системе. В настоящее время поддерживаются PCI, ISA PnP, USB, IDE, SCSI, последовательные и параллельные порты.
Вся предоставляемая информация разбита по категориям.
HardInfo содержит обновляемую базу данных по: cdrom, zip, дисководам, жёстким дискам, сетевым картам, видео картам, мониторам, камерам, мышам, звуковым картам, принтерам, сканерам, bios, процессорам, usb. А также имеется мониторинг в реальном времени запущенных процессов, разделов жесткого диска, использования процессора и оперативной памяти, мониторинг сетевого трафика и мониторинг использования батареи ноутбука, поддержка WiFi и UPS, поддержка DMI–флагов и информации о кеше CPU. Отображается информация по сетевым модулям (pppoe, isdn, модем), IP– подключениях, таблицах маршрутизации, DNS–серверах, статистики и прочему.
Установка HardInfo в Ubuntu/Linux Mint
Программа HardInfo есть в Центре приложений Ubuntu/Менеджере программ (Linux Mint), откуда можно установить её вводом в окно поиска HardInfo и нажать кнопку Установить.
Или выполнить команду в терминале на установку:
sudo apt-get install hardInfo
После установки вы найдёте HardInfo в приложениях Администрирование или поиском в меню:
Источник
Лучшие аналоги CPU-Z для Linux
Порой возникает необходимость узнать о том, какие комплектующие стоят в компьютере. Можно разобрать компьютер и своими глазами увидеть используемое железо. Но гораздо проще прибегнуть к специализированным утилитам, собирающим информацию о системе. Для Windows одной из самых популярных программ такого рода стала CPU-Z.
В этой статье мы собрали лучшие аналоги CPU-Z. Для Linux тоже есть программы, позволяющие отобразить информацию об основных узлах системы: процессоре, материнской плате, видеокарте, памяти и накопителях.
Лучшие аналоги CPU-Z для Linux
1. CPU-X
Начнём с наиболее близкого аналога CPU-Z. Интерфейс первой вкладки скопирован практически в первозданном виде. Хотя пара незначительных изменений всё же имеется. Вместо ревизии процессора указана температура, а также в блоке с частотой отображается загрузка процессора. Информация с датчиков считывается не всегда корректно, для этого лучше воспользоваться другими приложениями.
Остальные вкладки имеют более весомые отличия. Например, кэш не просто дублирует блок первой вкладки, но ещё и проводит тест скорости. К слову о бенчмарке, он здесь тоже имеется, но сравнить результат не с чем.
Разработчик заявил о том, что не планирует развивать программу в дальнейшем. Но всё же он продолжит обновлять базы данных и исправлять баги. Установить CPU-X можно с помощью команды:
sudo apt install cpu-x
2. Hardinfo
Несмотря на то, что в HardInfo больше вкладок, информации о системе удастся получить не многим больше CPU-X. Часть из них относится к программной составляющей, другая – к сетевым подключениям. Нас же интересует раздел Устройства и самая первая вкладка Компьютер.
Во вкладке Процессор можно узнать объём кэша и поддерживаемые инструкции. Также можно посмотреть список подключенных устройств по шинам PCI и USB. HardInfo – это одна из немногих программ, позволяющих узнать информацию о модулях памяти (SPD).
Утилита имеет ряд недостатков. Она не смогла увидеть NVMe накопитель, а также правильно считать показания сенсоров. Остаётся надеяться, что в последующих версиях эти моменты будут исправлены.
Отдельного упоминания заслуживает набор тестов. С его помощью можно узнать производительность компьютера в различного рода задачах и сравнить результаты с другими процессорами, хотя самый «свежий» процессор в представленном списке вышел более 10 лет назад (Core i7-920). Для установки HardInfo воспользуйтесь командой:
sudo apt install hardinfo
3. CPU-G
Завершает список аналогов CPU-G. Эта программа заметно отстаёт от предыдущих, как в плане объёма информации, так и её точности. Последнее обновление вышло пару лет назад, поэтому наблюдаются нестыковки. Объём кэша определён неверно, а виртуальные ядра посчитаны как реальные. Что уж говорить, программа думает, что Ubuntu по-прежнему работает с оболочкой Unity. Использовать CPU-G имеет смысл только на относительно старых компьютерах.
В связи с тем, что разработка фактически прекращена, с установкой придётся немного повозиться. Сначала установите необходимые зависимости:
sudo apt install libgirepository1.0-dev gcc libcairo2-dev pkg-config python3-pip python3-dev gir1.2-gtk-3.0
pip3 install pycairo PyGObject psutil dbus-python
После этого можно скачать и установить Deb-пакет.
Для Linux есть и другие программы для сбора информации о системе. Например, в оболочке KDE есть собственный инструмент, но его базы данных не обновлялись много лет. Sysinfo, схожая с HardInfo, больше не разрабатывается и не входит в состав репозиториев актуальных версий дистрибутивов.
Выводы
Аналоги CPU-Z для вывода информации об аппаратной части компьютера не так много даже для Windows. Для Linux на текущий момент осталось только две актуальные утилиты с графическим интерфейсом, CPU-X и HardInfo. С консольными утилитами дела обстоят гораздо лучше, через терминал можно узнать параметры всех узлов компьютера.
Источник
Hardinfo для linux mint
HardInfo is a system profiler and benchmark for Linux systems. It is able to obtain information from both hardware and basic software, and organize it in a simple to use GUI.
- Report generation (in either HTML or plain text)
- Benchmark result synchronization
- Ability to explore the information on remote computers
Capabilities: HardInfo currently detects most software and hardware detected by the OS. Features: The remote sync was disabled due to server loss. Development: Currently done by contributors, a new dedicated maintainer is needed.
- GTK+ 2.10 (or newer)
- GLib 2.10 (or newer)
- Zlib (for zlib benchmark)
Optional (for synchronization/remote):
Create a build directory and build from there:
There are some variables that can be changed:
- CMAKE_BUILD_TYPE : Can either be Release or Debug .
- [Default: Release] Debug prints messages to console and is not recommended for general use.
- CMAKE_INSTALL_PREFIX : Sets the installation prefix.
- [Default: /usr/local] : Distributions usually change this to /usr .
- HARDINFO_NOSYNC : Disables network synchronization.
- [Default: 1] : Disabled by default due to the server being lost.
To set a variable, use cmake’s -D parameter. For example:
build $ cmake .. -DCMAKE_BUILD_TYPE=Debug
Network sync is enabled if libsoup is detected. If having trouble building with libsoup, disable it with:
build $ cmake -DHARDINFO_NOSYNC=1
Most hardware is detected automatically by HardInfo, however, some hardware needs manual set up. They are:
lm-sensors: If your computer is compatible with lm-sensors module, use by example the sensors-detect program included with the lm-sensors package of Debian based distros, and be sure to have the detected kernel modules loaded.
hddtemp: To obtain the hard disk drive temperature, be sure to run hddtemp in daemon mode, using the default port.
The module eeprom must be loaded to display info about your currently installed memory. Load with modprobe eeprom and refresh the module screen.
About
System profiler and benchmark tool for Linux systems
Источник
Как получить графический диспетчер устройств для Linux

Проверка оборудования
В Linux есть множество инструментов командной строки, которые показывают вам свойства различных аппаратных компонентов вашего компьютера. По умолчанию в нем нет чего-то вроде диспетчера устройств Windows.
Диспетчер устройств Windows предоставляет удобный способ просмотра и проверки оборудования и устройств, содержащихся в вашем компьютере. Это здорово, потому что это быстро и просто. Вам нужно запустить только одну программу для сбора большого количества информации на множестве аппаратных устройств, а интерфейс использует знакомый формат.
Слева есть дерево с категориями оборудования. Просмотрите дерево, разверните и сверните ветви и выделите элемент, для которого вы хотите просмотреть подробные сведения. Диспетчер устройств Windows отобразит информацию об этом элементе в своем главном окне.
Приложение HardInfo выполняет аналогичную цель для Linux и с такой же простотой использования. Он явно смоделирован по образцу диспетчера устройств Windows с очень похожим графическим пользовательским интерфейсом (GUI), с деревом и основным окном дисплея. Это означает, что вам не нужно изучать команды командной строки и их параметры, чтобы найти нужную информацию. Одна вещь, которую HardInfo предлагает, чего нет в инструментах командной строки, — это набор простых функций тестирования.
Установка HardInfo
Чтобы установить HardInfo в Ubuntu, введите:
sudo apt install hardinfo
В Manjaro используйте эту команду:
sudo pacman -Sy hardinfo
В Fedora вам нужно проделать немного больше работы. HardInfo не входит в официальные репозитории. Вы можете скачать установочный файл отсюда. Измените каталог на расположение загруженного файла. Скорее всего, это ваш каталог «Загрузки». Введите эту команду для установки HardInfo:
sudo rpm -ivh hardinfo-0.5.1-15.1.x86_64.rpm
Запуск HardInfo
Нажмите клавишу «Super» на клавиатуре. Обычно это между клавишами «Control» и «Alt» в левом нижнем углу клавиатуры. Введите «hardinfo» в строку поиска. Вы увидите значок HardInfo.
Обратите внимание, что значок HardInfo помечен как «Сведения о системе и эталонный тест». Щелкните значок, чтобы запустить HardInfo.
Вы также можете открыть окно терминала и запустить HardInfo, набрав:
Использование HardInfo
Интерфейс HardInfo очень прост. Различные категории оборудования перечислены на левой панели в виде дерева. Подробная информация о выделенном элементе дерева отображается в главном окне.
Вид по умолчанию — это сводка по компьютеру. Это дает общее представление об основных компонентах вашего компьютера.
Вы можете перемещать панель выбора дерева с помощью клавиш «Стрелка вверх», «Стрелка вниз», «Домой», «Конец», «Страница вверх» и «Страница вниз». Вы также можете щелкнуть элемент дерева, который хотите изучить.
При выборе опции «Сводка» отображается более полная сводка.
Щелкните один из заголовков другого дерева, чтобы просмотреть исчерпывающую информацию по этому элементу.
Хотя HardIfno в основном предназначен для аппаратного обеспечения, он показывает некоторые системные атрибуты, не относящиеся к аппаратному обеспечению. Например, он может отображать информацию о пользователях и группах.
Эта копия HardInfo работает на виртуальной машине Ubuntu, поэтому некоторые результаты выглядят немного странно. Виртуальная машина была создана с доступом к двум хост-компьютерам. Ядра процессора. Таким образом, хотя ЦП правильно определен как 6-ядерный процессор AMD Ryzen 5 3600, в списке указаны только два ядра.
Некоторые дисплеи динамические. Например, если вы выберете элемент дерева памяти, в главное окно будет включен график использования памяти в реальном времени.
Читать Электрически стираемая программируемая постоянная память (EEPROM) на основе Обнаружение последовательного присутствия (SPD) данные из вашей оперативной памяти, вам необходимо запустить команду modprobe, чтобы запустить модуль ядра EEPROM. Это дает HardInfo возможность опрашивать и извлекать данные SPD.
sudo modeprobe eeprom
Ваша оперативная память может не использовать SPD, и эта виртуальная машина определенно не использует.
Тесты HardInfo
HardInfo предоставляет восемь различных тестов. Это ресурсоемкие действия. Чем быстрее ваш процессор, Единица с плавающей запятой, и оборудование видеокарты, тем лучше будут ваши результаты.
Результаты отображаются в сравнении с различными распространенными процессорами. В некоторых случаях результат лучше, если это низкое значение (Blowfish), а в других случаях результат лучше, если это высокое значение (zlib).
Получение данных из HardInfo
Чтобы создать отчет как Язык гипертекстовой разметки (HTML) нажмите кнопку «Отчет» в строке меню.
Появится диалоговое окно «Создать отчет». Вы можете выбрать, какие категории информации вы хотите включить в отчет. После того, как вы сделали свой выбор, нажмите кнопку «Создать».
Вам будет предложено указать место для сохранения отчета. Затем HardInfo спрашивает, хотите ли вы открыть отчет после его создания.
Если вы нажмете кнопку «Открыть», запустится HardInfo, и ваш веб-браузер по умолчанию отобразит отчет.
Вы можете скопировать отдельные разделы информации из HardInfo, скопировав их в буфер обмена и вставив в другие приложения.
Отобразите в приложении HardInfo некоторую информацию, которую вы хотите скопировать, затем нажмите кнопку «Копировать в буфер обмена».
В другом приложении, таком как текстовый редактор gedit, нажмите клавиши «Ctrl» и «v», чтобы вставить информацию из HardInfo.
Легкий доступ к подробной информации
HardInfo — отличная утилита. Интерфейс настолько прост, что вы будете знать, как использовать его в первый раз, когда увидите его, и тем не менее для получения предоставленной информации обычно требуется хорошее понимание многих различных инструментов командной строки.
Источник