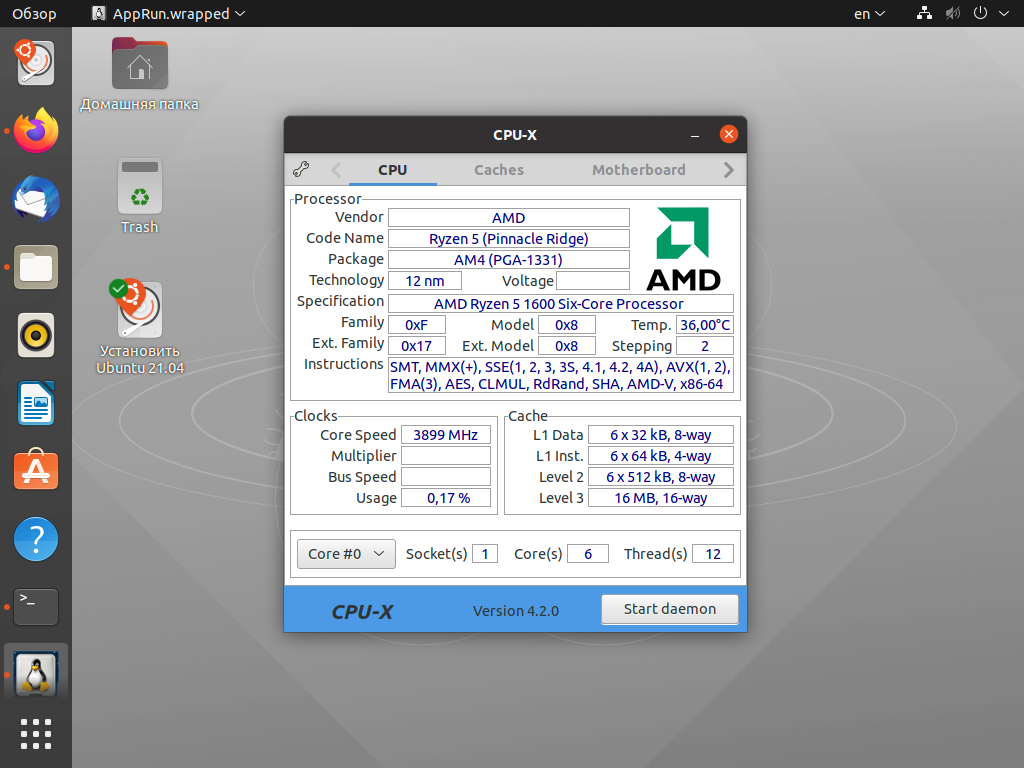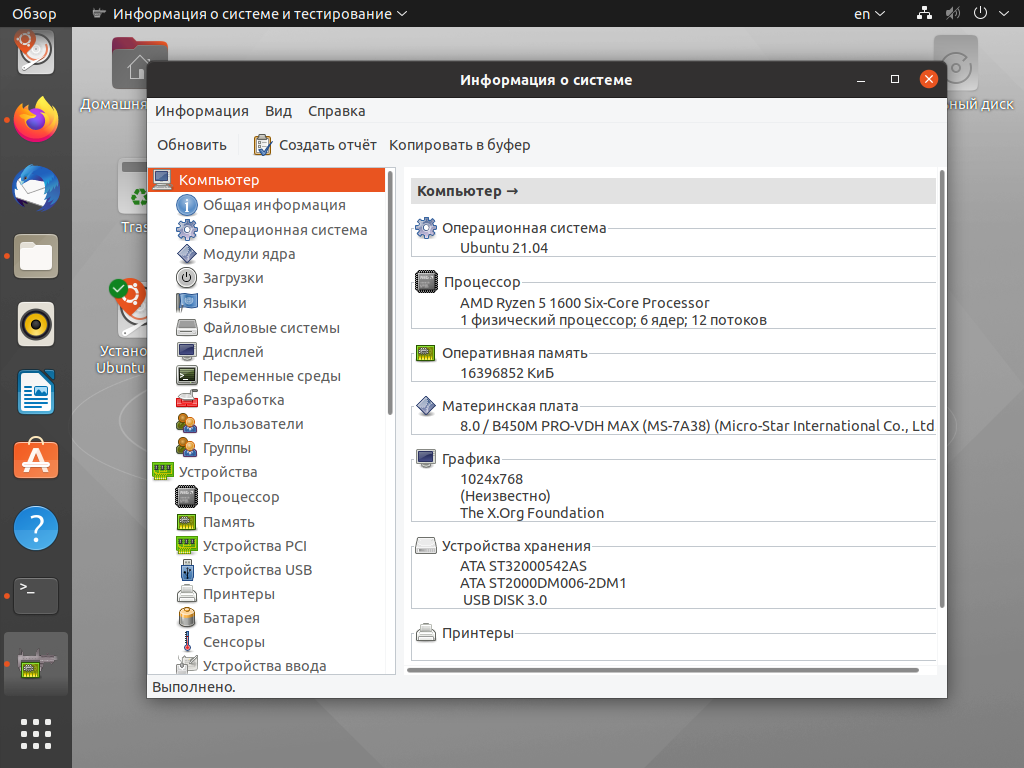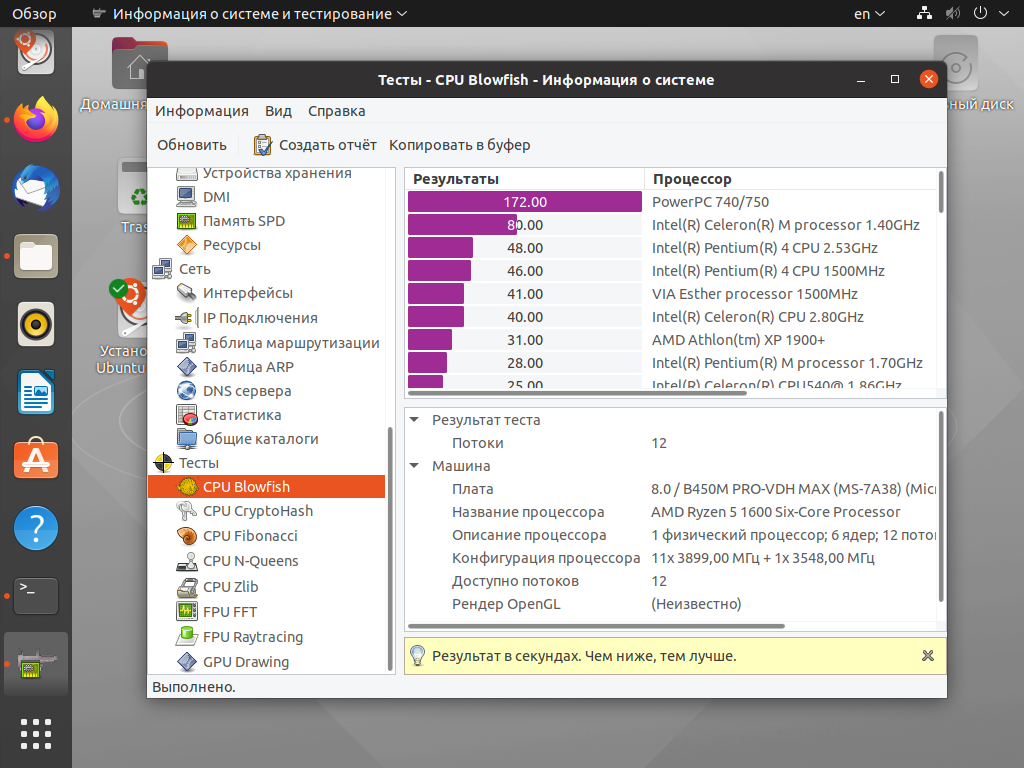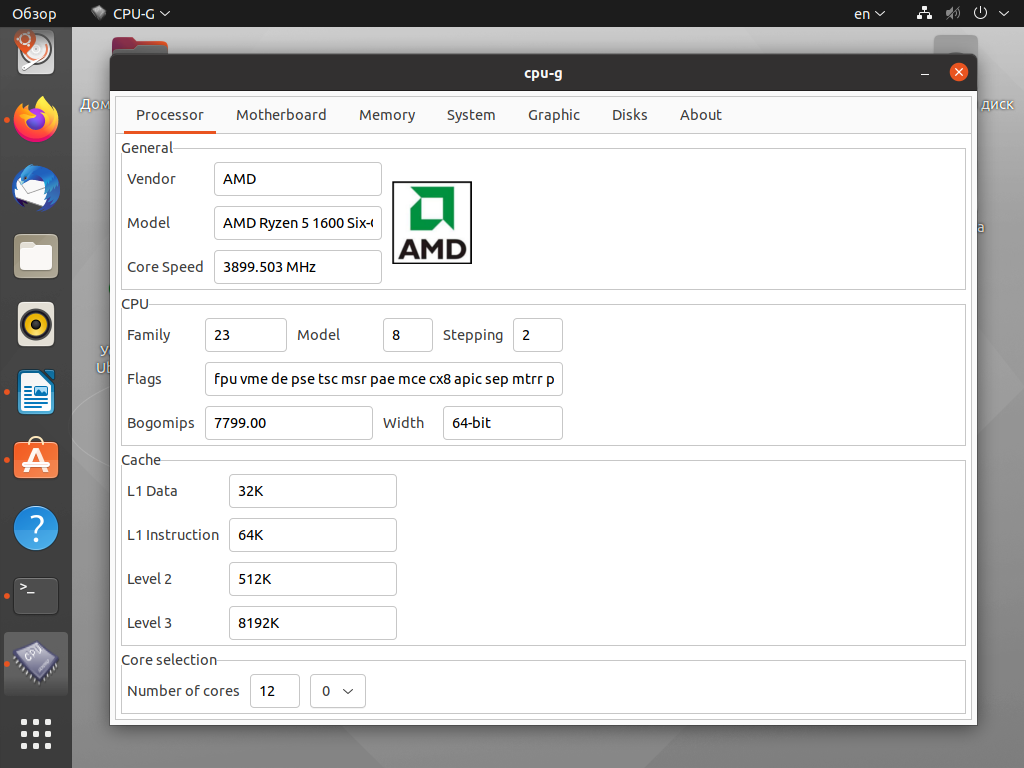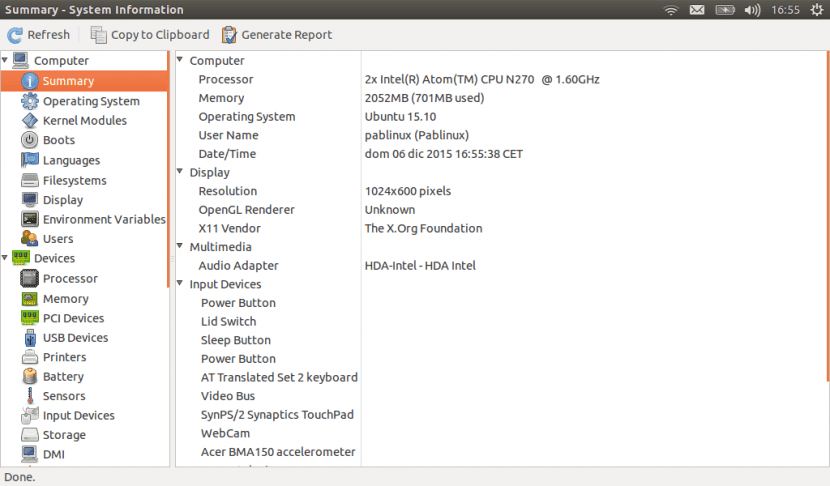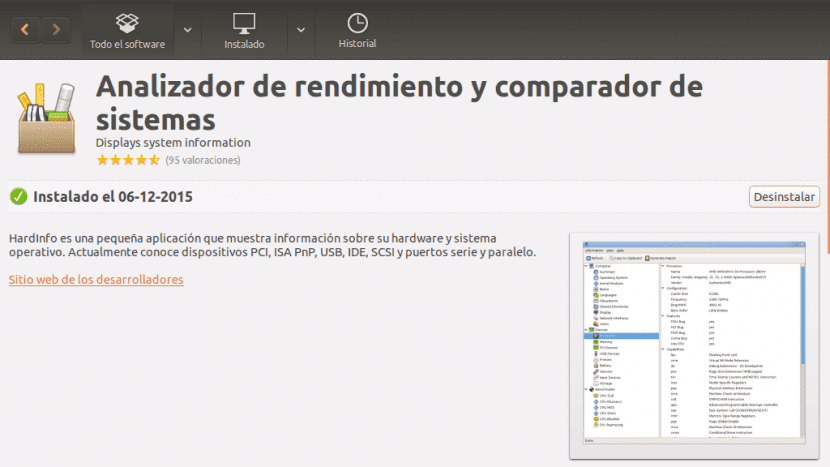- Лучшие аналоги CPU-Z для Linux
- Лучшие аналоги CPU-Z для Linux
- 1. CPU-X
- 2. Hardinfo
- 3. CPU-G
- Выводы
- Как установить HardInfo на Ubuntu 20.04 LTS
- Как установить HardInfo на Ubuntu 20.04 LTS
- Установите HardInfo на Ubuntu 20.04 LTS Focal Fossa
- Шаг 1. Во-первых, убедитесь, что все ваши системные пакеты обновлены, выполнив следующие apt команды в терминале.
- Шаг 2. Установка HardInfo на Ubuntu 20.04.
- Шаг 3. Доступ к HardInfo в Ubuntu.
- Hardinfo portable для linux
- About
- Как установить и использовать HardInfo, исчерпывающая информация о вашем ПК с ubuntu
- Как установить HardInfo
- Как использовать HardInfo
- HARDiNFO
- О программе
- Что нового
- Системные требования
- Полезные ссылки
- Подробное описание
- Возможности HARDiNFO
- Оценка пользователей
- Другие программы
Лучшие аналоги CPU-Z для Linux
Порой возникает необходимость узнать о том, какие комплектующие стоят в компьютере. Можно разобрать компьютер и своими глазами увидеть используемое железо. Но гораздо проще прибегнуть к специализированным утилитам, собирающим информацию о системе. Для Windows одной из самых популярных программ такого рода стала CPU-Z.
В этой статье мы собрали лучшие аналоги CPU-Z. Для Linux тоже есть программы, позволяющие отобразить информацию об основных узлах системы: процессоре, материнской плате, видеокарте, памяти и накопителях.
Лучшие аналоги CPU-Z для Linux
1. CPU-X
Начнём с наиболее близкого аналога CPU-Z. Интерфейс первой вкладки скопирован практически в первозданном виде. Хотя пара незначительных изменений всё же имеется. Вместо ревизии процессора указана температура, а также в блоке с частотой отображается загрузка процессора. Информация с датчиков считывается не всегда корректно, для этого лучше воспользоваться другими приложениями.
Остальные вкладки имеют более весомые отличия. Например, кэш не просто дублирует блок первой вкладки, но ещё и проводит тест скорости. К слову о бенчмарке, он здесь тоже имеется, но сравнить результат не с чем.
Разработчик заявил о том, что не планирует развивать программу в дальнейшем. Но всё же он продолжит обновлять базы данных и исправлять баги. Установить CPU-X можно с помощью команды:
sudo apt install cpu-x
2. Hardinfo
Несмотря на то, что в HardInfo больше вкладок, информации о системе удастся получить не многим больше CPU-X. Часть из них относится к программной составляющей, другая – к сетевым подключениям. Нас же интересует раздел Устройства и самая первая вкладка Компьютер.
Во вкладке Процессор можно узнать объём кэша и поддерживаемые инструкции. Также можно посмотреть список подключенных устройств по шинам PCI и USB. HardInfo – это одна из немногих программ, позволяющих узнать информацию о модулях памяти (SPD).
Утилита имеет ряд недостатков. Она не смогла увидеть NVMe накопитель, а также правильно считать показания сенсоров. Остаётся надеяться, что в последующих версиях эти моменты будут исправлены.
Отдельного упоминания заслуживает набор тестов. С его помощью можно узнать производительность компьютера в различного рода задачах и сравнить результаты с другими процессорами, хотя самый «свежий» процессор в представленном списке вышел более 10 лет назад (Core i7-920). Для установки HardInfo воспользуйтесь командой:
sudo apt install hardinfo
3. CPU-G
Завершает список аналогов CPU-G. Эта программа заметно отстаёт от предыдущих, как в плане объёма информации, так и её точности. Последнее обновление вышло пару лет назад, поэтому наблюдаются нестыковки. Объём кэша определён неверно, а виртуальные ядра посчитаны как реальные. Что уж говорить, программа думает, что Ubuntu по-прежнему работает с оболочкой Unity. Использовать CPU-G имеет смысл только на относительно старых компьютерах.
В связи с тем, что разработка фактически прекращена, с установкой придётся немного повозиться. Сначала установите необходимые зависимости:
sudo apt install libgirepository1.0-dev gcc libcairo2-dev pkg-config python3-pip python3-dev gir1.2-gtk-3.0
pip3 install pycairo PyGObject psutil dbus-python
После этого можно скачать и установить Deb-пакет.
Для Linux есть и другие программы для сбора информации о системе. Например, в оболочке KDE есть собственный инструмент, но его базы данных не обновлялись много лет. Sysinfo, схожая с HardInfo, больше не разрабатывается и не входит в состав репозиториев актуальных версий дистрибутивов.
Выводы
Аналоги CPU-Z для вывода информации об аппаратной части компьютера не так много даже для Windows. Для Linux на текущий момент осталось только две актуальные утилиты с графическим интерфейсом, CPU-X и HardInfo. С консольными утилитами дела обстоят гораздо лучше, через терминал можно узнать параметры всех узлов компьютера.
Источник
Как установить HardInfo на Ubuntu 20.04 LTS
Как установить HardInfo на Ubuntu 20.04 LTS
В этом руководстве мы покажем вам, как установить HardInfo на Ubuntu 20.04 LTS. Для тех из вас, кто не знал, HardInfo — это профилировщик системы и инструмент для тестирования производительности, используемый в Linux для проверки информации об оборудовании. Используя это, вы можете получить информацию об оборудовании и программном обеспечении вашей системы. Это чистое и аккуратное приложение с графическим интерфейсом пользователя из этой категории. Вы можете сгенерировать весь свой системный отчет в формате HTML или в виде обычного текста.
В этой статье предполагается, что у вас есть хотя бы базовые знания Linux, вы знаете, как использовать оболочку, и, что наиболее важно, вы размещаете свой сайт на собственном VPS. Установка довольно проста и предполагает, что вы работаете с учетной записью root, в противном случае вам может потребоваться добавить ‘ sudo ‘ к командам для получения привилегий root. Я покажу вам пошаговую установку HardInfo на Ubuntu 20.04 (Focal Fossa). Вы можете следовать тем же инструкциям для Ubuntu 18.04, 16.04 и любого другого дистрибутива на основе Debian, например Linux Mint.
Установите HardInfo на Ubuntu 20.04 LTS Focal Fossa
Шаг 1. Во-первых, убедитесь, что все ваши системные пакеты обновлены, выполнив следующие apt команды в терминале.
Шаг 2. Установка HardInfo на Ubuntu 20.04.
- Установите HardInfo из репозитория Ubuntu по умолчанию.
Теперь мы запускаем следующую команду в вашем терминале, чтобы установить его:
- Установите HardInfo из репозитория юниверса.
Выполните следующую команду, чтобы установить его:
Шаг 3. Доступ к HardInfo в Ubuntu.
После успешной установки щелкните вкладку «Действия» на рабочем столе. Затем введите «HardInfo» в появившейся строке поиска и щелкните результат поиска.
Вы должны увидеть различные параметры на левой боковой панели после открытия HardInfo, и если вы выберете любой из этих параметров, вы должны увидеть соответствующую информацию в правой части окна приложения.
Поздравляю! Вы успешно установили HardInfo. Благодарим за использование этого руководства для установки HardInfo в системе Ubuntu 20.04 LTS Focal Fossa. Для получения дополнительной помощи или полезной информации мы рекомендуем вам посетить официальный сайт HardInfo .
Источник
Hardinfo portable для linux
HardInfo is a system profiler and benchmark for Linux systems. It is able to obtain information from both hardware and basic software, and organize it in a simple to use GUI.
- Report generation (in either HTML or plain text)
- Benchmark result synchronization
- Ability to explore the information on remote computers
Capabilities: HardInfo currently detects most software and hardware detected by the OS. Features: The remote sync was disabled due to server loss. Development: Currently done by contributors, a new dedicated maintainer is needed.
- GTK+ 2.10 (or newer)
- GLib 2.10 (or newer)
- Zlib (for zlib benchmark)
Optional (for synchronization/remote):
Create a build directory and build from there:
There are some variables that can be changed:
- CMAKE_BUILD_TYPE : Can either be Release or Debug .
- [Default: Release] Debug prints messages to console and is not recommended for general use.
- CMAKE_INSTALL_PREFIX : Sets the installation prefix.
- [Default: /usr/local] : Distributions usually change this to /usr .
- HARDINFO_NOSYNC : Disables network synchronization.
- [Default: 1] : Disabled by default due to the server being lost.
To set a variable, use cmake’s -D parameter. For example:
build $ cmake .. -DCMAKE_BUILD_TYPE=Debug
Network sync is enabled if libsoup is detected. If having trouble building with libsoup, disable it with:
build $ cmake -DHARDINFO_NOSYNC=1
Most hardware is detected automatically by HardInfo, however, some hardware needs manual set up. They are:
lm-sensors: If your computer is compatible with lm-sensors module, use by example the sensors-detect program included with the lm-sensors package of Debian based distros, and be sure to have the detected kernel modules loaded.
hddtemp: To obtain the hard disk drive temperature, be sure to run hddtemp in daemon mode, using the default port.
The module eeprom must be loaded to display info about your currently installed memory. Load with modprobe eeprom and refresh the module screen.
About
System profiler and benchmark tool for Linux systems
Источник
Как установить и использовать HardInfo, исчерпывающая информация о вашем ПК с ubuntu
Вы хотите узнать что-нибудь о своем ПК или его операционной системе и не знаете, где это искать? Хотите проверить тесты, которые получает ваша команда, и вы не можете найти приложение, которое это делает? Первое, что вы должны попробовать, это HardInfo, небольшое приложение, которое показывает много информация обо всей нашей системе, в том числе информацию о его производительности (тестах), ставшую столь известной с тех пор, как мы все пользуемся смартфонами. И, как и почти все, что мы используем в операционных системах на базе Linux, этот инструмент полностью бесплатен.
Как установить HardInfo
HardInfo доступен в репозиториях, которые Ubuntu предоставляет по умолчанию, поэтому установить его очень просто. Просто зайдите в Центр программного обеспечения и ищите «hardinfo». Конечно, пакет имеет совсем другое имя (Performance Analyzer и System Comparator), но поскольку отображается только один результат, он не с потерями. Нам просто нужно выбрать его и нажать Устанавливать.
Если хотите, можете нажать на ЭТА ССЫЛКА и вы перейдете прямо к загрузке Центра программного обеспечения. И если вы один из тех, кому нравится Терминал, вам достаточно написать следующее:
Как использовать HardInfo
Использовать HardInfo так же просто, как его установить. Все, что нам нужно сделать, это выбрать, в каком разделе слева мы хотим видеть информацию, информацию, которую мы будем видеть справа. Как вы можете видеть на изображении, которое возглавляет этот пост, у нас есть вся информация о нашей команде. Если что-то должно появиться справа, а мы этого не видим, мы нажимаем «обновление»(Обновить), и он появится. Это то, что необходимо сделать, особенно в разделе тестов, иначе мы увидим результаты последнего анализа.
Правда в том, что HardInfo — это must have что я думаю он должен быть установлен по умолчанию. В OS X почти все это появляется в системной информации, но я должен признать, что HardInfo более полный. Что вы думаете?
Содержание статьи соответствует нашим принципам редакционная этика. Чтобы сообщить об ошибке, нажмите здесь.
Полный путь к статье: Убунлог » ПО » Как установить и использовать HardInfo, исчерпывающая информация о вашем ПК с ubuntu
Источник
HARDiNFO
| Разработчик: | Ultimate Systems (Румыния) |
| Лицензия: | Бесплатно / Pro (39.5 USD/месяц) |
| Версия: | 8.0.2350 |
| Обновлено: | 2020-03-02 |
| Системы: | Windows 10 / 8.1 / 8 / 7 / Vista 32|64-bit |
| Интерфейс: | английский |
| Рейтинг: |  |
| Ваша оценка: |