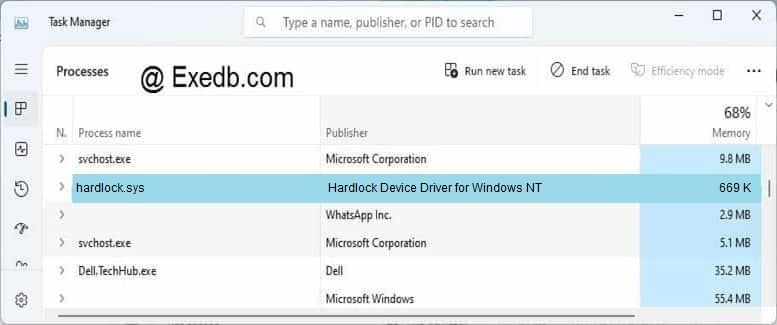- Hardlock sys синий экран windows 10 компас
- > База знаний СТП > База знаний (FAQ) > Система лицензирования > Sentinel HASP (HASP SRM)
- FAQ#7001220: Windows 10 версии 2004, несовместимость с драйвером Sentinel HASP до версии 7.100
- Проблема:
- Решение:
- 3 простых шага по исправлению ошибок HARDLOCK.SYS
- 1- Очистите мусорные файлы, чтобы исправить hardlock.sys, которое перестало работать из-за ошибки.
- 2- Очистите реестр, чтобы исправить hardlock.sys, которое перестало работать из-за ошибки.
- 3- Настройка Windows для исправления критических ошибок hardlock.sys:
- Как вы поступите с файлом hardlock.sys?
- Некоторые сообщения об ошибках, которые вы можете получить в связи с hardlock.sys файлом
- HARDLOCK.SYS
- процессов:
- Как исправить ошибку синего экрана смерти hardlock.sys в Windows 10
- Как исправить ошибку синего экрана смерти hardlock.sys в Windows 10
- 1. Исправьте реестр
- 2. Удалите драйвер через командную строку
- 3. Обновите драйвер
- 4. Вернитесь к предыдущей версии Windows 10
- Респект за пост! Спасибо за работу!
- 5 лучших способов исправить ошибку Hardlock.sys в Windows 10
- 1. Редактор реестра
- 2. Драйвер устройства аппаратной блокировки
- 3. Удалите драйвер Sentinel.
- 4. Приостановить Центр обновления Windows.
- 5. Удалите Центр обновления Windows.
- Удалить 2020
Hardlock sys синий экран windows 10 компас
Обратите внимание: Вы видите только общедоступные статьи базы знаний. Чтобы получить доступ к другим статьям, зарегистрируйтесь в Личном кабинете.
> База знаний СТП > База знаний (FAQ) > Система лицензирования > Sentinel HASP (HASP SRM)
FAQ#7001220: Windows 10 версии 2004, несовместимость с драйвером Sentinel HASP до версии 7.100
Проблема:
Решение:
1) Выполните «выборочную установку» КОМПАС-3D, исключив ветку «Программы ключа защиты».
2) Выполните установку драйвера Sentinel HASP версии 8.11
2.1) Загрузите необходимый Вам архив драйвера:
Для КОМПАС-3D v18.1 Home
https://sd7.ascon.ru/Public/Utils/Sentinel%20HASP/latest_driver/haspdinst_trial_v18Home.zip
Для КОМПАС-3D v18.1
https://sd7.ascon.ru/Public/Utils/Sentinel%20HASP/latest_driver/haspdinst_trial_v18.zip
2.2) Распакуйте архив
2.3) Запустите файл сценария установки драйвера HASP_install.cmd от Администратора
Если компьютер является рабочей станицей получающей лицензии с сервера лицензий и используется КОМПАС-3D версий v17 или v18 установка драйвера Sentinel HASP не требуется.
ВАЖНО: Возможно, что при установке КОМПАС-3D с отключением ветки «Программы ключа защиты» драйвер всё равно устанавливается, что приводит к ошибке.
В этом случае используйте один из следующих вариантов решения этой проблемы:
а) Перед выполнением установки КОМПАС-3D удалить ветку реестра
HKLM\Software\Microsoft\Windows\CurrentVersion\Installer\InProgress
3 простых шага по исправлению ошибок HARDLOCK.SYS
Файл hardlock.sys из Hardlock Device Driver for Windows NT является частью Hardlock Device Driver for Windows NT. hardlock.sys, расположенный в SYSDIR \drivers \\ hardlock .sys с размером файла 685056.00 байт, версия файла 3.40, подпись C1CC0C9742B881C42F1CC628E6F9EBD1.
В вашей системе запущено много процессов, которые потребляют ресурсы процессора и памяти. Некоторые из этих процессов, кажется, являются вредоносными файлами, атакующими ваш компьютер.
Чтобы исправить критические ошибки hardlock.sys,скачайте программу Asmwsoft PC Optimizer и установите ее на своем компьютере
1- Очистите мусорные файлы, чтобы исправить hardlock.sys, которое перестало работать из-за ошибки.
- Запустите приложение Asmwsoft Pc Optimizer.
- Потом из главного окна выберите пункт «Clean Junk Files».
- Когда появится новое окно, нажмите на кнопку «start» и дождитесь окончания поиска.
- потом нажмите на кнопку «Select All».
- нажмите на кнопку «start cleaning».
2- Очистите реестр, чтобы исправить hardlock.sys, которое перестало работать из-за ошибки.
3- Настройка Windows для исправления критических ошибок hardlock.sys:
- Нажмите правой кнопкой мыши на «Мой компьютер» на рабочем столе и выберите пункт «Свойства».
- В меню слева выберите » Advanced system settings».
- В разделе «Быстродействие» нажмите на кнопку «Параметры».
- Нажмите на вкладку «data Execution prevention».
- Выберите опцию » Turn on DEP for all programs and services . » .
- Нажмите на кнопку «add» и выберите файл hardlock.sys, а затем нажмите на кнопку «open».
- Нажмите на кнопку «ok» и перезагрузите свой компьютер.
Всего голосов ( 90 ), 31 говорят, что не будут удалять, а 59 говорят, что удалят его с компьютера.
Как вы поступите с файлом hardlock.sys?
Некоторые сообщения об ошибках, которые вы можете получить в связи с hardlock.sys файлом
(hardlock.sys) столкнулся с проблемой и должен быть закрыт. Просим прощения за неудобство.
(hardlock.sys) перестал работать.
hardlock.sys. Эта программа не отвечает.
(hardlock.sys) — Ошибка приложения: the instruction at 0xXXXXXX referenced memory error, the memory could not be read. Нажмитие OK, чтобы завершить программу.
(hardlock.sys) не является ошибкой действительного windows-приложения.
(hardlock.sys) отсутствует или не обнаружен.
HARDLOCK.SYS
Проверьте процессы, запущенные на вашем ПК, используя базу данных онлайн-безопасности. Можно использовать любой тип сканирования для проверки вашего ПК на вирусы, трояны, шпионские и другие вредоносные программы.
процессов:
Cookies help us deliver our services. By using our services, you agree to our use of cookies.
Как исправить ошибку синего экрана смерти hardlock.sys в Windows 10
Как исправить ошибку синего экрана смерти hardlock.sys в Windows 10
- Запись опубликована: 22.10.2020
- Post category:Windows 10
- Post comments:0 комментариев
Эта ошибка типа «синий экран» hardlock.sys появляется на экране при попытке установить обновление компонентов Windows или накопительное обновление. Процесс обновления запускается нормально, но завершается неудачно и возвращается почти на последнем этапе установки.
Hardlock.sys находится в папке C:\Windows\System32\drivers и не является необходимым для работы операционной системы Windows. Файл разработан сторонним провайдером, но содержит цифровую подпись Microsoft.
Если вы столкнулись с ошибкой PAGE_FAULT_IN_NONPAGED_AREA – hardlock.sys Stop Error, вы можете попробовать сдедующие рекомендованные решения в произвольном порядке и посмотреть, поможет ли это решить проблему.
- Исправьте реестр
- Удалите драйвер через командную строку
- Обновите драйвер
- Удалите обновление Windows.
1. Исправьте реестр
В основном, hardlock.sys является программным компонентом Aladdin HASP, который является частью приложения стороннего производителя. Поэтому небольшая настройка реестра может помочь вам установить последнее обновление Windows без получения ошибки BSOD.
Рекомендуется создать резервную копию реестра или точку восстановления системы в качестве необходимых мер предосторожности. После этого можно действовать следующим образом:
- Нажмите клавиши Windows + R, чтобы вызвать диалоговое окно Run.
- В диалоговом окне Выполнить введите regedit и нажмите Enter.
- Перейдите по пути к ключу реестра:
- В этом месте, на правой панели, дважды щелкните Start для редактирования его свойств.
- В диалоге свойств установите его значение как 4.
- Нажмите OK, чтобы сохранить изменения.
2. Удалите драйвер через командную строку
Процесс hardlock.sys также известен как Hardlock Device Driver.
Это решение просто требует удаления проблемного драйвера из командной строки. После этого вы можете повторить установку обновления, которая должна завершиться успешно без ошибок.
- Прежде всего, скачайте отсюда zip-файл haspdinst.
- После завершения загрузки распакуйте файл на диск C:.
- Теперь нажмите клавиши Windows + R, чтобы вызвать диалоговое окно Run.
- В диалоговом окне введите cmd, а затем нажмите CTRL + SHIFT + ENTER чтобы открыть командную строку с правами администратора.
- В окне командной строки введите или скопируйте и вставьте приведенную ниже команду и нажмите Enter.
Как только команда выполнит и удалит драйвер, попробуйте обновить систему.
3. Обновите драйвер
Поскольку проблема каким-то образом связана с драйвером USB-ключа, вы можете попробовать обновить драйвер до последней версии и посмотреть, поможет ли это.
4. Вернитесь к предыдущей версии Windows 10
Если после того, как вы исчерпали все вышеперечисленные решения, но все еще сталкиваетесь с этой BSOD ошибкой в Windows 10, вы можете откатиться на предыдущую версию операционной системы.
Спасибо, что читаете! Подписывайтесь на мои каналы в Telegram, Яндекс.Мессенджере и Яндекс.Дзен. Только там последние обновления блога и новости мира информационных технологий.
Респект за пост! Спасибо за работу!
Хотите больше постов? Узнавать новости технологий? Читать обзоры на гаджеты? Для всего этого, а также для продвижения сайта, покупки нового дизайна и оплаты хостинга, мне необходима помощь от вас, преданные и благодарные читатели. Подробнее о донатах читайте на специальной странице.
Заранее спасибо! Все собранные средства будут пущены на развитие сайта. Поддержка проекта является подарком владельцу сайта.
5 лучших способов исправить ошибку Hardlock.sys в Windows 10
Обновления Windows пронизанный проблемами, и это было так с самого начала Microsoft. Вещи продолжают ломаться, и пользователи часто сталкиваются с ужасной ошибкой BSOD (синий экран смерти). То же самое и с недавним октябрьским обновлением. Внизу экрана вы найдете сообщение «Что не удалось: hardlock.sys». Другая ошибка, которую вы можете увидеть, – это «Page_Fault_in_Non-Paged_Area».
Вы можете найти файл hardlock.sys в расположенной ниже папке.
Что примечательно, так это то, что этот файл не является необходимым для работы вашего компьютера с Windows10. Он был разработан сторонний поставщик но был подписан Microsoft. Это не означает, что вы должны удалить файл полностью. Есть способы решить эту проблему, и мы обсудим их все ниже.
1. Редактор реестра
Всегда создавайте точку восстановления перед внесением изменений на системном уровне или даже перед установкой крупного обновления Windows.
Шаг 1: Найдите и откройте редактор реестра из меню «Пуск». Вам будет предложено предоставить права администратора.
Шаг 2: Перейдите к структуре папок ниже.
Шаг 3: Не делайте ничего, если на вашем компьютере отсутствует папка Hardlock. Предположим, вы можете просмотреть его, дважды щелкнув запись «Пуск» в правой части окна и установите для данных значения значение 4. Не забудьте сохранить все изменения.
Переустановите последнее обновление Windows 10 и проверьте, все ли вы сталкиваетесь с ошибкой BSOD hardlock.sys.
2. Драйвер устройства аппаратной блокировки
Мы написали подробное руководство по драйверам, но не каждый может получить доступ к системе обычным образом из-за ошибки BSOD. Итак, я поделюсь взломом CMD (командной строки), который вы можете использовать вместо этого в безопасном режиме. Мы собираемся удалить драйвер устройства жесткой блокировки.
Шаг 1: Откройте командную строку из меню «Пуск», выбрав пункт «Запуск от имени администратора».
Шаг 2: Загрузите эту утилиту Haspdinst и распакуйте ее.
Шаг 3: Введите команду ниже в CMD.
Перезагрузите компьютер один раз и попробуйте обновить Windows еще раз. Проверьте, сохраняется ли ошибка hardlock.sys.
3. Удалите драйвер Sentinel.
Еще раз откройте свой компьютер в безопасном режиме, если вы не можете получить доступ к драйверам из диспетчера устройств в обычном режиме.
Шаг 1: Найдите и откройте Диспетчер устройств из меню Пуск. Здесь вы найдете все драйверы, установленные на вашем компьютере с Windows 10.
Шаг 2: Прокрутите окно вниз, чтобы найти контроллеры универсальной последовательной шины. Дважды щелкните по нему, чтобы развернуть. Вы должны найти запись драйвера с надписью «Sentinel HASPKey» или «Sentinel USB Key».
Щелкните правой кнопкой мыши ключ, чтобы выбрать Удалить устройство.
4. Приостановить Центр обновления Windows.
Вы можете приостановить или отложить текущие обновления и дождаться, пока Microsoft исправит проблему в последующих обновлениях. Многие пользователи отключили автоматические обновления и предпочитают откладывать их, чтобы позже у них было время оценить, безопасно ли их устанавливать или нет.
Вот как приостановить обновления в Windows 10.
Шаг 1: Нажмите клавишу Windows + I, чтобы открыть Настройки, и нажмите «Обновления и безопасность». Там вы можете «Приостановить обновления на 7 дней» как минимум.
Затем вы можете приостановить обновления еще на 7 дней, используя ту же опцию.
Шаг 2: Нажмите «Дополнительные параметры» ниже, чтобы найти дополнительные параметры обновления.
Шаг 3: Прокрутите немного, и вы можете отложить или приостановить обновления Windows максимум на 30 дней.
5. Удалите Центр обновления Windows.
А как насчет нынешней ситуации? Вам нужно будет удалить текущие обновления, которые вызывают все проблемы, и приостановить их, пока не будет выпущена стабильная версия.
Шаг 1: Вернитесь в «Настройки»> «Обновление и безопасность» и нажмите «Просмотреть историю обновлений».
Шаг 2: Здесь вы можете просмотреть список всех последних обновлений Windows с возможностью Удалить обновления слишком.
После этого просто следуйте инструкциям на экране и перезагрузите компьютер, чтобы закончить.
Для тех, кто любит использовать командную строку, попробуйте вместо этого эту строку кода.
Удалить 2020
Мы все хотим, чтобы это произошло, не так ли? В hardlock.sys Ошибка в Windows 10 расстраивает, потому что приводит к синему экрану смерти или ошибке BSOD. У вас нет другого выбора, кроме как перезагрузить компьютер, и вы должны сделать это принудительно. Нажмите и удерживайте кнопку питания в течение нескольких секунд, прежде чем компьютер выключится.
Я надеюсь, что одно из упомянутых выше решений сработало для вас. Опять же, я рекомендую вам проявить должную осторожность перед установкой новых обновлений на любой компьютер с Windows 10. Особо заметные или серьезные обновления. Следите за новостями, чтобы проверить, есть ли сообщения о сломанных компьютерах. Если нет, вы можете легко обновить его вручную.
Следующий:
Обновление отдельных приложений в Windows может быть утомительным и трудоемким. Щелкните ссылку ниже, чтобы узнать, как пакетно обновить все приложения Windows за один раз.