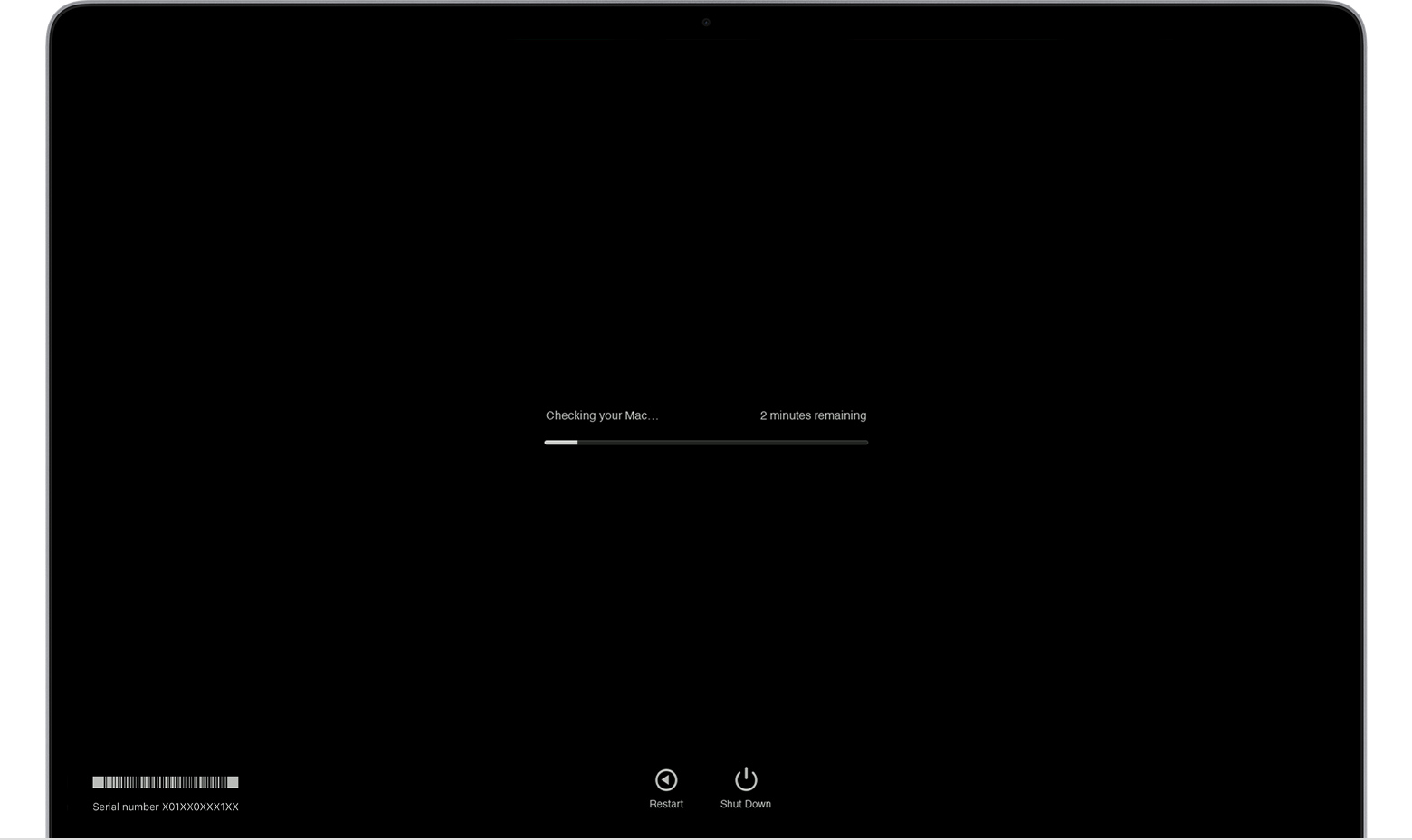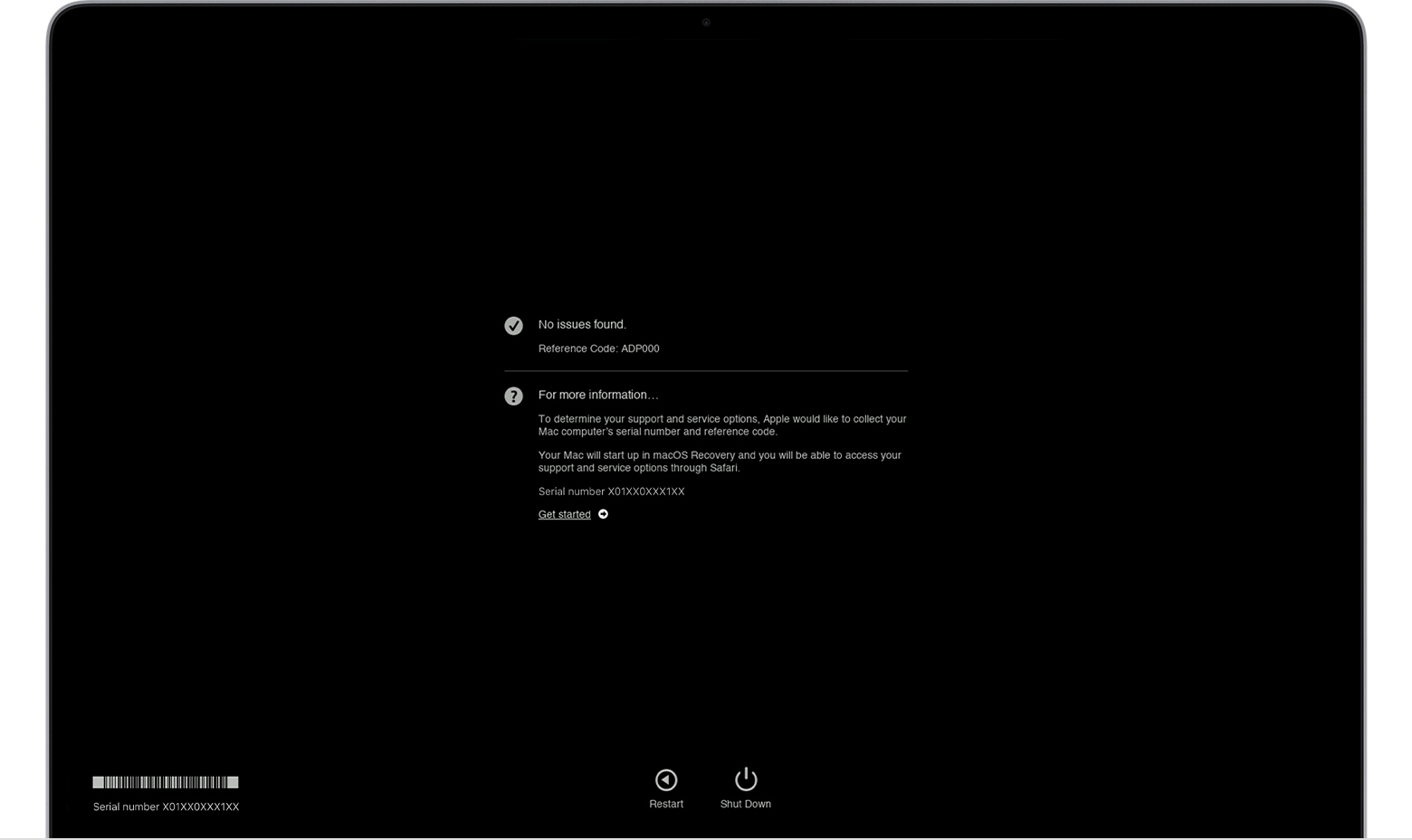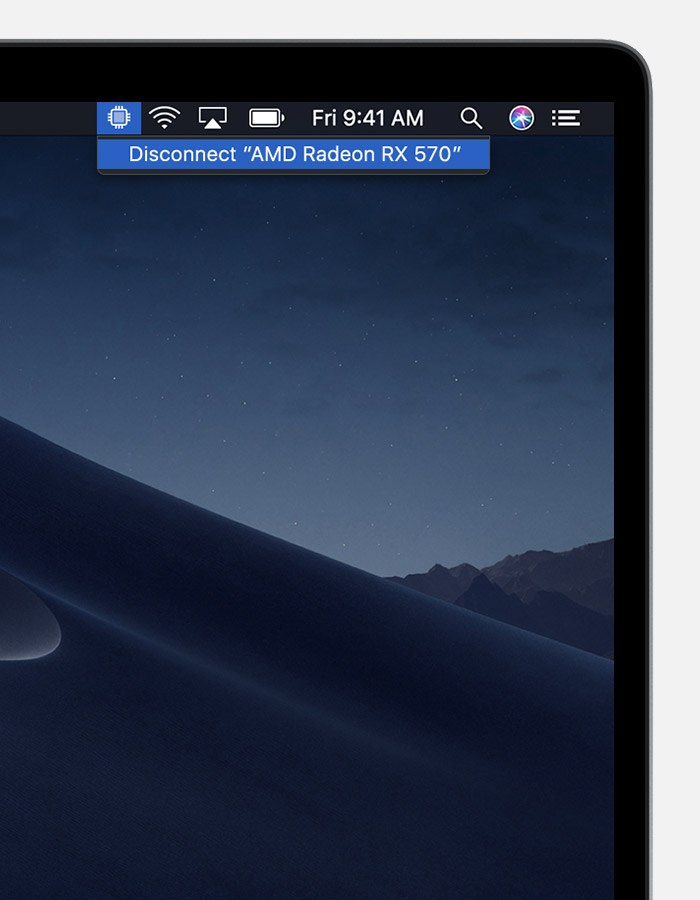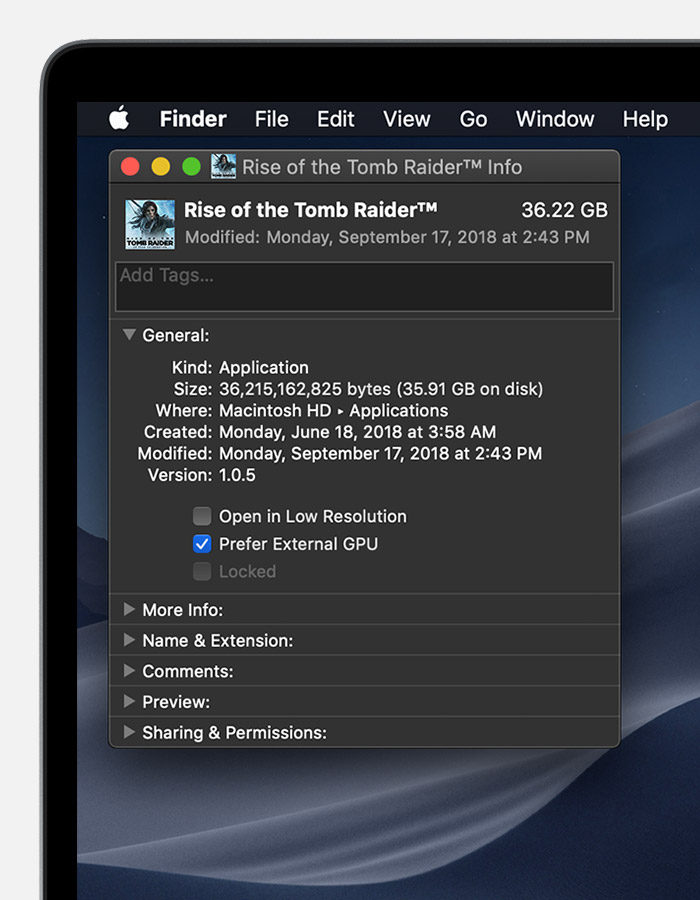- Hardware Monitor for Mac
- HWiNFO64 for Mac
- HWiNFO64 for Mac OS X: Best alternatives You can use one of these HWiNFO64 for Mac alternatives which were thoughtfully chosen by our editors and user community.
- MachineProfile Free
- CheckMyMac Free
- SMART Utility Free
- Hardware Monitor Free
- NovaBench Free
- TechTool Pro 6 Free
- Computer Admin Pro 4 Free
- Hardware Monitor Remote Free
- iChecker Free
- Last comment
- Know of any alternatives we haven’t found yet?
- Use Apple Diagnostics to test your Mac
- Prepare your Mac
- Start Apple Diagnostics
- Apple silicon
- Intel processor
- View the test results
- Learn more
- Use an external graphics processor with your Mac
- eGPU support in apps
- Use the Prefer External GPU option
- Set an external eGPU-connected display as the primary display
- About macOS GPU drivers
- Supported eGPU configurations
- Thunderbolt 3 all-in-one eGPU products
- AMD Radeon RX 6800, 6800 XT, and 6900 XT
- AMD Radeon RX 5700, 5700 XT, and 5700 XT 50th Anniversary
- AMD Radeon RX Vega 64, Vega Frontier Edition Air, and Radeon Pro WX 9100
- AMD Radeon RX Vega 56
- AMD Radeon RX 470, RX 480, RX 570, RX 580, and Radeon Pro WX 7100
- Learn more
Hardware Monitor for Mac
Hardware Monitor 5.6 Build 190617 LATEST
Mac OS X 10.10 or later
Hardware Monitor for Mac 2021 full offline installer setup for Mac
Hardware Monitor for Mac is an application to read out hardware sensors in Macintosh computers. Several hundred sensors in more than 70 model series are supported. The program can display and visualize measured values in a large variety of fashions, including speech output. Readings can be stored and exported. In addition, artificial software sensors monitoring macOS can be defined, and external LCD units can be controlled.
⚠ Note: This product is not developed anymore and might not function properly.
Hardware Monitor for macOS also allows you to explore other technical data of your computer, like exact processor type, logicboard data, battery, display, and drive information, or manufacturing details.
Depending on what sensors are built into your Mac, the following data can be accessed:
- Temperature readings at different locations
- Battery data of portable computers
- Voltage sensors
- Current (amperage) sensors
- Fan speed sensors
- Power and load sensors
- Ambient light sensors
- User-defined artificial sensors to monitor the operating system
Hardware Monitor for Mac is part of an application suite for the macOS operating system. The applications are designed to read out the hardware sensors built into every up-to-date Mac. Additional information can be retrieved as well. Among other data, this includes:
- Processor type and clock frequencies
- Apple model identification and manufacturing data
- Physical and virtual memory details
- Logicboard information
- Version numbers of the operating system environment
- System management information, including connectors and jumpers
- Battery details (on portable computers)
- Overview of disk drives
- Display screen identification
Note: Limited functionality in the unregistered version. Requires 64-bit processor.
Источник
HWiNFO64 for Mac
HWiNFO64 by REALiX Corp. is a free piece of software that was designed to give you detailed information about your computer’s components and provide you with the possibility to test your system performance. Even though HWiNFO64 for Mac is not available for download, there are similar tools that you can use instead. Here is a list of replacements for HWiNFO64 for Mac.
HWiNFO64 for Mac OS X: Best alternatives You can use one of these HWiNFO64 for Mac alternatives which were thoughtfully chosen by our editors and user community.
MachineProfile Free
MachineProfile is a Mac program designed to provide you with technical hardware details about your computer. This application might come in handy if you want to share your hardware details with a support employee.
CheckMyMac Free
CheckMyMac allows you to learn your Mac’s hardware by monitoring its usage. The program monitors Mac hardware info, CPU cores usage, RAM consumption, VRAM usage, GPU usage, and FANS Rpm.
SMART Utility Free
SMART (Self-Monitoring, Analysis and Reporting Technology) is a monitoring system that’s embedded in hard disk drives and solid-state drives and identifies potential hardware failures.
Hardware Monitor Free
This Mac utility gives you access to detailed data regarding the current state of your computer. The application displays technical information about your processor type, battery, disk drives, temperature sensors, physical and virtual memory.
NovaBench Free
NovaBench is a benchmarking utility to help you evaluate your Mac’s capabilities by running various types of tests. The program might come handy if you purchase a new computer and want to see how well it performs under heavy processing demands.
TechTool Pro 6 Free
Using TechTool Pro, you don’t need to be an expert. With an easy-to-use interface, single-click diagnostics scan critical CPU, memory, video hardware and more to identify impending problems to help you prevent costly repairs.
Computer Admin Pro 4 Free
Computer Admin Pro combines asset management software with a help desk software. Track your inventory and manage your help desk efficiently.
Hardware Monitor Remote Free
The program Hardware Monitor Remote is an add-on to the program Hardware Monitor for the Mac OS X operating system. Hardware Monitor Remote allows you to use a hardware monitoring service on a remote Macintosh system.
iChecker Free
Checker is an App that checks / verifies Apple Devices Hardware Information and Warranty Status based on their Serial Number. You can use iChecker to check, verify and manage your apple devices hardware information and warranty status.
Last comment
Very Goooods (-: TANX
HWiNFO by REALiX Corp. is a free-to-use application that provides you with detailed.
VSO Inspector by VSO Software is a handy tool that will help you retrieve information about your.
HWMonitor by CPUID is a free-to-use application that can help you monitor your hardware components.
SIW by Topala Software Solutions is a program that gives you all the details about your system.
AIDA64 Extreme by FinalWire Ltd. is a system profiler that helps you to get an overview about.
Know of any alternatives we haven’t found yet?
Feel free to add any alternative to HWiNFO64 for Mac that you know of.
Источник
Use Apple Diagnostics to test your Mac
Apple Diagnostics, formerly known as Apple Hardware Test, can check your Mac for hardware issues.
If you think your Mac might have a hardware issue, you can use Apple Diagnostics to help determine which hardware component might be at fault. Apple Diagnostics also suggests solutions and helps you contact Apple Support for assistance.
Prepare your Mac
- Shut down your Mac.
- Disconnect all external devices except keyboard, mouse, display, Ethernet connection (if applicable), and connection to AC power.
- Make sure that your Mac is on a hard, flat, stable surface with good ventilation.
Start Apple Diagnostics
Apple silicon
- Turn on your Mac and continue to press and hold the power button as your Mac starts up.
- Release when you see the startup options window, which includes a gear icon labeled Options.
- Press Command (⌘)-D on your keyboard.
Intel processor
- Turn on your Mac, then immediately press and hold the D key on your keyboard as your Mac starts up.
- Release when you see a progress bar or you’re asked to choose a language.
View the test results
Apple Diagnostics shows a progress bar while it’s checking your Mac:
When testing is complete, Apple Diagnostics shows the results, including one or more reference codes. Learn about Apple Diagnostics reference codes.
To repeat the test, click “Run the test again” or press Command-R.
To restart your Mac, click Restart or press R.
To shut down, click Shut Down or press S.
To get information about your service and support options, make sure that your Mac is connected to the internet, then click ”Get started” or press Command-G. Your Mac will restart to a webpage with more information. When you’re done, choose Restart or Shut Down from the Apple menu.
Learn more
On an Intel-based Mac, if you can’t start Apple Diagnostics with the D key, try these solutions:
- Press and hold Option-D at startup to use Apple Diagnostics over the internet.
- Make sure that your Mac isn’t using a firmware password.
Источник
Use an external graphics processor with your Mac
Your Thunderbolt 3-equipped Mac running macOS High Sierra 10.13.4 or later can access additional graphics performance by connecting to an external graphics processor (also known as an eGPU).
An eGPU can give your Mac additional graphics performance for professional apps, 3D gaming, VR content creation, and more.
eGPUs are supported by any Mac with an Intel processor and Thunderbolt 3 ports 1 running macOS High Sierra 10.13.4 or later. Learn how to update the software on your Mac.
An eGPU lets you do all this on your Mac:
- Accelerate apps that use Metal, OpenGL, and OpenCL
- Connect additional external monitors and displays
- Use virtual reality headsets plugged into the eGPU
- Charge your MacBook Pro while using the eGPU
- Use an eGPU with your MacBook Pro while its built-in display is closed
- Connect an eGPU while a user is logged in
- Connect more than one eGPU using the multiple Thunderbolt 3 (USB-C) ports on your Mac 2
- Use the menu bar item to safely disconnect the eGPU
- View the activity levels of built-in and external GPUs (Open Activity Monitor, then choose Window > GPU History.)
eGPU support in apps
eGPU support in macOS High Sierra 10.13.4 and later is designed to accelerate Metal, OpenGL, and OpenCL apps that benefit from a powerful eGPU. Not all apps support eGPU acceleration; check with the app’s developer to learn more. 3
In general, an eGPU can accelerate performance in these types of apps:
- Pro apps designed to utilize multiple GPUs
- 3D games, when an external monitor is attached directly to the eGPU
- VR apps, when the VR headset is attached directly to the eGPU
- Pro apps and 3D games that accelerate the built-in display of iMac, iMac Pro, MacBook Air, and MacBook Pro (This capability must be enabled by the app’s developer.)
You can configure applications to use an eGPU with one of the following methods.
Use the Prefer External GPU option
Starting with macOS Mojave 10.14, you can turn on Prefer External GPU in a specific app’s Get Info panel in the Finder. This option lets the eGPU accelerate apps on any display connected to the Mac—including displays built in to iMac, iMac Pro, MacBook Air, and MacBook Pro:
- Quit the app if it’s open.
- Select the app in the Finder. Most apps are in your Applications folder. If you open the app from an alias or launcher, Control-click the app’s icon and choose Show Original from the pop-up menu. Then select the original app.
- Press Command-I to show the app’s info window.
- Select the checkbox next to Prefer External GPU.
- Open the app to use it with the eGPU.
You won’t see this option if an eGPU isn’t connected, if your Mac isn’t running macOS Mojave or later, or if the app self-manages its GPU selection. Some apps, such as Final Cut Pro, directly choose which graphics processors are used and will ignore the Prefer External GPU checkbox.
Set an external eGPU-connected display as the primary display
If you have an external display connected to your eGPU, you can choose it as the primary display for all apps. Since apps default to the GPU associated with the primary display, this option works with a variety of apps:
- Quit any open apps that you want the eGPU to accelerate on the primary display.
- Choose Apple menu > System Preferences. Select Displays, then select the Arrangement tab.
- Drag the white menu bar to the box that represents the display that’s attached to the eGPU.
- Open the apps that you want to use with the eGPU.
If you disconnect the eGPU, your Mac defaults back to the internal graphics processors that drives the built-in display. When the eGPU is re-attached, it automatically sets the external display as the primary display.
About macOS GPU drivers
Mac hardware and GPU software drivers have always been deeply integrated into the system. This design fuels the visually rich and graphical macOS experience as well as many deeper platform compute and graphics features. These include accelerating the user interface, providing support for advanced display features, rendering 3D graphics for pro software and games, processing photos and videos, driving powerful GPU compute features, and accelerating machine learning tasks. This deep integration also enables optimal battery life while providing for greater system performance and stability.
Apple develops, integrates, and supports macOS GPU drivers to ensure there are consistent GPU capabilities across all Mac products, including rich APIs like Metal, Core Animation, Core Image, and Core ML. In order to deliver the best possible customer experience, GPU drivers need to be engineered, integrated, tested, and delivered with each version of macOS. Aftermarket GPU drivers delivered by third parties are not compatible with macOS.
The GPU drivers delivered with macOS are also designed to enable a high quality, high performance experience when using an eGPU, as described in the list of recommended eGPU chassis and graphics card configurations below. Because of this deep system integration, only graphics cards that use the same GPU architecture as those built into Mac products are supported in macOS.
Supported eGPU configurations
It’s important to use an eGPU with a recommended graphics card and Thunderbolt 3 chassis. If you use an eGPU to also charge your MacBook Pro, the eGPU’s chassis needs to provide enough power to run the graphics card and charge the computer. Check with the manufacturer of the chassis to find out if it provides enough power for your MacBook Pro.
Recommended graphics cards, along with chassis that can power them sufficiently, are listed below.
Thunderbolt 3 all-in-one eGPU products
These products contain a powerful built-in GPU and supply sufficient power to charge your MacBook Pro.
Recommended Thunderbolt 3 all-in-one eGPUs:
- Blackmagic eGPU and Blackmagic eGPU Pro4
- Gigabyte RX 580 Gaming Box 4
- Sonnet Radeon RX 570 eGFX Breakaway Puck
- Sonnet Radeon RX 560 eGFX Breakaway Puck 5
AMD Radeon RX 6800, 6800 XT, and 6900 XT
If you’ve installed macOS Big Sur 11.4 or later, you can use these graphics cards that are based on the AMD Navi RDNA2 architecture. Recommended graphics cards include the AMD Radeon RX 6800, AMD Radeon RX 6800 XT, and AMD Radeon RX 6900 XT 7 .
Full USB functionality is not supported on the card’s USB-C port. Connect displays to the DisplayPort and HDMI ports on the card. If you connect a display to the USB-C port on the card, your display may experience issues when waking from sleep.
Recommended Thunderbolt 3 chassis for these graphics cards:
- Sonnet eGFX Breakaway Box 650W 4
- Razer Core X 4
AMD Radeon RX 5700, 5700 XT, and 5700 XT 50th Anniversary
If you’ve installed macOS Catalina 10.15.1 or later, you can use these graphics cards that are based on the AMD Navi RDNA architecture. Recommended graphics cards include the AMD Radeon RX 5700, AMD Radeon RX 5700 XT, and AMD Radeon RX 5700 XT 50th Anniversary.
Recommended Thunderbolt 3 chassis for these graphics cards:
- Sonnet eGFX Breakaway Box 650W 4
- Razer Core X 4
AMD Radeon RX Vega 64, Vega Frontier Edition Air, and Radeon Pro WX 9100
These graphics cards are based on the AMD Vega 64 architecture. Recommended graphics cards include the Sapphire Vega 64, AMD Frontier Edition air-cooled, and AMD Radeon Pro WX 9100.
Recommended Thunderbolt 3 chassis for these graphics cards:
- Sonnet eGFX Breakaway Box 650W 4
- Razer Core X 4
AMD Radeon RX Vega 56
These graphics cards are based on the AMD Vega 56 architecture. Recommended graphics cards include the Sapphire Vega 56.
Recommended Thunderbolt 3 chassis for these graphics cards:
- OWC Mercury Helios FX 4
- PowerColor Devil Box
- Sonnet eGFX Breakaway Box 550W 4
- Sonnet eGFX Breakaway Box 650W 4
- Razer Core X 4
- PowerColor Game Station 4
AMD Radeon RX 470, RX 480, RX 570, RX 580, and Radeon Pro WX 7100
These graphics cards are based on the AMD Polaris architecture. Recommended graphics cards include the Sapphire Pulse series and the AMD WX series.
Recommended Thunderbolt 3 chassis for these graphics cards:
- OWC Mercury Helios FX 4
- PowerColor Devil Box
- Sapphire Gear Box
- Sonnet eGFX Breakaway Box 350W
- Sonnet eGFX Breakaway Box 550W 4
- Sonnet eGFX Breakaway Box 650W 4
- Razer Core X 4
- PowerColor Game Station 4
- HP Omen 4
- Akitio Node 6
Learn more
- Learn how to choose your GPU in Final Cut Pro 10.4.7 or later.
- To ensure the best eGPU performance, use the Thunderbolt 3 cable that came with your eGPU or an Apple Thunderbolt 3 (USB-C) cable. Also make sure that the cable is connected directly to a Thunderbolt 3 port on your Mac, not daisy-chained through another Thunderbolt device or hub.
- If you have questions about Thunderbolt 3 chassis or graphics cards, or about third-party app support and compatibility, contact the hardware or software provider.
- Software developers can learn more about programming their apps to take advantage of macOS eGPU support.
1. If you have a Mac mini (2018) with FileVault turned on, make sure to connect your primary display directly to Mac mini during startup. After you log in and see the macOS Desktop, you can unplug the display from Mac mini and connect it to your eGPU.
2. If you’re using a 13-inch MacBook Pro from 2016 or 2017, always plug eGPUs and other high-performance devices into the left-hand ports for maximum data throughput.
3. macOS High Sierra 10.13.4 and later don’t support eGPUs in Windows using Boot Camp or when your Mac is in macOS Recovery or installing system updates.
4. These chassis provide at least 85 watts of charging power, making them ideal for use with 15-inch MacBook Pro models.
5. Playback of HDCP-protected content from iTunes and some streaming services is not supported on displays attached to Radeon 560-based eGPUs. You can play this content on the built-in display on MacBook Pro, MacBook Air, and iMac.
6. If you use Akitio Node with a Mac notebook, you might need to connect your Mac to its power adapter to ensure proper charging.
7. Only Radeon RX 6900XT models made or sold by AMD are supported (Device ID 0x73BF).
Information about products not manufactured by Apple, or independent websites not controlled or tested by Apple, is provided without recommendation or endorsement. Apple assumes no responsibility with regard to the selection, performance, or use of third-party websites or products. Apple makes no representations regarding third-party website accuracy or reliability. Contact the vendor for additional information.
Источник