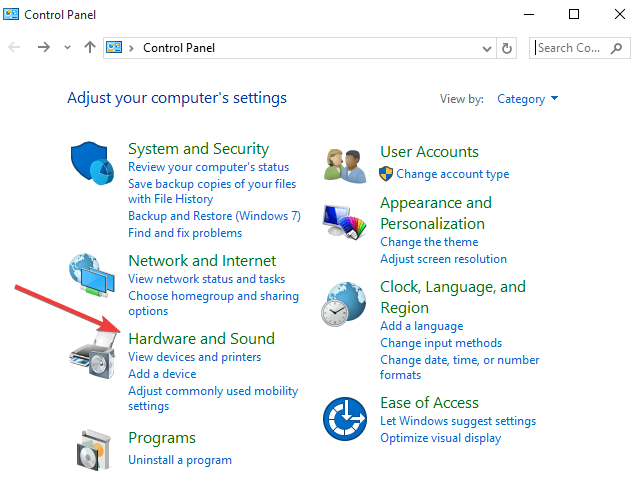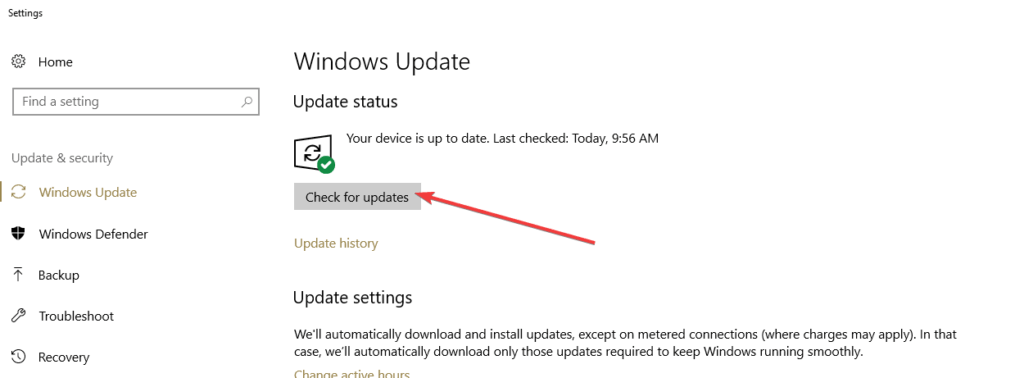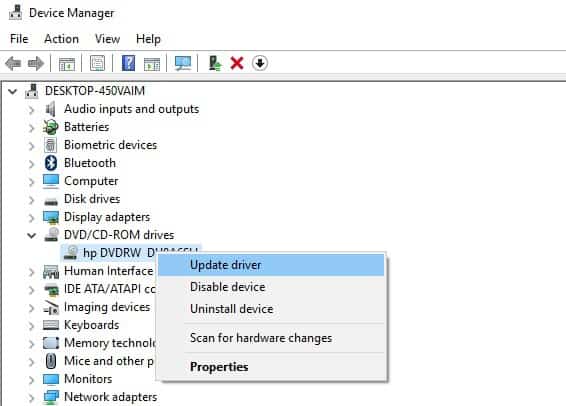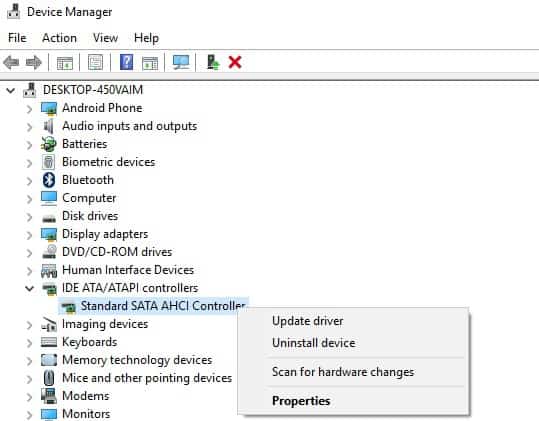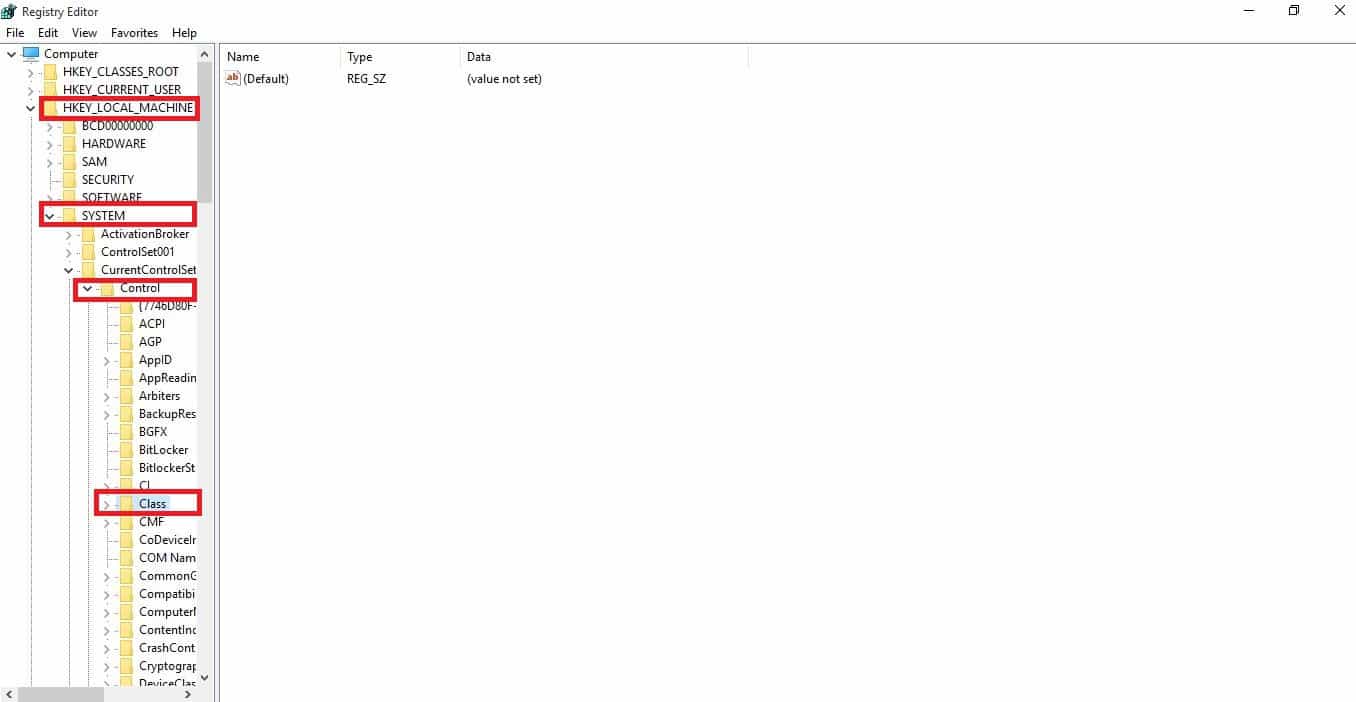- Скачать образ диска с Windows 10 (файл ISO)
- Windows 10 is not showing disk drive: 6 fixes that really work
- What to do if Windows 10 won’t display disk drive?
- 1/ Run Hardware and Devices troubleshooter
- 2. Check BIOS settings and chipset drivers
- 3. Update or reinstall drivers
- 4. Remove and re-install IDE/ATAPI drivers
- 5. Fix corrupted registry entries
- 6. Create registry subkey
Скачать образ диска с Windows 10 (файл ISO)
Перед обновлением ознакомьтесь с описанием известных проблем на странице информации о выпуске Windows и убедитесь, что это не повлияет на ваше устройство.
Вы были перенаправлены на эту страницу, поскольку операционная система, которую вы используете, не поддерживает средство для создания носителя Windows 10 и нам необходимо проверить, можете ли вы скачать Windows 10. Чтобы воспользоваться средством для создания носителя, перейдите на страницу программного обеспечения Майкрософт для Windows 10 с устройства под управлением Windows 7, Windows 8.1 или Windows 10.
На этой странице вы сможете скачать образ диска (ISO-файл), который можно использовать для установки или переустановки Windows 10, а также для создания установочного носителя с помощью USB-устройства флэш-памяти или DVD-диска.
Убедитесь, что у вас есть:
- Подключение к Интернету (интернет-провайдер может взимать плату за услуги).
- Достаточно свободного места на диске компьютера, USB-устройстве или внешнем носителе.
- Пустое устройство флэш-памяти USB объемом не менее 5 ГБ или чистый DVD-диск (а также устройство для записи DVD-дисков), если требуется создать носитель. Рекомендуем использовать чистый носитель USB или чистый DVD-диск, поскольку все его содержимое будет удалено.
- Если при записи ISO-файла на DVD-диск появится сообщение, что файл образа диска имеет слишком большой размер, необходимо использовать двухслойный DVD-диск (DL).
Проверьте следующие характеристики компьютера, на котором требуется установить Windows 10:
- 64-разрядный или 32-разрядный процессор (ЦП). Вы создадите 64- или 32-разрядную версию Windows 10 в зависимости от вашего процессора. Чтобы проверить эту характеристику компьютера, откройте раздел Сведения о компьютере в параметрах компьютера или Система в панели управления и найдите Тип системы.
- Системные требования. Изучите требования к системе перед установкой Windows 10. Кроме того, рекомендуем прочитать информацию об обновленных драйверах и совместимости оборудования на веб-сайте производителя компьютера.
- Язык Windows. При установке Windows 10 потребуется выбрать тот же язык. Чтобы узнать, какой язык используется в настоящее время, откройте раздел Время и язык в параметрах компьютера или Регион в панели управления.
- Выпуск Windows. Вам также потребуется выбрать тот же выпуск Windows. Чтобы узнать, какой выпуск используется, откройте раздел Сведения о компьютере в параметрах компьютера или Система в панели управления и найдите выпуск Windows. Windows 10 Корпоративная недоступна здесь. Дополнительные сведения читайте на сайте Volume Licensing Service Center.
- Продукты Microsoft Office. Если вы только что приобрели новое устройство, на котором установлен Office 365, рекомендуем активировать (установить) Office перед обновлением до Windows 10. Сведения об активации копии Office читайте в статье Скачивание и установка Office 365 для дома, Office 365 персональный или Office 365 для студентов. Дополнительные сведения читайте в статье Обновление до Windows 10 на новых устройствах, включающих Office 365.
Если у вас установлен Office 2010 или более ранней версии и вы хотите выполнить чистую установку Windows 10, необходимо найти ключ продукта Office. Советы по поиску ключа продукта читайте в статье Поиск ключа продукта для Office 2010 или Ввод ключа продукта для программы Office 2007.
Windows 10 is not showing disk drive: 6 fixes that really work
Whenever you encounter an issue such as Windows 10 not showing disk drive, or you cannot find or see it under File Explorer, there are several telltale errors that accompany it.
The Windows 10 not showing disk drive issue may come up after you upgrade Windows, uninstall Microsoft Digital Image, or you install or uninstalled CD or DVD recording programs.
At the same time, under Device Manager, the disk drive is also marked with a yellow exclamation point right next to it.
You’ll also get some of the errors listed in the Device Status section including:
- Windows cannot start this device because its configuration information is incomplete or damaged
- The device is not working properly because Windows cannot load drivers required for this device
- A driver for this device has been disabled.
- Windows cannot load the device driver for this hardware. The driver may be corrupted or missing
- Windows successfully loaded the device driver for this hardware but cannot find the device
If Windows 10 doesn’t show your disk drive or detect it, try some of the solutions in this article and see whether it helps display your disk drive again.
What to do if Windows 10 won’t display disk drive?
1/ Run Hardware and Devices troubleshooter
If Windows 10 is not showing disk drive, then run the Hardware and Devices troubleshooter to resolve the issue. This checks for commonly occurring issues and ensures any new device or hardware is correctly installed on your computer.
Here’s how to go about it:
- Right click Start
- Select Control Panel
- Go to View by option on the top right corner
- Click the drop down arrow and select Large icons
- Click Troubleshooting
- Click Hardware and Sound
- Click Configure a Device
- Click Next to run the troubleshooter
Follow the instructions to run the Hardware and Devices troubleshooter. The troubleshooter will begin detecting any issues that may be causing the Windows 10 not showing disk drive problem.
Are you able to see the disk drive again? If not, try the next solution.
2. Check BIOS settings and chipset drivers
Confirm that the drive is activated in the BIOS settings. If you don’t know how to do this, check with the device’s manufacturer.
Also check with the manufacturer whether the drive came with the device, or if it was separately purchased. Ask the driver’s manufacturer if the chipset drivers are current.
3. Update or reinstall drivers
There are three ways to update the drivers:
- Check Windows Updates for latest driver updates and install them
- Install drivers from manufacturer website
- Install drivers from Device Manager
Check Windows Updates for latest driver updates and install them
If you check Windows Updates and find that driver updates are available, install them and check if it helps fix the problem.
Follow these steps to do this:
- Click Start
- Go to the search field box
- Typed Updates
- Click Windows Update Settings
- In the Windows Update settings window, click Check for Updates, and install all updates listed.
Windows will immediately detect your system’s configuration and download appropriate drivers for it.
Important drivers you need to download after installing or upgrading to Windows 10 include chipset, video, audio, and network (Ethernet/wireless) drivers.
For laptops specifically, download also the latest Touchpad drivers.
Install drivers from manufacturer website
You can also find drivers from the manufacturer website’s support section for your laptop type. Go to the Software and Drivers sub-section (depending on the laptop brand this name can change), or search for drivers using Google so you can get a direct link to your device’s manufacturer website.
Once you’re on the website, find and download, then install the appropriate drivers missing from your laptop that can cause Windows 10 not showing disk drive.
Install drivers from Device Manager
In case Windows Update didn’t detect your driver, or you couldn’t get it from the manufacturer website, you can try using Device Manager on your laptop and manually install the driver using the steps below:
- Right click Start
- Select Device Manager
- Select DVD/CD-ROM drives to expand the list
- Right click on it
- Select Update Driver Software
- The update driver wizard will launch. Select either Search automatically for updated driver software, or Browse my computer for driver software.
To reinstall the drivers, here’s what you need to do:
- Right click Start
- Select Device Manager
- Select DVD/CD-ROM drives to expand the list
- Right click on it
- Select Uninstall
- Select OK to confirm removal of the device
- Restart your computer
Once you restart, the drivers will be automatically re-installed.
4. Remove and re-install IDE/ATAPI drivers
IDE/ATAPI are software development tools used to write and test programs or software. Some users said the IDE/ATAPI interface is obsolete today because newer motherboards don’t have it anymore. The interface has been replaced with Serial ATA, found on most desktops and laptops.
However, in order to remove and reinstall the IDE/ATAPI drivers on your computer, take these steps:
- Right click Start
- Click on Device Manager
- Click View on the menu
- Select Show Hidden Devices
- Click on the arrow next to IDE/ATAPI controllers to expand the list
- Select and right click ATA Channel 0, and click Uninstall. Do the same for the other entries on the list
- Restart your device or computer
- Your drivers will be installed automatically once your device or computer restarts
If you still get the Windows 10 not showing disk drive even after doing this, use the next solution.
5. Fix corrupted registry entries
The reason the Windows 10 not showing disk drive issue occurs may be because there are two Windows registry entries that have been corrupted.
Follow these steps to use your computer’s Registry Editor to remove and delete the corrupted entries:
- Right click Start button
- Click Run
- Type regedit in the Run box
- Click OK or press Enter
- If a password or administrator permission is required, click Yes or Allow
- Find and select this registry subkey: HKEY_LOCAL_MACHINESYSTEMCurrentControlSetControlClass<4d36e965-e325-11ce-bfc1-08002be10318>
- On the right pane, choose Upper Filters (if you see bak, don’t remove it)
- Click Upper Filters (you can also remove Lower Filters if Upper Filters doesn’t show)
- On the Edit menu, select Delete
- Select Yes if prompted to confirm deletion
- Select Lower Filters in the right pane
Note: if Lower Filters doesn’t show under registry entry, use these steps:
- On Edit menu, select Delete
- Confirm deletion by selecting Yes
- Exit Registry Editor
- Reboot your computer
In order to use this method, you need to have logged into Windows as an administrator.
If you want to verify that you are logged in as administrator, do the following:
- Right click on Start
- Click Control Panel
- Select User Accounts
- Select Manage User Accounts
Note: The steps outlined above for Registry Editor must be followed carefully because any incorrect modifications to the registry may cause serious damage to your computer.
Before making any changes, backup the registry for restoration in case of any problems.
Sometimes, this method may cause CD/DVD recording software to have bugs or not work correctly. In case this happens, try to uninstall and reinstall the affected app, and check with its creator for an updated version.
If this method still didn’t work to resolve the Windows 10 not showing disk drive issue, use the next solution.
6. Create registry subkey
In order to create a registry subkey, take the following steps:
- Right click Start button
- Click Run
- Type regedit in the Run box
- Click OK or press Enter
- If a password or administrator permission is required, click Yes or Allow
- Find and select this registry subkey: HKEY_LOCAL_MACHINESYSTEMCurrentControlSetServicesatapi
- Right click ATAPI then point on New and select Key
- Type Controller0
- Press Enter
- Right click Controller0 then point New and select DWORD(32-bit) Value
- Type EnumDevice1
- Press Enter
- Right click EnumDevice1
- Select Modify…
- Type 1 in Value data box
- Click OK
- Exit Registry Editor
- Reboot your computer
In order to use this method, you need to have logged into Windows as an administrator.
If you want to verify that you are logged in as administrator, do the following:
- Right click on Start
- Click Control Panel
- Select User Accounts
- Select Manage User Accounts
Use this method on Windows 7, 8/8.1, or Windows 10 (version 1507). These issues are not found in Windows 10 version 1511 or later versions.
Note: The steps outlined above for Registry Editor must be followed carefully because any incorrect modifications to the registry may cause serious damage to your computer. Before making any changes, backup the registry for restoration in case of any problems.
Did any of these six solutions help resolve the Windows 10 not showing disk drive issue? Let us know in the comments section below.