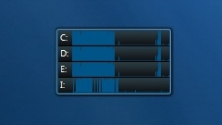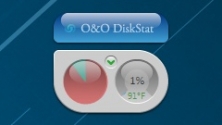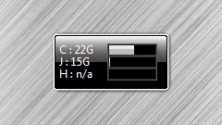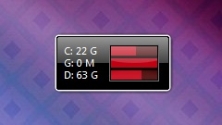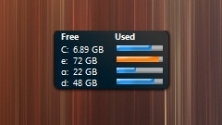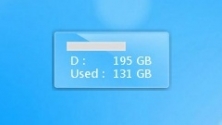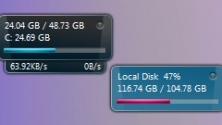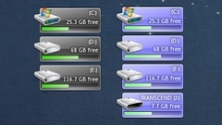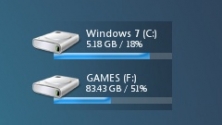- Информация о дисках
- 5 способов проверить состояние жесткого диска в Windows 10
- 1. Оптимизация и дефрагментация в Windows 10
- 2. Используйте инструменты производителя HDD
- 3. Инструмент Windows CHKDSK
- 4. Используйте WMIC
- 5. Используйте сторонний инструмент проверки работоспособности жесткого диска
- CrystalDiskInfo
- В заключении
- Проверка S.M.A.R.T. жёсткого диска
- Функция S.M.A.R.T. накопителя
- Способ 1: AIDA64
- Способ 2: Speecy
- Способ 3: CrystalDiskInfo
- Способ 4: HDDScan
- Способ 5: Victoria
Информация о дисках
Одними из самых важных и полезных считаются гаджеты для мониторинга состояния жестких дисков. Качественное приложение для рабочего стола способно отражать объективную информацию об активности, работоспособности, температуре и количестве свободного места на HDD. Кроме того, для удобства пользователя предусмотрена смена внешнего оформления гаджета и возможность менять настройки под его нужды.
Гаджет представляет собой лаконичный, но информативный индикатор активности
Гаджет предназначен для удобного мониторинга различных рабочих показателей
Многофункциональный гаджет для мониторинга состояния жесткого и съемных дисков.
Гаджет позволяет одновременно мониторить три разных раздела жесткого диска на
Простой гаджет, показывающий информацию об использовании разделов жесткого
Мини-приложение для рабочего стола, показывающее количество занятого и
Данный гаджет позволяет с рабочего стола следить за количеством занятого и
Данный гаджет отображает информацию о емкости вашего жесткого диска.
Простой гаджет, который позволит контролировать все диски системы.
Индикатор свободного и занятого места на дисках, с гибкими настройками дизайна.
Гаджет, отображающий количество свободного места на каждом из дисков HDD.
Гаджет рабочего стола, для мониторинга за количество свободного места на
5 способов проверить состояние жесткого диска в Windows 10
Ваш жесткий диск — это душа вашего ПК, место, где хранятся все ваши самые важные данные.
Хотя большинство компонентов ПК можно заменить, бесценные данные на жестком диске нельзя будет заменить, если вы не создали резервную копию.
По этой причине крайне важно следить за тем, чтобы ваш жесткий диск оставался здоровым (кто-нибудь слышит унылый каламбур, связанный с жестким диском?).
Существуют различные способы проверки состояния жесткого диска — от встроенных в Windows методов до диагностических инструментов производителя жесткого диска, и мы расскажем вам о лучших методах.
1. Оптимизация и дефрагментация в Windows 10
Традиционные жесткие диски SATA, возможно, в значительной степени уступили место гораздо более быстрым твердотельным накопителям.
Но они по-прежнему очень популярны и остаются доступным способом хранения таких вещей, как изображения, видео и другие простые типы файлов.
SSD работают немного по-другому, и хотя они никогда не нуждаются в дефрагментации (поскольку фрагментация связана с тем, где данные физически хранятся на диске, что не является фактором для SSD), они иногда нуждаются в оптимизации.
Если вы чувствуете, что ваш жесткий диск (не SSD) замедляется, вам следует проверить, насколько он фрагментирован.
Вы можете сделать это с помощью встроенного в Windows 10 инструмента дефрагментации (введите «defrag» в меню «Пуск», затем перейдите к «Дефрагментация и оптимизация дисков»), затем выберите диск и нажмите «Анализировать».
Если обнаружена фрагментация, нажмите «Оптимизировать» (ранее называвшееся «Дефрагментация») для этого диска.
На самом деле мы обнаружили, что бесплатное приложение Defraggler лучше справляется с обнаружением и сокращением фрагментации, но не все хотят устанавливать дополнительные приложения, когда функциональность встроена прямо в ОС.
Вы также можете оптимизировать свой SSD с помощью инструмента дефрагментации и оптимизации Windows 10, хотя Windows 10 должна позаботиться об этом автоматически.
2. Используйте инструменты производителя HDD
Большинство крупных производителей жестких дисков предоставляют бесплатные надежные инструменты для мониторинга состояния и производительности жесткого диска.
Первый шаг к определению того, какой из них использовать — это, конечно же, знать марку вашего жесткого диска.
Если вы знаете марку своего жесткого диска, вы можете пропустить эту часть.
Если нет, нажмите клавишу «Win», введите «Диспетчер устройств» и щелкните его, когда он появится в результатах поиска.
В диспетчере устройств раскройте флажок «Дисковые устройства» и запишите номер модели вашего жесткого диска.
Затем введите номер модели в Google, чтобы получить результаты, которые покажут вам марку жесткого диска.
После этого перейдите на страницу поддержки производителя и найдите утилиту для жесткого диска.
Чтобы помочь вам, вот ссылки на соответствующие страницы загрузки некоторых из крупнейших производителей жестких дисков:
Каждый из этих инструментов работает немного по-своему, но, что наиболее важно, каждый из них имеет диагностические функции, которые позволяют проверить состояние жесткого диска.
3. Инструмент Windows CHKDSK
Windows CHKDSK Tool — это встроенный инструмент Windows, который просканирует ваш диск, чтобы найти системные ошибки и поврежденные сектора, и покажет, есть ли проблемы с вашим жестким диском.
Он будет сканировать и исправлять проблемы, которые он может исправить, и сообщит вам, если есть более серьезная проблема, которую он не может исправить.
Вы можете использовать этот инструмент как для проверки состояния жесткого диска, так и для исправления поврежденных секторов и ошибок, если это возможно.
Чтобы использовать CHKDSK, щелкните правой кнопкой мыши диск, который вы хотите проверить на наличие ошибок, и выберите «Свойства».
Затем щелкните вкладку «Инструменты», а затем нажмите кнопку «Проверить сейчас».
Откроется диалоговое окно с двумя вариантами исправления ошибок и сканирования поврежденных секторов.
Вы можете выбрать эти параметры, если хотите исправить ошибки и поврежденные сектора, в противном случае вы можете просто щелкнуть «Пуск», чтобы получить базовый отчет о проблемах с жестким диском (если таковые имеются).
Этот инструмент очень простой и ориентирован на поиск системных ошибок и сбойных секторов.
Он просто сообщит вам, если есть какие-то серьезные проблемы, и ничего более, поэтому используйте его только как основной инструмент проверки и исправления жесткого диска.
4. Используйте WMIC
WMIC — это интерфейс командной строки, который позволяет выполнять множество административных задач, включая проверку состояния жесткого диска.
Он использует функцию SMART (технология самоконтроля, анализа и отчетности) жестких дисков, чтобы увидеть статус и сделать простой вывод, например «ОК» или «Потерпеть неудачу» и т. д.
Это все еще очень простая команда, которая предлагает очень мало информации, но это быстрая и встроенная функция Windows.
Чтобы проверить жесткий диск с помощью WMIC, нажмите кнопки «Win+R» чтобы открыть диалоговое окно «Выполнить». Введите «cmd» и нажмите «ОК», чтобы открыть командную строку Windows.
и нажмите «Enter». Когда интерфейс WMI будет готов, введите:
и снова нажмите «Enter». Вы увидите статус вашего жесткого диска после небольшой задержки.
5. Используйте сторонний инструмент проверки работоспособности жесткого диска
Вы также можете использовать сторонний инструмент проверки работоспособности жесткого диска, который предложит гораздо больше информации, чем просто хорошее или плохое состояние.
Эти инструменты используют ту же функцию «SMART» жестких дисков для извлечения данных, как и WMIC.
Однако они предоставляют вам все подробности, а не просто показывают статус «хороший» или «плохой».
CrystalDiskInfo
Для этой цели CrystalDiskInfo — действительно простой, но мощный инструмент.
Это очень легкий в использовании бесплатный инструмент, который предлагает всю необходимую информацию.
Например такую как температура, состояние здоровья, тип и характеристики жесткого диска, а также другие атрибуты, такие как частота ошибок чтения/записи, время раскрутки и т. д.
Стандартный инструмент поставляется в виде файла с расширением «.exe» размером 4 МБ, а его установщик содержит рекламу, поэтому убедитесь, что вы используете опцию «Пользовательский установщик» и снимите флажок с бокового инструмента (реклама).
После установки все, что вам нужно сделать, это запустить программу, и вы увидите всю информацию о вашем жестком диске (дисках) в главном интерфейсе.
Инструмент также будет проверять состояние жесткого диска каждые 10 минут (по умолчанию) и предупреждать вас, если что-то не так.
Существуют также другие сторонние инструменты для проверки состояния жесткого диска, такие как «Hard Disk Sentinel» и «HDDScan».
Они намного более продвинуты с множеством дополнительных функций, но для обычного пользователя CrystalDiskInfo должен работать отлично.
В заключении
Вы можете использовать вышеупомянутые инструменты для проверки работоспособности жесткого диска на вашем ПК с Windows.
Если вам не нужны дополнительные сведения, то встроенные инструменты Windows должны отлично работать.
Проверка S.M.A.R.T. жёсткого диска
Уже много лет HDD снабжаются системой самодиагностики, которая может подсказать пользователю, насколько близок накопитель к выходу из строя. В излагаемом материале мы осветим тему проверки S.M.A.R.T. жёсткого диска.
Функция S.M.A.R.T. накопителя
Self-Monitoring, Analysis and Reporting Technology – это технология самодиагностики винчестера, которая производится с помощью встроенных в накопителей датчиков. Число атрибутов, которые при этом отслеживаются, находится в районе 70, и для того, чтобы описать хотя бы самые главные, необходима отдельная статья, поэтому мы не будем заострять на них внимание. С 1992 года считается хорошим тоном интегрировать эту функцию в устройства, чтобы пользователи могли самостоятельно оценивать состояние накопителей. С течением времени S.M.A.R.T. совершенствовалась, и сейчас вы сможете собрать значительно больше сведений, чем на заре этой новинки, благодаря специальным программам, о которых мы расскажем далее.
Способ 1: AIDA64
АИДА64 всё ещё пользуется огромной популярностью даже в таком деле как самодиагностика жёсткого диска. Для отображения сведений S.M.A.R.T. запустите программу и следуйте такой инструкции:
- Откройте вкладку «Хранение данных», кликнув на соответствующий значок или строку.
Перейдите в раздел «SMART» таким же образом.

Как видите, первыми идут такие показатели как «Температура», «Оставшийся ресурс накопителя», «Записано за всё время» и «Общее время работы». На некоторых дисках показания последних трёх могут сбиваться до «N/A», но это не страшно. Если с ними было что-то не так, AIDA64 отследила бы это по какому-либо из оцениваемых атрибутов. Кстати, программа даёт свою оценку в колонке «Статус» и выводит там соответствующее качеству работы значение.
Примечание: AIDA64 умеет работать на только с HDD, но и с SSD по S.M.A.R.T. У твердотельных устройств ввиду новизны отражение атрибутов может быть получше, но учтите, что там совершенно другие параметры.
Способ 2: Speecy
Ещё одна программа общей диагностики, распространяющаяся на свободной основе. Через неё можно посмотреть сведения S.M.A.R.T. — для такой операции инициируйте её открытие и действуйте так:
- Кликните левой кнопкой мышки по категории «Хранение данных».
Просмотрите данные системы и «Атрибуты S.M.A.R.T.» по различным параметрам.
При необходимости нажмите на ярлычок возле индикатора температуры и просмотрите температурный график.

В Speecy тоже можно увидеть основные атрибуты системы самодиагностики и оценку программы, причём на русском языке, чем не может похвастаться AIDA64. В минусы можно записать то, что для тех же твердотельных устройств такие данные недоступны.
Способ 3: CrystalDiskInfo
Эта специализированная программа отображает сведения S.M.A.R.T. и основную информацию об устройствах. Для того чтобы их увидеть, необходимо лишь открыть её:
В главном окне вы увидите такие данные как «Техсостояние», «Температура» и набор атрибутов. Недостаток в том, что программа не даёт заключение по каждому параметру, как предыдущие. Если вы хотите оценить их по отдельности, придётся сверять вручную колонки «Текущее» и «Порог» или находить в сети обозначение конкретного «Raw-значения».
Способ 4: HDDScan
Ещё одна бесплатная программа, которая неплохо диагностирует жёсткие диски, выдаёт сведения S.M.A.R.T., а также имеет несколько дополнительных утилит и тестов.
- Распакуйте архив. Откройте программу и выберите вариант «SMART».
Программа предоставит готовый к сохранению отчёт в формате HTML или TXT, который также можно и распечатать.

Как видите, всё строго и по делу: инфо о диске, его статус в виде цветовой индикации и набор атрибутов.
Способ 5: Victoria
Старая, но многофункциональная и работающая с дисками различных типов Victoria поможет нам в деле оценки по технологии S.M.A.R.T. Для этого отройте программу, а далее:
Получите данные самодиагностики выбранного жёсткого диска.

Следует отметить, Victoria выдаёт примерно тот же набор атрибутов, при этом присваивая определённый статус диску. Отличает её от других программ то, что она оценивает каждый отдельный атрибут по пятибалльной цветовой шкале.