- Question: Q: hdd regenerator for mac??
- All replies
- tools.assistree.co
- Hdd Regenerator For Mac Os
- Best 10 Mac Disk Cloning Software
- 1. DoYourClone for Mac
- Hdd Regenerator For Mac Osx
- 2. Carbon Copy Cloner for Mac
- 3. SuperDuper for Mac
- 4. ChronoSync for Mac
- 5. AweClone for Mac
- 6. EaseUS Todo Backup for Mac
- 7. Stellar Drive Clone for Mac
- 8. Disk Utility
- 9. Clone X for Mac
- 10. Acronis True Image
- Free Hdd Regenerator Full Version
- How to clone Mac hard drive with DoYourClone for Mac?
- Hdd Regenerator For Mac Os X
- Hdd Regenerator For Mac Os High Sierra
- Hdd Regenerator 1.71 Free Download
- HDD Regenerator for Mac
- HDD Regenerator for Mac OS X: Best alternatives You can use one of these HDD Regenerator for Mac alternatives which were thoughtfully chosen by our editors and user community.
- Disk Utility Free
- Drive Genius 3 Free
- DiskTools Pro Free
- DiskWarrior Free
- Recovery Disk Assistant Free
- SpeedTools Utilities Free
- TechTool Pro Free
- AppleJack Free
- Know of any alternatives we haven’t found yet?
- Hdd regenerator mac os
- Применение HDD Regenerator
- Варианты запуска
- Способ 1: Windows
- Способ 2: Загрузочная флешка
- Способ 3: Загрузочный CD/DVD-диск
- Варианты использования
- Способ 1: Диагностика и быстрое выявление BAD-blocks
- Способ 2: Полное сканирование и удаление выявленных проблем с жестким диском
- Способ 3: Регенерация поверхности диска, включая «здоровые» сектора с использованием алгоритма перемагничивания
Question: Q: hdd regenerator for mac??
Not knowing where to put it put it on here but if you go somewhere else and have to move I hope will forgive me .
My question is . there is a Mac version of windows hdd regenerator ? or any equivalent program ?
Como no sabia donde ponerlo lo pongo en este lugar pero si va en otro lugar y hay que moverlo espero me disculpen.
Mi pregunta es. hay una version para mac de hdd regenerator de windows?? o algun programa equivalente?
MacBook Pro, Mac OS X (10.7)
Posted on Sep 9, 2011 9:33 PM
All replies
Loading page content
Page content loaded
You can use something like DiskWarrior or TechTool
You can also start with something more simple like Disk Utility located in . /Applications/Utilities. You can Verify and Repair Disk in Disk Utility
Sep 9, 2011 9:42 PM
good and I already tried the tech tool and I solved the problem with the hard drive , I just said to be in excellent conditions and formats it and everything but when I start to pass on information to the crashes, but at work when a mate area of systems inspected it with the hdd regenerator found many bad sectors .
I’ll try that as DiskWarrior to see if it’s good .
thanks
bueno yo ya e probado el tech tool y no me resuelve el problema con el disco duro, solo me dice que esta en exelentes condiciones y le da formato y todo pero cuando comienzo a pasar informacion a el se cuelga, pero en el trabajo cuando un compañero del area de sistemas lo reviso con el hdd regenerator encontro muchos sectores dañados.
voy a probar ese tal DiskWarrior a ver si es bueno.
Источник
tools.assistree.co
Hdd Regenerator For Mac Os
HDD Regenerator is a unique program designed for regeneration of physically damaged hard disk drives. The product ignores file system, scans disk at physical level. It can be used with FAT, NTFS or any other file system, and also with unformatted or unpartitioned disks. This Mac download was scanned by our built-in antivirus and was rated as safe. Some of the software aliases include ‘HDD Fan Control Monitor’. HDD Fan Control for Mac relates to System Tools. The bundle id for this application is me.surtees.HDD-Fan-Control-Monitor. The latest version of the application can be downloaded for Mac OS X 10.6 or later. Hdd recovery tool free download — HDD Regenerator, HDD Low Level Format Tool, HDD Raw Copy Tool, and many more programs.
Mac disk cloning software is able to help you clone hard drive or make a backup of your hard drive under Mac OS. If you want to clone a hard drive or transfer data from one disk to another, you can download a Mac disk cloning software to help you. Here, we list top 10 disk cloning software for Mac.
Best 10 Mac Disk Cloning Software
1. DoYourClone for Mac
As a powerful Mac disk cloning software, DoYourClone for Mac offers reliable and flexible disk cloning solutions for Mac users. It offers two disk cloning solutions: copy hard drive and create disk image. It supports to clone HDD, SSD, damaged hard drive, startup disk, USB flash drive, memory card, etc under Mac OS.
Hdd Regenerator For Mac Osx
It is very easy-to-use. Users only need to select the source drive and the destination drive. This Mac disk cloning software will securely and quickly clone the source drive to the destination drive. (Download DoYourClone for Mac.)
2. Carbon Copy Cloner for Mac
This popular Mac disk cloning software, it is able to quickly create a backup of your Mac system hard drive. For those new to the software, they have a feature called cloning coach which assists the user to make the right choices. Lastly, CCC lets you encrypt the disk and can also use it to migrate to a new Mac.
3. SuperDuper for Mac
SuperDuper for Mac is similar to CCC. It can clone any disk drive on Mac. It is very easy-to-use. You can copy all files from one hard drive to another with this classic Mac disk cloning software.
4. ChronoSync for Mac
ChronoSync is a great option to backup data and clone hard drive on Mac. The app creates a backup of all the redundant and useless files on the Cloud. This also creates more space on the Mac OS. It is also very easy to use.
5. AweClone for Mac
AweClone for Mac is pretty simple to use. It also offers two disk cloning modes. First of all, it can help you quickly copy a hard drive from one to another, and then it also can create a disk image of a hard drive and save the disk image to anywhere.
6. EaseUS Todo Backup for Mac
This is a backup & recovery software for Mac OS. Besides backup, it can easily clone a hard drive on Mac. It is a good choice if you want to upgrade your old Mac hard drive. It almost supports all types of disks including APFS disk, HFS disk, exFAT disk, etc.
7. Stellar Drive Clone for Mac
Stellar Drive clone is one of the best disk cloning software for Mac. It creates an identical, ready to use copy of the hard drive. This Mac disk cloning software supports various types of cloning like, HFS-to-HFS, FAT-to-FAT and NTFS-to-ExFAT. It can copy an entire folder or an entire hard disk drive on Mac.
8. Disk Utility
As a built-in application, Disk Utility is the most popular Mac disk cloning application. It not only can clone system hard drive, but it also can clone external hard drive, USB drive, etc.
9. Clone X for Mac
Clone X is a smart application which can create a copy of your Mac OS and duplicate it to another Mac computers. It also can fix issues of Mac operating system.
10. Acronis True Image
Acronis True Image offers Disk Cloning function to help you clone a hard drive to another hard drive under Mac OS. You can use this to migrate to a new Mac computer or to clone the system to an external HDD and have a bootable copy of the system.
Free Hdd Regenerator Full Version
With the top 10 Mac disk cloning software, you can create a system backup, copy a hard drive to another or migrate your data from one location to another quickly. If you have other recommendations, just let me know.
How to clone Mac hard drive with DoYourClone for Mac?
DoYourClone for Mac is an outstanding disk cloning program for Mac OS. Here, we will show you of of its modes to help you clone hard drive on Mac.
Step 1: Install DoYourClone for Mac.
Download and install DoYourClone for Mac on your Mac. Then run it from Launchpad.
Powerful disk clone & disk copy software for Mac.
Step 2: Choose the source drive and destination drive.
Hdd Regenerator For Mac Os X
Choose the source drive and destination drive. This Mac disk cloning software will copy the source drive to the destination drive.
Step 3: Clone the hard drive.
Hdd Regenerator For Mac Os High Sierra
Click on Copy Now button to clone the source drive to the destination drive.
DoYourClone for Mac is 100% safe disk cloning software for Mac OS. It offers very simple way to clone hard drive on Mac. It also can help you create a disk image of your hard drive and then duplicate the hard drive on any other Mac computer.
Hdd Regenerator 1.71 Free Download
Best disk clone software for Mac — copy hard disk drive, make backup of disk, create disk image on Mac.
Источник
HDD Regenerator for Mac
HDD Regenerator by Dmitriy Primochenko is an application that was designed to check and repair various problems you might have on your hard drive, such as bad sectors or permissions, and even recover corrupted data. Sadly, there is no version of HDD Regenerator for Mac available for download, so you will have to use other tools that can perform similar tasks. Here is a list of alternatives to HDD Regenerator for Mac.
HDD Regenerator for Mac OS X: Best alternatives You can use one of these HDD Regenerator for Mac alternatives which were thoughtfully chosen by our editors and user community.
Disk Utility Free
Disk Utility, as its name implies, is a utility for management of hard drive, CD/DVD and compressed image files. Most of its advanced features, such as partitioning, formatting, cloning, partition table management are intended for power users.
Drive Genius 3 Free
Drive Genius 3 is a disk utility for Mac OS X. It provides 13 functions that you can use to manage and repair your hard drives. The program’s interface is simple and nice polished: it’s composed of a window that displays icons for each function.
DiskTools Pro Free
DiskTools Pro makes Mac repair and maintenance painless, fast and easy. DiskTools Pro is the only utility software that allows you to schedule when to defragment, backup or repair bad sectors of your Mac.
DiskWarrior Free
DiskWarrior is the essential Mac disk utility. Everything just disappeared after your Mac went haywire. All your work documents. The music you most enjoy. The movie of your kid’s first steps. It’s your life and it’s gone. Don’t panic!
Recovery Disk Assistant Free
Built right into OS X Lion, Lion Recovery lets you repair disks or reinstall OS X Lion without the need for a physical disc. The Lion Recovery Disk Assistant lets you create Lion Recovery on an external drive that has all of the same capabilities.
SpeedTools Utilities Free
The SpeedTools Utilities consist of a suite of utiliies managed by an application which controls the launching, documentation and version control of each individual component utility, such as Disk Defrag and QuickBack.
TechTool Pro Free
TechTool Pro 8 is the most robust hardware diagnostic tool available for Macintosh. Easy to use for both home users and professionals, TechTool Pro utilizes full 64-bit compatibility to keep your Mac running at its best.
AppleJack Free
AppleJack is a user friendly troubleshooting assistant for Mac OS X. With AppleJack you can troubleshoot a computer even if you can’t load the GUI, or don’t have a startup CD handy.
Puran Defrag by Puran Software is a piece of software that can help you perform a disk.
Defraggler by Piriform Ltd is a popular and free to use utility that was designed to help you.
JetDrive by Abelssoft GmbH is an easy-to-use piece of software that will help you defrag your.
WinContig by mdtzone is an application that can help you quickly defragment your disk and optimize.
MyDefrag by J.C. Kessels is a free piece of software that was designed to help you defragment.
Know of any alternatives we haven’t found yet?
Feel free to add any alternative to HDD Regenerator for Mac that you know of.
Источник
Hdd regenerator mac os
Устройства хранения информации являются важнейшими компонентами современных компьютерных систем. На сегодняшний день самое большое распространение среди различных устройств, предназначенных для хранения данных, получили НЖМД – накопители на жестких магнитных дисках. Эти устройства достаточно надежны, но, как и любой другой компонент ПК, не застрахованы от внезапного появления сбоев и поломок. Для обслуживания и восстановления работоспособности НЖМД, а также предотвращения потери информации, разработаны множество программных средств. Среди них достойное место занимает HDD Regenerator – эффективное и популярное решение многих проблем с жестким диском.
Применение HDD Regenerator
HDD Regenerator – это очень простое в освоении и использовании приложение, предназначенное для восстановления сбойных секторов жестких дисков и регенерации поверхности. Особой гордостью разработчиков пользуется специальный алгоритм перемагничивания поверхности, на основании которого и работает программа.
Приложение примечательно своими простым интерфейсом и способом управления – здесь нет сложных настроек, многоуровневых меню и переключателей, команды для запуска просты и понятны даже начинающему пользователю.
В действительности, список функций и достоинств HDD Regenerator довольно широк. Не будем углубляться в перечисление всех преимуществ приложения, а перейдем к основным способам применения, которые используются широким кругом пользователей.
Итак, в большинстве случаев программа применяется:
- Для осуществления быстрой диагностики жесткого диска и выявления ошибок, а также поврежденных секторов (BAD-block);
- Для глубокого сканирования и обнаружения всех возможных проблем с поверхностью НЖМД, а также их устранения в автоматическом режиме;
- Для полной регенерации поверхности с использованием специального алгоритма перемагничивания.
Кроме разнообразия функций, разработчики заложили в программу несколько способов запуска, — HDD Regenerator работает на физическом уровне, поэтому не зависим от типа и версии операционной системы. Запуск и работа возможны в Windows-среде (поддерживаются ХР,Vista, 7,8,10), а при загрузке с USB-Flash или компакт-диска — в DOS-режиме. Остановимся на этом подробнее.
Варианты запуска
Способ 1: Windows
- Скачиваем HDD Regenerator с официального сайта разработчиков. Последняя версия программы всегда доступна на главной странице. Для получения установочного файла нужно перейти по ссылке:
И на открывшейся странице кликнуть по надписи «Download».
После установки программа добавляется в автозапуск и осуществляет мониторинг состояния жестких дисков. Открытие главного окна можно осуществить с помощью ярлыка на рабочем столе, либо кликнув в трее на значок программы и выбрав из раскрывшегося меню пункт «Open Shell».
После запуска наблюдаем главное окно приложения.
Запуск окна с основным функциям программы производится выбором пункта «Start Process under Windows» меню «Regeneration».
Открывается окно, содержащее перечень всех жестких дисков в системе.
Способ 2: Загрузочная флешка
Запуск с USB-накопителя оправдан в том случае, если восстанавливаемый диск является единственным в системе либо поврежден очень сильно. Кроме того, флешка для восстановления может быть полезна тем, кто часто проводит диагностику неисправностей НЖМД на разных компьютерах. Чтобы создать загрузочную USB-Flash с HDD Regenerator 2011, выполняем следующее:
- Открываем главное окно HDD Regenerator 2011 и нажимает на кнопку «Bootable USB Flash».
В следующем окне выбираем для записи файлов программы конкретное USB-устройство из списка доступных и нажимаем кнопку «Ок».
Подтверждаем получение информации о том, что данные на флешке будут потеряны нажатием на кнопку «Ок».
Для использования USB-Flash в качестве инструмента для восстановления работоспособности диска необходимо, чтобы ПК был настроен для загрузки с USB-накопителя. О том, как это сделать, подробно рассказано в статье по ссылке.
Способ 3: Загрузочный CD/DVD-диск
В том случае, если в используемом для диагностики и восстановления диска ПК отсутствует возможность загрузки с USB-носителя, целесообразно использование загрузочного CD/DVD-диска с программой. Создаем его по аналогии с флешкой.
- Открываем главное окно HDD Regenerator 2011 и нажимает на кнопку «Bootable CD/DVD».
Выбираем привод из списка, если их несколько и нажимаем кнопку «Ок».
В следующем окне осуществляем выбор скорости записи (рекомендовано выбирать наименьшую) и нажимаем кнопку «Burn CD».
В независимости от выбранного способа запуска программы, дальнейшая работа с HDD Regenerator 2011 и выполнение большинства операций, с точки зрения пользователя не отличаются. Единственной разницей между способами является то, что при запуске из-под Windows работа происходит в окне:
А при загрузке с флешки или диска — через DOS-интерфейс:
На данном этапе подготовительные процедуры можно считать оконченными, переходим к непосредственной работе с программой.
Варианты использования
Способ 1: Диагностика и быстрое выявление BAD-blocks
- После выбора диска для обслуживания появляется окно, где пользователю предлагается выбрать один из двух главных режимов работы приложения.
Для быстрого сканирования и обнаружения поврежденных блоков выбираем первый пункт «1. Prescan (Show Bad Zones)». Это осуществляется нажатием клавиши «1» на клавиатуре. После того, как цифра, соответствующая нужному пункту, появилась в импровизированном поле «Enter Choice», нажимаем клавишу «Enter».
Далее выбираем диапазон сканирования в секторах. Для выявления всех возможных проблем, рекомендуется отсканировать жесткий диск целиком. Выбираем «1. Start Sector 0».
После нажатия на клавишу «Enter» начинается сканирование поверхности. Процесс довольно длительный, остается только наблюдать за прогрессом выполнения.
В процессе сканирования программа сразу демонстрирует найденные неполадки. Сбойные сектора отображаются в виде красной буквы B.
По завершению процесса сканирования, выводятся результаты анализа.
Более подробные сведения можно посмотреть, выбрав пункт «1. List sectors scanned».
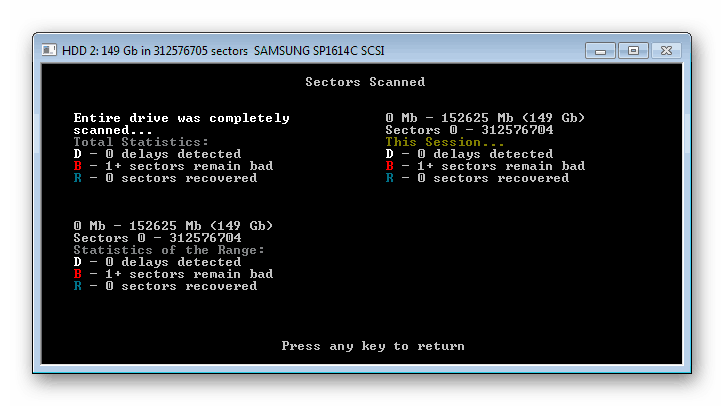
Способ 2: Полное сканирование и удаление выявленных проблем с жестким диском
- В главном окне выбираем пункт «2. Normal Scan (with / without repair)».
Выбираем пункт «1. Scan and repair» — этот режим позволяет провести глубокое сканирование определенного диапазона секторов и автоматически восстановить поврежденные блоки.
Задаем диапазон сканирования. Следует отметить, что процесс глубокого сканирования довольно длительный. Поэтому, для экономии времени, рекомендуется сканировать и восстанавливать не весь жесткий диск, а задать диапазон, содержащий сбойные сектора, обнаруженные при быстрой проверке. Выбираем пункт «3. Set Start/End Sectors Manually».
Процедура сканирования и восстановления поврежденных областей начинается после нажатия на клавишу «Enter».
По завершению процесса восстановления на экран выводятся результаты процедуры. Успешно восстановленные блоки отображаются в виде зеленой буквы R (recovered).
Способ 3: Регенерация поверхности диска, включая «здоровые» сектора с использованием алгоритма перемагничивания
- Для вызова процедуры идем следующим путем. Выбираем пункт «2. Normal Scan (with / without repair)» в главном окне, затем пункт «3. Regenerate all sectors in a range (even if not bad)».
Как и в предыдущих примерах доступен выбор диапазона секторов, которые будут регенерированы. Стоит отметить, что регенерация диска полностью занимает очень продолжительное время (десятки часов), поэтому, если НЖМД поврежден не сильно, следует выбирать диапазон, содержащий ранее восстановленные сектора или BAD-blocks, Delay-Blocks, которые не смогли быть устранены применением программы в режиме «Normal Scan/Repair».
Если доступ к информации на диске сохранен хотя бы частично, в обязательном порядке нужно скопировать важные данные на другой носитель перед началом регенерации.
В завершение стоит отметить, что восстановление работоспособности жестких дисков с применением таких средств, как HDD Regenerator 2011, доступно широкому кругу пользователей и не требует глубокого изучения принципов работы сложной электроники. При этом не следует забывать, что проведение процедур, связанных с обслуживанием и программным ремонтом НЖМД, требует внимательности и аккуратности.
Источник








































