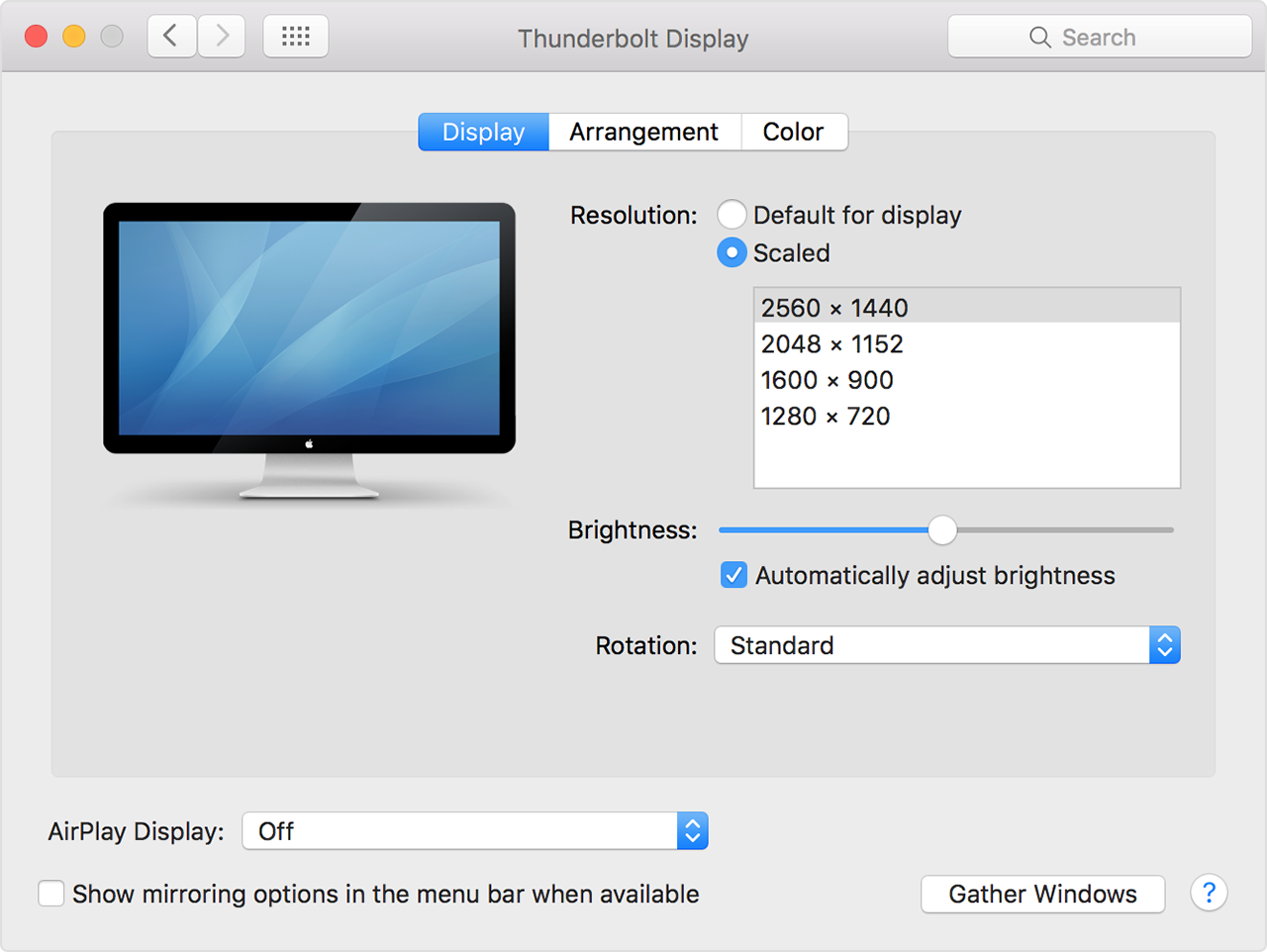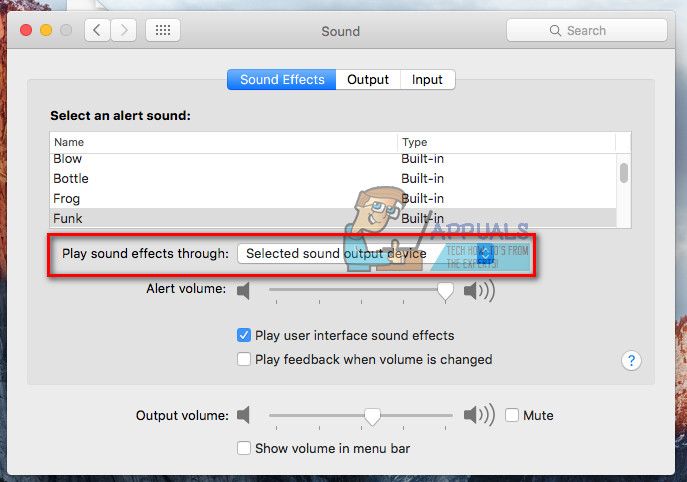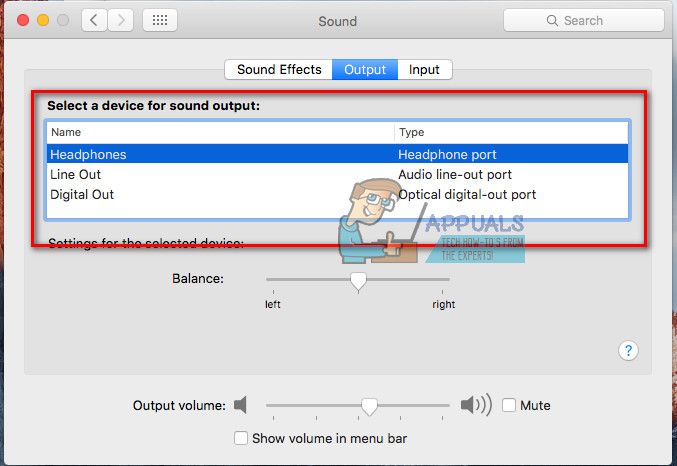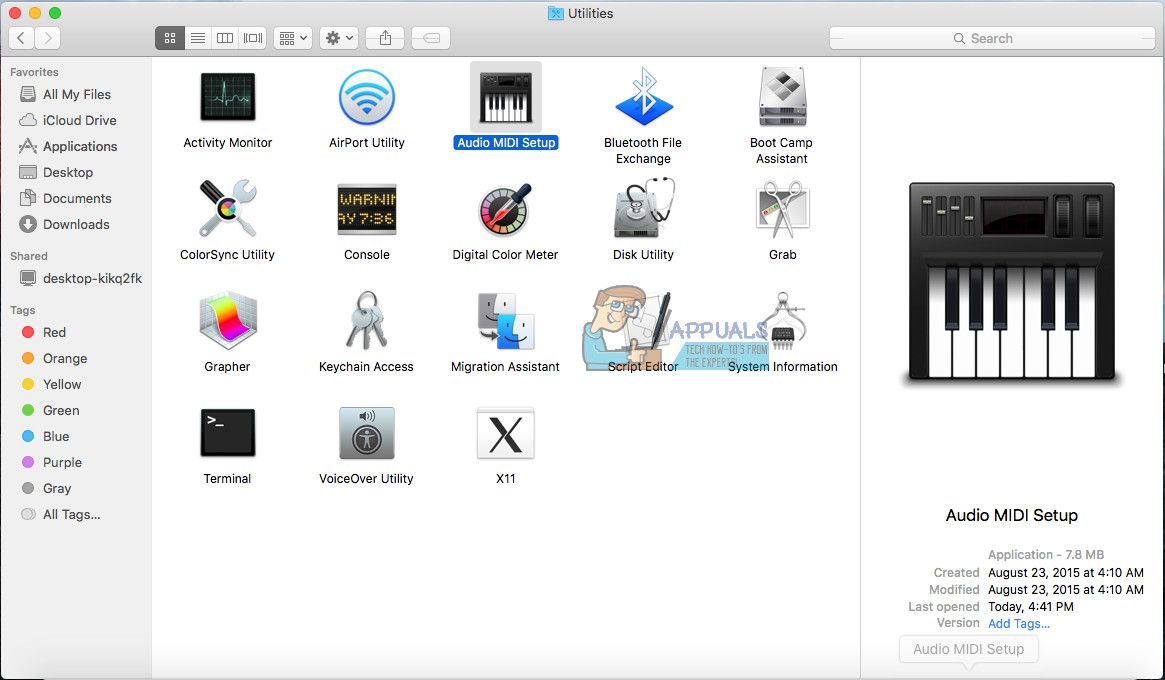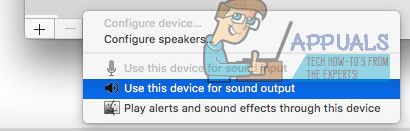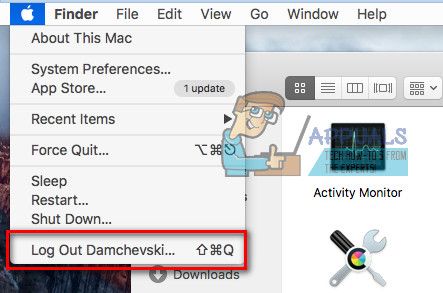- Подключение к компьютеру Mac через HDMI
- Действия после подключения
- Дополнительная информация
- Если на компьютере Mac внешний дисплей не определяется или изображение на нем выглядит размытым
- Подготовка
- Если на дисплее отсутствует изображение или он не обнаружен
- Проверьте, сколько дисплеев можно подключить
- Проверьте кабель или адаптер
- Если изображение на дисплее размыто
- Настройка разрешения
- Настройка яркости
- Macbook не видит hdmi
- Прежде чем начать
- Если дисплей остается пустым или неиспользованный
- Проверьте соединения
- Обнаружить ваш дисплей
- Отрегулируйте параметры видео
- Проверьте программное обеспечение сторонних производителей дисплей
- Исправлено: HDMI Sound не работает Mac —
- Исправление № 1: выберите ваш телевизор в качестве устройства вывода звука
- Исправление № 2: настройка системных настроек
- Исправление № 3: Установите формат на 41000,00 Гц
Подключение к компьютеру Mac через HDMI
Подключать к компьютерам Mac телевизоры высокой четкости, дисплеи или другие устройства HDMI можно с помощью кабеля либо адаптера HDMI.
Устройства HDMI можно подключать к компьютерам Mac, оснащенным любым из следующих портов. Сведения об определении типа порта на компьютере Mac см. в этой статье.
- Порт HDMI: подключать устройства HDMI можно напрямую с помощью кабеля HDMI.
- Порт USB-C или Thunderbolt 3 (USB-C): подключать устройства HDMI можно с помощью адаптера, например многопортового цифрового AV-адаптера Apple USB-C.
- Порт Mini DisplayPort: подключать устройства HDMI можно с помощью адаптера или кабеля Mini DisplayPort/HDMI стороннего производителя.
Компьютеры Mac, оснащенные портом HDMI, поддерживают стандарт HDMI 1.4b и следующие возможности.
- Передача через HDMI видео с разрешением не менее 1080p. Некоторые модели Mac поддерживают передачу с более высоким разрешением при подключении дисплеев 4K, 5K и телевизоров сверхвысокой четкости Ultra HD.
- Передача 8-канального 24-разрядного звука с частотой дискретизации 192 кГц в режиме Dolby Surround 5.1 и в традиционном стереоформате.
- Воспроизведение файлов из iTunes и QuickTime Player (версия 10) с шифрованием HDCP. Safari в ОС macOS Sierra или более поздней версии также поддерживает воспроизведение с шифрованием HDCP, если веб-страница была создана с использованием HTML5, а содержимое — с применением технологии FairPlay Streaming, при этом передача выполняется из Media Source Extensions или HTTP Live Streaming.
При использовании адаптера изучите его технические характеристики, чтобы узнать поддерживаемые разрешения и другие данные.
Действия после подключения
Если компьютер Mac не распознает подключенный телевизор высокой четкости, дисплей или другое подключенное устройство HDMI, выполните следующие действия.
- Выключите устройство HDMI, оставив включенным компьютер Mac.
- Отсоедините кабель HDMI от компьютера Mac, затем снова подсоедините его.
- Включите устройство HDMI.
Если изображение на телевизоре высокой четкости или дисплее выходит за пределы экрана, откройте раздел настроек «Мониторы» и отрегулируйте размер изображения с помощью ползунка «Сжатая развертка». Раздел настроек «Мониторы» можно открыть одним из следующих способов.
- Перейдите в меню Apple () > «Системные настройки» и выберите «Мониторы».
- Нажмите сочетание клавиш Shift + Command + A, чтобы открыть папку «Программы». Затем дважды щелкните элемент «Системные настройки» и выберите вариант «Мониторы».
- Если на клавиатуре есть элементы управления яркостью, нажмите сочетание клавиш Option + «увеличение яркости» или Option + «уменьшение яркости».
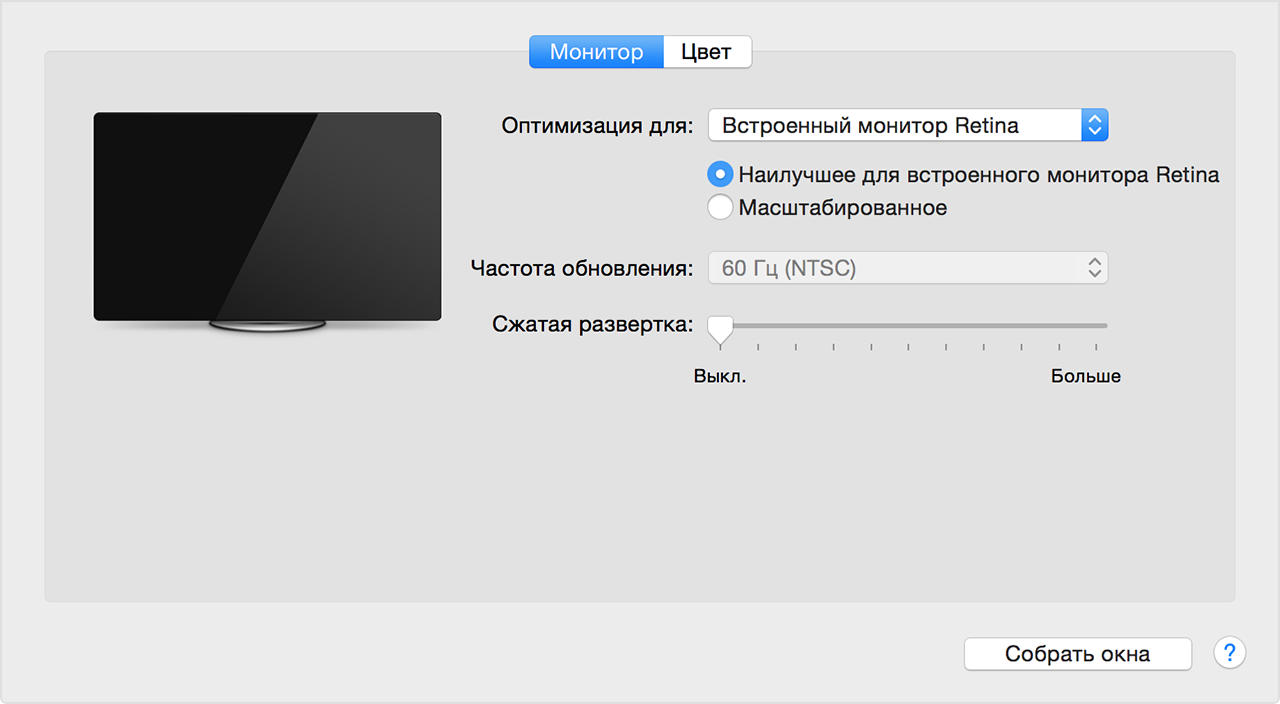
Если на устройство HDMI не передается звук с компьютера Mac, выполните следующие действия.
- Перейдите в меню Apple > «Системные настройки» и выберите «Звук». Убедитесь, что на панели «Выход» выбрано устройство HDMI.
- Если устройство подключено через адаптер Mini DisplayPort, убедитесь, что компьютер Mac поддерживает передачу звука через Mini DisplayPort.
- При подключении устройства к Mac mini отключите от порта аудиовыхода все аудиоустройства.
Если при воспроизведении видео или во время, когда оно поставлено на паузу, компьютер Mac перейдет в режим сна, может появиться сообщение об ошибке HDCP. Закройте программу, в которой воспроизводится видео, и снова откройте ее. Если проблема сохранится, перейдите в меню Apple > «Системные настройки», выберите «Экономия энергии» и отрегулируйте настройки таким образом, чтобы дисплей не выключался.
Дополнительная информация
- Если ваш компьютер Mac оснащен портом HDMI, подключить дисплей DVI можно с помощью адаптера Apple HDMI/DVI.
- Компьютеры Mac не поддерживают функцию управления устройствами HDMI под названием CEC (Consumer Electronics Control).
Информация о продуктах, произведенных не компанией Apple, или о независимых веб-сайтах, неподконтрольных и не тестируемых компанией Apple, не носит рекомендательного или одобрительного характера. Компания Apple не несет никакой ответственности за выбор, функциональность и использование веб-сайтов или продукции сторонних производителей. Компания Apple также не несет ответственности за точность или достоверность данных, размещенных на веб-сайтах сторонних производителей. Обратитесь к поставщику за дополнительной информацией.
Источник
Если на компьютере Mac внешний дисплей не определяется или изображение на нем выглядит размытым
Попробуйте выполнить эти действия, если на внешнем дисплее, подключенном к компьютеру Mac, изображение отсутствует или выглядит неправильно.
Подготовка
Убедитесь, что на компьютере Mac установлена последняя версия macOS.
Если на дисплее отсутствует изображение или он не обнаружен
Попробуйте выполнить следующие действия, если на дисплее отсутствует изображение.
Проверьте, сколько дисплеев можно подключить
Количество внешних дисплеев, которые поддерживает компьютер Mac, указано на странице технических характеристик или на вкладке «Поддержка» в разделе «Об этом Mac».
- Выберите меню Apple > «Об этом Mac».
- Перейдите на вкладку «Поддержка» и выберите «Спецификации».
- На открывшейся странице количество дисплеев, поддерживаемых компьютером Mac, отображается в разделе «Поддерживаемые форматы видео» или «Графика».
Проверьте кабель или адаптер
Отсоедините кабель внешнего дисплея от компьютера Mac, затем снова подсоедините его. Если кабель внешнего дисплея не подключается к портам компьютера Mac, можно воспользоваться адаптером Thunderbolt 3 или USB-C.
Если изображение на дисплее размыто
Если изображения или текст на дисплее выглядят размытыми или мозаичными, проверьте разрешение и яркость дисплея.
Настройка разрешения
- В меню Apple выберите пункт «Системные настройки».
- Щелкните значок «Мониторы».
- Удерживая клавишу Option, выберите вариант «Масштабированное», чтобы посмотреть дополнительные значения разрешения для второго дисплея.
Если вы используете несколько дисплеев и видите изображение на одном из них, вы также можете проверить подключенные дисплеи на панели настроек «Мониторы».
Если ожидаемое разрешение дисплея не отображается, проверьте страницу со спецификациями, чтобы узнать, что поддерживает ваш компьютер Mac.
Настройка яркости
Чтобы настроить яркость дисплея Apple, нажмите на клавиатуре клавишу увеличения яркости или клавишу уменьшения яркости .
Также можно регулировать яркость для каждого подключенного дисплея, выбрав «Системные настройки» > «Дисплеи».
Дисплеи сторонних производителей Apple иногда имеют встроенные элементы управления яркостью и цветностью. В документации к дисплею проверьте, имеются ли у него встроенные элементы управления.
Информация о продуктах, произведенных не компанией Apple, или о независимых веб-сайтах, неподконтрольных и не тестируемых компанией Apple, не носит рекомендательного или одобрительного характера. Компания Apple не несет никакой ответственности за выбор, функциональность и использование веб-сайтов или продукции сторонних производителей. Компания Apple также не несет ответственности за точность или достоверность данных, размещенных на веб-сайтах сторонних производителей. Обратитесь к поставщику за дополнительной информацией.
Источник
Macbook не видит hdmi
Попробуйте эти шаги, если изображения на внешнем мониторе, подключенном к Mac является пустым или не выглядит так, как вы ожидаете.
Прежде чем начать
Вы можете решить многие проблемы отображения путем обновления программного обеспечения на устройствах Apple, кабели и адаптеры. Если вы видите изображение на экране, проверьте обновления программного обеспечения, используя для Mac:
- Подключите внешний дисплей и Apple видео кабели или адаптеры, которые вы используете с ним.
- В меню Apple выберите магазин приложений.
- Нажмите на кнопку обновления в окне магазина приложений.
- Устанавливать macOS или обновления прошивки, которые перечислены.
Если вы используете дисплей, хаб, удлинитель или адаптер, а не сделанные Apple, обратитесь к производителю за любые обновления, которые могут быть доступны.
Если вы пытаетесь подключить дисплей 4K или Ultra HD ТВ с вашего Mac, убедитесь, что ваш компьютер соответствует требованиям для использования этих внешних проявлений.
Если ваше программное обеспечение и прошивки в актуальном состоянии, или если вы не можете видеть изображения на экране, выполните действия ниже для вашего конкретного вопроса.
Если дисплей остается пустым или неиспользованный
Попробуйте эти шаги, если вы не видите изображение на экране. Эти действия также может помочь, если изображение на экране постоянно включается и выключается (мигает), если горизонтальные линии появляются (снег), или если изображение искажено (надрыв или омлет).
Эти шаги, вероятно, не поможет, если проблема только происходит в одном приложении. Если вы видите подобные вопросы в только одно окно или приложение, проверьте с разработчиком приложения для обновления или получения дополнительной помощи.
Проверьте соединения
Проверьте подключение к Mac и внешний дисплей:
- Если вы используете ноутбук, попробуйте подключить адаптер питания.
- Убедитесь, что внешний монитор кабель питания надежно подключен, и что ваш дисплей включен.
- Если вы используете Mac Pro (конец 2013) , убедитесь, что ваши дисплеи подключены к правой порты.
- Если вы используете концентратор, дисплей, коммутатор, или «КВМ» попробуйте подключить видео-кабель дисплея прямо на ваш Mac вместо этого.
- Отсоединить видео кабель, где он подключается к вашему Mac, а затем снова подключите его в подключите соединение.
- Если вы используете видеоадаптер, отключите видеоадаптер с компьютера Mac, а затем снова подключите его в подключите соединение.
- Если вы используете более чем один видео адаптер для подключения дисплея (адаптеры «Скованные одной цепью» вместе), попробуйте подключить дисплей, используя только один адаптер, если это возможно. Некоторые видеоадаптеры могут быть соединены вместе. Например, мини-DisplayPort к DVI адаптер может быть подключен к DVI на HDMI адаптер.
- Если ваш дисплей имеет более одного видео связи, см. Если вы используете другое подключение на дисплее работает. Если возможно, проверьте, чтобы увидеть, если использовать другой дисплей или другой адаптер работает.
- Попробуйте использовать другой кабель, который вы знаете, находится в рабочем состоянии. Проверить с дисплея производителя, чтобы убедиться, что вы используете кабель, которые они рекомендуют.
- Перезагрузите Mac с дисплеем подключен.
Обнаружить ваш дисплей
Если вы используете внешний дисплей, сна и бодрствования вашего Mac, чтобы сделать его проверяем на подключенных дисплеев:
- Нажмите кнопку питания на компьютере, чтобы положить его в режим сна, или выберите меню «Apple» > сна.
- Подождите несколько секунд, затем нажмите клавишу на клавиатуре или кнопку мыши или трекпад, чтобы разбудить ваш Mac.
Если вы используете более одного дисплея, и вы можете увидеть изображение на одном из экранов, можно также использовать отображает предпочтения для проверки подключенных дисплеев.
Отрегулируйте параметры видео
Если нет изображения на дисплее, попробуйте отрегулировать яркость дисплея и контрастность. Если нет изображения, или изображение появляется порванный или омлет, попробуйте выбрать другое разрешение видео в настройках системы.
Регулировки яркости
- Если вы используете Apple дисплей, нажмите увеличить яркость клавиш
на клавиатуре Apple. Для регулировки яркости вторичный дисплей, нажмите Control-Ф2.
- Если вы используете изображение, которое не сделаны Apple, обратитесь к документации, поставляемой с монитором, чтобы увидеть, если она включает в себя встроенные элементы управления для регулировки его яркости или контрастности.
Измените ваше разрешение экрана
- В меню Apple выберите пункт Системные настройки.
- Щелкните значок отображение.
- Нажмите кнопку по умолчанию для отображения. Если вы видите более одной резолюции в списке, выбрать разрешение и частоту обновления. Если дисплей выключается при изменении разрешения, нажмите клавишу Escape, чтобы отменить изменения.
Если вы не можете изменить разрешение экрана, потому что вы не можете видеть изображения, перезагрузите компьютер в безопасном режиме , чтобы сбросить разрешение дисплея по умолчанию.
Если запуск в безопасном режиме не помог устранить проблему, восстановить свой Мак памяти NVRAM и SMC и сбросить видео порты на компьютере Mac по умолчанию.
Проверьте программное обеспечение сторонних производителей дисплей
Если ваш дисплей работает только тогда, когда ваш Mac запускается в безопасном режиме, и у вас есть дисплей, установленных программного обеспечения, проверить с разработчиком программного обеспечения для обновления, или попробуйте временно удалить его.
Источник
Исправлено: HDMI Sound не работает Mac —
У многих iFolks возникают проблемы при подключении телевизора через кабель HDMI к MacBook Pro. Соединение показывает идеальную картину. Однако звук не идет через динамики телевизора. Вместо этого он проходит через динамики MacBook. Когда пользователи пытаются отрегулировать настройки (в «Предпочтения»> «Звук»> «Вывод»), нет возможности выбрать выход HDMI, только внутренние динамики. Эта проблема возникает на разных телевизорах (Samsung, Panasonic, Vizio, Element, Sony).
Замечания: Если вы используете MacBook Pro, который старше модели середины 2010 года, имейте в виду, что он не поддерживает передачу звука через порт Mini Display.
Исправление № 1: выберите ваш телевизор в качестве устройства вывода звука
- Нажмитеа такжедержатьвариантключ на клавиатуре и щелчок на оратор значок в строке меню Mac (в правом верхнем углу экрана).
- Из выпадающего меню выбиратьвашHDMI—связаноТВ.
Теперь проверьте, решило ли это вашу проблему. Если это не так, проверьте следующий метод.
Исправление № 2: настройка системных настроек
- Нажмитеяблокозначок в строке меню Mac, и выбиратьсистемапредпочтения.
- Сейчас щелчокзвукзначок.
- Из 3 доступных вкладок (Звуковые эффекты, Вывод и Вход) выбиратьзвукПоследствия.
- Где-то в середине окна в разделе «Проигрывать звуковые эффекты», щелчокпадение—вниз, а также выбиратьвашТВ.
- Следующий, Выбратьсреднийтабуляция — Выход.
- ВыбратьвашТВ в разделе «Выберите устройство для вывода звука».
- Теперь используйте Finder или Launchpad для проводитьвПриложения >коммунальные услуги >аудиоMIDIНастроить, и дважды щелкните по нему, чтобы открыть.
- В левой части окна вы должны увидеть HDMI. Где-то в середине окна, на вкладке Вывод, где вы видите «Источник:» выбиратьвашТВ из выпадающего списка.
- Если вы не видите значок динамика рядом с HDMI в списке слева, сделайте следующее:
- Выбратьрулевое колесозначок с направленным вниз треугольником в нижнем левом окне.
- Удостовериться звуквыходявляетсявыбранный, и вы можете увидеть значок динамика рядом с HDMI в списке устройств.
- Если вы все еще не слышите звук с телевизора, выйдите из своего аккаунтаt на вашем MacBook Pro, а затем войдите в систему. Теперь у вас должен быть звук, выходящий из телевизора с вашего MacBook.
Исправление № 3: Установите формат на 41000,00 Гц
- проводить в Приложения (Перейти> Приложения).
- открытокоммунальные услуги а также двойной—щелчок на MIDIНастроить.
- ВыбратьHDMIустройство на левой панели и менять «Формат» ценностив00Hz.
Замечания: Возможно, вам придется выполнить некоторые или все описанные выше шаги, чтобы получить звук, выходящий из телевизора при подключении с помощью кабеля DisplayPort-HDMI к вашему MacBook Pro.
Теперь убедитесь, что вы сообщили нам, какой метод работал для вас в разделе комментариев ниже. Это было бы очень полезно для наших читателей.
Источник
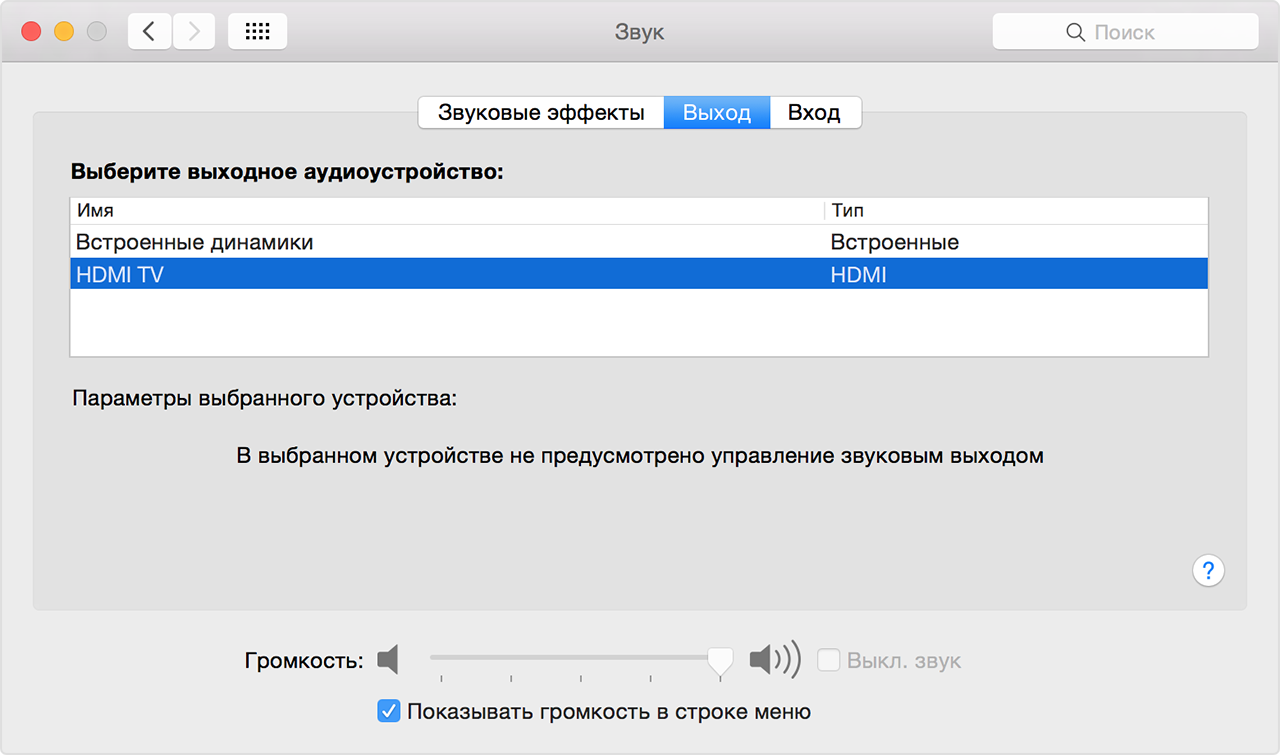
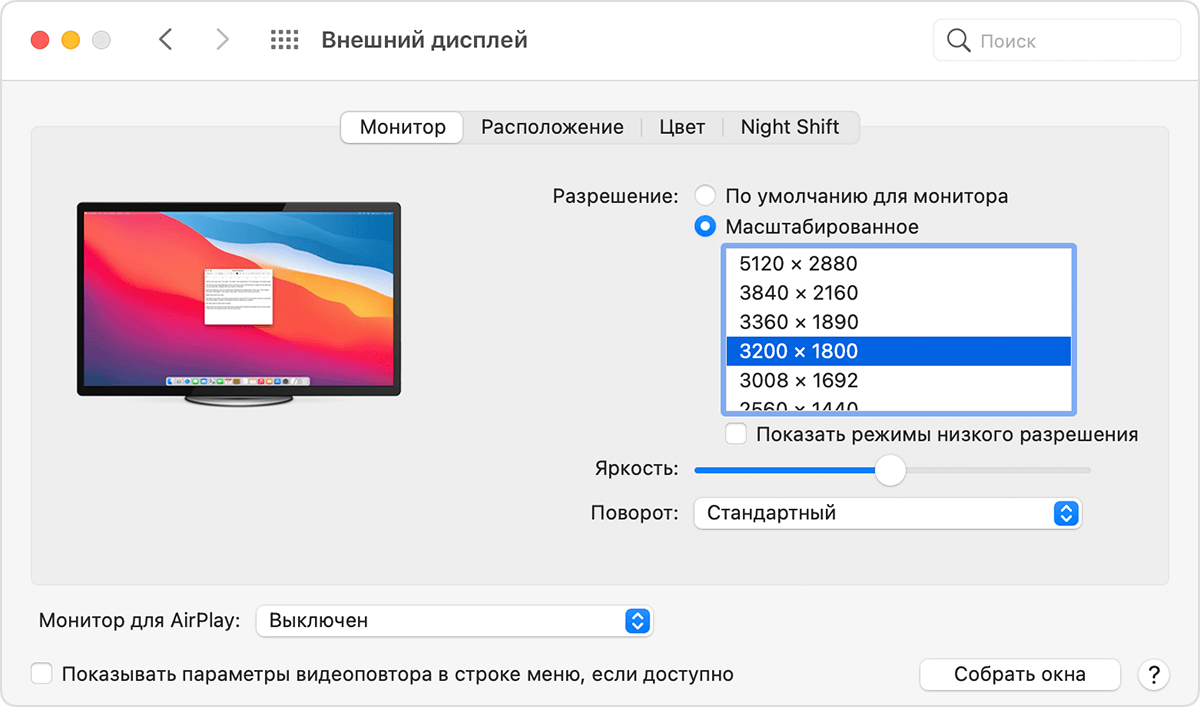


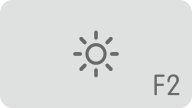 на клавиатуре Apple. Для регулировки яркости вторичный дисплей, нажмите Control-Ф2.
на клавиатуре Apple. Для регулировки яркости вторичный дисплей, нажмите Control-Ф2.