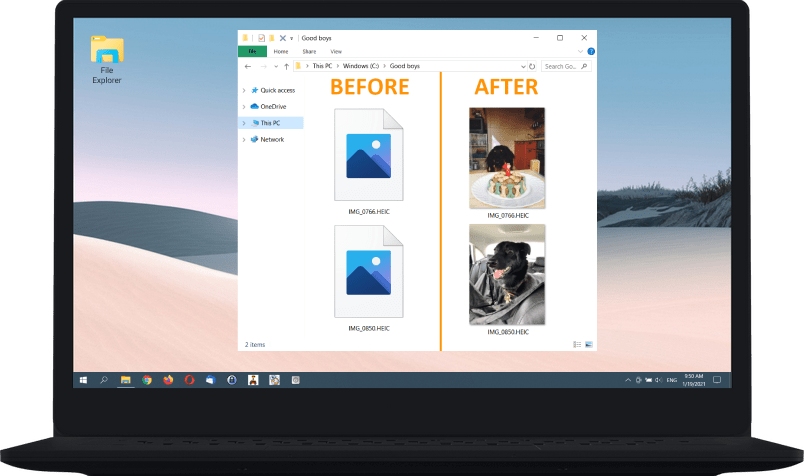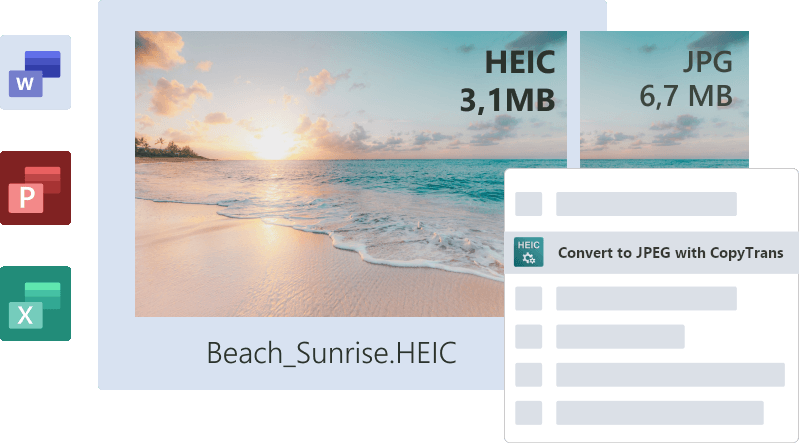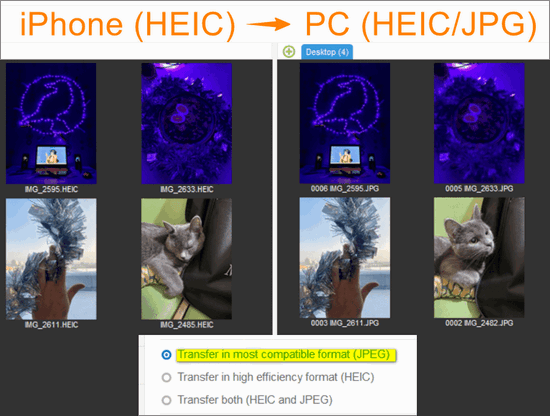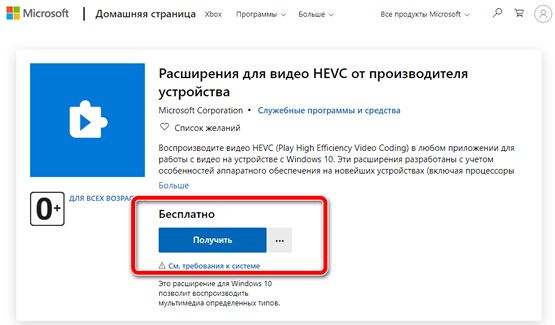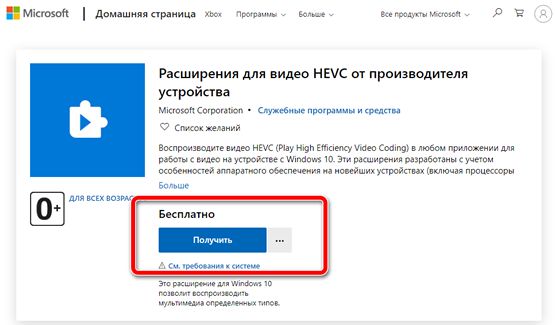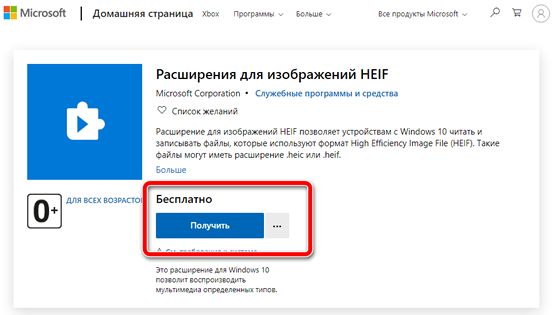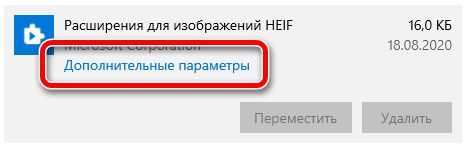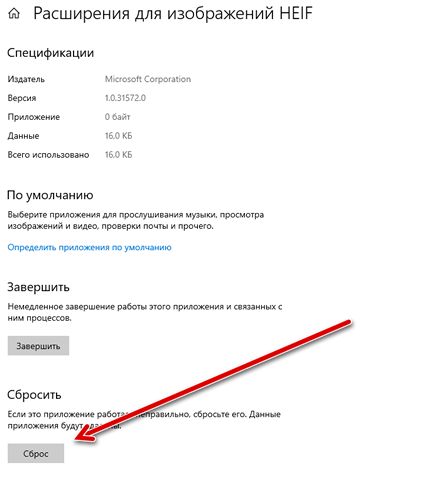- Open HEIC files on your PC
- We teach Windows to see HEIC
- View HEIC files on Windows
- Use HEIC to JPG converter
- Enjoy Microsoft Office support
- Stop wasting your disk space
- Our features at a glance:
- Combines perfectly with: CopyTrans Photo
- Featured in
- Frequently asked questions
- View HEIC on Windows. Because you should be able to
- Secure & always compatible
- Как открыть файлы HEIC в Windows (или конвертировать их в JPG)
- «Разборка» с HEIC и HEIF
- Основная суть о формате HEIF
- Чем и как открыть HEIC фото в Windows
- Вариант 1: сподручные средства 👍
- Вариант 2: расширение для Windows
- Вариант 3: «прокачка» проводника
- Вариант 4: используем спец. конвертер
- Вариант 5: используем онлайн-сервисы
- Откройте изображения в формате HEIC / HEIF с помощью Windows
- Что такое файлы HEIC?
- Как открыть файл HEIC в Windows 10
- Как открыть файл HEIC в Windows 7 и 8
- Как посмотреть изображение HEIC / HEVC или видео H.265
- Как включить поддержку кодеков HEIF в Windows 10
- Как исправить поддержку кодеков HEIF в Windows 10
- Сбросить настройки расширения HEIF
- Сбросить параметры расширения HEVC
Open HEIC files on your PC
View HEIC files on Windows
Batch-convert HEIC to JPG
Print HEIC images
Insert HEICs to MS Office
We teach Windows to see HEIC
What is HEIC? In 2017, Apple devices with iOS 11 and above started using High Efficiency Image Format (HEIF) for coding images. Apple’s version of this format became known as HEIC (High Efficiency Image Coding).
HEIC images are almost twice lighter than JPEGs of the same quality, and they allow your iPhone to take really good quality pictures. So, they are the future!
However, native Windows applications do not support this format yet. This is why we developed CopyTrans HEIC, a hassle-free solution for viewing HEIC images on your PC!
View HEIC files on Windows
With CopyTrans HEIC, you can preview and browse HEIC images through Windows Explorer. You don’t have to run any additional software! Browse your photos or send them to print – all without converting to JPEG.
Additionally, CopyTrans HEIC may help some other image viewers, such as FastStone Image Viewer or IrfanView, to recognize HEIC files.
Use HEIC to JPG converter
If you need your photos in JPEG anyway, CopyTrans HEIC will gladly convert them, preserving the date taken, geolocation and more. No need to launch anything – just right-click on the images and choose to convert!
In this way, you can convert up to 100 images in one go. Also, your photos are not going anywhere from your PC: all conversion happens locally!
Enjoy Microsoft Office support
Make your MS Word, PowerPoint, Outlook and Excel documents even better with High Efficiency photos! CopyTrans HEIC makes Microsoft Office* compatible with HEIC format.
Now that you can insert HEIC photos into Microsoft Office documents, they will take less space and will respond more quickly!
*Starting with Microsoft Office 2010
Stop wasting your disk space
By default, your iPhone converts HEIC images to JPEG upon transfer to PC, because it knows your computer probably can’t read HEIC files.
CopyTrans HEIC makes things easier by enabling HEIC support on your PC. So, you can switch that setting off and store your images in High Efficiency format – same photos, twice less space!
* iPhone 7, iPad (2017) and all the later models.
Our features at a glance:
View HEIC and HEIF images on your PC.
Convert HEIC to JPEG in one click.
hassle-free installation
(silent installation also possible)
one-click conversion to JPEG
Microsoft Office HEIC support
displaying HEIC thumbnails
keeping your original EXIF data
(date taken, geolocation)
transparent integration with Windows Explorer
Combines perfectly with: CopyTrans Photo
Transfer iPhone photos to PC in original quality and choose the format: HEIC, JPEG or both. Use CopyTrans HEIC to view high efficiency images and CopyTrans Photo to convert photos upon transfer.
You can convert as many as you like in one go!
Featured in
Here are some publications about us
Frequently asked questions
View HEIC on Windows.
Because you should be able to
Secure & always compatible
Safety and Security
The program is free from ad-, spy- or malware.
CopyTrans HEIC supports Windows 10, Windows 8.1, and Windows 7
By using our website, you agree to the use of cookies to enhance site functionality and performance. Learn more
Как открыть файлы HEIC в Windows (или конвертировать их в JPG)
Помогите мне с одной проблемой. Мой iPad от Apple снимает фото в формат HEIС, но Windows 10 его не открывает (система не поддерживает). Подскажите, как мне конвертировать этот формат в обычный JPEG и открывать его на компьютере/ТВ.
Да, продукция от компании Apple с недавних пор по умолчанию теперь делает фото в формате HEIF, и из-за этого нередко возникают определенные сложности.
Впрочем, прибегнув к ряду утилит — удается этот момент достаточно быстро исправить, и разницу между JPEG и HEIC снова перестаешь замечать. 👌
«Разборка» с HEIC и HEIF
Основная суть о формате HEIF
HEIF — это спец. формат для сжатия изображений (аналог HEVC/H.265). Основное его преимущество перед JPEG — большинство фото в HEIF занимают примерно в 2 раза меньше места, при таком же качестве!
HEIC — это формат контейнера, который хранит файл, закодированный HEVC/H.265.
Т.е. на такой же объем памяти (скажем в 64 ГБ) — можно уместить примерно в 2 раза больше фотографий, чем в JPEG (при сопоставимом качестве)! *
Размер фото в HEIC зависит от композиции конкретного кадра — чем больше различных мелких элементов на снимке, тем больше размер фото. При самом «плохом» варианте для HEIC — его размер будет равен фото в JPEG.
Разумеется, благодаря такой экономии — можно не так активно использовать облачные диски (всё-таки, фото в памяти телефона гораздо быстрее и удобнее подвергать обработке. ).
👉 Также стоит отметить, что помимо более эффективного сжатия, фото в HEIF имеет несколько преимуществ перед JPG:
- есть поддержка прозрачности, как у GIF или PNG;
- есть поддержка 16-битного цвета (у JPG — только 8);
- в файле HEIC можно уместить несколько отдельных изображений, что нередко требуется для создания так называемых «живых фото»;
- в HEIC хранится история изменений изображения, к которой можно откатить со временем снимок. Например, вы обрезали часть снимка, а потом решили вернуть всё назад — пожалуйста! С JPG такой трюк не провернуть.
Чем и как открыть HEIC фото в Windows
Вариант 1: сподручные средства 👍
Пожалуй, наиболее простым, быстрым и безопасным способом просмотра HEIC-фото (на любых версиях Windows) — будет их загрузка на Яндекс-диск / Google Drive (см. скрин ниже 👇).
Эти облачные диски автоматически отобразят «картинку». С неё, кстати, можно сделать скриншот и сохранить к себе на HDD. Чем не простейший способ конвертирования? 👌
Фото в формате HEIC было загружено на Google Диск
Если говорить о вьюверах (программах для просмотра фото) — то в этом плане выделяется:
- Irfan View — небольшая утилита, облегчающая просмотр фото и видеофайлов (поддерживает нескольких сотен графических форматов). Для полноценной работы с HEIC нужна «проапгрейденная» версия ;
- Apowersoft Photo Viewer — этот вьювер «всеядный» и работает с HEIC прямо из «коробки» (правда, в моем случае примерно 20% HEIC он открыл как «прозрачные». ).
Apowersoft Photo Viewer — главное окно программы
Вариант 2: расширение для Windows
Расширения для изображений HEIF — это спец. дополнение для ОС Windows 10. После установки оного, вы сможете открывать файлы в формате HEIF просто как обычные фотографии (через приложение «Фото», встроенное в Windows 10) .
Расширение для изображений HEIF
Примечание : это дополнение одно время было бесплатным, затем стало платным, теперь вот снова бесплатное. 👀
Если что — на текущий момент оно снова «подается» как бесплатное, именно поэтому и включил его в обзор.
Приложение «Фото» — в ОС Windows 10
Вариант 3: «прокачка» проводника
CopyTrans HEIC (ссылка на офиц. сайт) — спец. программа, встраивающаяся в вашу ОС Windows и дающая полную свободу над форматами HEIF/HEIC:
- можно просматривать HEIC в проводнике и др. программах Windows;
- есть возможность конвертации HEIC в JPG просто по щелчку мышки по нужному файлу;
- возможность печати фото (прямо из HEIC без конвертирования их во что-то более «удобное»);
- возможность вставки HEIC файлов в Word, Excel, Paint и др. офисные приложения.
Windows 10 — до установки и после
Вариант 4: используем спец. конвертер
iMazing HEIC Converter (ссылка на официальный сайт) — эта программа-конвертер, предназначенная для быстрого пакетного преобразования большого количества HEIC файлов в JPG.
Интерфейс программы крайне прост: всё, что от вас потребуется — это добавить список файлов, выбрать формат для сжатия и нажать кнопку «Convert» (см. пример ниже).
iMazing HEIC Converter — главное окно программы
Вариант 5: используем онлайн-сервисы
Сейчас стали популярны различные онлайн-сервисы для быстрого конвертирования из HEIC в JPG. Несколько из них (которые проверил на себе 👌) привожу ниже:
Пользоваться крайне просто: нужно загрузить свое фото в HEIC, нажать кнопку конвертирования, а потом с сайта скачать уже JPG. Удобно?!
Примечание : разумеется, с личными фотографиями будьте аккуратнее. Все-таки, сервисы не несут никакой ответственности перед вами.
Откройте изображения в формате HEIC / HEIF с помощью Windows
Вы регулярно используете устройства iOS и сохраняете изображения в формате HEIC / HEIF ? Скорее всего, вы захотите открыть их на ПК с Windows или отправить другу с ПК на Windows. Вот всё, что вам нужно знать о том, как открыть файл HEIC.
В этом руководстве содержатся сведения об открытии файлов HEIC в Windows. Инструкции работают для Windows 10, Windows 8 и Windows 7. macOS может открывать такие файлы без каких-либо дополнительных настроек с вашей стороны.
Что такое файлы HEIC?
Формат HEIC был принят Apple в 2017 году в качестве замены формата JPEG. Более эффективное с точки зрения размера и качества расширение файла HEIC также известно как файл HEIF.
В прошлом он использовался для портретного режима Apple iPhone, позволяя получать изображения гораздо более высокого качества, чем обычный JPEG, помимо прочих преимуществ. Это новый большой шаг в мире расширений файлов изображений и отличный способ сократить размеры файлов. Однако, может быть сложно узнать, что с ними делать в Windows.
Если вы отправляете файлы изображений с вашего устройства iOS, например, по электронной почте или Dropbox, ваше устройство iOS должно автоматически преобразовать файл в JPG, что означает, что вам не нужно беспокоиться о проблемах совместимости HEIC/HEIF.
Как открыть файл HEIC в Windows 10
Обновление апреля 2018 года добавило встроенную поддержку файлов HEIC в Windows 10. Предполагая, что ваш компьютер обновлен, вам, на самом деле, не нужно много делать, чтобы открыть файл HEIC.
- Найдите файл на вашем ПК.
- Дважды щелкните файл. С помощью этого метода невозможно увидеть предварительный просмотр изображения, как с некоторыми другими файлами.
- Теперь он должен открываться в окне предварительного просмотра фотографий, как и любой другой файл изображения.
Файл не открывается? Вам необходимо загрузить дополнение HEIF Image Extensions из Магазина Microsoft. Это позволит открыть файл HEIF или HEIC так же легко, как и любой другой тип стандартного файла Windows.
Как открыть файл HEIC в Windows 7 и 8
Открытие файла HEIC / HEIF немного сложнее в Windows 7 и 8, так как там нет прямой поддержки расширения файла. Лучшее решение – загрузить инструмент под названием CopyTrans HEIC для Windows. Это плагин, который позволяет вам открывать файлы HEIC так же легко, как и любые другие файлы, без каких-либо дополнительных действий после установки инструмента.
Вы также можете использовать CopyTrans HEIC для Windows на ПК с Windows 10. Он позволяет вам просматривать миниатюры предварительного просмотра ваших изображений и предлагает простые инструменты преобразования.
Как посмотреть изображение HEIC / HEVC или видео H.265
Высокоэффективный формат файлов изображений (HEIF) – это контейнер для изображений и видео, разработанный для заметного улучшения сжатия файлов. В то же время, он продолжает предлагать хорошее качество изображения и дополнительные преимущества по сравнению со старыми форматами (такими как JPEG, PNG и GIF), а также для видео, использующих спецификацию высокоэффективного видеокодека (HEVC).
Формат доступен в течение многих лет, но только после того, как Apple начала использовать контейнер HEIF для сохранения фотографий на своих устройствах, он стал набирать популярность. Google начал использовать его с момента выпуска Android 9 Pie в 2018 году.
В Windows 10 поддержка HEIF предустанавливается с октября 2018 года. Однако, это верно только для кодека изображения (MPEG-H Part 2), и вам все равно нужно загрузить расширение HEVC для воспроизведения видео (H.265).
В этом руководстве по Windows 10 мы расскажем, как добавить полную поддержку HEIF на ваше устройство. Таким образом, вам больше не нужно конвертировать HEIC в JPG, чтобы просматривать фотографии, сделанные на вашем iPhone или Android.
Как включить поддержку кодеков HEIF в Windows 10
Если расширения ещё не установлены на вашем компьютере, приложение «Фотографии» предоставит ссылку для получения их из Магазина Microsoft. Единственное предостережение: по какой-то причине вы будете перенаправлены на платную версию расширений, но эти пакеты можно получить бесплатно.
Краткое примечание: кодек HEVC должен автоматически установиться на ваше устройство, но вы всегда можете выполнить следующие действия, чтобы получить его. Если у вас уже есть кодек HEVC, вам нужно будет только установить кодек HEIF.
Чтобы добавить поддержку HEIF в Windows 10, выполните следующие действия:
- Откройте ваш веб-браузер.
- Используйте эту ссылку Microsoft Store, чтобы перейти к расширению HEVC.
- Нажмите кнопку Получить .
Выполнив эти шаги, вы сможете просматривать файлы, закодированные с использованием контейнера HEIF, помощью стандартного средства просмотра фотографий или или другого совместимого приложения, такого как Microsoft Paint.
Как исправить поддержку кодеков HEIF в Windows 10
В случае, если у вас уже установлены кодеки, и вы всё ещё не можете просматривать изображения или видео с помощью приложения «Фотографии», вы можете сбросить настройки расширения для решения наиболее распространенных проблем.
Сбросить настройки расширения HEIF
Чтобы исправить расширение HEIF в Windows 10, выполните следующие действия:
- Откройте Параметры.
- Перейди к Приложения и возможности.
- В разделе «Приложения и возможности» выберите элемент «Расширения для изображений HEIF».
- Нажмите Дополнительные параметры.
Нажмите кнопку Cброс .
После выполнения этих шагов вы сможете открывать изображения HEIF с помощью любого совместимого приложения.
Сбросить параметры расширения HEVC
Чтобы исправить расширение HEVC в Windows 10, выполните следующие действия:
- Откройте Параметры.
- В разделе «Приложения и функции» выберите пункт «Расширения для видео HEVC от производителя устройства».
- Нажмите Дополнительные параметры.
- Нажмите кнопку сброса.
- Нажмите кнопку сброса ещё раз.
После выполнения этих шагов закройте приложение «Фотографии» и попробуйте воспроизвести то же видео, закодированное с помощью контейнера HEIF, ещё раз, используя «Фотографии», «Фильмы и ТВ», Windows Media Player или другое совместимое приложение.