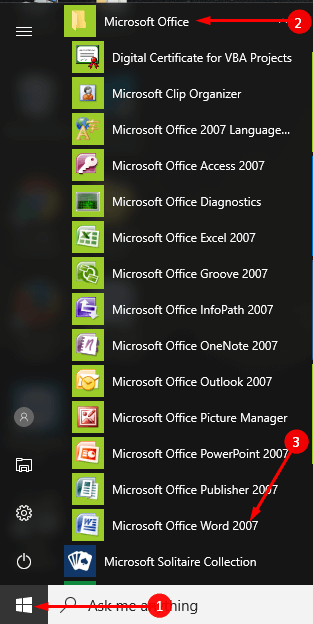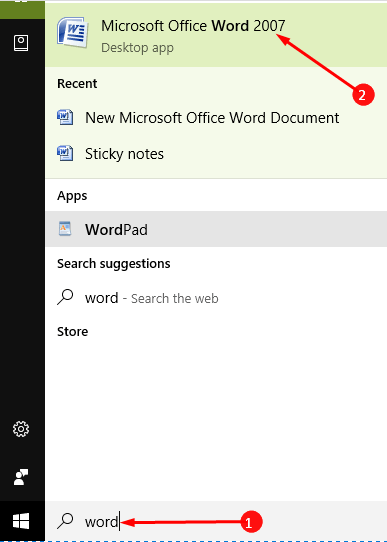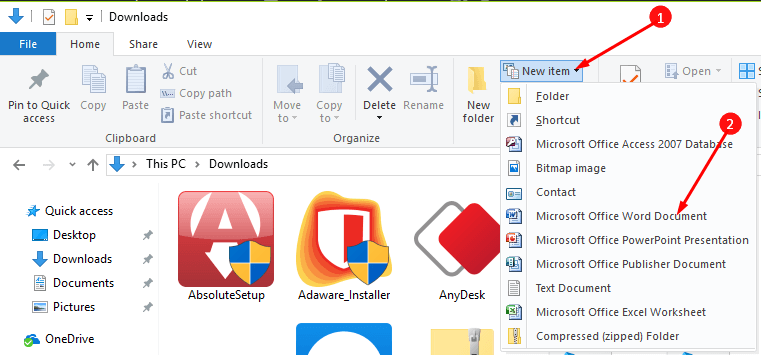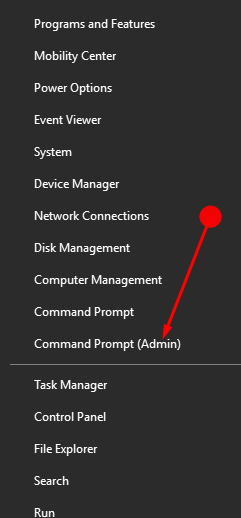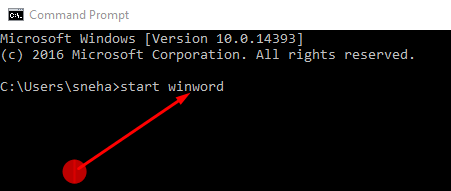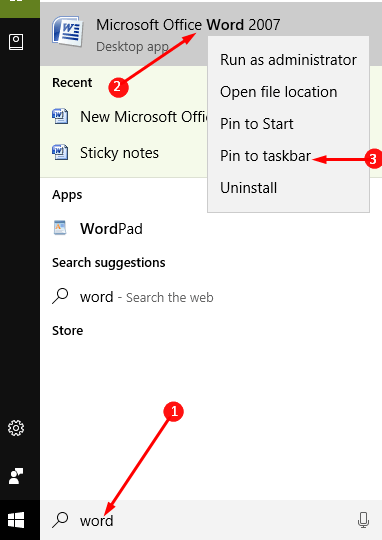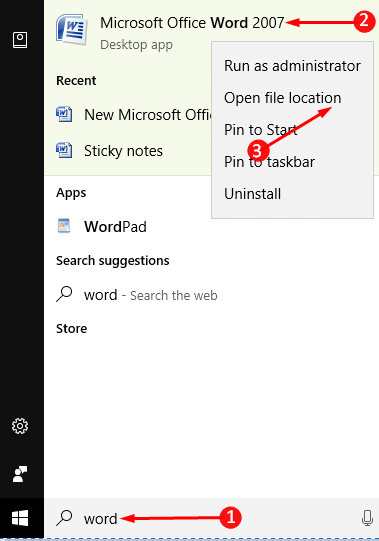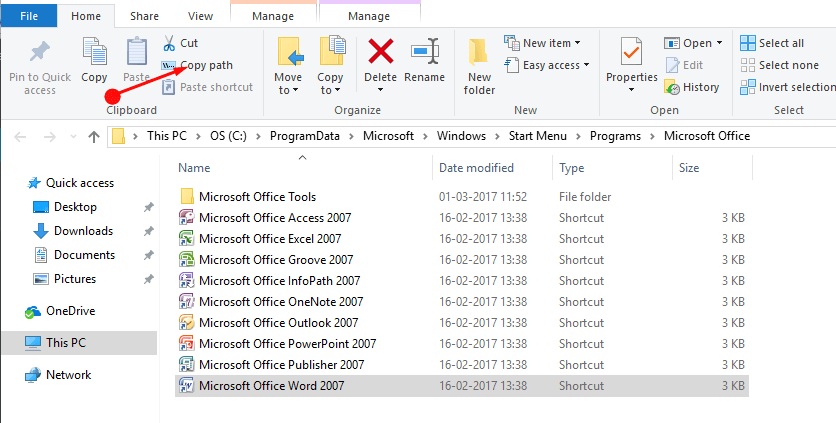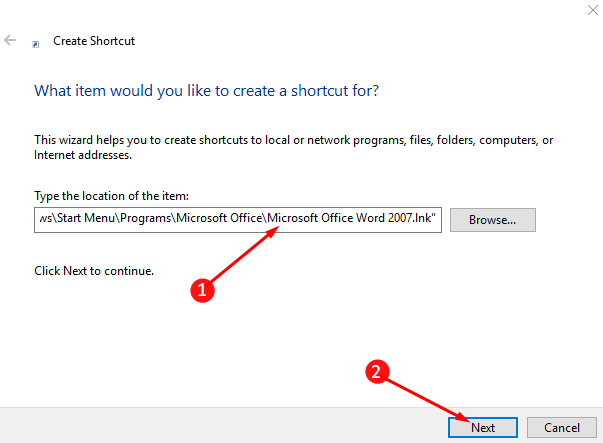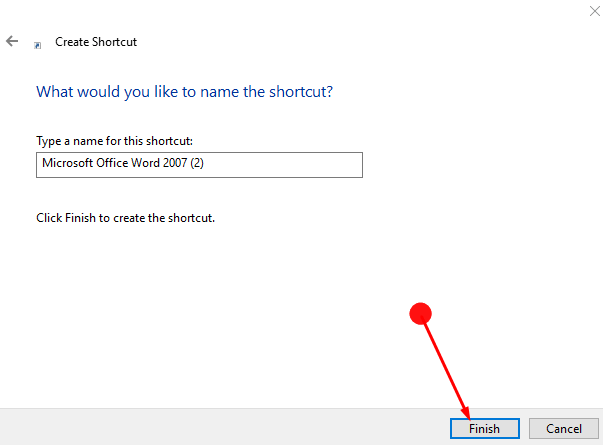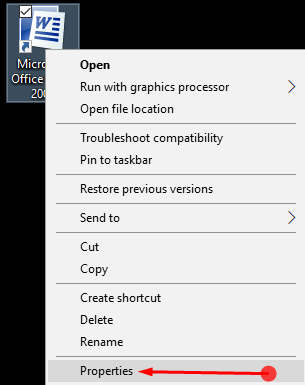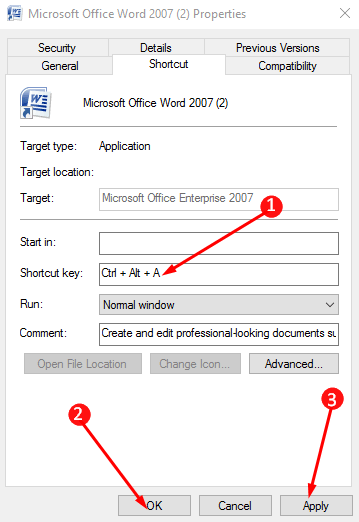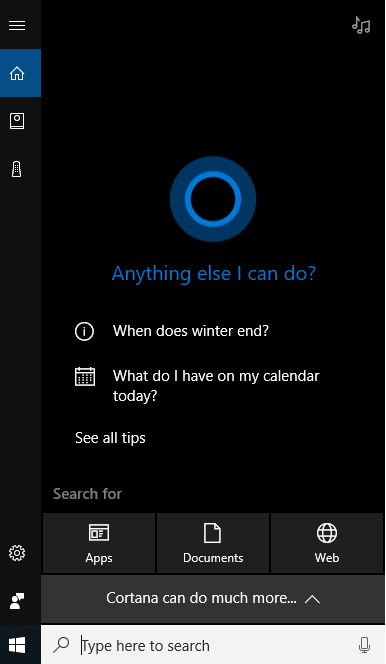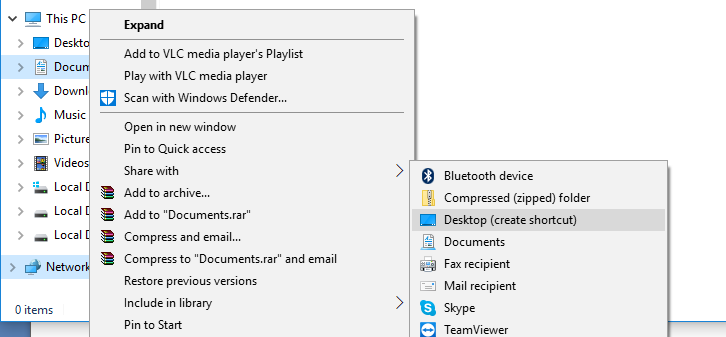- Configuration of the My Documents folder
- Summary
- More Information
- How to Change the My Documents Folder Storage Location
- Restoring the Default My Documents Path
- Where are My Documents in Windows 10?
- Where are My Documents in Windows 10
- 1] My Documents Folder
- So where is this Documents folder located in Windows 10?
- Documents Folder Location changed?
- 2] Where are your documents saved in Windows 10
- How to Open Word Documents on Windows 10 – Beginners
- Ways to Open Word Documents on Windows 10
- Way 1 – From Start Menu
- Way 2 – Via Search
- Way 3 – Through File Explorer
- Way 4 – With Run Command
- Way 5 – Open Word Documents on Windows 10 Using Command Prompt
- Way 6 – Pin Word Documents to Start and Taskbar
- Way 7 – Create a Desktop Shortcut to Word
- Way 8 – Create keyboard Shortcut key to Word
- Closing words
- Where Are My Documents in Windows 10 [Solved]
Configuration of the My Documents folder
Summary
The My Documents folder is a component of the user profile that is used as a unified location for storing personal data. By default, the My Documents folder is a folder in the user’s profile that is used as a default storage location for saved documents.
If you are an administrator, you can use folder redirection in a group policy to modify the location of My Documents to reside on a network share. When users save documents to the My Documents folder, the files are actually saved on an assigned network location and can be backed up by the administrator.
More Information
The path to the My Documents folder is stored in the following registry key, where complete path to storage location is the path to your storage location:
Value Name: Personal
Value Type: REG_SZ
Value Data: complete path to storage location
Any modification from the default is recorded in the following location and the preceding path is also updated:
HKEY_CURRENT_USER\Software\Microsoft\Windows\CurrentVersion\Explorer\User Shell Folders
Value Name: Personal
Value Type: REG_SZ
Value Data: complete path to storage locationIf you redirect My Documents by using group policy folder redirection, the path is present in this value and the option to modify the location of the My Documents folder is not available when you view properties of the My Documents folder.
How to Change the My Documents Folder Storage Location
When the properties of the My Documents folder (the desktop icon) are displayed and a group policy has not been established to redirect the folder, you can change the path to the My Documents folder and you can move the contents from the old location to the new location:
Right-click My Documents (on the desktop), and then click Properties.
In the Target box, type the new path to the My Documents folder, or click Move to browse to the folder and if needed, create a new My Documents folder. If the path you type does not exist, you are prompted to confirm that you want to create a new folder.
Click Yes to move files from the old My Documents location to the new location, or click No if you do not want to move these files. Note that if you click No, the files in the old location are not deleted, but they are no longer visible from My Documents after the change.
Restoring the Default My Documents Path
If the current My Documents path is incorrect or is no longer available, you can use the Restore Default option to restore the default path:
NOTE: This option is not displayed when group policy folder redirection is in effect for this folder.
Right-click My Documents (on the desktop), and then click Properties.
Click Restore Default.
The following registry value is used to determine the default location based on the user’s profile and appends «\My Documents» to form a complete path:
HKEY_LOCAL_MACHINE\Software\Microsoft\Windows NT\CurrentVersion\ProfileList\ user ID
Value Name: ProfileImagePath
Value Type: REG_EXPAND_SZ
where user ID is the appropriate user ID.
Where are My Documents in Windows 10?
We have seen people asking about this “My Documents” folder. I remember when using Windows XP and Windows 7, this used to be the folder where we kept all our documents. The other side of the question could be that you are looking where you saved your documents in Windows 10. In this post meant for beginners, we will answer the questions Where are “My Documents” in Windows 10 from both points.
Where are My Documents in Windows 10
1] My Documents Folder
Support for Windows 7 is going to end in January, and if you finally made your move, then you should know that My Documents folder is now called as Documents folder. Just like in Windows 7, it is the default save location for documents like text file, or any Microsoft Office files.
So where is this Documents folder located in Windows 10?
1] Accessing it via File Explorer
- Open File Explorer (earlier called as Windows Explorer) by clicking on the Folder looking icon on the Taskbar.
- Under Quick access on the left side, there must be a folder with name Documents.
- Click on it, and it will show all the documents you earlier had or have saved recently.
2] Using Run prompt
If you cannot see it by this method, then, in the Run prompt, type %userprofile%\Documents and hit the enter key. It will open the Documents folder.
3] Using Start Menu
Click on the Start menu, and look for a file looking icon on the left side. When you hover the mouse pointer over it, it will reveal the name as Documents. Click to open it.
Documents Folder Location changed?
Did the admin change the location of Documents folder? If that’s the case, then follow this method:
- Right-click on the File Explorer icon on the taskbar, and from the flyout, right-click again the documents folder
- Click on Properties > Location and click on Find target to open the changed location
- To restore the location, click on Restore Default, and everything will be moved to the original location.
2] Where are your documents saved in Windows 10
As I said earlier, Windows offers this as a default location to save documents. When you use a notepad and save it for the first time, it will open this folder. Of course, you can always change it. The same thing happens with the Microsoft Office product, and Windows prefers it to save it in the Documents folder.
So if you cannot find where you saved the document, you can open the Documents folder, and check if it’s available there. You can also use the application and use the “Save as” menu to figure out the last folder you had used to save your documents.
We hope you find this tip useful There are more beginner tips for Windows 10 here.
How to Open Word Documents on Windows 10 – Beginners
Multiple Methods to Open Word documents in Windows 10 through Steps. – Word is a segment of Microsoft Office software that helps in composing and revising text document. While staying on Windows 10, you can launch this application from various locations. See a similar type of article How to Open a Webpage Via Sticky Note in Windows 10.
So, this guide will show you a few procedures to Open Word Documents on Windows 10 for the beginners. Being one of the most basic and useful software you would definitely like to know more about accessing it.
Ways to Open Word Documents on Windows 10
Windows 10 permits you to launch a Word document from several locations. A few important are Search box, keyboard shortcut, File Explorer, Start menu, command prompt, desktop shortcut, run dialog. See each way one after another –
Way 1 – From Start Menu
Step 1 – The most common way to open MS word is with the help of the Start menu. So, click on the Start button which is in the leftmost corner of the taskbar.
Step 2 – Here you will find all the applications arranged in the alphabetical order. Locate Microsoft Office in the M alphabet section and click on it to expand.
Step 3 – Find MS Office Word Document in the list and then click on the same.
If you experience trouble in identifying then go through How to Find Programs in All Apps list Easily on Start Menu Windows 10.
Way 2 – Via Search
Step 1 – You will find a search button Ask Me Anything on the taskbar. Click on either the Start button or Ask Me Anything and type word.
Step 2 – As a result, under the Best Match section, you will see the Microsoft Office Word. Click on this.
Way 3 – Through File Explorer
Step 1 – You can also Open Word Documents on Windows 10 with the help of File Explorer. Therefore, click on the File Explorer icon pinned to the taskbar and allow it to open.
Step 2 – Once the File Explorer appears, Open any folder from here.
Step 3 – Click on New Items to find a drop down list which will contain an option Microsoft Office word document. Click on the same to open a new MS Word Document.
Way 4 – With Run Command
To start MS Word with the Run command press the keyboard shortcut combination of Windows + R. Type winword in the given space then hit Enter.
See few important and easy methods for How to Open Run Dialog Box in Windows 10.
Way 5 – Open Word Documents on Windows 10 Using Command Prompt
Step 1 – You can also use Command Prompt to open MS Word. For that, right-click on the Start button to find a list of options. Here read for the option Command Prompt (admin) and select it.
Step 2 – As a result, a panel will open, type start winword and press Enter. This will open MS Word for you to do your desired work.
If you are a frequent user of this application then follow these methods to get a quick start to Word documents.
Way 6 – Pin Word Documents to Start and Taskbar
Step 1 – Click on the Start button, type word and then under the Best Match section you will view Microsoft Office Word.
Step 2 – Just right-click on Microsoft Office Word in this section and press on the option Pin to taskbar. In the same method, you can select Pin to Start option and pin the word document to the start menu. This will pin MS Word to the taskbar for simplifying accessibility.
Way 7 – Create a Desktop Shortcut to Word
Step 1 – Type word after pressing Start button similar to the earlier procedure, right-click on Microsoft Office Word and press Open File location.
Step 2 – A directory opens including Microsoft Office Word selected. Click on Copy path from the ribbon of the File Explorer.
Step 3 – Now minimize the folder and right-click on the vacant space on the desktop. Click on the option New followed by the option Shortcut.
Step 4 – And then see a dialog box asking you type the Location of the Item to create a shortcut. Inside the box right click and paste the location copied from the previous folder and click Next.
Step 5 – Click on the Finish button when the next dialog is in vision.
Way 8 – Create keyboard Shortcut key to Word
Step 1 – Right click on the just installed desktop shortcut of MS Word and look for Properties in the given list.
Step 2 – Click on the same, go to the option Shortcut Key and then type a preferable alphabet in the box. Press the OK button at the end of the box.
Step 3 – Now you can open MS Word through the keyboard shortcut combination of Ctrl + Alt + your chosen alphabet.
Closing words
So these are the 8 ways to Open Word Documents on Windows 10 from the different locations on your computer. Choose your favorable method and enjoy creating a doc.
Where Are My Documents in Windows 10 [Solved]
Looking for where are my documents in Windows 10, Learn how to find and open my documents in windows 10 using this tutorial with pictures.
Where are my documents in windows 10?
Windows 10 is the recently updated windows version which is totally a best and most smooth version of the windows till yet, but being the advance it helps people to learn the way of managing the space and also guides them with tips at point to point. Now in windows 10 all the applications and folder are not set as default on desktop as you have to create it or access it by using another options , this is the reason that windows 10 Is more efficient as space management and accessibility is specific and properly arranged for the users. Here we will be discussing about My Documents in windows 10 as how to locate my documents, where to find them and use them.
Option 1: Find it in the search bar.
Here you can easily type the name of the document you want to search or you can also type my documents or click over the document option which will be redirected to the saved documents or the recently opened documents as Microsoft word is now saving the document on its own, if user forget about it. You can easily access the document from here and maintain your record.
Option 2: Open File explorer and see the below image.
Here you can easily go to the documents folder in the “This PC” , and you can also explore this folder by clicking over the arrow, it will simply show you the list of documents in it which can be easily accessed from there also.
Option 3: Create shortcut on Desktop.
By moving in to the file explorer and in this PC you can easily access the documents , though you can also right click on it and make its shortcut on the desktop . This will be the best way to access it , as if you are a frequent user and needs to be starred by your documents folder all the time as they will let you remember that they need to opened and accessed. Above stated are all the possible options that will help you to locate your documents and access it.