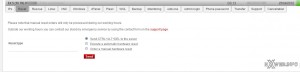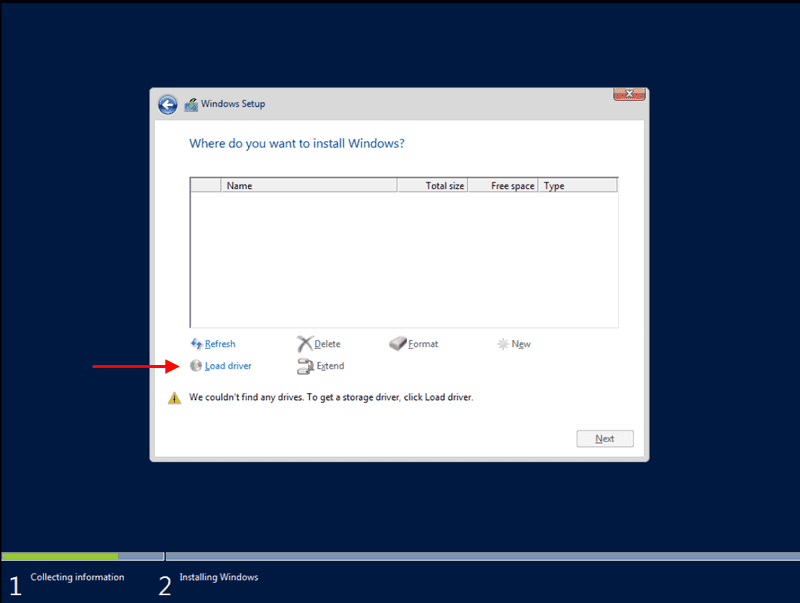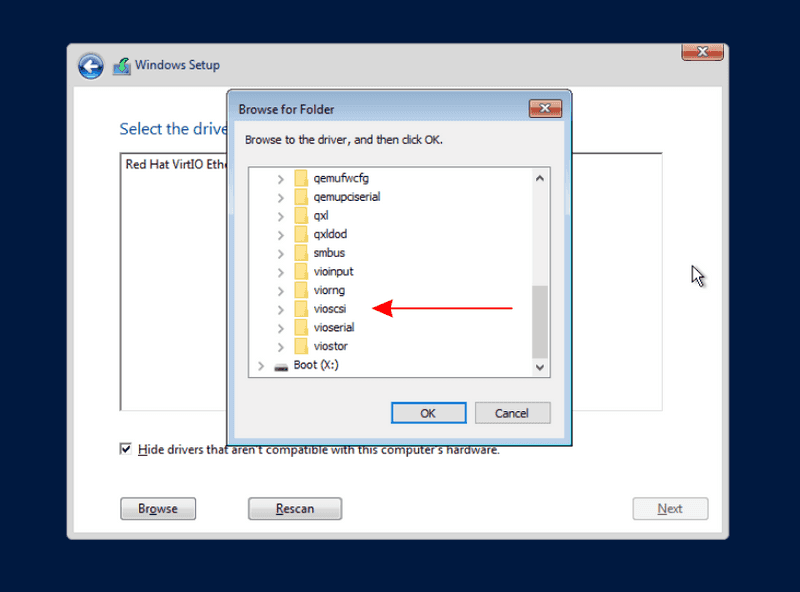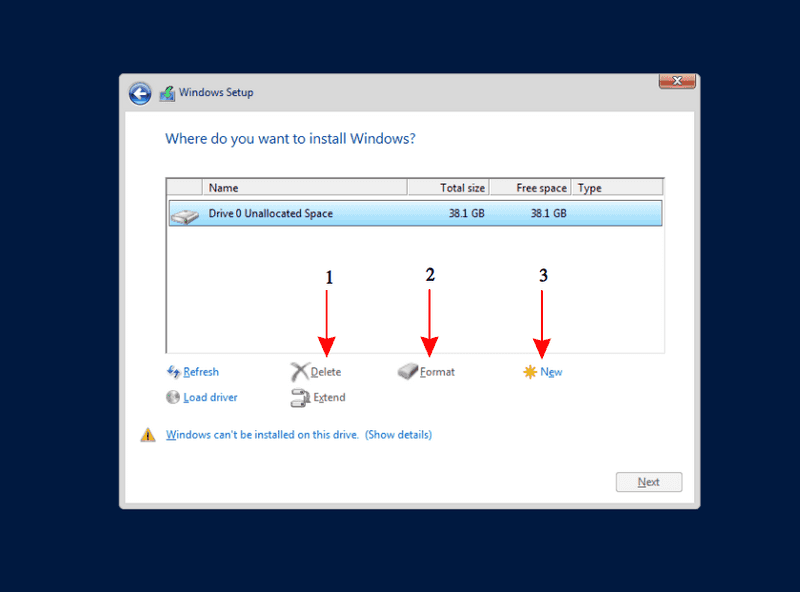- Установка Windows Server 2016 на выделенный сервер Hetzner с помощью Remote Console (LARA)
- 1. Заказываем консоль из панели Robot
- 2. Загружаем образ ISO на Backup Space
- 3. Монтируем ISO-образ
- 4. Выбираем загрузочное устройство
- 5. Стандартный процесс установки
- Установка ОС в Hetzner при помощи Rescue (В картинках)
- Добавить комментарий Отменить ответ
- Windows on Cloud
Установка Windows Server 2016 на выделенный сервер Hetzner с помощью Remote Console (LARA)
Задача: установить на выделенный сервер Hetzner PX61-NVMe лицензионную ОС Windows Server 2016 Standart.
Для решения нашей задачи ДЦ Hetzner предлагает консоль управления Remote Console (KVM). Он предоставляет доступ к клавиатуре/мыши/монитору через IP и даёт полный контроль сервера на уровне BIOS. KVM может быть полезнен для выявления проблем с сервером, особенно когда нет возможности использовать SSH.
На момент установки KVM предоставляется бесплатно на 3 часа. Этого вполне достаточно для установки ОС.
1. Заказываем консоль из панели Robot
В панели управления Robot на нужном сервере во вкладке Support нужно выбрать пункт «Remote Console (KVM)» и указать желаемое время и продожительность использования.
2. Загружаем образ ISO на Backup Space
К серверу PX61-NVMe прилагается 100 Гб Backup Space. Консоль KVM позволяет подключать внешние ISO-образы с их хранилища download.hetzner.de, но и с Backup Space. Мы воспользуемся этим вариантом и предварительно загрузим соответствующий образ с помощью FTP.
3. Монтируем ISO-образ
После того, как мы получили E-mail с параметрами доступа к консоли KVM, необходимо подмонтировать образ на вкладке «Interfaces» -> «Virtual media».
4. Выбираем загрузочное устройство
В зависимости от модели материнской платы, boot menu может быть вызвано разными комбинациями клавиш. В материнской плате Fujitsu — F12. Подмонтированный ISO-образ в загрузочном меню носит название «PepperC Virtual Disc 1 0.01«.
5. Стандартный процесс установки
Запускается стандартная установка Windows, которая отличается тем, что занимает более продолжительное время (этап копирования установочных файлов Windows Server Standart 2016 Desktop занял
Установка ОС в Hetzner при помощи Rescue (В картинках)
Сегодня Я расскажу вам как перестанавливать Linux во всеми любимом Hetzner при помощи встроенной системы Rescue.
Для начала заходим в панель управления серверов robot и открываем нужный сервер для переустановки.
1) Открываем вкладку Rescue, в Operating system выбираем Linux а Architecture рекомендуем 64bit (Если у вас даже сервер не имеет более 4GB оперативной памяти, то все ровно лучше ставить 64 так как в дальнейшем вы сможете добавить оперативной памяти, но не переустанавливая ОС с другой архитектурой) 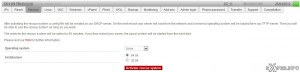
нажимаем наActivate rescue system 
после чего вы получите временный root пароль, для доступа к ssh и системы восстановления ОС.
2) Перезагружаем сервер, это можно сделать либо через панель выбрав пункт Reset (выбрав Send CTRL+ALT+DEL to the server или Execute a automatic hardware reset — в том случае если сервер не реагирует на первую команду) выбрав метод перезагрузки и нажав кнопку Send либо через SSH консоль, выполнив команду reboot
3) Открываем любой SSH (в нашем случае это PuTTY), прописываем пользователя root и пароль который вы получили в первом пункте, восстановления ОС.
Открывается консоль и пишем root@rescue
# installimage -h
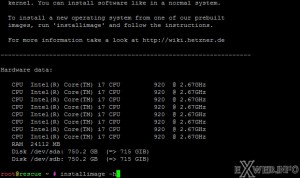
На запрос получаем полный список данной команды, нам это нужно для того чтобы выбрать какая установка нам нужна. Я в данном описание выбираю
root@rescue
# installimage -n nameserver -r no -f yes (можно просто запустить без каких либо замечаний и в момент установки просто отредактировать конфиг как вам угодно будет)
-n это у нас имя сервера
-r создание raid на моем сервере стоит software-raid в нем смысла невижу так как бессмысленное использование второго диска, отказоустойчивости от него не какой, а если один из дисков падает, то и сайты ваши с ним падают, так как в таком случае контроллер не зависает от этого
-f форматирование вторичного жесткого диска, если не создан software-raid
Команды поддерживающиеся в installimage
-h вызов помощи
-a Автоматический режим / пакетный режим — использовать в комбинации с параметрами указанными ниже, чтобы устанавливать без дополнительных взаимодействий. Не будет никакого подтверждения об удаление диска / всех ваших данных, будьте осторожны используя этот режим
-c использовать файл конфигураций из
/root/.oldroot/nfs/install/configs/ для автоматической установки. С этой командой используется только «-a»
Использовать этот файл как пост установочный скрипт, который будет выполнен после того, как будет выполнена установка внутри корня
-n введите нужное вам имя хоста.
-b выбор между lilo и grub в качестве BOOTLOADER. (Рекомендуется в использование на серверах Hetzner-a grub)
-r активировать software RAIDили нет.
-l выберите raid уровень.
-i использовать специальный образ (полный путь к образу ОС)
— поддерживаемые источники образов: local dir, ftp, http, nfs
— поддерживаемые образы ОС: tar, tar.gz, tar.bz, tar.bz2, tgz, tbz
Примеры:
— локальный: /path/to/image/filename.tar.gz
— ftp: ftp:// : @hostname/path/to/image/filename.tar.bz2
— http: http:// : @hostname/path/to/image/filename.tbz
— https: https:// : @hostname/path/to/image/filename.tbz
— nfs: hostname:/path/to/image/filename.tgz
-p
создание разделов, например:
— обычный раздел: swap:swap:4G,/:ext3:all
— примерная lvm установка: /boot:ext2:256M,lvm:vg0:all
-v определить логические тома которые вы желаете создать
— например: vg0:root:/:ext3:20G,vg0:swap:swap:swap:4G
-d Список жестких дисков для использования, например: sda или sda,sdb
-f форматирование вторичного жесткого диска (если он не собран а raid)?
-s язык используемый для различных программ (например: PLESK)
-z PLESK_ установка PLESK определенной версии
Как упомнила выше, берем команду root@rescue
# installimage -n nameserver -r no -f yes и у нас открывается лист выбора ОС: 
В списке указанны официальные релизы которые поддерживаются в настоящее время. Если вам нужно старую версию ОС, но ее нету в списках той или иной системы, то нужно нам смотреть в сторону old_images но учтите сразу, что эти релизы не поддерживаются уже больше не создателями не ДЦ Hetzner, то есть репозитории ОС вам придется указывать свои, так как на многих старых ОС уже нету официальных репозиториев.
4) После того, как мы определились с выбором ОС, ту что хотим иметь на нашем сервере (Я лично рекомендую использовать релизы от Debian 6 Squeeze) 
Выбираем свою нужную сборку:
minimal — В нее входит минимальный набор предустановленных ПО, которые нужно для старта сервера и начальной работы сервера. (Рекомендованный)
Lamp — начальный набор ПО в которые входят такие предустановленные программы как Apache, MySQL, PHP, Perl, Webmin, OpenSSL, FTP
5) После уведомления и нажатия ОК, открывается редактирование файла конфигурации и установки, в котором указанны с какими параметрами нужно установить систему, все эти данные можно оставить дефолтом, но рекомендую изменить размер swap под тот объем, сколько вы имеете оперативной памяти на сервере. 
По желанию, вы можете добавить дополнительные вам разделы с тем объемом который нужен вам. Например: PART /1 ext4 50G (PART /раздел файловая_система_раздела Раздер_раздела )
P.S. НЕ ИСПОЛЬЗУЙТЕ NumLock ЦИФРЫ, ТАК КАК ОНИ ВАС ПЕРЕМЕЩАТЬ ПО КОНФИГУ А НЕ ПРОПИСЫВАТЬСЯ
Впрочем чтобы не трогать конфигурационный файл, все настройки вы можете задать до начала установки, я описал выше какие команды что делают.
После того как мы все отредактировали и проверили, нажимаем F10 и выбираем yes (Соглашаемся с сохранением внесенных изменений)
6) Соглашаемся с тем что все данный на данном жестком диске, будут потеряны и больше их не вернуть.
7) Ждем окончания установки, все пункты установки должны стоять на done 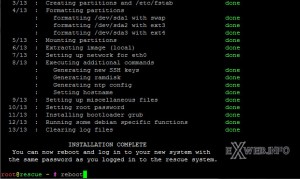
После чего можете перезагружать сервер командой reboot.
После перезагрузке войдите под root пользователем(пароль который вы использовали для переустановки ОС) и смените пароль на пользователя командой passwd Вас попросят ввести новый пароль и его подтверждение
Ну вот и в прочем все, установка произведена успешной и у вас стоит та система которую вы выбрали.
P.S. Если вы выбрали установку как у меня, то ваш второй диск будет не использоваться и вы сможете примонтировать когда угодно и к чему угодно.
Спасибо за ваше внимание.
Добавить комментарий Отменить ответ
Для отправки комментария вам необходимо авторизоваться.
Windows on Cloud
Is it possible to install Windows with my own license?
Yes, but it must be done manually. For this, the CD/DVD images can be used.
What versions are available?
- Windows Server 2019 (DE/EN)
- Windows Server 2016 (DE/EN/RU/Language Pack)
- Windows Server 2012 R2 (DE/EN/RU/Language Pack)
Other versions can also be provided. Please send a support request if this is desired.
Why is the time on my server not correct?
All CX virtual server hosts use UTC as the system time, which is why Windows often has a problem with the system time within the vServers.
To fix this problem permanently, it is necessary to create an entry in the Windows registry, which tells Windows that the hardware clock (RTC — emulated by the host system) is not the local time zone, but UTC.
The following command must be entered in the command prompt (cmd.exe):
It is then necessary to restart Windows.
After the restart the following command can be used to check if the setting was successfully applied:
If the changes were successfully applied, a line with the wording RealTimeIsUniversal and the value 0x1 should be shown.
By default, Windows uses temporary addresses for IPv6 connections. This can prevent you that you can use your /64 network. To be able to use the IPv6 network, you should disable the use of temporary addresses by default.
Windows Server 2012, 2012R2, 2016
Run the following commands in a powershell with administration rights:
Run the following commands in a cmd.exe with administration rights:
What should be kept in mind during a manual installation?
To install Windows, it is necessary that the VirtIO drivers are installed. The driver can, for example, be mounted and installed via an ISO image (virtio-win-latest[…].iso).
The folders of the necessary drivers are named as follows:
Each of them will usually have a folder with the architecture (amd64). This must be selected to install the drivers.
To get to the selection of the available CD/DVD images, you must select your server in the Cloud Console and switch to the «ISO IMAGES» tab. You must then select the ISO and mount it with a click on „MOUNT“
Now you can start your server and perform the installation normally up to the point where the installation asks for the installation type. Please select the custom installation and continue with the installation. If you get a blue screen, please switch your server off and on with the ON/OFF switch.
Now proceed up to the point where the installation searches for the drive. At this point, you have to switch the image to the latest available VirtIO driver CD.
Subsequently, the below mentioned drivers need to be installed.
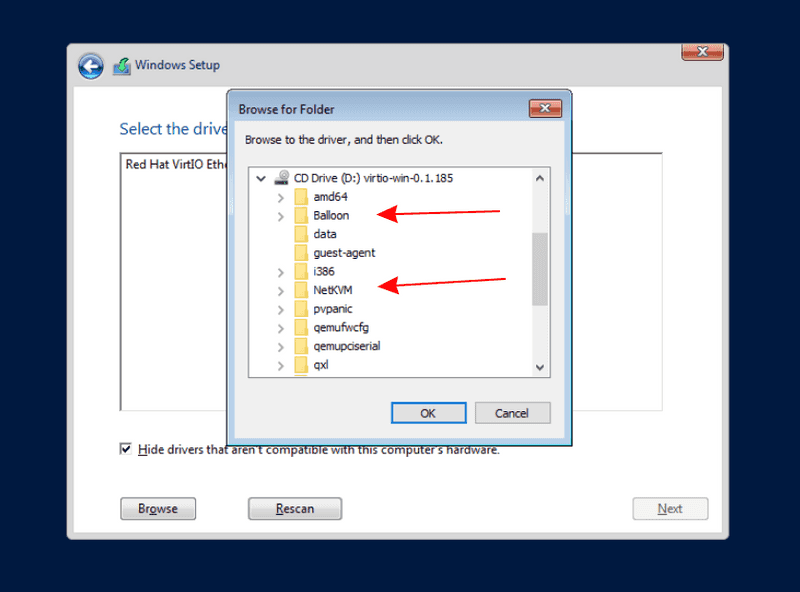
Each of the folders will usually have a subfolder with the architecture (amd64). This must be selected to install the drivers.
After installing the driver you need to switch back to the previously used Windows Image.
Now, you have to delete and format the drives. Finally, you can resume the installation as normal.