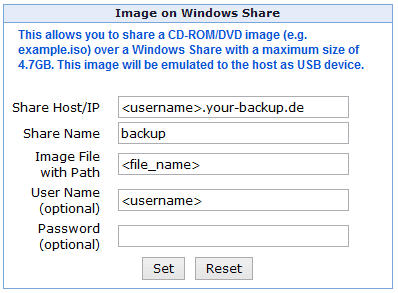- Установка Windows Server 2012R2 на Hetzner Cloud
- Создание сервера
- Установка Windows Server 2012 R2
- Коррекция времени и IPV6
- Добавить комментарий Отменить ответ
- Виртуализацией по тарифам. Настраиваем Windows в KVM
- Содержание статьи
- Плюсы и минусы KVM
- Xakep #216. Копаем BitLocker
- Установка KVM
- Сеть в KVM
- Заключение
- KVM Console
Установка Windows Server 2012R2 на Hetzner Cloud
Создание сервера
Перейдите в консоль и создайте сервер: https://console.hetzner.cloud/
Здесь вам нужно будет выбрать как минимум CX21 или CX21-CEPH с 40 ГБ дискового пространства, установить сервер Windows с 20 ГБ дискового пространства будет невозможно.
Я также рекомендую вам установить с Debian.
После создания и запуска виртуальной машины перейдите в раздел «ИЗОБРАЖЕНИЯ ISO» и смонтируйте ISO-образ Windows Server 2012 R2 на русском языке.
Затем запустите консоль:
Установка Windows Server 2012 R2
Здесь, нажмите на кнопку в правом нижнем углу, чтобы имитировать «Ctrl Alt Delete», чтобы перезапустить ВМ:
Нажмите клавишу при запуске, чтобы загрузить Windows Server 2012 R2 ISO:
Выберите «Выборочную» установку:
Вернитесь к облачной консоли, размонтируйте ISO-образ Windows Server 2012 R2 и смонтируйте ISO-образ:
Нажмите «Загрузить драйвер»:
Добавьте драйверы «Balloon» и «NetKVM»:
Наконец добавьте драйвер «vioscsi», чтобы добавить драйверы для диска:
Размонтируйте ISO образ Virtio и примонтировав образ с Windows Server, установите Windows:
После запуска сервера установите последние отсутствующие драйверы и запустите обновления.
Без установки обновлений сервер может работать не стабильно (перезагружатся из-за ошибки ядра Windows)
Коррекция времени и IPV6
В качестве первого шага вы должны указать в реестре Windows, что аппаратные часы используют часовой пояс UTC, а не местный часовой пояс для времени:
Затем вы должны отключить использование временного IPv6-адреса в Windows, чтобы использовать маску / 64, предоставленную Hetzner:
Добавить комментарий Отменить ответ
Для отправки комментария вам необходимо авторизоваться.
Виртуализацией по тарифам. Настраиваем Windows в KVM
Содержание статьи
Плюсы и минусы KVM
Проект KVM (Kernel-based Virtual Machine) в этом году празднует десятилетие. Официально он включен в ядро с версии 2.6.20, выложенное на kernel.org 4 февраля 2007 года. Изначально разрабатывался компанией Qumranet, выкупленной Red Hat в 2008 году. После сделки KVM и библиотека управления виртуализацией oVirt стала основой платформы виртуализации RHEV, поэтому Red Hat на сегодня ключевой разработчик KVM.
Технология предоставляет полную виртуализацию на аппаратном уровне. Поэтому, в отличие от популярных LXC и OpenVZ, KVM может запускать в принципе любую ОС, не только Linux (Windows, FreeBSD. ), и Linux, отличающийся от конфигурации основной системы. Если нужна виртуальная машина, не совпадающая параметрами с основным хостом, то выбора особо нет. Включение в ядро было большим прорывом. Теперь поддержка виртуализации в ОС не требовала установки гипервизора (как Xen) и могла быть реализована в любом дистрибутиве, включая настольный. Из коробки доступен VNC, дающий возможность управлять виртуальным сервером с момента загрузки (то есть когда еще не работает SSH), как будто из локальной консоли. Проект активно сотрудничает с другим подобным решением QEMU, задействованы некоторые утилиты и общий формат файла образа Qcow2.
Минусы, конечно, тоже есть. Куда же без них. Главный — процессор должен иметь аппаратную поддержку виртуализации Intel VT-x или AMD-V. Проверить их наличие можно вручную или при помощи утилит:
Также о поддержке технологий говорят флаги в CPU:
В зависимости от производителя процессора будет загружен свой модуль ядра (kvm-amd.ko либо kvm-intel.ko).

Xakep #216. Копаем BitLocker
Накладные расходы чуть выше, чем при использовании LXC и OpenVZ. Причин тому две.
KVM-контейнер запускает свою копию ядра и окружения, и под них требуется память. LXC и OpenVZ же используют ядро и системные вызовы сервера. Поэтому при одинаковых характеристиках на хостинге у них совершенно разные возможности. При создании KVM-контейнера под него сразу резервируются все ресурсы согласно установкам. Это хорошо видно в htop. Стоит добавить ОЗУ в KVM, как сразу на это значение увеличивается объем занятой памяти. Выйти за лимиты VM не может, они устанавливаются жестко. В этом даже и плюс, можно сразу рассчитать будущую нагрузку на своем сервере, а ресурсы никто не позаимствует.
И VM работают относительно стабильно в плане производительности. В то время как при OpenVZ-виртуализации ресурсы выделяются динамически по мере надобности и каждый виртуальный сервер использует ровно столько ресурсов, сколько ему сейчас нужно. Незанятые ресурсы остаются свободными. Поэтому он и популярен у хостеров, ведь можно всегда напихать чуть больше VM, и именно поэтому виртуальные машины, созданные с запасом, могут работать то быстрее, то медленнее. Иногда оптимизация VM под OpenVZ — настоящая мука: непонятно, почему сервер стал работать по-другому — из-за новых настроек или внешних факторов.
Администрировать KVM сложнее, так как прозрачный доступ к файлам, процессам, консолям и сети контейнеров отсутствует, это приходится настраивать самостоятельно. Перестройка параметров VM в KVM (CPU, RAM, HDD) не очень удобна и требует дополнительных действий, включающих перезагрузку ОС. В том же OpenVZ это можно сделать на лету. Сам проект не предлагает удобных графических инструментов для управления виртуальными машинами, только утилиту virsh, реализующую все необходимые функции. Но, поискав в Сети, можно найти несколько интерфейсов, хотя для индивидуального использования одной или нескольких VM их обычно ставить нет смысла. К тому же много open source проектов, активно развивавшихся во время большого интереса к виртуальным машинам, сегодня стали коммерческими, хотя некоторые по-прежнему предлагают обрезанную free-версию. В репозитории пакетов есть virt-manager, предлагающий графический интерфейс для управления KVM и другими типами VM, поддерживающими virtlib, как установленных локально, так и удаленно через SSH.
В качестве веб-интерфейсов можно порекомендовать старенький, но еще рабочий WebVirtMgr, бесплатный UVMM UCS Core Edition, openQRM Free Community Edition и другие. Кроме того, существуют специальные дистрибутивы вроде Proxmox VE, в котором все необходимые инструменты для создания и управления VM на базе KVM и LXC уже есть (правда, он подходит для bare metal установки, а не на удаленный VDS).
Установка KVM
Плюсы KVM в том, что она работает из коробки и что процессоры серверов хостеров однозначно поддерживают эту технологию. Поэтому вполне реально при наличии свободных ресурсов подгрузить в VDS еще одну виртуальную машину (или несколько). Конечно, под фактически двойной виртуализацией они будут работать не так быстро, как на железе, но если большая нагрузка не планируется, то этого вполне должно хватить. Более того, у некоторых хостингов есть rescue-инструменты, дающие возможность подмонтировать другую файловую систему (в hetzner это rescue/LARA ), подменить имеющуюся и даже установить свою ОС. При некотором умении можно по тарифам Linux абсолютно легально использовать Windows.
Наша задача — установить под KVM Win и настроить доступ. KVM работает со всеми версиями Win, включая и последние. Но Win капризней к ресурсам, поэтому тариф следует подбирать с учетом минимальных системных требований и накладных расходов на ОС и виртуализацию. На Digital Ocean, например, Win2012R2 при 4 Гбайт ОЗУ сильно тормозит, а если выделить 6+ Гбайт, то уже вполне нормальный отклик. В различных дистрибутивах и даже версиях процесс немного отличается, но в основном это касается названий пакетов. Мы будем использовать Ubuntu 16.06. Ставим пакеты.
Проверяем поддержку KVM.
Если такой ответ получен, значит, все нормально. Список поддерживаемых ОС и их правильное название можно получить при помощи osinfo-query .
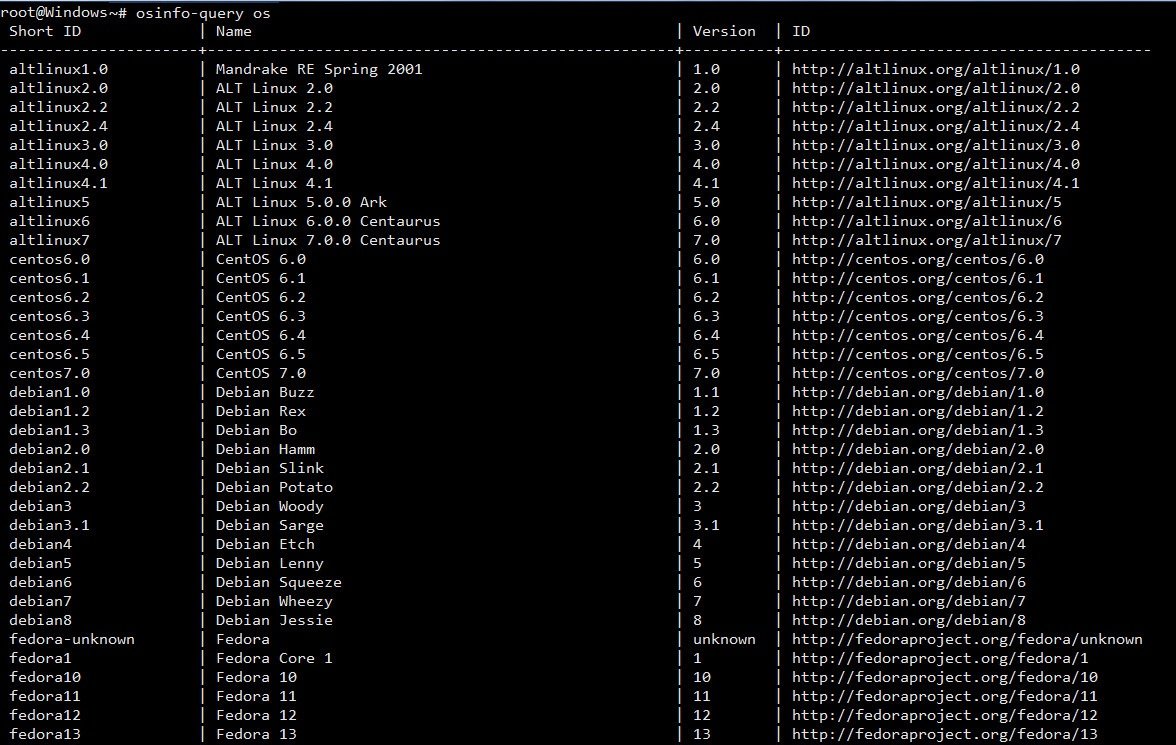
Конфигурационные файлы libvirt находятся в каталоге /etc/libvirt , журналы, в которых нужно искать ответы на проблемы, размещаются в /var/log/libvirt . В /var/lib/libvirt несколько каталогов: в boot система, если не указан путь, будет искать образ для установки гостевой системы, а в images размещать жесткие диски.
Управление виртуальными машинами из консоли производится при помощи утилиты virsh . Параметров много, их все можно узнать, введя:
Вначале просто стоит пройтись и познакомиться, чтобы понять суть. Список ОС пока пуст:
Проверяем, что сеть настроена. По умолчанию используется default (подробнее дальше по тексту).
Если в ответ получаем, что невозможно подключиться, проверяем права доступа на сокет и каталоги выше (в основном в этом проблема).
И перезагружаем модули:
Еще один момент. Для работы Win потребуются паравиртуальные драйверы virtio, которые реализуют работу основных устройств в виртуальном окружении. Они не обязательны, но их использование позволяет достичь большей производительности и отзывчивости в работе виртуальных окружений. Они должны поддерживаться как хостом, так и гостевой ОС. В ядре Linux драйвер поддерживается с 2.6.25, но модуль по умолчанию не ставится. Если вызов /sbin/lsmod | grep virtio и cat «/boot/config- uname -r » | grep -i virtio ничего не показал, следует установить пакет qemu-guest-agent. Для гостевой ОС ISO-образ доступен на fedoraproject.org.
Далее два варианта. Можно самостоятельно установить операционную систему или взять уже готовый образ с установленной ОС. Первый шаг в общем отличается тем, что нужно подготовить диск, запустить VM и установить ОС стандартным способом. Создадим диск размером 25 Гбайт.
Если в будущем нужно изменить размер диска, то используется команда resize:
Некоторые параметры очевидны, поэтому кратко:
- name — имя, по которому можно обращаться к VM;
- ram и vcpus — количество памяти и vCPU, выделяемых VM;
- disk — имя диска, формат и драйвер;
- cdrom — виртуальный CD-ROM, здесь указан ISO-образ, с которого будет загружаться система;
- network — сетевое подключение, тип и модель (можно использовать virtio, но бывают проблемы, потом можно сменить);
- os-type и os-variant — тип ОС.
Параметр —vnc имеет смысл только на сервере без GUI, при наличии интерфейса KVM сразу откроет окно через SDL. Также можно подключиться локально при помощи virsh:
Удаленно также можно зайти с использованием любого VNC-клиента, при необходимости используя port forwarding (см. ниже).
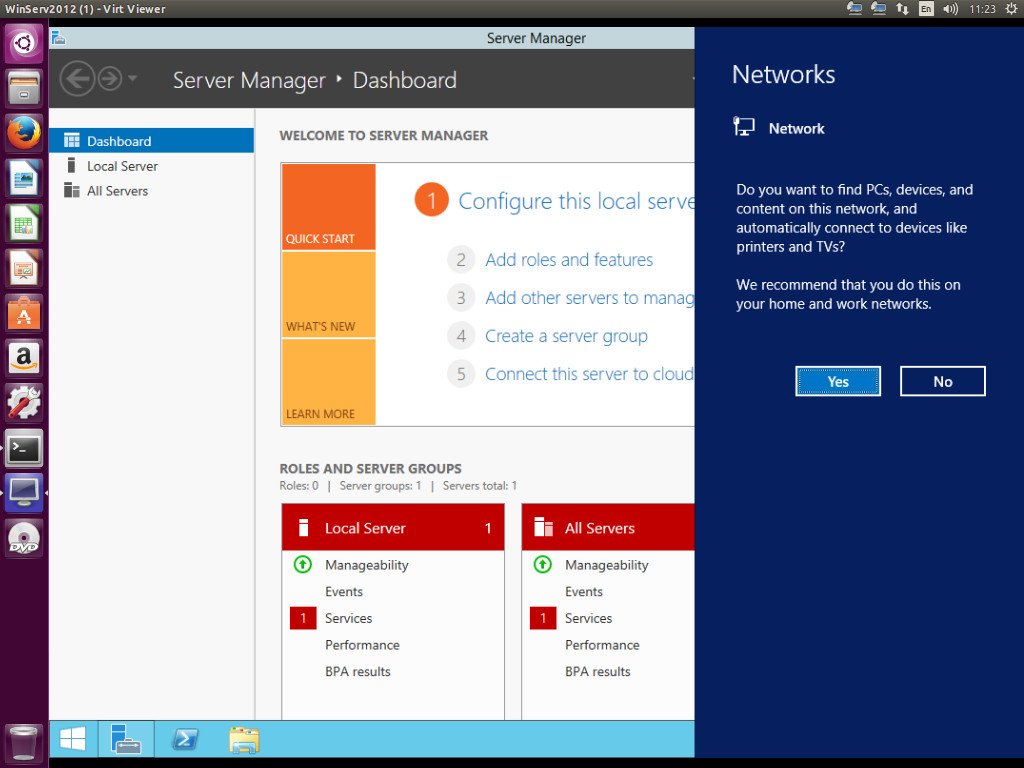
После установки ОС можно приступать к работе. Второй вариант позволяет использовать уже готовый диск с установленной ОС. Его можно скопировать с готовой системы, сконвертировать при помощи qemu-img convert, которая поддерживает форматы дисков практически всех систем виртуализации. Или взять с сайта проекта Cloudbase.
Запуск почти не отличается от предыдущего, убираем, если не нужен, cdrom и добавляем —import .
В дальнейшем можно управлять поведением VM при помощи virsh start|reboot|shutdown|suspend|resume|destroy|undefine|edit|autostart|info и так далее.
Настройки VM хранятся в отдельных XML-файлах в каталоге /etc/libvirt/qemu , имя соответствует параметру —name . Можно их просмотреть, отредактировать при необходимости, скопировать при помощи virsh. Например, нужно изменить настройки сетевого адаптера.
Скопируем настройки в файл.
Теперь в любом текстовом редакторе правим параметры второй машины, указываем новый виртуальный диск и можем запускать второй экземпляр. Для клонирования есть и другой вариант.
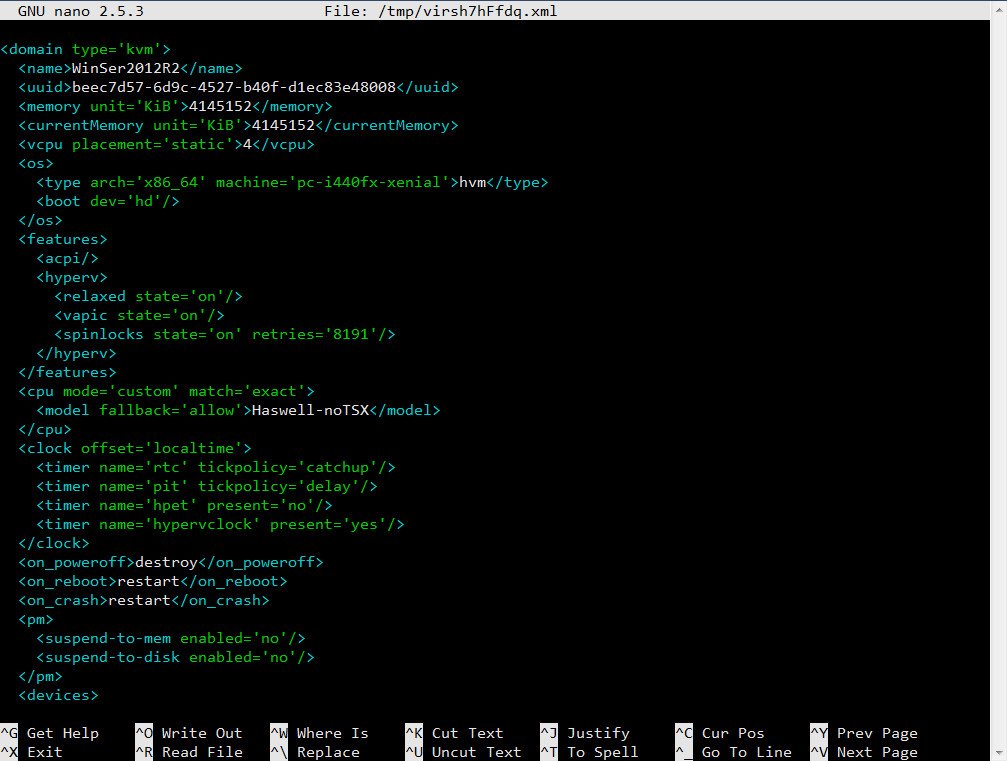
Сеть в KVM
Настройка сети — самый важный момент при работе с KVM. По умолчанию используется Usermode или default, когда базовая система работает как маршрутизатор между внешней и гостевой сетью. Гостевая ОС может получать доступ к внешним сетевым сервисам, но не видна из сети. IP выбирается автоматически при помощи DHCP из диапазона 192.168.122.0/24 , интерфейс основной ОС всегда имеет IP 192.168.122.1 . Для доступа к сервисам нужно самостоятельно настроить маршрутизацию. После установки libvirtd должен создать ряд NAT-правил iptables .
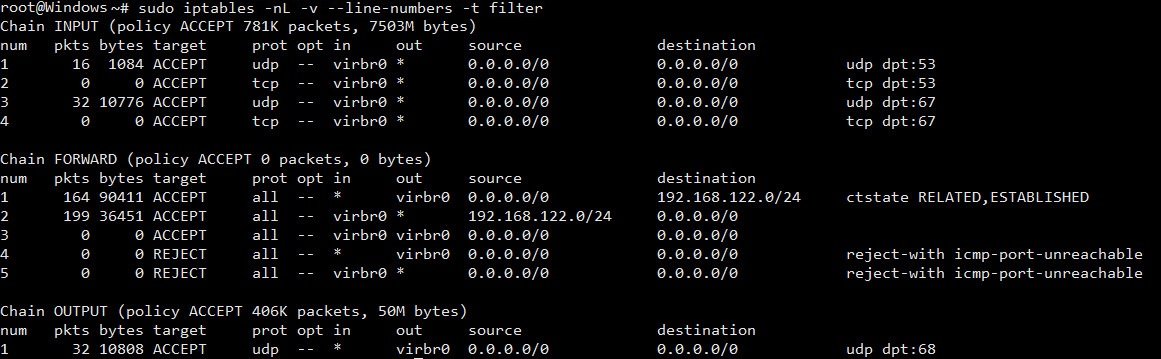
Второй вариант — Bridged, когда интерфейс гостевой ОС привязывается к физическому интерфейсу и VM доступна извне без допнастроек. Этот вариант чуть сложнее в настройках, так как из-за перестроек можно потерять SSH-подключение. Поэтому при отсутствии локальной консоли (Java/веб-аплета у провайдера) пользоваться им нужно только после тщательного тестирования, и мы его рассматривать не будем.
В первом варианте удобнее настроить KVM так, чтобы она назначала гостевой системе один и тот же IP-адрес. Это можно сделать прямо в конфигурационном файле /etc/libvirt/qemu/networks/default.xml или вызвав
Далее добавляем параметр host в секции dhcp :
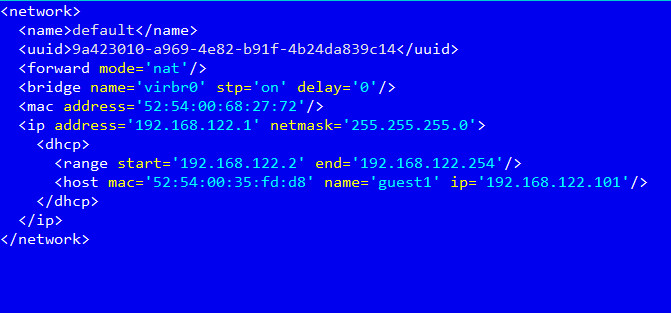
И так для каждого узла. После чего перезапускаем сеть.
Теперь можем указать маршрут к сервису в основной системе:
По умолчанию VNC в хостовой машине слушает только локальный порт. Поэтому при подключении с помощью VNC-клиента нужно обязательно пробрасывать порты.
Изменить эту ситуацию можно несколькими способами: добавив параметр —vnc,listen=0.0.0.0 и при необходимости указав другой порт —vncport 5901 .
Аналогичные настройки есть в сетевых установках хоста.
Чтобы не менять установки для каждой VM, проще изменить это поведение глобально:
Заключение
Ну вот, собственно, мы имеем Windows, запущенную внутри Linux. Конечно, рассматривать KVM для локальной установки, где сильны позиции у VirtualBox и VMware Workstation, не стоит, но при наличии свободных ресурсов на VDS можно быстро развернуть еще одну машину. Скорость, конечно, будет невелика, но для небольших тестов вполне достаточная.
KVM Console
Our technicians can attach a remote console to any of your Hetzner dedicated root servers. This remote console provides KVM (keyboard, video and mouse) over-IP functions and enables full BIOS level control of the server. It is useful for troubleshooting a server, especially in cases where you can’t use SSH. You can access the boot menu and fix network configuration errors. The console has virtual media support, so you can use it to install a custom operating system by mounting an ISO file.
The name we use for one of our remote consoles is KVM Console . This term comes from the name of the original remote consoles that we provided several years ago. We have updated the system since then, but we kept the old name.
A KVM Console is free for 3 hours. If you need it for a longer period of time, you can book it for 3 more hours for just € 8.40 (not including VAT).
Important note: Java is required when you use the KVM console features.
Ordering a KVM Console
Since the number of KVM Consoles in each DC is limited, we recommend that you order the KVM Console in advance.
Please request a KVM Console directly via Robot. To do so, log into Robot, go to Servers , select your server, and click on the Support tab. You will see a support form. Here, please select Remote Console . You can then choose if you want it immediately, or if you want to make an appointment for when you want it. You can also enter how long you want it, and you can write a note to our support team in the ‘Comment’ area if you want to.
Once our technicians have connected a KVM Console to your server, they will send you an email with the login details, as well as the URL of the KVM Console. You can simply click on this URL, or you can copy and paste it into your browser. You will then see the following screen:
Once you have logged in with the login details from the email, you will see the following screen:
Using the KVM Console
Under KVM Console Preview (see screenshot above), you can click on the screen itself to open the console, or click on the Click to open KVM Console link at the bottom.
A dialog box will pop-up asking what you want to do with the file spider.jnlp . You need to open this with the JAVA(TM) Web Start Launcher , which should automatically be selected.
Please note:
- Lantronix support states that the KVM Console will not work fully with Java 9 or 10. To maintain functionality, stay with Java 8.
- If Java 8 is not yet installed on your computer, please visit the Java website and download the latest version and then install it.
- A security warning might pop-up. This is a general warning from Java and doesn’t mean there are any security problems with the Java applet. You can accept the warning without worrying about it.
- Unfortunately, some browsers cancel the download of the applet with an error message (file incomplete / invalid certificate). Please use an alternative browser if this happens. With a current standard version of Mozilla Firefox, for example, you shouldn’t have this problem.
Once the Java applet has initialized, the console should open, and you will see the screen output of the server as though you were sitting right in front of the server itself.
If the keys you are pressing on your own keyboard are not being accurately shown on the screen/console, then the keyboard layout is most likely incorrectly set. You can change this under the menu tab Options by going to Local Keyboard . There, you need to select the correct keyboard layout of the keyboard you are using.
Via the confirm Ctrl+Alt+Delete button at the top left of the console, you can send the server a ctrl+alt+delete. You can use this to restart the server or to log into Windows. Once you have clicked on that button, you will need to confirm that you want to send a ctrl+alt+delete to the server.
Full screen mode
You can choose to have the console fill your screen if you want. Simply press Ctrl+F10, or one of the buttons at the top of the console with an A or S and arrows pointing outwards. You can leave full screen mode by pressing Ctrl+F10 again.
Installing an OS
You can use the KVM Console to install a custom OS. You can do this by mounting an ISO file or having our technicians burn the ISO file onto a USB stick/DVD for you.
Important time-saving note: If you want to install one of the standard Linux operating systems we provide, you can do this yourself and automatically via Robot by going to the Linux tab of the server. Or you can can install it manually via our installimage or VNC installation.
Mounting an ISO file
To access the virtual media interface, please click on the Interfaces tab, and then go to the Virtual Media link. Here, you can enter the details of the location of the ISO file.
Please note:
- The KVM Console only supports the mounting of ISO files via the SAMBA (SMB)/CIFS networking protocol.
- Mounting a file can take a significant amount of time, so please make sure you have a good connection to the location of the file. Unfortunately, there is no progress bar. You will see a notification once the file has been fully loaded.
- We cannot guarantee that mounting an ISO file and installing it will always work. For that reason, we offer the option of having our technicians burn the ISO file onto a USB stick/DVD for you.
Using our Mirror
To help our clients install Windows, we provide a number of images of Windows operating systems.
You can find the images we provide on two of our mirrors:
- http://download.hetzner.de/ is accessible from anywhere, and requires a username and password to login. You can find these login details at the end of the server activation email. This is the same email that contains the login details for the server itself.
- http://mirror.hetzner.de/ is only accessible from within the Hetzner network, and it does not require a password.
The following examples use the internal mirror, though a link to the external mirror is also mentioned. You can use the link to the external mirror to check the exact file names of the operating system images.
Windows
These Windows images are straight from Microsoft and don’t include any changes from us. They do not come with a license. You can use them to install a clean Windows OS on the server, and you can then activate it with your own license key.
- You can copy the «Image File with Path» name directly from our mirror.
- You can leave the «User Name» and «Password» fields blank; you don’t need them.
Using the backup space
You can access our backup space via SAMBA/CIFs. That means you can use it to host an image which you can then mount using a KVM Console.
- is the username of your backup space, which you can find on Robot by clicking on the «Backup» tab of the server.
- is the file name of the ISO file.
- If you have placed the ISO file in a sub-folder, then please specify that before the file name. For example: / .
- The password is the one you have set for the backup space.
Using your own host
The ISO file doesn’t have to be hosted by us. You can host the ISO file wherever you want, as long as it is reachable via SAMBA/CIFS. This could be from another server at Hetzner, from a third-party server, or even from your own computer/server at your office/home.
Important note: This can take a long time, so please be patient as the image is being mounted/uploaded.
Using a USB stick
If the options mentioned above for mounting an ISO file don’t work or take too long, then there is always the option of asking our technicians to put the image onto a USB stick and attach that to the server along with the KVM Console.
Please send our technicians a link to the ISO file you have. When you order the KVM console, you can include a link to the ISO file in the «Comment» section of the support ticket. Or you can give our support team the link later when by responding to your support request for the KVM Console.
The ISO file does not necessarily have to be reachable via SAMBA/CIFS; it can simply be reachable via ftp for example, since our technicians will be connecting to it directly, and not via the KVM Console.
Booting the server
Once the ISO file has been mounted/attached to the KVM Console, you will need to restart the server and boot from it. You can do this can using the KVM Console function of the KVM Console.
When booting the server, please enter the boot menu. On most motherboards, you can do this by pressing F11 during boot. Please note that some motherboards require a different function key, like F6, to enter the boot menu, so please keep an eye out for the appropriate prompt.
Once you are in the boot menu, select PepperC Virtual Disc 1 0.01 if you have mounted the file using the KVM Console. Or, if our technicians have connected a USB stick for you, then select the appropriate option to boot from that. JetFlashTrascend 16GB 1.00 is an example for a USB stick.
Installing the OS
Now you can simply follow the on-screen instructions to install the OS you have mounted/attached to the KVM Console.
Loading the installation files for Windows takes around a minute if you are using a USB, but can take longer, 10-15 minutes, via a mounted ISO file (via our mirror). If you have mounted the ISO file from somewhere else, then it can take even longer.