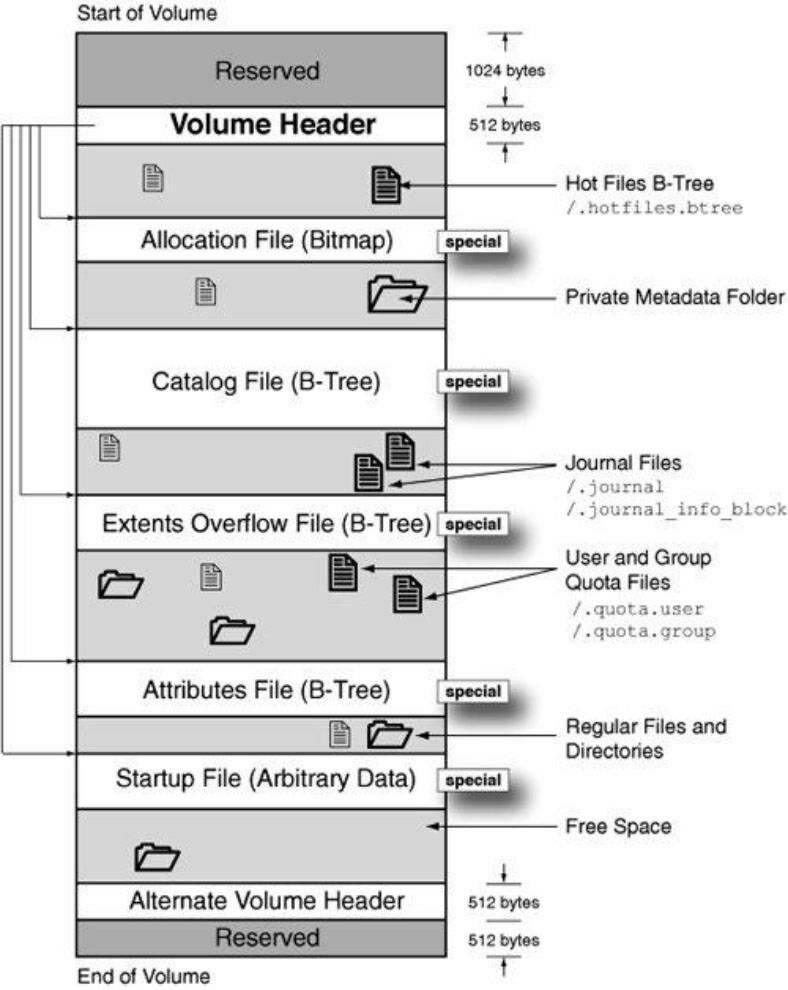- Файловая система HFS+: тестируем программы для восстановления данных
- Файловая система HFS+ (Mac OS Extented)
- Список задействованных приложений
- Вариант простого удаления
- Поврежден, удален или отсутствует заголовок тома
- Дополнительно стерта копия заголовка в метаданных HFS+
- Вывод
- Hfs файлы mac os
- Форматы файловой системы, доступные в Дисковой утилите на Mac
- Apple File System (APFS)
- Mac OS Extended
- Совместимые с Windows форматы
Файловая система HFS+: тестируем программы для восстановления данных
Основным элементом управления дисковым пространством накопителей, обеспечивающим безопасное хранение данных, выступает файловая система. На устройствах компании Apple это HFS+, также известная как Mac OS Extended. Она является следующим улучшением предшествующей версии HFS.

Файловая система HFS+ (Mac OS Extented)
Совокупный ряд обновлений системы привел к повышению надежности файловой структуры. HFS+ использует узловой древовидный формат файловой основы совместно с обязательной записью сведений о произошедших изменениях. В выделенном месте на накопителе система располагает особую часть служебной информации, которая содержит данные обо всех элементах, расположенных на диске. А также важные сведения, необходимые для полноценной загрузки и функционирования HFS+.
Новый вариант построения системы осложняет операции восстановления данных, так как информация об объектах мгновенно обновляется при внесении каких-либо изменений (удалении, сбое, поломке и т.д.). И не каждое программное обеспечение, представленное сегодня на рынке, способно вернуть востребованные файлы. Поэтому далее мы рассмотрим несколько программ, которые умеют возвращать файлы с накопителей формата HFS+ и проведем их сравнительный анализ.
Список задействованных приложений
Перечень приложений, которые будут участвовать в тесте будет включать все известные марки программ. Основным требованием к приложениям было условие, что участники сравнения должны поддерживать процесс восстановления с дисков HFS+. К ним относятся такие продукты Hetman, R-Studio, Easeus, DiskDrill, UFS Explorer.
В ОС MacOS мы на носитель записали разные объекты, наиболее часто используемые пользователями, а именно снимки, видеоролики, офисные тексты. Потом некоторые из них мы стерли. Подключили диск к другому компьютеру, на котором уже были все испытуемые программы, и произвели проверку их возможностей. Полученные результаты мы представили далее.
Примечание. Recuva данную файловую систему не распознает, поэтому в тестах мы ее не задействовали.
Вариант простого удаления
С данным видом теста с тем или иным успехом успешно справились все перечисленные приложения. Более подробно итоговые результаты имеют следующий вид.
Приложение Hetman Partition Recovery – в главном окне диск HFS+ определен верно и корректно указано его имя. После простого анализа (на выбор представлено 2 вида сканирования и мы выбрали самый быстрый) удаленные объекты были найдены, внутренний порядок полностью сохранен, названия файлов имеют исходные значения, содержимое отображается. Искомые файлы восстановлены.
Утилита RStudio – носитель HFS+ успешно определен, указаны имя диска и тип используемой системы. Выполнив быстрый анализ, программа RStudio нашла стертые файлы, но отсутствовала одна папка (1Movie), часть элементов представлена в нескольких копиях, а некоторые файлы числились удаленными, хотя действий с ними мы не производили. Файлы восстановлены за исключением одного каталога.
Программа Easeus Data Recovery Wizard – диск найден, верно определены тип системы HFS+ и имя носителя. В утилите присутствует только вариант полной проверки накопителя. По ее завершению все удаленные элементы обнаружены и восстановлены. Однако программа не выделяет какой-либо меткой восстановленные файлы. Часть элементов имеет копии. Придется тратит время и проверять весь массив данных, чтобы найти нужные файлы.
Утилита DiskDrill – представляет в выделенном поле программы правильный объем носителя, но отмечает его тип как HFS с неизвестным именем. Выбор быстрого варианта исследования диска результатов не дал. В окне показаны только существующие файлы. После обширного сканирования содержимое носителя распределено по разным каталогам, согласно своему расширению. Восстановленные файлы не выделены, их общее количество неизвестно, внутреннее наполнение файлов не показывается.
Программа UFSExplorer – имя носителя не указано, но система отмечена верно. Вариант простого сканирования отсутствует. Полный анализ восстановил удаленные файлы, отобразил верно организационное построение и маркировку объектов, обеспечил пред просмотр всего содержимого по выбору, кроме текстовых файлов (вызывает сомнение способность удачно восстановить документы).
Краткие предварительные оценки всех образцов после первого теста – перечисленные образцы смогли возвратить удаленные объекты, продукты от Hetman и Easeus показали лучший результат в сравнении с оставшимися, которые имеют отдельные недочеты.
Поврежден, удален или отсутствует заголовок тома
Мы намерено усложнили задачу. Сперва стерли заголовок тома, а потом запустили тестовую проверку утилит.
Приложение Hetman – информация о носителе отображена верно. Быстрый вариант сканирования нашел все удаленные файлы, правильно отобразил организационный порядок элементов на диске, подготовил объекты к восстановлению, при выборе показывает содержание файлов.
Утилита RStudio – также все характеристики накопителя указаны верно. Однако, как и в первом тесте, RStudio не вернула папку 1Movie и представила несколько копий отдельных каталогов. Хотя все остальные файлы восстановила.
Программа Easeus – корректно представила сведения о диске в полном объеме. Итог сканирования полностью повторяет результаты из прошедшего теста. Все файлы возвращены, однако нет разделения и некоторая доля файлов представлена вместе со своими копиями.
DiskDrill – как и ранее, ограниченные сведения о носителе. А после сканирования, широкий разброс файлов по разным папкам, формат представления нарушен, ознакомиться с содержимым многих документов невозможно. Слабые результаты вынуждают нас отказаться от дальнейшего теста данной утилиты.
UFSExplorer – неполный набор данных о диске, отсутствует имя носителя. Также, как и ранее, восстановил все файлы, вернул правильную дисковую структуру, но возникли проблемы с отображением текстов.
Дополнительно стерта копия заголовка в метаданных HFS+
С новым вызовом программы справились следующим образом.
Приложение Hetman – урезана информация о носителе, не определен тип, нет имени. Задействуем полный вариант сканирования. Несмотря на недостаток метаданных, итоговое построение носителя правильно, файлы восстановлены и отображаются при обращении.
Программа RStudio – частично отображает сведения о диске, нет его названия, не определен тип. После анализа сведения представлены в полном объеме. Но восстановлены, как и прежде, не все файлы. Нет отдельного каталога с видео 1Movie и дополнительно отсутствует директория с файлом doc.
Утилита Easeus – тоже не полные сведения о диске, неизвестны имя и тип системы. Но после сканирования программе удалось восстановить удаленные файлы, однако, как и в прошлых испытаниях, возникли дополнительные копии некоторого содержимого.
UFSExplorer – диск неизвестен, нет никаких сведений. После дискового анализа программа нашла удаленные элементы, хоть и не способна представить содержимое текстовых документов.
Потеря части метаданных
В заключительной тестовой проверке приложений для восстановления мы сымитируем критические повреждения файловой системы носителя, а именно сначала удалим древовидные узлы верхнего уровня, а потом вдобавок сотрем еще и узлы второго уровня Index Node. И в первом, и во втором тесте каждая из программ показала схожий результат.
Программа Hetman – диск показан, но сведения о нем отсутствуют. После полного сканирования накопитель идентифицирован, внутренняя структурная форма представления содержимого восстановлена, все файлы возвращены, отображаются при нажатии и готовы для сохранения.
RStudio – диск неизвестен, но после сканирования все сведения представлены. Приложение успешно восстановило удаленные элементы кроме, ситуация повторилась, содержимого директорий 1Movie и doc. Остальные файлы просматриваются при обращении, внутренняя форма накопителя возвращена к исходному состоянию.
Easeus – накопитель найден, но данных о нем нет. Программный анализ также полностью восстановил утраченные элементы, их можно при необходимости просмотреть, но все равно присутствуют дополнительные лишние копии отдельных объектов.
UFSExplorer – вид носителя не определен, параметры его неизвестны. После сканирования структурная композиция содержимого принимает первичный вид, файлы восстановлены, их можно сохранить, только все равно нет отображения содержимого некоторых текстов.
Вывод
Четыре из пяти программ успешно справились с проверкой возможностей. Каждая, в большей или меньшей степени, смогла восстановить удаленные файлы. Были отдельные моменты при выводе некоторых элементов для ознакомления, но, в целом, тест основной четверкой приложений пройден, за исключением DiskDrill.
Полную версию статьи со всеми дополнительными видео уроками смотрите в источнике.
Источник
Hfs файлы mac os
В этой теме предлагаю делиться ссылками на скачивание образов OS X/macOS, для использования их в программе Boot Disk Utility.
Ссылки давать как на скачивание с торрента, так и с облачных сервисов.
* Пользуйтесь поиском по странице Ctrl+F
Хэш суммы 5.hfs файлов можно найти в этом посте: https://vk.com/topic-12954845_47313105?post=4428
Ссылки на скачивание:
* !! Возможно вам придется изменить дату во время установки.
Подробности смотрите здесь — https://vk.com/topic-12954845_47313105?post=4398
* Интересная информация
от Rodion с applelife
5.hfs и из macOS успешно разворачивается на флешку, если нужно кому:
dd if=*/10.14.6_18G103_5HFS_BDU/5.hfs of=/dev/disk5s2
просто чтобы не качать два раза одно и то же 🙂 или если нет родного эппловского по каким-то причинам.
* Ссылки на скачивание образов для macOS в соседней теме — https://vk.com/topic-12954845_39042963
P.S. Скачивать файлы рекомендую с помощью программ на подобие IDM или Folx или FDM
P.P.S. Если не открывается 1fichier, поп
► Что делать, если при установке macOS Вы получили сообщение: «Не удалось проверить эту копию или же экземпляр программы»
Всем известно, что Apple подписывает прошивки своей мобильной системы для iPhone и iPad. Но мало кто знает, что оказывается, она подписывает и десктопную систему macOS, и если Вы захотите установить версию, которая уже не подписывается, то получите сообщение приблизительно такого содержания:
«Не удалось проверить эту копию программы. Возможно, она была повреждена или изменена в процессе загрузки»
В данном случае у вас есть два решения:
загрузить последний образ нужной системы из Mac App Store и заново создать загрузочную флешку
сменить дату вашего Mac на ту, которая предшествовала выходу сборки с macOS (OS X).
Если первый способ потребует от вас больше времени и сил, то второй можно проделать прямо в режиме установщика, не перезагружая Mac. Все что будет нужно, это запустить программу «Терминал» и с ее помощью поменять дату. Смените дату на несколько дней раньше выхода обновления, чтобы оно сработало. Даты выпуска macOS можно просмотреть на сайте Википедии. — https://ru.wikipedia.org/wiki/MacOS
► Так же, в случае установки хакинтоша можно изменить дату в настройках BIOS.
► Как с помощью Терминала изменить дату в установщике OS X
Шаг 1 В строке меню нажмите «Утилиты» и выберите Терминал
► Возможно лучше отключить интернет, чтобы биос или ОС не обновила время из сети
Шаг 2 Посмотреть установленную дату можно с помощью команды:
date
Для того, чтобы ее изменить, нужно к команде date добавить нужную дату в формате: mmddHHMMyy
date mmddHHMMyy
где
mm — месяц (01-12),
dd — дата (01-31),
HH — часы (00-23),
MM — минуты (00-59),
yy — год.
Например, 20:30 5 декабря 2014 года будет выглядеть так date 120520302014
Шаг 3 Нажмите сочетание клавиш Cmd + Q , чтобы закрыть Терминал и приступайте к установке системы
После проделанных шагов у вас больше не появится ошибки и Вы сможете спокойно установить macOS. Загрузить и установить последние обновления можно будет уже в самой системе.
Источник
Форматы файловой системы, доступные в Дисковой утилите на Mac
Дисковая утилита на Mac поддерживает несколько форматов файловых систем:
Apple File System (APFS). Файловая система, использующаяся в macOS 10.13 и новее.
Mac OS Extended. Файловая система, использующаяся в macOS 10.12 и ранее.
MS-DOS (FAT) и ExFAT. Файловые системы, совместимые с Windows.
Apple File System (APFS)
Apple File System (APFS) — стандартная файловая система для компьютеров Mac с macOS 10.13 и новее, которая обеспечивает надежное шифрование, совместное использование пространства, получение моментальных снимков, быстрое изменение размеров каталогов и улучшенные принципы файловой системы. Система APFS оптимизирована для флеш-накопителей и дисков SSD, которые используются в новейших компьютерах Mac, однако ее также можно использовать для более старых систем с традиционными жесткими дисками и внешними накопителями с прямым подключением. Версии macOS 10.13 и новее поддерживают APFS для загрузочных томов и томов данных.
APFS выделяет дисковое пространство внутри контейнера (раздела) по требованию. Если контейнер APFS содержит несколько томов, его свободное пространство используется совместно и при необходимости автоматически назначается любому из томов. При желании можно задать размеры резерва и квоты для каждого тома. Каждый том использует только часть общего контейнера, поэтому доступное пространство равно общему размеру контейнера за вычетом размера всех томов в контейнере.
Для компьютеров Mac с macOS 10.13 или новее выберите один из следующих форматов APFS.
APFS: использует формат APFS. Выберите этот вариант, если Вам не нужен зашифрованный или чувствительный к регистру формат.
APFS (зашифрованный): использует формат APFS и шифрует том.
APFS (чувствительный к регистру символов): использует формат APFS и учитывает регистр в именах файлов и папок. Например, папки с именами «Домашняя работа» и «ДОМАШНЯЯ РАБОТА» не будут считаться одинаковыми.
APFS (чувствительный к регистру символов, зашифрованный): использует формат APFS, учитывает регистр в именах файлов и папок и шифрует том. Например, папки с именами «Домашняя работа» и «ДОМАШНЯЯ РАБОТА» не будут считаться одинаковыми.
В контейнерах APFS можно легко добавлять и удалять тома. Каждый том в контейнере APFS может иметь собственный формат APFS — APFS, APFS (зашифрованный), APFS (чувствительный к регистру символов) или APFS (чувствительный к регистру символов, зашифрованный).
Mac OS Extended
Выберите один из описанных ниже форматов файловой системы Mac OS Extended для обеспечения совместимости с компьютерами Mac с macOS 10.12 и более ранних версий.
Mac OS Extended (журналируемый): использует формат Mac (журналируемый HFS Plus) для защиты целостности иерархии файловой системы. Выберите этот вариант, если Вам не нужен зашифрованный или чувствительный к регистру формат.
Mac OS Extended (журналируемый, зашифрованный): использует формат Mac, запрашивает пароль и шифрует раздел.
Mac OS Extended (чувствительный к регистру символов, журналируемый): использует формат Mac и учитывает регистр в именах папок. Например, папки с именами «Домашняя работа» и «ДОМАШНЯЯ РАБОТА» не будут считаться одинаковыми.
Mac OS Extended (чувствительный к регистру символов, журналируемый, зашифрованный): использует формат Mac, учитывает регистр в именах папок, запрашивает пароль и шифрует раздел.
Совместимые с Windows форматы
Выберите один из описанных ниже форматов файловой системы, совместимых с Windows, если Вы форматируете диск для использования с ОС Windows.
MS-DOS (FAT). используется для томов Windows, размер которых не превышает 32 ГБ.
ExFAT. используется для томов Windows, размер которых превышает 32 ГБ.
Источник