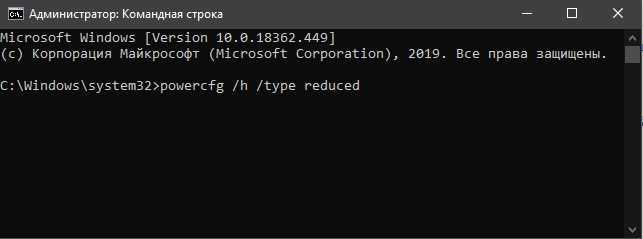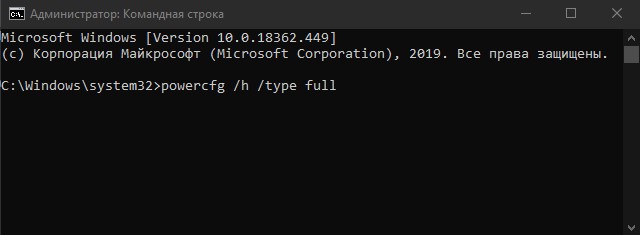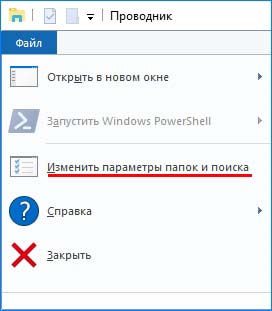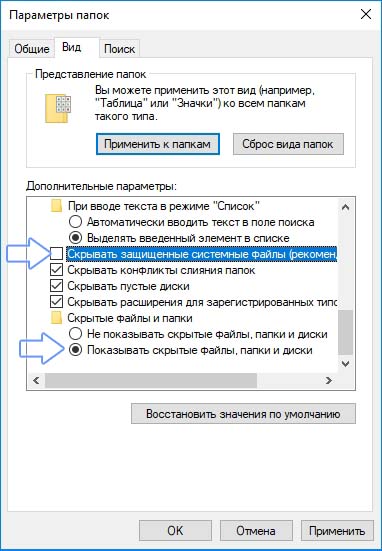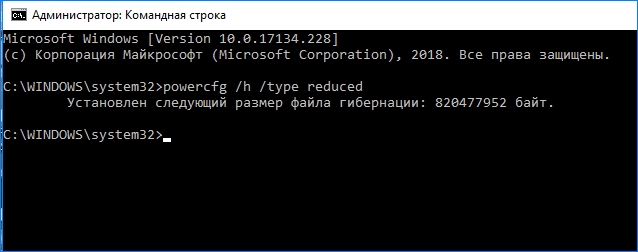- Уменьшить размер файла Гибернации (hiberfil.sys)
- Как уменьшить размер файла hiberfil.sys в Windows 10
- Как удалить hiberfil.sys, уменьшить или восстановить его размер
- Как удалить hiberfil.sys
- Как уменьшить размер hiberfil.sys
- Как восстановить размер hiberfil.sys
- Как уменьшить файл гибернации в Windows 10
- Сколько места на диске занимает файл гибернации
- Как проверить размер файла?
- За что отвечает файл гибернации в Windows 10?
- Как уменьшить размер файла гибернации в Windows 10?
- Как включить ограниченный режим?
- Что делать, если команда не работает?
- Гибернация Windows 10
- Как включить и отключить гибернацию Windows 10
- Как добавить пункт «Гибернация» в «Завершение работы» меню Пуск
- Как уменьшить файл hiberfil.sys
Уменьшить размер файла Гибернации (hiberfil.sys)
В Windows 10 режим гибернации включен по умолчанию. Этот режим, является состоянием энергосбережения для компьютеров, работающих от батарей. Гибернация переводит текущее состояние вашего компьютера в файл hiberfile (C:\hiberfil.sys), а затем выключает компьютер, когда вы его включаете, то вся ваша работа восстанавливается из файла hiberfil.sys. Режим гибернации медленнее по сравнению со сном, но потребляет меньше энергии, чем режим сна. Существует несколько типов Hibernate:
- Full: включает в себя режим гибернации и режим быстрого запуска. Он занимает около 75% от общего объема доступной оперативной памяти.
- Reduced: включает быстрый запуск без необходимости спящего режима. Этот тип уменьшает размер файла hiberfil.sys до 50% от его полного размера.
Как уменьшить размер файла hiberfil.sys в Windows 10
Запустите командную строку от имени администратора и введите ниже команду для уменьшения размера файла гибернации, чтобы включить тип Reduced:
Если вам нужен такой тип как full, то введите команду:
Примечание: Если при вводе команды для типа Reduced выдаст ошибку «Параметр неверный» , то введите powercfg /h /size 0 , затем повторите команду.
Как удалить hiberfil.sys, уменьшить или восстановить его размер
Всем привет! Вот и заключительная статья на тему гибернации, в ней Вы узнаете, как можно удалить файл hiberfil.sys, уменьшить размер hiberfil.sys или восстановить его размер по умолчанию.
Как удалить hiberfil.sys
Сразу на счет удаления. Не думал об этом писать, но так как люди ищут, то посчитал нужным добавить. Мне кажется, что те, кто хочет удалить hiberfil.sys, не знает, для чего он нужен, а просто увидели большой файл и хотят от него избавиться. Так вот, если отключить гибернацию, hiberfil.sys удалиться сам.
Как уменьшить размер hiberfil.sys
Уменьшение размера файла hiberfil.sys будет полезно тем, кто использует гибернацию только для функции быстрого запуска Windows 10, которая не требует так много памяти как обычная гибернация.
Манипуляции с размером файла hiberfil.sys мы будем делать с помощью командной строки. Для её открытия нажмите правой кнопкой мыши по значку меню Пуск и выберите «Командная строка (администратор)».
Теперь можно вводить нужные нам команды. Для уменьшения размера hiberfil.sys введете текст ниже в командную строку и нажмите Enter.
powercfg /h /type reduced
Как восстановить размер hiberfil.sys
Что вернуть размер файла hiberfil.sys к изначальному, введите следующую команду:
powercfg /h /type full
Если ввести команду ниже, размер файла будет 75% от размера оперативной памяти, как принципе и должен быть, но при команде full, он на много меньше.
powercfg -h -size 75%
Если после команды «75%» ввести «reduced», появится ошибка «Параметр задан неверно.». Чтобы это исправить введите команду «powercfg -h -size on», а затем снова «powercfg /h /type reduced».
Вот, вроде бы, рассказал всё что хотел, касательно гибернации. До встречи в новых урока и статьях.
Как уменьшить файл гибернации в Windows 10
Файл гибернации занимает чрезмерно много места на системном диске С? Его можно уменьшить без отключения самого спящего режима, и, следовательно, функции быстрой загрузки Windows 10. Узнаем подробнее, за что он отвечает и как уменьшить его размер.
Сколько места на диске занимает файл гибернации
Он может занимать слишком много места на системном диске, так как его размер зависит от объема оперативной памяти. По умолчанию он «весит» 40% от объема оперативной памяти. Например, при 16 Гб ОЗУ размер составляет 6,8 Гб.
В сети можно найти немало информации о том, как его полностью отключить с помощью простой команды. В какой-то мере это выход, но когда используете Windows 8.1 или 10 – это не всегда хорошее решение. Потому что, вопреки своему названию, файл отвечает не только за переключение системы в спящий режим.
Как проверить размер файла?
Поскольку файл скрытый, то не отображается в окне Проводника. Но, если нужно узнать его объем, то можно его отобразить в корневом каталоге.
Откройте окно Проводника, выберите Файлы– Изменить параметры папок и поиска.
Перейдите на вкладку «Вид», в дополнительных параметрах найдите пункт «Скрывать защищенные системные файлы» и снимите с него галку. Затем найдите пункт «Показывать скрытые файлы, и папки» и установите флажок.
После этого появится в Проводнике. Он носит название hiberfil.sys и находится в корневом каталоге диска С или другом, на котором установлена операционная система. Теперь можно посмотреть его текущий размер.
За что отвечает файл гибернации в Windows 10?
Многим кажется, что файл используется исключительно функцией гибернации. Но это не так, еще он нужен двух дополнительным функциям – гибридного сна и быстрого запуска системы.
Гибернация по своему действию подобна спящему режиму, то есть переводит систему в состояние ожидания до ее пробуждения, но работает немного по-другому.
Тогда как, спящий режим записывает текущее состояние в оперативную память и переходит в состояние пониженного потребления энергии (отсутствие питания приводит к отключению ждущего режима и выключению компьютера), гибернация сохраняет состояние системы (запущенные программы, открытые документы, положение окон на рабочем столе) на жесткий диск в hiberfil.sys и только потом выключает компьютер. После перезагрузки вернет систему к тому месту, где была прекращена работа.
Второй функцией, которая использует hiberfil.sys, является гибридный спящий режим – это сочетание гибернации и сна. Windows использует файл для сохранения текущего состояния, когда переходит в состояние обычного сна. При пробуждении Windows начинает стандартное считывание состояния компьютера из оперативной памяти. Но, если во время сна отключится электропитание и спящий режим прервется (обнулится оперативная память), то не потеряем текущее состояние системы – при включении компьютера все будет загружено из hiberfil.sys, который представляет своего рода «backup».
Быстрый запуск – последняя функция, которая использует hiberfil.sys, и об этот мало кто знает. По умолчанию функция активирована в Windows 8.1, 10 и отвечает за ускоренный запуск системы, особенно когда на компьютере или ноутбуке установлен SSD. Как она работает? Windows при выключении сохраняет основную информацию (образ ядра, загруженные драйвера и т.д.) в hiberfil.sys, а при включении компьютера считывает без необходимости их повторной инициализации. Поэтому система запускается быстрее, так как грузит намного меньшее количество новых данных при последующем запуске. Это невероятно полезная функция, которая значительно ускоряет запуск Windows.
Как уменьшить размер файла гибернации в Windows 10?
Одним из способов является полное отключение гибернации, но тогда потеряем перечисленные преимущества. Если для большинства пользователей сама гибернация и гибридный спящий режим не важны, то отсутствие быстрого запуска ощущается, даже когда установлен SSD.
Есть способ значительно уменьшить объем hiberfil.sys и оставить функцию быстрого запуска активной. Гибернация может работать в двух режимах – полном и ограниченном.
При полной функциональности размер hiberfil.sys составляет 40% от установленной оперативной памяти и поддерживает все три перечисленные функции – гибернацию, гибридное состояние сна и быстрый запуск. В ограниченном режиме hiberfil.sys имеет вдвое меньший размер, 20% от объема оперативной памяти, и поддерживает только быстрый запуск.
Как включить ограниченный режим?
Нажмите сочетание клавиш Windows +X для вызова меню в левом нижнем углу экрана. В списке доступных вариантов выберите «Командная строка (Администратор)».
В экране командной строки введите команду, которая переключит гибернацию в ограниченный режим, то есть освободится несколько гигабайт свободного места на диске С:
powercfg /h /type reduced
Подтвердите команду нажатием клавиши Enter. Отобразится подтверждение внести изменения вместе с данными о текущем его размере.
Самое главное, что выполнение этой операции не затрагивает ускоренный запуск, так что Windows 10 по-прежнему будет запускаться быстро. Файл останется на диске, только в гораздо меньшем объеме, достаточным для поддержки функции ускоренного включения компьютера.
Если в дальнейшем хотите вернуться к исходному размеру, то нужно ввести команду:
powercfg /h /type full
Что делать, если команда не работает?
Может произойти так, что при вводе команды для перехода в ограниченный режим возникает ошибка о неправильном параметре. Это можно исправить.
Введите в Командной строке команду, которая его полностью обнулит:
powercfg /h /size 0
Подтверждаем выполнение на Enter. После перезапустите компьютер и введите команду повторно:
powercfg /h /type reduced
На этот раз команда должна быть обработана без ошибок.
Гибернация Windows 10

А для начала о том, о чем идет речь. Гибернация — энергосберегающее состояние компьютера, предназначенное в первую очередь для ноутбуков. Если в режиме «Сна» данные о состоянии системы и программ хранятся в оперативной памяти, потребляющей энергию, то при гибернации эта информация сохраняется на системном жестком диске в скрытом фале hiberfil.sys, после чего ноутбук выключается. При включении, эти данные считываются, и вы можете продолжить работу с компьютером с того момента, на котором закончили.
Как включить и отключить гибернацию Windows 10
Самый простой способ включения или отключения режима гибернации — использовать командную строку. Потребуется запустить ее от имени администратора: для этого кликните правой кнопкой мыши по кнопке «Пуск» и выберите соответствующий пункт.
Чтобы отключить гибернацию, в командной строке введите powercfg -h off и нажмите Enter. Это отключит данный режим, удалит файл hiberfil.sys с жесткого диска, а также отключит опцию быстрого запуска Windows 10 (которая также задействует данную технологию и без гибернации не работает). В данном контексте рекомендую прочитать последний раздел этой статьи — об уменьшении размера файла hiberfil.sys.
Для включения режима гибернации, используйте команду powercfg -h on тем же образом. Учтите, что эта команда не добавит пункт «Гибернация» в меню Пуск, как это сделать описано далее.
Примечание: после отключения гибернации на ноутбуке следует так же зайти в Панель управления — Электропитание, кликнуть по настройке используемой схемы питания и посмотреть дополнительные параметры. Проверьте, чтобы в разделах «Сон», а также действиях при низком и критическом разряде батареи не был установлен переход в гибернацию.
Еще один способ отключения гибернации — использование редактора реестра, для запуска которого можно нажать клавиши Win+R на клавиатуре и ввести regedit, после чего нажать Enter.
В разделе HKEY_LOCAL_MACHINE\ System\ CurrentControlSet\ Control\ Power найдите значение DWORD с именем HibernateEnabled, дважды кликните по нему и установите значение 1, если гибернацию следует включить и 0 — чтобы выключить.
Как добавить пункт «Гибернация» в «Завершение работы» меню Пуск
По умолчанию в Windows 10 отсутствует пункт гибернации в меню Пуск, но его можно туда добавить. Для этого, зайдите в Панель управления (чтобы попасть в нее, можно нажать правой кнопкой мыши по кнопке Пуск и выбрать нужный пункт меню) — Электропитание.
В окне настроек электропитания, слева, нажмите пункт «Действие кнопок питания», а затем кликните «Изменение параметров, которые сейчас недоступны» (требуются права администратора).
После этого вы сможете включить отображение пункта «Режим гибернации» в меню завершения работы.
Как уменьшить файл hiberfil.sys
В обычных условиях, в Windows 10 размер скрытого системного файла hiberfil.sys на жестком диске составляет чуть более 70 процентов размера оперативной памяти вашего компьютера или ноутбука. Однако, этот размер можно уменьшить.
Если вы не планируете использовать ручной перевод компьютера в режим гибернации, но при этом хотите сохранить опцию быстрого запуска Windows 10, вы можете установить уменьшенный размер файла hiberfil.sys.
Для этого, в командной строке, запущенной от имени администратора, введите команду: powercfg /h /type reduced и нажмите Enter. Для того, чтобы вернуть все в исходное состояние, в указанной команде вместо «reduced» используйте «full».
Если что-то осталось не ясным или не получается — спрашивайте. Хочется надеяться, что вы сможете найти здесь полезную и новую информацию.
А вдруг и это будет интересно:
Почему бы не подписаться?
Рассылка новых, иногда интересных и полезных, материалов сайта remontka.pro. Никакой рекламы и бесплатная компьютерная помощь подписчикам от автора. Другие способы подписки (ВК, Одноклассники, Телеграм, Facebook, Twitter, Youtube, Яндекс.Дзен)
24.05.2020 в 13:34
Такая вот штука. После выполения команды reduced по отношению к файлу гибернации — пропадает напрочь пункт гибернации отовсюду (и с доп.меню в «электропитании» и с меню пуск. При этом сам по себе режим гибернации включен, в реестре стоят все соответственные значения. Как только возвращаешь исходный размер для hyberfil.sys — все становится на свои места и пункт в пуск возвращается сам. Не нашел в интернете, как всё таки немного задавить этот файл. Но статья всё-же хорошая и доступная!) WIN 10 1909
10.06.2020 в 08:23
Подтверждаю предыдущий комментарий, упрямо не включалась гибернация, как только прописал powercfg /h /type full и вернул полный размер, выключил и включил гибернацию и перезагрузился, все заработало. Win 10 x 64 1809 LTSC