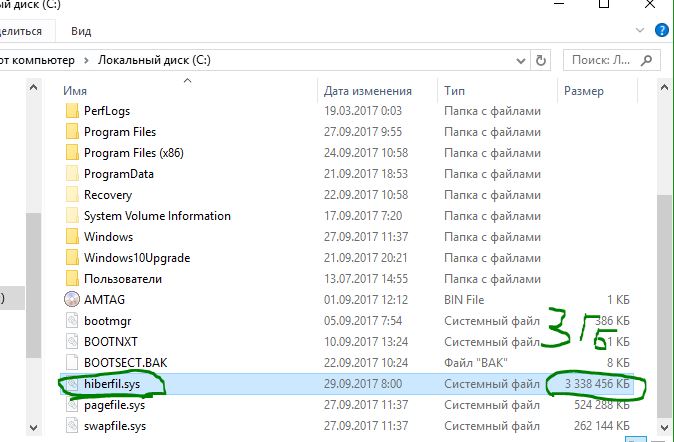- Что за файл Hiberfil.sys и как Удалить его в Windows 10, 7
- Просмотреть файл hiberfile.sys и проверить его размер
- Как Удалить файл hiberfil.sys в Windows 10 и Windows 7
- Hiberfil.sys что за файл windows 10 и как удалить Windows 7 — 10?
- Для чего необходим элемент Hiberfil.sys?
- Включаем скрытые файлы
- Удаляем Hiberfil.sys в Виндовс 7 – 10
- Отключаем гибернацию с помощью панели управления
- Удаляем через реестр
- Делаем меньше файл Hiberfil.sys
- Гибернация в Windows 10: что это такое, как включить и отключить
- Что такое гибернация в Windows 10
- Как включить и отключить гибернация в Windows 10
- Как добавить кнопку включения режима гибернации в ПУСК
- Запускаем гибридный спящий режим через командную строку
- Гибернация с помощью реестра
- Настраиваем гибридный спящий режим в панели управления
- Автопереход от спящего в режим гибернации
- Подробная информация о файле hiberfil.sys
- Как отключить гибернацию windows 10
- Гибернация в Windows 10 — Подведем итоги
Что за файл Hiberfil.sys и как Удалить его в Windows 10, 7
Операционная система Windows создает файл с именем hiberfil.sys, когда вы включаете функцию спящего режима (гибернации). Файл hiberfil.sys сохраняется в корневом каталоге установочного диска Windows. Например, если вы установили систему windows на локальный диск «C», то файл находится именно там. Файл hiberfil.sys не видно с настройками по умолчанию. Вам нужно настроить в проводнике отображение защищенных системных файлов, а также скрытые файлы и папки. В зависимости от размера оперативной памяти, установленной на вашем компьютере или ноутбуке, файл hiberfil.sys может потреблять от нескольких сотен МБ до ГБ. Как правило, размер файла hiberfil.sys в windows 10, windows 7 составляет примерно 30-70% от объема оперативной памяти на вашем компьютере, ноутбуке.
Спящий режим он же «Гибернация», это фантастическая функция, так как вы можете отключить свой ПК, не выключая компьютер и не закрывая все запущенные программы. Функция спящего режима полностью отличается от режима ожидания. Если по какой-то причине вы не используете функцию спящего режима, вы можете рассмотреть удаление файла hiberfil.sys, чтобы освободить достаточное количество свободного места на ПК с Windows 10 или Windows 7. В этом руководстве мы рассмотрим, как посмотреть размер файла hiberfil.sys и как его удалить в windows 10,7.
Просмотреть файл hiberfile.sys и проверить его размер
- Откройте корень вашего диска, где установлена система Windows 10 или Windows 7. Примерно это C:\.
- Для отображения срытого файла Hiberfil.sys нужно настроить скрытые папки и отображение защищенных системных файлов.
У меня к примеру этот файл занимает место около 3 Гб, что довольно для некоторых может оказаться много, особенно для тех, которые используют ноутбук на SSD дисках.
Как Удалить файл hiberfil.sys в Windows 10 и Windows 7
Чтобы удалить файл hiberfile.sys, вам необходимо отключить функцию спящего режима.
- Откройте командную строку от имени администратора. Наберите в «Поиске» cmd и нажмите в появившимся Командная строка, правой кнопкой мыши и выберите запуск от имени админа.
В командной строке введите следующую команду, чтобы отключить спящий режим гибернации и удалить файл hiberfile.sys.
- powercfg -h off — отключить.
- powercfg -h on — включить.
Hiberfil.sys что за файл windows 10 и как удалить Windows 7 — 10?
Добрый день, друзья. Hiberfil sys что за файл windows 10? Если вы читаете данный пост, то, скорее всего, вы на своей ОС нашли файл приличного размера hiberfil.sys. Самое главное, вы понятия не имеете, что этот элемент означает и есть ли возможность его удалить. В это статье мы поговорим про всё это, и добавим свои дополнительные нюансы, которые имеют прямое отношение к данному элементу.
Мы подробно рассмотрим, для чего необходим элемент hiberfil.sys, можно ли его деинсталлировать, или сделать его размер чуточку поменьше, для освобождения места на диске. По поводу перемещения файла на иной диск скажу сразу, его переместить нельзя.
Для чего необходим элемент Hiberfil.sys?
Hiberfil.sys – является файлом гибернации, который применяет Виндовс, чтобы хранить информацию, также он участвует в запуске ОС. Когда вы включаете компьютер, система старается побыстрей загрузить эту информацию в оперативку ПК. Он находится на системном диске С. В новой десятке его может и вообще не быть.
В новых вариантах ОС Виндовс 7 – 10 существует 2 метода, с помощью которых Windows управляет питанием, когда функционирует режим сна. Первым режимом является спящий. В это время ПК электроэнергию потребляет в незначительных количествах (но сам компьютер продолжает работу). В таком состоянии пользователь может очень быстро вернуть в рабочее состояние компьютер (то состояние системы, которая была перед сном).
Вторым режимом является гибернация. В нем Виндовс проводит запись всего содержимого из оперативки на ЖД и ПК выключается. После включения компьютера, информация не загружается с нуля, а происходит её загрузка из данного элемента. Разумеется, ёмкость файла Hiberfil.sys имеет прямую зависимость от размера оперативки. Чем оперативка больше, тем большее пространство занимает этот файл на ЖД.
Гибернация применяет данный элемент для сохранения текущего состояния памяти ПК. Но, из-за того, что файл Hiberfil.sys относится к системным, простым способом деинсталлировать его в ОС нельзя. Но, удалить его всё равно можно, о чём мы и будем говорить дальше.
Также, данный элемент пользователь может не заметить на диске. Это может быть из-за того, что гибернация выключена, или человек просто не включил видимость скрытых и защищенных элементов системы.
Включаем скрытые файлы
- Для этого, нужно открыть проводник;
- Кликнем по вкладке «Вид» и «Параметры»;
- В новом окошке переходим во вкладку вид;
- Затем, нам нужно убрать галку с команду «Скрывать защищенные…» и поставить чикбокс над командой «Показывать скрытые файлы…».
Удаляем Hiberfil.sys в Виндовс 7 – 10
Если нам не нужна гибернация в нашей системе, данный элемент можно деинсталлировать, выключив гибернацию. Этим мы увеличим объём свободной части ЖД. Чтобы выключить гибернацию в системе, нужно сделать следующее:
- В строку поиска введём cmd, по появившемуся файлу кликнем правой клавишей мышки и запускаем командную строку как администратор;
- Далее, в это окошко нужно ввести сочетание powercfg -h off и нажать «Ввод»;
- Оповещений про то, что гибернация отключена вы не заметите, но вы её выключите.
После проделанной операции элемент Hiberfil.sys исчезнет с системного диска. Также, исчезнет и «Гибернация» (в некоторых версиях Виндовс она уже отсутствует).
Отключаем гибернацию с помощью панели управления
- Этот метод многие пользователи считают одним из самых быстрых и удобных. Впишем в строку поиска «Панель» и войдём в панель управления;
- В этом окне выбираем «Крупные значки» и затем пунктик «Электропитание»;
- В появившемся окне нужно выбрать «Настройка перехода в спящий режим»;
- После этого выбираем «Изменить дополнительные…»;
- Входим в команду «Сон», далее нам нужно найти «Гибернация после». Нужно установить «Никогда». В вашей системе может быть 0 минут. Нажимаем ОК.
Удаляем через реестр
Также, данный элемент можно удалить с помощью реестра. Для этого, сделаем следующее:
- Вписываем в строку поиска: «Редактор» и переходим по файлу;
- У нас открывается окошко «Редактора реестра»;
- Проходим по адресу HKEY_LOCAL_MACHINE\SYSTEM\CurrentControlSet\Control\Power;
- После этого, параметры HiberFileSizePercent и HibernateEnabled делаем равными 0 и сохраняем. Затем закрываем данную утилиту и перезагружаем ПК.
Отсюда, подобными методами можно выключить данную команду и высвободить часть пространства системного диска. Хотя, если у вас компьютер новый и диск приличного размера, данные рекомендации погоду для свободного объёма диска не сделают.
Делаем меньше файл Hiberfil.sys
ОС даёт возможность не только удалить данный элемент, но и сделать его меньше. Важно, чтобы при этом он сохранил не всю информацию, а только необходимую, чтобы работала гибернация и быстрый запуск. Как я уже упоминал, размер данного элемента напрямую зависит от оперативных плат, которые стоят у вас на материнской плате.
- Итак, чтобы сделать данный элемент меньше, производим запуск командной строки методом, описанный выше (как администратор);
- Далее, нужно ввести сочетание powercfg -h -type reduced и кликнуть по вводу;
- После этого просматриваем размер данного файла и видим, что он уменьшился.
Гибернация в Windows 10: что это такое, как включить и отключить
Доброго времени суток! В сегодняшней заметке хочу рассказать Вам, что такое гибернация в windows 10, чем она отличается от спящего режима, а также как ее можно включить и отключить на компьютере или ноутбуке. Поговорим о том, как уменьшить или удалить файл hiberfil.sys с ПК.
Но перед тем как переходить к практической части, нужно понять для чего нужна эта функция операционной системы, и решить будете Вы ей пользоваться или нет.
Что такое гибернация в Windows 10
Для начала давайте разберемся, что такое Гибернация в Windows 10. Это особое энергосберегающее состояние портативного устройства, ноутбука или компьютера. Изначально данный метод завершение работы разрабатывался исключительно для ноутбуков, но спустя некоторое время стал актуален и востребован на стационарных ПК под управлением Windows 10.
Чтобы иметь представление об этом режиме и знать, что такое гибернация, нужно понимать какие различия между ним и режимом сна. Практически все пользователи продуктов вышеуказанного бренда знакомы с функцией режим сна, перейдя в который техника переходит в состояния пониженного энергопотребления, а вся системная информация держится в ОЗУ, которая в свою очередь потребляет энергию.
Данный режим можно назвать как гибридный спящий режим, ведь в нем системные данные сохраняются на определенный файл и храняться в BIOS, незначительное энергопотребление которого зависит от встроенной батарейки. Все остальные процессы полностью завершаются.
Выходит компьютер из режима гибернации так же как и из сна, отличается он тем, что перед тем как вывести систему из режима гибернации все исходные настройки системы со специального файла переносятся в ОЗУ, что дает возможность мгновенно запустить систему.
Как включить и отключить гибернация в Windows 10
Как включить гибернацию в windows 10? Необходимо зайти в меню “Пуск” и в подменю, которое завершает работу выбрать соответствующий пункт, который находится вместе с кнопками выключения и спящего режима.
Если этого режима нет в стандартных настройках по умолчанию (нередко встречается в последних обновлениях ОС), то есть возможность запустить самостоятельно несколькими способами:
- Включаем гибернацию Windows 10 через настройки в панели управления;
- Включение гибернации в реестре;
- Запуск и отключение режима гибернации через командную строку
Давайте разбираться с каждым вариантом подробнее.
Как добавить кнопку включения режима гибернации в ПУСК
На Windows 10 гибернация не вынесена отдельной кнопкой, но это очень просто исправить.
Или можно другим способом туда попасть, нажать правой кнопкой на Меню «Пуск» и выбрать из списка «Управление электропитанием»
Далее нужно сохранить изменения, после чего новые настройки вступят в силу.
Запускаем гибридный спящий режим через командную строку
Данный метод позволяет как включить режим так и отключить гибернацию в Windows 10 и подойдет тем у кого, в силу особенностей, отличается BIOS, что часто встречается на современных моделях материнских плат, и не может воспользоваться стандартными приемами.
Изначально требуется запустить командную строку в режиме администратора.
Вариант 1. Чтобы это сделать, нужно в меню “Пуск” кликнуть по иконке поиска, прописать команду cmd, нажать правой кнопкой мыши, и запустить в режиме администратора, выбрав соответствующий пункт. Как показано на картинке ниже.
Вариант 2. Нажать правой кнопкой мыши на меню «Пуск» и выбрать пункт в меню «Командная строка (администратор)». Для наглядности картинка ниже.
Чтобы включить или выключить гибридный спящий режим применяется две команды:
powercfg –h on – чтобы включить гибернацию в windows 10
powercfg –h off – чтобы отключить гибернацию в windows 10
Перед -h обязательно должен стоять пробел.
Гибернация с помощью реестра
Благодаря системному реестру достаточно просто отключить или включить гибридный спящий режим. Сперва нужно вызвать строку “Выполнить” (сделать это можно зажав сочетанием клавиш Win + R ) и прописать regedit.
Попав в реестр необходимо найти и выбрать HKEY_LOCAL_MACHINE\System\CurrentControlSet\Control\Power, а затем там же найти файл Hibernate Enabled (тип файла hibernate enable должен быть в формате REG_DWORD).
Как отключить гибернацию в том же самом реестре? Для выключения режима гибернации достаточно нажать на файл hibernate и поставить значение параметра hibernate enable 0, а если значение hibernate enable поставить 1, то режим включается.
Настраиваем гибридный спящий режим в панели управления
Вариант 1. Сперва в меню Пуск необходимо выбрать и перейти в «Настройки > Система > Питание и спящий режим > Дополнительные параметры питания».
Или воспользоваться способом, немного по легче, чтобы попасть в управление питанием ПК.
Вариант 2. Нажать на кнопке «Пуск» правой кнопкой и выбрать из контекстного меню пункт «Управление электропитанием»
Слева в меню необходимо выбрать пункт «Действия кнопок питания»
Далее следует разрешить недоступные параметры в данный момент, выбрав пункт «Изменение параметров, которые сейчас недоступны»
Далее поставить «чек бокс» возле режима гибернации и выйти не забыв сохраниться перед этим.
Автопереход от спящего в режим гибернации
В случае, если нужно сменить режим сна на гибернацию, или обратно, а также по желанию установить время, когда компьютер будет переходить на данный режим в Windows 10 нужно выполнить такие шаги:
Для того, чтобы гибернация Windows 10 происходила без промежуточного спящего режима — нужно при установке таймера задать отличия во времени между сном и гибернацией. Последний должен включаться раньше.
Подробная информация о файле hiberfil.sys
hiberfil.sys – это именно тот файл, на который сохраняется вся информация из ОЗУ перед переходом в режим гибернации, а затем хранится в BIOS до следующего активного сеанса. Этот же файл содержит данные которые позволяют быстро запустить Виндовс.
Его основной недостаток – весьма большой размер, ведь по умолчанию он составляет 70% от оперативной памяти, установленной в устройство, что весьма критично, если дисковое пространство занято важной информацией или если оно в принципе невелико. Но этот недостаток также несложно убрать, нужно просто знать как удалить файл hiberfil.sys или уменьшить размер hiberfil.
Что нужно сделать для уменьшения размера файла? Для этого требуется выполнить такие действия:
Для начала необходимо открыть командную строку (пошаговая инструкция выше), а затем вводим
Как отключить гибернацию windows 10
Для отключения гибернации в windows 10 нужно произвести удаление файла hiberfil.sys, нужно ввести команду powercfg -h off. Если она не работает, но нужно ее восстановить, то достаточно вернуться использовав команду powercfg -h on. Информация не будет записываться и занимать память во время выключенного режима гибернации.
Гибернация в Windows 10 — Подведем итоги
Режим гибернации в windows 10 нет смысла использовать на персональном компьютере, ведь использование режима сна позволит гораздо быстрее восстановить систему и не использует аппаратную память. Данный гибридный спящий режим предусмотрен на платформе Windows 10 как весьма полезная функция для ноутбуков со слабым аккумулятором или которые часто эксплуатируются без подключения к сети.