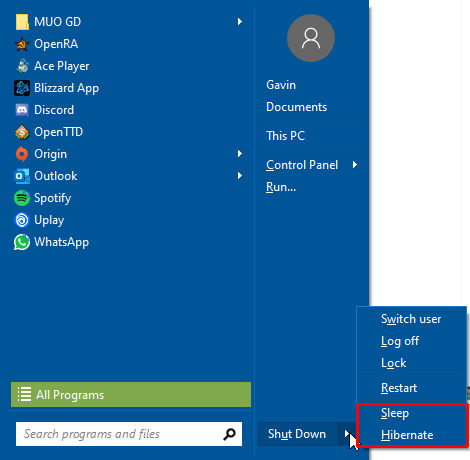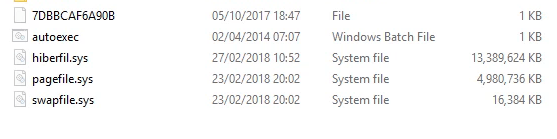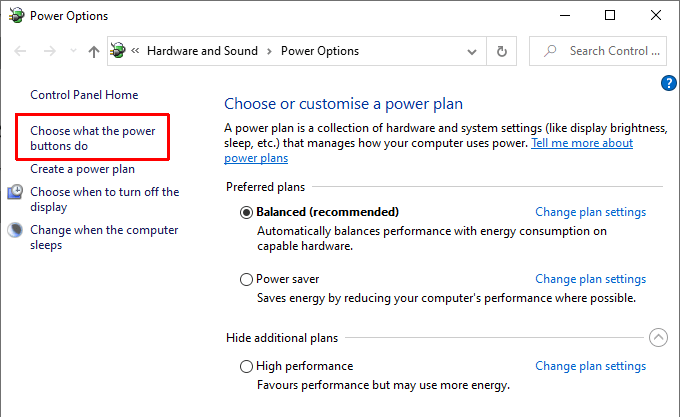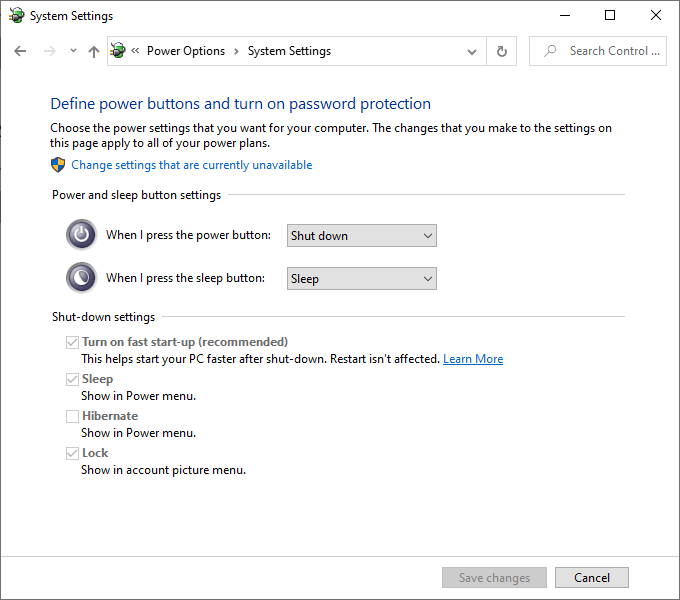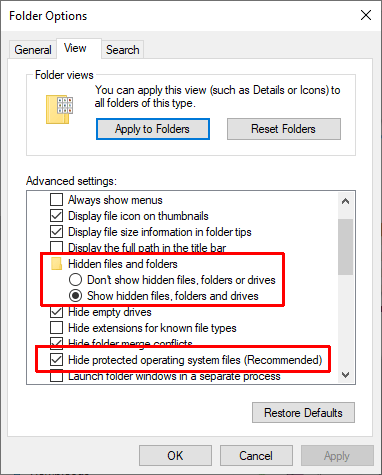- Удалить файл гибернации Windows 10
- Что такое hiberfil.sys и зачем его удалять
- Как увидеть hiberfil.sys
- Удаление файла гибернации Windows 10
- Как сжать hiberfil.sys
- How to disable and re-enable hibernation on a computer that is running Windows
- How to make hibernation unavailable
- How to make hibernation available
- More information
- Reference
- What is Hiberfil.sys and How to Delete It in Windows 10
- What Is Hiberfil.sys?
- Are Sleep and Hibernation Different?
- Can I Delete Hiberfil.sys?
- How to Disable Hibernation in Windows 10
- Disable Hibernation Using the Command Prompt
- How to Delete Hiberfil.sys in Windows 10
- Is Deleting Hiberfil.sys Worthwhile?
Удалить файл гибернации Windows 10
Многие пользователи в целях экономии пространства пытаются удалить файл гибернации hiberfil.sys. Однако, это системный объект и использование привычного способа через кнопку DEL невозможно. Сегодня расскажем, где можно увидеть и как удалить файл гибернации в Windows 10.
Что такое hiberfil.sys и зачем его удалять
Файл создается автоматически при включенном режиме. Хранится в корне системного диска с Windows и служит для хранения данных пользователя в момент времени перед уходом компьютера в сон.
В нем записывается информация обо всех открытых приложениях, загруженных в них документах и т.д. Режим гибернации в Windows 10 удобен при использовании ноутбуков без подключения к электросети, для экономии электроэнергии и для быстрого запуска, когда не нужно заново открывать все окна. Ведь при полноценном отключении питания ОС все удалит из оперативки, и загрузка ПК происходит «с нуля».
Размер файла гибернации Виндовс 10 примерно равен 70% от объема оперативки . Если у вас под операционную систему выделена достаточно большая часть накопителя, то хранение hiberfil.sys не критично. А вот для небольших по емкости винчестеров высвобождение места – постоянная головная боль пользователя: какие объекты можно удалить без опаски повредить ПК? Как отключить файл гибернации в Windows 10 и освободить пространство становится насущным вопросом.
Как увидеть hiberfil.sys
Системные элементы ОС скрыты от пользователя, в обычном просмотре они недоступны. Поэтому, чтобы увидеть скрытые файлы, необходимо настроить свойства системы.
- Откройте проводник и системный диск. Обычно он имеет метку С.
- Нажмите меню «Файл» и выберите команду изменения параметров папок и поиска.
- На вкладке «Вид» открывшегося окна снимите флажок на опции «Скрывать защищенные системные…».
- Иконки около всех ранее скрытых элементов будут выделены неярким цветом.
Обратите внимание: на сайте вы найдете много интересных статей — одна их них, как откатить Виндовс 10 до заводских настроек.
Удаление файла гибернации Windows 10
Операция особенно актуальна для компьютеров, в которых установлен твердотельный накопитель — SSD. Винчестеры большой емкости пока дороги, поэтому большинство приобретает диски 128Гб. Кроме того, такие устройства отличаются ограниченным ресурсом на количество операций записи. Постоянное сохранение на диск данных объемом около 5Гб очень быстро повредит накопителю. Так что сон с сохранением сессии в чистом виде подходит только владельцам ноутбуков, которые вообще не выключают свои девайсы.
Как уже было сказано ранее, простое нажатие DELETE или попытка удалить через контекстное меню приведут к показу сообщения об ошибке.
Все объекты, которые создает и использует система, защищены от случайных действий пользователя: удалить или изменить их вручную невозможно. Поэтому существует единственный способ, как отключить гибернацию на Windows 10: удалить сам режим через командную строку.
- Через главное меню запускаем cmd от имени администратора. Для вызова контекстного меню используйте правую кнопку манипулятора.
- Наберите команду powercfg -h off . Гибернация будет отключена, а hiberfil.sys удален.
Можно воспользоваться командой powercfg.exe /hibernate off, они равноценны.
Так вы сможете убрать файл гибернации Windows 10 – его удалит сама операционная система.
Как сжать hiberfil.sys
Как уменьшить файл гибернации Windows 10 – еще один насущный вопрос. Все же сам режим часто бывает нужен, а места не хватает, так что удалить файл – это не выход. В таком случае воспользуйтесь командой powercfg /h /type reduced .
Теперь размер объекта будет примерно 20% от объема ОЗУ. Команда меняет полный режим на сокращенный, фактически работать остается только быстрый запуск операционной системы. При «засыпании» данные сессии пользователя будут удалены. Все окна и приложения, которые были открыты в таком режиме не будут восстановлены при загрузке. А вот состояние ядра ОС и драйверов сохраняются. За счет этого Windows 10 загрузится быстрее.
Стоит помнить, что этот способ экономии памяти винчестера может привести к отказу ПК уходить в режим сна с сохранением сессии. Многие пользователи жалуются, что гибернация вообще пропадает. В таком случае либо вы удаляете возможность вообще, либо устанавливаете полный режим с помощью команды powercfg /h /type full . Действуйте по необходимости, в зависимости от интенсивности работы и оборудования.
How to disable and re-enable hibernation on a computer that is running Windows
This article describes how to disable and then re-enable hibernation on a computer that is running Windows.
Original product version: В Windows Server 2019, Windows 10 — all editions, Windows Server 2016, Windows 7 Service Pack 1, Windows Server 2012 R2, Windows Server 2008 R2 Service Pack 1
Original KB number: В 920730
You may lose data if you make hibernation unavailable and a power loss occurs while the hybrid sleep setting is turned on. When you make hibernation unavailable, hybrid sleep does not work.
How to make hibernation unavailable
- Press the Windows button on the keyboard to open Start menu or Start screen.
- Search for cmd. In the search results list, right-click Command Prompt, and then select Run as Administrator.
- When you are prompted by User Account Control, select Continue.
- At the command prompt, type powercfg.exe /hibernate off , and then press Enter.
- Type exit, and then press Enter to close the Command Prompt window.
How to make hibernation available
- Press the Windows button on the keyboard to open Start menu or Start screen.
- Search for cmd. In the search results list, right-click Command Prompt, and then select Run as Administrator.
- When you are prompted by User Account Control, select Continue.
- At the command prompt, type powercfg.exe /hibernate on , and then press Enter.
- Type exit, and then press Enter to close the Command Prompt window.
More information
The Hiberfil.sys hidden system file is located in the root folder of the drive where the operating system is installed. The Windows Kernel Power Manager reserves this file when you install Windows. The size of this file is approximately equal to how much random access memory (RAM) is installed on the computer.
The computer uses the Hiberfil.sys file to store a copy of the system memory on the hard disk when the hybrid sleep setting is turned on. If this file is not present, the computer cannot hibernate.
Reference
To add the Hibernate option to Start menu, see the Hibernate section of Shut down, sleep, or hibernate your PC.
What is Hiberfil.sys and How to Delete It in Windows 10
A clever way to free up space
If you’re looking to free up some space on your hard drive, there are a few standout options for things to delete. You might have noticed the size of hiberfil.sys and wondered what on earth it is and why it’s so large.
This file is responsible for managing computer hibernation, helping your computer restart from the Hibernate power state. So, can you delete hiberfil.sys? Is it even safe to do so?
What Is Hiberfil.sys?
Your Windows 10 system has several power management options, one of which is Hibernation. Hibernation is a handy option that allows your system to restart quickly. It works by saving your current user configuration (such as programs, files, and folders) to your hard drive temporarily.
When you reboot your system, Hibernation mode restores everything to your desktop exactly how it was. You could put your system into Hibernation for a few days, or even weeks, and it will still restore in the exact same manner.
When you select the Hibernate button, it stores all your data on your local disk, creating the hiberfil.sys file in the process. This file contains the system configuration that Hibernation uses to launch your system.
Are Sleep and Hibernation Different?
Sleep and Hibernation are different power modes for Windows. Although they appear very similar, there are some behind-the-scenes differences.
Where Hibernation saves your current machine status to a file on your hard-drive, Sleep saves the machine state to your RAM. Windows doesn’t fully shutdown either, instead entering a low-power state. The combination allows your system to restore incredibly quickly.
Can I Delete Hiberfil.sys?
The issue with Hibernation is that the file associated with the process can grow. It can become quite the space hog on your hard drive, taking up tens of gigabytes (though exactly how much depends on the amount of memory installed on your system).
On a desktop with a huge amount of storage, you might not notice the Hibernation file taking up space. But on a laptop with limited storage? You’ll definitely notice the squeeze.
There is something to consider before deleting hiberfil.sys.
Do you use the Hibernate function? If you use Hibernate when you want to leave your computer for a while, then deleting the Hiberfil.sys isn’t worthwhile. Windows 10 will recreate the file the next time you use Hibernate, and you’re back at square one. If you want to stop using Hibernate and start using Sleep instead, read the next section of the article.
So, the answer is, Yes, you can safely delete Hiberfil.sys, but only if you disable the Hibernate function in Windows 10.
Having trouble deleting or accessing a file? Here are the easiest fixes for the “You need permission to perform this action” error.
How to Disable Hibernation in Windows 10
If you want to proceed and delete Hiberfil.sys, you first have to disable the Hibernation option.
- Input power in your Start Menu search bar and select Power & sleepsettings.
- In the Power & sleep settings window, select Additional power settings on the right-hand side, which will open the Power Options.
- Now, select Choose what the power buttons do from the left-hand column, followed by Change settings that are currently unavailable. You may have to enter your Windows user account password at this point. This will unlock the greyed-out options at the bottom of the window.
- Uncheck the Hibernate option, then select Save changes.
The power settings menu has other uses, too. For example, check out how you can use power settings to boost gaming performance!
Disable Hibernation Using the Command Prompt
If that seems like too many clicks, you can disable Hibernation from the Command Prompt.
- Input command in your Start Menu search bar, then select Run as Administrator.
- Enter powercfg -h off to disable Hibernation.
If you decide you want to switch it back on, input powercfg -h on.
The Command Prompt is a powerful tool. Check out the commands every Windows user should know and start using!
How to Delete Hiberfil.sys in Windows 10
Once you disable Hibernate, Windows will delete hiberfil.sys automatically. If you want to double-check it’s gone, you can find hiberfil.sys in the root of your C: drive – C:\hiberfil.sys is its default location.
That said, if your system is hiding protected operating system files (which is a sensible option for many users!), you won’t see the file anyway.
To check if the Hibernation file is gone, you must change a few folder settings.
- Open the File Explorer, then select the View tab from the top menu.
- Select Options, then open the View tab in the new window.
- Select Show hidden files, folders and drives.
- Uncheck Hide protected operating system files (Recommended). When the warning appears, select Yes.
- Now, select Apply.
Head to your C: drive. You should now see some new files. If you don’t see hiberfil.sys, the process was a success.
I would now strongly advise you to go back and hide your protected operating system files again. Follow the steps above, but check the box in step 4.
Is Deleting Hiberfil.sys Worthwhile?
If you’re using a Windows 10 system and you don’t use Hibernate, then you can safely delete Hibernation. It doesn’t have any negative side effects, you create some extra storage space, and you can still use the Sleep option for a temporary shutdown.
Furthermore, if you do want to switch it back on, you now know the quick command to do so.
Looking to create more space on your drives? Here are the best ways you can free up space on Windows 10.
Gavin is a professional technology writer with a decade of experience covering security, gaming, cryptocurrencies, Windows, and Linux, plus some diversions into copywriting for real estate, sports, and PC hardware businesses. He graduated in 2010 with a BA (Hons) Contemporary Writing with Digital Arts and has been putting those writing skills to work ever since. Gavin lives in the depths of Cornwall with his family and enjoys hiking, board games, sea swimming, football, and tea. Read Gavin’s Full Bio