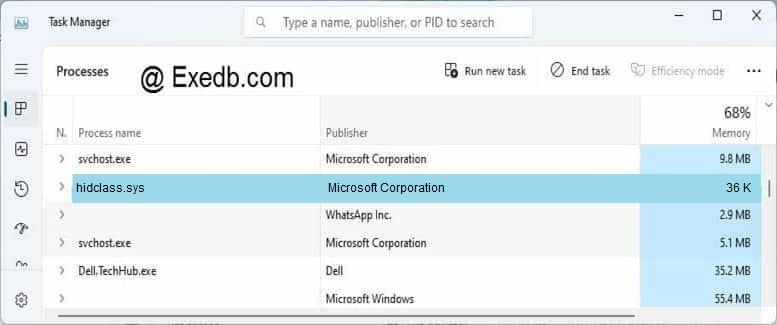- Исправить HIDCLASS.sys не удалось синий экран ошибка на Windows 10
- HIDCLASS.sys не удалось синий экран
- 3 простых шага по исправлению ошибок HIDCLASS.SYS
- 1- Очистите мусорные файлы, чтобы исправить hidclass.sys, которое перестало работать из-за ошибки.
- 2- Очистите реестр, чтобы исправить hidclass.sys, которое перестало работать из-за ошибки.
- 3- Настройка Windows для исправления критических ошибок hidclass.sys:
- Как вы поступите с файлом hidclass.sys?
- Некоторые сообщения об ошибках, которые вы можете получить в связи с hidclass.sys файлом
- HIDCLASS.SYS
- процессов:
- 0x0000007e
- BSOD Hidclass.sys (USB driver)
- Replies (7)
Исправить HIDCLASS.sys не удалось синий экран ошибка на Windows 10
HIDCLASS.SYS – это файл драйвера операционной системы Windows. HID расшифровывается как Human Interface Device, что переводится как Клавиатура, Мышь и другие устройства ввода. Этот критический файл системного драйвера отвечает за подключение различных устройств в системе. Это включает в себя функциональность, с которой текстовый процессор может получить доступ к принтеру для печати документов. Он относится к категории драйверов устройств режима ядра. Если этот драйвер дает сбой, это приводит к ошибке Stop.
Там могут быть следующие ошибки BSOD, которые связаны с этим файлом,
- KMODE ИСКЛЮЧЕНИЕ НЕ ОБРАБОТАНО.
- ИСКЛЮЧЕНИЕ ОБСЛУЖИВАНИЯ СИСТЕМЫ.
- НЕИСПРАВНОСТЬ ПИТАНИЯ
- НЕИСПРАВНОСТЬ СТРАНИЦЫ В НЕПРЕРЫВНОЙ ОБЛАСТИ.
- СИСТЕМНАЯ РЕЗЬБА ИСКЛЮЧЕНИЯ НЕ ОБРАБОТАНА
- НАРУШЕНИЕ ВОДИТЕЛЯ ВОДИТЕЛЯ IOMANAGER.
- IRQL НЕ МЕНЬШЕ РАВЕН.
Исправления этой проблемы довольно просты и просты. Теперь, наконец, давайте проверим, как решить эту проблему.
HIDCLASS.sys не удалось синий экран
Следующие потенциальные исправления будут выполнены для исправления ошибок BSOD, связанных с hidclass.sys в Windows 10,
- Обновление, откат или отключение драйверов.
- Использование средства проверки системных файлов.
- Запустите утилиту ChkDsk.
- Проверьте память на наличие ошибок.
Если вы обычно создаете точку восстановления системы, вы можете попытаться отменить любые изменения на вашем компьютере, выполнив восстановление системы. Во-вторых, рекомендуется выполнять перечисленные ниже задачи только в безопасном режиме с поддержкой сети.
1] Обновление, откат или отключение различных драйверов
Несовместимость между операционной системой и драйвером может также привести к таким проблемам. Таким образом, вы можете попробовать обновить или откатить любой из конфликтующих драйверов. Это должно включать драйверы в разделах Клавиатура, мышь, USB, и Драйверы HID.
2] Запустите проверку системных файлов
Щелкните правой кнопкой мыши кнопку «Пуск» и выберите «Командная строка» («Администратор»), введите следующую команду для запуска средства проверки системных файлов и нажмите клавишу «Ввод».
Перезагрузите систему после завершения сканирования.
Вы также можете использовать наше бесплатное FixWin для запуска утилиты проверки системных файлов одним щелчком мыши.
Это позволит исправить все плохие или поврежденные коллекции ваших системных файлов, а следующий шаг поможет вам использовать утилиту проверки диска для обнаружения и исправления любых поврежденных секторов на вашем диске физически и логически.
3] Запустите утилиту ChkDsk .
Чтобы запустить ChkDsk, откройте Этот компьютер. Щелкните правой кнопкой мыши на разделе операционной системы для Windows.
Нажмите на свойства. Теперь перейдите на вкладку с надписью Инструменты.
В разделе Проверка ошибок нажмите Проверить.
Появится новое мини-окно. Нажмите Сканировать диск.
Пусть он просканирует раздел вашего диска и после этого перезагрузит компьютер, чтобы изменения вступили в силу.
4] Проверьте память на наличие ошибок
Теперь, чтобы исправить любые проблемы с вашей оперативной памятью, выполните следующие действия.
Запустите проверку памяти на вашем компьютере. Начните с нажатия комбинации клавиш WINKEY + R , чтобы запустить утилиту Выполнить . Затем введите mdsched.exe и нажмите Enter . . Он запустит средство диагностики памяти Windows и выдаст две опции:
- Перезагрузите сейчас и проверьте наличие проблем (рекомендуется)
- Проверьте наличие проблем при следующем запуске компьютера
Теперь, согласно выбранной вами опции, компьютер перезагрузится и проверит наличие проблем с памятью. Если у вас возникнут какие-либо проблемы, он исправит их автоматически, в противном случае, если проблемы не обнаружены, это, вероятно, не является причиной проблемы.
Надеюсь, что-то здесь вам поможет.
3 простых шага по исправлению ошибок HIDCLASS.SYS
Файл hidclass.sys из Microsoft Corporation является частью Microsoft Windows Operating System. hidclass.sys, расположенный в c: \WINDOWS \system32 \drivers \ с размером файла 36864.00 байт, версия файла 5.1.2600.5512, подпись 1AF592532532A402ED7C060F6954004F.
В вашей системе запущено много процессов, которые потребляют ресурсы процессора и памяти. Некоторые из этих процессов, кажется, являются вредоносными файлами, атакующими ваш компьютер.
Чтобы исправить критические ошибки hidclass.sys,скачайте программу Asmwsoft PC Optimizer и установите ее на своем компьютере
1- Очистите мусорные файлы, чтобы исправить hidclass.sys, которое перестало работать из-за ошибки.
- Запустите приложение Asmwsoft Pc Optimizer.
- Потом из главного окна выберите пункт «Clean Junk Files».
- Когда появится новое окно, нажмите на кнопку «start» и дождитесь окончания поиска.
- потом нажмите на кнопку «Select All».
- нажмите на кнопку «start cleaning».
2- Очистите реестр, чтобы исправить hidclass.sys, которое перестало работать из-за ошибки.
3- Настройка Windows для исправления критических ошибок hidclass.sys:
- Нажмите правой кнопкой мыши на «Мой компьютер» на рабочем столе и выберите пункт «Свойства».
- В меню слева выберите » Advanced system settings».
- В разделе «Быстродействие» нажмите на кнопку «Параметры».
- Нажмите на вкладку «data Execution prevention».
- Выберите опцию » Turn on DEP for all programs and services . » .
- Нажмите на кнопку «add» и выберите файл hidclass.sys, а затем нажмите на кнопку «open».
- Нажмите на кнопку «ok» и перезагрузите свой компьютер.
Всего голосов ( 39 ), 26 говорят, что не будут удалять, а 13 говорят, что удалят его с компьютера.
Как вы поступите с файлом hidclass.sys?
Некоторые сообщения об ошибках, которые вы можете получить в связи с hidclass.sys файлом
(hidclass.sys) столкнулся с проблемой и должен быть закрыт. Просим прощения за неудобство.
(hidclass.sys) перестал работать.
hidclass.sys. Эта программа не отвечает.
(hidclass.sys) — Ошибка приложения: the instruction at 0xXXXXXX referenced memory error, the memory could not be read. Нажмитие OK, чтобы завершить программу.
(hidclass.sys) не является ошибкой действительного windows-приложения.
(hidclass.sys) отсутствует или не обнаружен.
HIDCLASS.SYS
Проверьте процессы, запущенные на вашем ПК, используя базу данных онлайн-безопасности. Можно использовать любой тип сканирования для проверки вашего ПК на вирусы, трояны, шпионские и другие вредоносные программы.
процессов:
Cookies help us deliver our services. By using our services, you agree to our use of cookies.
0x0000007e
День добрый присутствующим. из темы можно понять с чем я к вам обращаюсь…
суть проблемы в следующем: переустанавлевал винду, ни чего не обычного сделано не было, полное форматирование всех жестких дисков, и установка с usb. все шло как обычно, от обыденности процесса отвлекся на чай, и с полной уверенностью на успех я вернулся закончить установку, но все пошло по другому сценарию. увидел я ошибку, а не новенькую винду. повторил процесс, но уже не отвлекаясь на всякие печенья. и увидел следующие, перед финальной фазой установки выплывает бсод 0х0000007e. попытался брать новые образы винды, не помогает, искал путь решения проблемы в интернете, но все что нашел, это советы/монуалы для устранение на рабочей винде, а не на форматированной как у меня. из этого прошу плмощи людей которые понимают в этом лучше и больше меня. что делать в таком случае друзья?
p.s ошибка всегда одна, чтобы я не делал. скрин ошибки ниже
0x0000007e
Всем доброго времени суток. Установила седьмую винду, возникли проблемы со звуком. Ошибка.
0x0000007E
Всем привет, проблема такая, года 3 назад купил ноут hp 4535s очень нравился, но в скором времени.
Из за чего 0x0000007E!
Привет всем! уж 3 час не могу понять. при переустановке, где то на 36 минуте до окончания.
BSOD 0x0000007e
Началось все с того что при запуске винды (10) некоторое время (приблизительно минуту) перестали.
hidclass.sys связан с USB портами, если не ошибаюсь. А точнее с мышками.
Попробуй выключить мышку на время установки. Был у меня тут недавно бсод с логитековской мышкой, все нервы измотал, пока понял в чём дело.
BSOD Hidclass.sys (USB driver)
Replies (7)
In order to assist you, we will need the DMP files to analyze what exactly occurred at the time of the crash, etc.
If you don’t know where DMP files are located, here’s how to get to them:
1. Navigate to the %systemroot%\Minidump folder.
2. Copy any and all DMP files in the Minidump folder to your Desktop and then zip up these files.
3. Upload the zip containing the DMP files to Skydrive or a hosting site of your choice and paste in your reply.
If you are going to use Skydrive but don’t know how to upload to it, please visit the following:
Please note that any «cleaner» programs such as TuneUp Utilities, CCleaner, etc, by default will delete DMP files upon use.
If your computer is not generating DMP files, please do the following:
1. Start > type %systemroot% which should show the Windows folder, click on it. Once inside that folder, ensure there is a Minidump folder created. If not, CTRL-SHIFT-N to make a New Folder and name it Minidump.
2. Windows key + Pause key. This should bring up System. Click Advanced System Settings on the left > Advanced > Performance > Settings > Advanced > Ensure there’s a check-mark for ‘Automatically manage paging file size for all drives’.
3. Windows key + Pause key. This should bring up System. Click Advanced System Settings on the left > Advanced > Startup and Recovery > Settings > System Failure > ensure there is a check mark next to ‘Write an event to the system log’.
Ensure Small Memory Dump is selected and ensure the path is %systemroot%\Minidump.
4. Double check that the WERS is ENABLED:
Start > Search > type services.msc > Under the name tab, find Windows Error Reporting Service > If the status of the service is not Started then right click it and select Start. Also ensure that under Startup Type it is set to Automatic rather than Manual. You can do this by right clicking it, selecting properties, and under General selecting startup type to ‘Automatic’, and then click Apply.
If you cannot get into normal mode to do any of this, please do this via Safe Mode.
Was this reply helpful?
Sorry this didn’t help.
Great! Thanks for your feedback.
How satisfied are you with this reply?
Thanks for your feedback, it helps us improve the site.
How satisfied are you with this reply?
Thanks for your feedback.
Was this reply helpful?
Sorry this didn’t help.
Great! Thanks for your feedback.
How satisfied are you with this reply?
Thanks for your feedback, it helps us improve the site.
How satisfied are you with this reply?
Thanks for your feedback.
The attached DMP file is of the DRIVER_POWER_STATE_FAILURE (9f) bug check.
As opposed to your traditional *9F bug check containing a 4th parameter with a driver holding a blocked IRP address, we have the 0x4 value being the 1st parameter which indicates that a power IRP has failed to synchronize with the PnP Manager. Essentially, the crash itself is very similar to a *9F with the subtype 0x3, however, instead of a pending IRP, the problem arises with a thread becoming hung during power transition.
BugCheck 9F, <4, 258, fffffa8003692040, fffff800050ff3d0>
What is the PnP Manager? Well, it’s actually a subsystem of the I/O Manager, and it’s used to allow devices to be added and/or removed while requiring little interaction from the user.
For example, the insertion and/or removal of USB devices doesn’t require any additional drivers or configuration. You simply plug it in, Windows takes the necessary steps to add it to the filesystem for example, and you unplug it when you want as well. You didn’t need to do any special setup.
The PnP Manager can’t be directly interacted with any driver routines. The PnP Manager is both present in Kernel-Mode and User-Mode. The User-Mode version will interact with the Kernel-Mode version.
If we take a look at the call stack:
0: kd> knL
# Child-SP RetAddr Call Site
00 fffff800`050ff398 fffff800`0371e7e6 nt!KeBugCheckEx
01 fffff800`050ff3a0 fffff800`038cf34c nt!PnpBugcheckPowerTimeout+0x76
02 fffff800`050ff400 fffff800`0369785c nt!PopBuildDeviceNotifyListWatchdog+0x1c
03 fffff800`050ff430 fffff800`036976f6 nt!KiProcessTimerDpcTable+0x6c
04 fffff800`050ff4a0 fffff800`036975de nt!KiProcessExpiredTimerList+0xc6
05 fffff800`050ffaf0 fffff800`036973c7 nt!KiTimerExpiration+0x1be
06 fffff800`050ffb90 fffff800`036848ca nt!KiRetireDpcList+0x277
07 fffff800`050ffc40 00000000`00000000 nt!KiIdleLoop+0x5a
We can see that a timer has expired (KiTimerExpiration), and a Watchdog has been notified (PopBuildDeviceNotifyListWatchdog).
Timers are set with *9F’s to check the state of any threads or IRPs which are hung or need processing, and if the counter is incremented above a certain threshold, then the system notifies a Watchdog routine which bugchecks the system.
0: kd> dt nt!_DEVICE_OBJECT
+0x000 Type : Int2B
+0x002 Size : Uint2B
+0x004 ReferenceCount : Int4B
+0x008 DriverObject : Ptr64 _DRIVER_OBJECT
+0x010 NextDevice : Ptr64 _DEVICE_OBJECT
+0x018 AttachedDevice : Ptr64 _DEVICE_OBJECT
+0x020 CurrentIrp : Ptr64 _IRP
+0x028 Timer : Ptr64 _IO_TIMER
+0x030 Flags : Uint4B
+0x034 Characteristics : Uint4B
+0x038 Vpb : Ptr64 _VPB
+0x040 DeviceExtension : Ptr64 Void
+0x048 DeviceType : Uint4B
+0x04c StackSize : Char
+0x050 Queue :
+0x098 AlignmentRequirement : Uint4B
+0x0a0 DeviceQueue : _KDEVICE_QUEUE
+0x0c8 Dpc : _KDPC
+0x108 ActiveThreadCount : Uint4B
+0x110 SecurityDescriptor : Ptr64 Void
+0x118 DeviceLock : _KEVENT
+0x130 SectorSize : Uint2B
+0x132 Spare1 : Uint2B
+0x138 DeviceObjectExtension : Ptr64 _DEVOBJ_EXTENSION
+0x140 Reserved : Ptr64 Void
^^ Let’s view the IO_TIMER data structure:
0: kd> dt nt!_IO_TIMER
+0x000 Type : Int2B
+0x002 TimerFlag : Int2B
+0x008 TimerList : _LIST_ENTRY
+0x018 TimerRoutine : Ptr64 void
+0x020 Context : Ptr64 Void
+0x028 DeviceObject : Ptr64 _DEVICE_OBJECT
^^ The TimerList field is a doubly linked list of the timers found with the !timer extension. The TimerRoutine field is function pointer to the driver callback routine which will be called by the I/O Manager every second once the Timer has been started with IoStartTimer.
The DeviceObject field is the associated Device Object which is able to cancel any pending I/O operations. This pointer is usually found from the IO Stack Location of the current IRP.
The Context field indicates the driver context, and thus which driver functions the driver associated with the Device Object is able to call.
If we go ahead and run !locks:
0: kd> !locks
**** DUMP OF ALL RESOURCE OBJECTS ****
KD: Scanning for held locks..
Resource @ nt!IopDeviceTreeLock (0xfffff80003890ce0) Shared 1 owning threads
Contention Count = 3
Threads: fffffa8003692040-01
KD: Scanning for held locks.
Resource @ nt!PiEngineLock (0xfffff80003890be0) Exclusively owned
Contention Count = 95
NumberOfExclusiveWaiters = 3
Threads: fffffa8003692040-01
Threads Waiting On Exclusive Access:
fffffa8003692660 fffffa8003695040 fffffa8003691660
KD: Scanning for held locks.
24042 total locks, 2 locks currently held
And now run a thread on that address:
0: kd> !thread fffffa8003692040
THREAD fffffa8003692040 Cid 0004.0050 Teb: 0000000000000000 Win32Thread: 0000000000000000 WAIT: (Executive) KernelMode Non-Alertable
fffff800038909c8 Semaphore Limit 0x7fffffff
Not impersonating
DeviceMap fffff8a000008bc0
Owning Process fffffa8003681040 Image: System
Attached Process N/A Image: N/A
Wait Start TickCount 1605858 Ticks: 38462 (0:00:10:00.011)
Context Switch Count 91340 IdealProcessor: 1 NoStackSwap
UserTime 00:00:00.000
KernelTime 00:00:04.836
Win32 Start Address nt!ExpWorkerThread (0xfffff80003696150)
Stack Init fffff880035e0c70 Current fffff880035e04e0
Base fffff880035e1000 Limit fffff880035db000 Call 0
Priority 15 BasePriority 12 UnusualBoost 0 ForegroundBoost 0 IoPriority 2 PagePriority 5
Child-SP RetAddr : Args to Child : Call Site
fffff880`035e0520 fffff800`036825f2 : fffffa80`03692040 fffffa80`03692040 00000000`00000000 00000000`0000000c : nt!KiSwapContext+0x7a
fffff880`035e0660 fffff800`0369399f : fffff880`035e0ad0 00000000`00000000 00000000`00000000 00000000`00000000 : nt!KiCommitThreadWait+0x1d2
fffff880`035e06f0 fffff800`0374d7e5 : 00000000`00000000 00000000`00000000 fffffa80`079e8000 fffff800`038f7d00 : nt!KeWaitForSingleObject+0x19f
fffff880`035e0790 fffff800`03a2efde : fffff800`038909a0 fffff880`035e0864 00000000`00000000 00000000`00000001 : nt!PnpDeviceCompletionQueueGetCompletedRequest+0x35
fffff880`035e07e0 fffff800`03a7bf98 : fffffa80`079e8010 fffffa80`079e8010 00000000`00000002 00000000`00000000 : nt!PnpDeviceCompletionProcessCompletedRequests+0x5e
fffff880`035e0810 fffff800`03a7c448 : fffff800`0388e560 00000000`00000000 00000000`00000001 fffff800`038f7e08 : nt!PipProcessDevNodeTree+0x378
fffff880`035e0a80 fffff800`0378f827 : 00000001`00000003 00000000`00000000 00000000`00000001 00000000`00000000 : nt!PiProcessReenumeration+0x98
fffff880`035e0ad0 fffff800`03696261 : fffff800`0378f500 fffff800`03983101 fffffa80`03692000 00000000`00000000 : nt!PnpDeviceActionWorker+0x327
fffff880`035e0b70 fffff800`039292ea : 6cf1682c`5e078cd1 fffffa80`03692040 00000000`00000080 fffffa80`03681040 : nt!ExpWorkerThread+0x111
fffff880`035e0c00 fffff800`0367d8e6 : fffff880`033d7180 fffffa80`03692040 fffff880`033e1fc0 3dedda07`dadea562 : nt!PspSystemThreadStartup+0x5a
fffff880`035e0c40 00000000`00000000 : fffff880`035e1000 fffff880`035db000 fffff880`035de6d0 00000000`00000000 : nt!KxStartSystemThread+0x16
We don’t seem to have an ‘IRP List:’ field within that dump. It may have due to the fact that the system at this time of the crash didn’t respond to the deadlock enough to dump info on it. I am not sure.
Let’s enable Driver Verifier to help us, keep generating kernel-dumps enabled as small and/or minidumps are not useful in this situation:
What is Driver Verifier?
Driver Verifier is included in Windows 8, 7, Windows Server 2008 R2, Windows Vista, Windows Server 2008, Windows 2000, Windows XP, and Windows Server 2003 to promote stability and reliability; you can use this tool to troubleshoot driver issues. Windows kernel-mode components can cause system corruption or system failures as a result of an improperly written driver, such as an earlier version of a Windows Driver Model (WDM) driver.
Essentially, if there’s a 3rd party driver believed to be at issue, enabling Driver Verifier will help flush out the rogue driver if it detects a violation.
Before enabling Driver Verifier, it is recommended to create a System Restore Point:
Vista — START | type rstrui — create a restore point
Windows 7 — START | type create | select «Create a Restore Point»
Windows 8 — http://www.eightforums.com/tutorials/4690-restore-point-create-windows-8-a.html
How to enable Driver Verifier:
Start > type «verifier» without the quotes > Select the following options —
1. Select — «Create custom settings (for code developers)»
2. Select — «Select individual settings from a full list»
3. Check the following boxes —
— Special Pool
— Pool Tracking
— Force IRQL Checking
— Deadlock Detection
— Security Checks (Windows 7 & 8)
— DDI compliance checking (Windows 8)
— Miscellaneous Checks
4. Select — «Select driver names from a list»
5. Click on the «Provider» tab. This will sort all of the drivers by the provider.
6. Check EVERY box that is [B]NOT[/B] provided by Microsoft / Microsoft Corporation.
7. Click on Finish.
8. Restart.
Important information regarding Driver Verifier:
— If Driver Verifier finds a violation, the system will BSOD.
— After enabling Driver Verifier and restarting the system, depending on the culprit, if for example the driver is on start-up, you may not be able to get back into normal Windows because Driver Verifier will flag it, and as stated above, that will cause / force a BSOD.
If this happens, do not panic, do the following:
— Boot into Safe Mode by repeatedly tapping the F8 key during boot-up.
— Once in Safe Mode — Start > Search > type «cmd» without the quotes.
— To turn off Driver Verifier, type in cmd «verifier /reset» without the quotes.
・ Restart and boot into normal Windows.
If your OS became corrupt or you cannot boot into Windows after disabling verifier via Safe Mode:
— Boot into Safe Mode by repeatedly tapping the F8 key during boot-up.
— Once in Safe Mode — Start > type «system restore» without the quotes.
— Choose the restore point you created earlier.
How long should I keep Driver Verifier enabled for?
It varies, many experts and analysts have different recommendations. Personally, I recommend keeping it enabled for at least 24 hours. If you don’t BSOD by then, disable Driver Verifier.
My system BSOD’d, where can I find the crash dumps?
They will be located in %systemroot%\Minidump