- Hide All Windows 10 Desktop Icons the Easy Way
- Hide or Display All Desktop Items in Windows 10
- Use Stardock Fences
- How to Unhide or Hide Desktop icons in Windows 10
- Unhide or Hide Desktop icons in Windows 10
- Desktop icons are missing
- Password Recovery
- How to Hide All Desktop Icons in Windows 10
- Hide All Desktop Icons in Windows 10 with Group Policy
- Hide All Desktop Icons in Windows 10 with a Registry tweak
- About Sergey Tkachenko
- 2 thoughts on “ How to Hide All Desktop Icons in Windows 10 ”
- How to hide desktop icons programmatically?
- 6 Answers 6
Hide All Windows 10 Desktop Icons the Easy Way
For the sake of convenience, a lot of us save files, folders, and shortcuts to the desktop. After a while, it can become an annoying cluttered mess to the point you can’t even see the background image.
Sure, you can take the time to reorganize all of the items and declutter your desktop. Or, you can hide everything with just a couple of clicks.
Hide or Display All Desktop Items in Windows 10
The first way to quickly hide everything is a built-in feature of Windows 10. Just right-click an empty area of the desktop and select View and then uncheck Show desktop icons from the context menu.
Use Stardock Fences
On my computers, I like to be able to organize desktop icons as well as be able to hide them all quickly. For that, I use a program from Stardock called Fences. It allows you to organize your desktop icons by grouping them together.
It also has a Quick-hide feature that lets you hide all desktop items with a simple double-click of the desktop. You can also tweak how icons are hidden in its Settings.
Stardock has several cool programs that allow you to customize Windows. When Windows 8 was first launched, one of the biggest complaints was the lack of a Start button or menu. Stardock came up with a solution for that annoyance called Start8 which you can read more about here.
The company also created the app called ModernMix which allowed you to run Modern apps in Windows 8 on the desktop – something that’s now a built-in feature of Windows 10.
Whether you use a third-party program or the features already built into Windows 10, it’s nice to have the ability to make a clean desktop with just a click or two.
How to Unhide or Hide Desktop icons in Windows 10
There may be times when you might want to quickly show a clean desktop by hiding all the icons. If you want to hide or unhide the desktop icons, or if your Desktop icons are not showing in Windows 10/8/7, then this post is sure to help you.
Unhide or Hide Desktop icons in Windows 10
Right-click on your desktop > View > uncheck Show desktop icons.
This will hide the icons.
To show the icons, simply select the option.
Desktop icons are missing
If you find that your desktop icons are missing, type gpedit.msc in the Start menu and hit Enter to open the Group Policy Editor.
User Configuration > Administrative Templates > Desktop.
Now select the Desktop folder, present in the right pane. On the right-side locate Hide and disable all items on the desktop.
Double-click on it to open its Properties box.
This setting removes icons, shortcuts, and other default and user-defined items from the desktop, including Briefcase, Recycle Bin, Computer, and Network Locations. Removing icons and shortcuts does not prevent the user from using another method to start the programs or opening the items they represent.
If Enabled, this setting removes icons, shortcuts, and other default and user-defined items from the desktop, including Recycle Bin, Computer, and Network Locations.
To show desktop icons, ensure that the setting is Not Configured.
Restart your computer and see if it has helped.
TIP: This post will show you how to auto-hide desktop icons in Windows 10.
Incidentally, on a related note, this post will help you if your Desktop Icons not working. Usually, this happens if the file associations are messed up.
Password Recovery
When you need to give a presentation or capture screenshots, it’s good idea to temporarily hide all desktop items so others can’t see what’s on your desktop. In this tutorial we’ll show you 3 easy ways to hide all shortcuts, folders and files from your desktop in Windows 10.
Method 1: Hide All Desktop Icons via Desktop’s Context Menu
Right-click any blank area on your desktop, and choose View from the resulting context menu, then uncheck Show desktop icons. This will hide all icons, folders and files from your desktop immediately.
Method 2: Hide All Desktop Icons via Group Policy
- Open the Local Group Policy Editor and navigate to: User Configuration -> Administrative Templates -> Desktop . On the right panel, double-click on the policy called Hide and disable all items on the desktop.
Select the Enabled option. Click Apply and then OK.
Method 3: Hide All Desktop Icons via Registry Tweak
- Open Registry Editor and browse to the following key:
HKEY_CURRENT_USER\Software\Microsoft\Windows\CurrentVersion\Policies\Explorer
If the Explorer key doesn’t key, you have to create it manually.
Next, right-click on the Explorer key in the left-side panel, and select New ->DWORD (32-bit) Value.
Name the DWORD NoDesktop and set its value to 1.
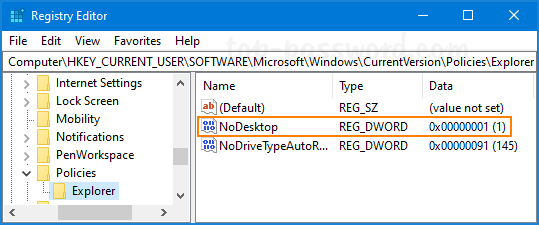
Conclusion
Using the above methods you can hide everything on your Windows 10 desktop with ease. If you need to hide certain desktop shortcuts, files or folders but allow others to remain visible on the desktop, try the third-party program – Protect My Folders, which lets you hide any confidential stuff on your desktop with a password.
How to Hide All Desktop Icons in Windows 10
Your Desktop is a special folder which shows your background wallpaper that you have chosen and your files, folders, documents, shortcuts and all such items you have stored. It appears every time you sign in to Windows. Today, we will see how to quickly hide your desktop contents.
To hide all desktop icons in Windows 10, you can do the following.
- Minimize all open windows and apps. You can use Win + D or Win + M shortcut keys. Alternatively, you can right-click the taskbar and select «Show the desktop» from the context menu or left click the far end of the taskbar.
Tip: See What is the difference between Win + D (Show Desktop) and Win + M (Minimize All) keyboard shortcuts in Windows
- Right click the empty space on your Desktop and select View — Show Desktop Icons. This command will toggle the visibility of your Desktop icons.
This is pretty simple.
Depending on your production environment, it may be necessary to disable Desktop icons for all users in your Active Directory/domain, a specific user on your computer or for all users of your PC. In this case, you can use a special Group Policy item or a Registry tweak. Let’s review them.
If you are running Windows 10 Pro, Enterprise, or Education edition, you can use the Local Group Policy Editor app.
Hide All Desktop Icons in Windows 10 with Group Policy
- Press Win + R keys together on your keyboard and type:
Press Enter.
Hide All Desktop Icons in Windows 10 with a Registry tweak
- Open Registry Editor.
- Go to the following Registry key:
If you do not have such a key, then just create it.
Set it to 1 to hide desktop icons.
Later, you can delete the NoDesktop value to allow the user to use Desktop icons.
To apply this option for all users, ensure that you are signed in as Administrator before proceeding.
Then, go to the following Registry key:
Create the same value here, NoDesktop as described above.
Winaero greatly relies on your support. You can help the site keep bringing you interesting and useful content and software by using these options:
Share this post
About Sergey Tkachenko
Sergey Tkachenko is a software developer from Russia who started Winaero back in 2011. On this blog, Sergey is writing about everything connected to Microsoft, Windows and popular software. Follow him on Telegram, Twitter, and YouTube.
2 thoughts on “ How to Hide All Desktop Icons in Windows 10 ”
Would be really nice to have a key-combo that hid all apps and desktop icons. cheers, Bill
How to hide desktop icons programmatically?
How can I show/hide the desktop icons programmatically, using C#?
I’m trying to create an alternative desktop, which uses widgets, and I need to hide the old icons.
6 Answers 6
You can do this using the Windows API. Here is sample code in C# that will toggle desktop icons.
This sends a message to the SHELLDLL_DefView child window of Progman, which tells it to toggle visibility (by adding or removing the WS_VISIBLE style) of it’s only child, «FolderView». «FolderView» is the actual window that contains the icons.
To test to see if icons are visible or not, you can query for the WS_VISIBLE style by using the GetWindowInfo function, shown below:
Here is a function that calls the above code and returns true if the window is visible, false if not.
The windows API code along with more information about the window styles can be found here: http://www.pinvoke.net/default.aspx/user32/GetWindowInfo.html
Even though this is quite old when I tried Ondrej Balas’s answer, one problem I found with this solution is that it does not work if the ToggleDesktop command is used to show the desktop ( also if wallpaper rotation is enabled ).
In both of these cases the SHELLDLL_DefView window, which is the recipient of the toggleDesktopCommand in the ToggleDesktopIcons function, is not a child of the «Program manager» window but of a ‘WorkerW» window. (see WinApi — How to obtain SHELLDLL_DefView and Windows Desktop ListView Handle.
Based on those and building upon Ondrej Balas’s earlier answer change the ToggleDesktopIcons function to be :
And add a GetDesktopSHELLDLL_DefView function:
Now regardless of the desktop toggle or wallpaper rotation the ToggleDesktopIcons should always work.
For reference this is my toggle desktop function which caused the issue with the original ToggleDesktopIcons function
In response to James M, this function returns the current state:
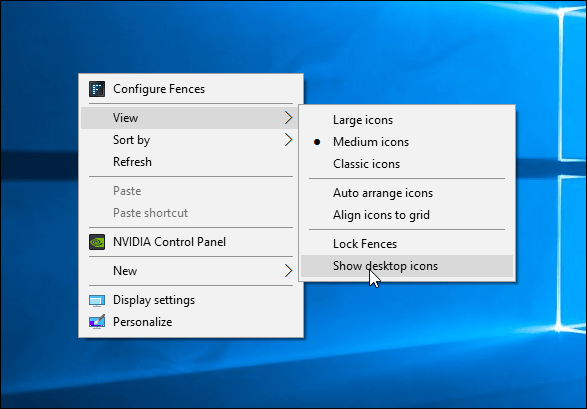

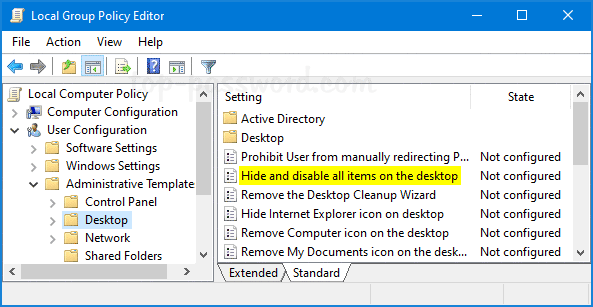
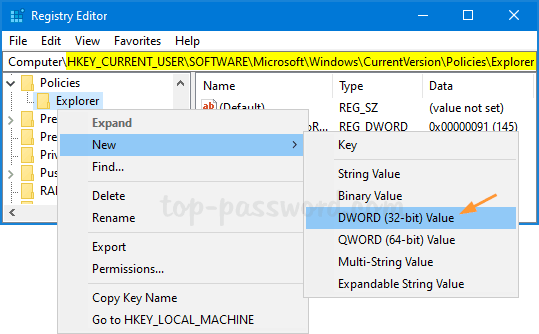
 Tip: See What is the difference between Win + D (Show Desktop) and Win + M (Minimize All) keyboard shortcuts in Windows
Tip: See What is the difference between Win + D (Show Desktop) and Win + M (Minimize All) keyboard shortcuts in Windows



