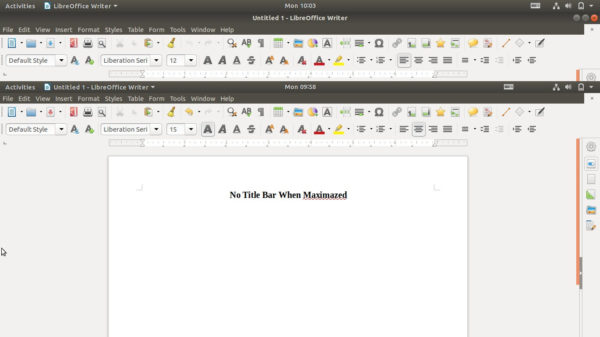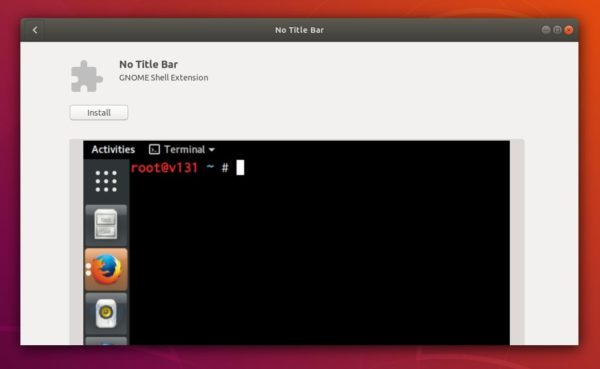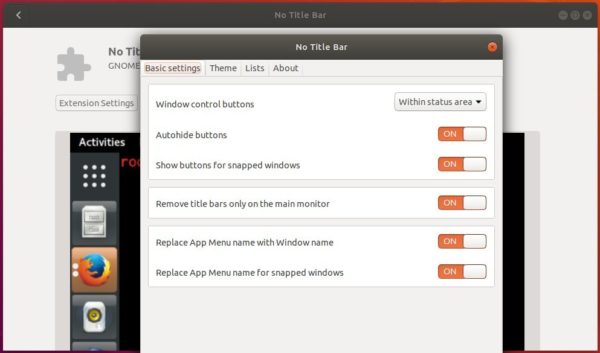- Quickly minimize/hide all windows, preferably with mouse — 11.10 specifc
- 5 Answers 5
- Moving mouse to edge/corner like Windows
- Keyboard Shortcut for 11.10 (Super+D)
- [Quick Tip] Auto Hide Maximized Window Title Bar in Ubuntu 18.04
- Share this:
- Hide Folders and Show Hidden Files in Ubuntu Linux [Beginner Trick]
- Show hidden files in Ubuntu & other Linux distributions
- How to hide files or folders in Ubuntu
- Bonus Tip: Hiding multiple files and folders without renaming all of them (valid for GUI only)
- Как установить и запустить Ubuntu WSL под Windows 10
- Что такое Ubuntu WSL
- Зачем нужна Ubuntu WSL на Windows
- Установка Ubuntu WSL под Win 10
- Настройка Ubuntu WSL
- Настройка ssh
- Обновление
- Установка MC
- Войти под root
- Автозапуск служб
- Обновление WSL до WSL2
- Reboot Ubuntu WSL
- Как удалить Ubuntu WSL
Quickly minimize/hide all windows, preferably with mouse — 11.10 specifc
How can I minimize/hide all my windows quickly, same as moving mouse to lower right in Windows XP?
- I don’t want a command-line option.
- Ideally, I want to move the mouse to trigger it, or perhaps click the mouse.
- I can’t use a trackpad/touchpad solution since I use an external mouse.
5 Answers 5
In 11.10 the default keyboard shortcut to minimize all windows and show the desktop is Super + D , in 12.04 Ctrl + Super + D .
You can activate the launcher icon to show the desktop in the desktop settings from 12.04 only myunity (in 11.10 this feature was not yet implemented in the Compiz Unity plugin)
Moving mouse to edge/corner like Windows
To mimic the behavior you want (move to lower right triggers minimize), just install CompizConfig Settings Manager (CCSM) with sudo apt-get install compizconfig-settings-manager .
Start CCSM from the Dash, and type «General Options» under filter. Double-click on General Options, select the Key Bindings tab, and find the Show Desktop edge binding as shown below:
- Click on «None» to get the edge-selection window, and click the bottom-right (or whichever you want) to turn it from red to green. Click OK and close CCSM.
- Now moving to the bottom right will show the desktop/minimize; moving away and moving back to that corner will unhide the minimized windows.
Based on Takkat’s reference to this CCSM link, I will add that CCSM is an advanced tool and one wrong click/typo, especially if you are fat fingered, may render you unable to use the full Unity Gui, until you fix it from the terminal. So uninstalling it after you’re done is probably a good idea; the changes will persist.
Keyboard Shortcut for 11.10 (Super+D)
A keyboard way to minimize all Windows (much like Win + D in Windows) is Super + D . (in 12.04, it’s Ctrl + Super + D )
[Quick Tip] Auto Hide Maximized Window Title Bar in Ubuntu 18.04
For Ubuntu 18.04 default Gnome desktop, this quick tutorial is going to show you how to integrates maximized application window with the top panel, by removing the title bar, and moving the title and buttons to the top panel.
All the work can be done via Gnome Shell extension called No Title Bar.
1. Open Ubuntu Software, search for and install No Title Bar extension.
2. The extension takes effect once you installed it. To tweak the appearance, click Extension Settings in Ubuntu Software.
The extension does not work for Gnome 3.30 at the moment, Ubuntu 18.10 users can build it from the source code.
Share this:
I’m a freelance blogger who started using Ubuntu in 2007 and wishes to share my experiences and some useful tips with Ubuntu beginners and lovers. Please notify me if you find any typo/grammar/language mistakes. English is not my native language. Contact me via [email protected]
Hide Folders and Show Hidden Files in Ubuntu Linux [Beginner Trick]
Last updated October 29, 2020 By Abhishek Prakash 15 Comments
Your are probably familiar with the concept of “hiding” a folder or file in Windows. Hiding a folder or file just “removes” the folder from the normal view and then you can choose to display “hidden files” to see it.
So how do you see the hidden files in Linux then? Let me show you that.
Show hidden files in Ubuntu & other Linux distributions
If you are in a terminal, you can use the ls command to display the all the files, including the hidden ones:
You can recognize the hidden files and folders with the dot (.) before their names.
If you use desktop Linux, you can still see hidden files easily. Let’s see how.
Keyboard Shortcut in GUI
If you are in the file manager, you can use the Ctrl+H keyboard shortcut in Ubuntu and I presume other distributions to display all the files including the hidden ones.
Pressing Ctrl+H again will hide the files.
If you are not a fan of keyboard shortcuts, you can use the file manager GUI to display the hidden folders and files.
To see a hidden file or hidden folder in Ubuntu, go to the file manager (default is Nautilus). File Manager is Ubuntu’s counter part of Windows Explorer.
Now go to the top menu->Show hidden files:
How to hide files or folders in Ubuntu
Now that you have learned to see hidden files in Ubuntu, let’s now see how you can hide a folder or files.
Unfortunately/interestingly, there is no similar way as in Windows to hide a folder. In Windows, you right click on a file and choose the option of making it hidden. But this option is not available in Ubuntu.
So, how can you hide a folder in Ubuntu then? Very simple! Using the Linux property of hiding a file/folder. In Linux, if a file name starts with . (dot), it is considered as a hidden file.
Now if you want to hide a file or folder, lets say MyFolder, just rename it to .MyFolder and it will be taken as a hidden file or folder.
If you are using Linux desktop, just right click and choose the rename option and add the dot before the name.
Bonus Tip: Hiding multiple files and folders without renaming all of them (valid for GUI only)
This is a neat little trick that will let you hide several files and folders from the normal view in your desktop Linux’s file manager.
Traditionally, if you create a .hidden file and add the name of the folders in this file, those folders will be hidden from normal view when you close your file manager and open it again.
Keep in mind that this trick works with only the current directory you are in. It won’t work for nested directories. You can create the .hidden file in any directory to hide files and folders in it.
This was about hiding files in Linux. There are separate methods for locking a folder in Linux. I hope you like this little bit of Linux knowledge.
Like what you read? Please share it with others.
Как установить и запустить Ubuntu WSL под Windows 10
У пользователей Windows 10 есть необычная возможность установить операционную систему Ubuntu на свой компьютер. Механизм, обеспечивающий такую возможность, называется WSL — Windows Subsystem for Linux. Далее я расскажу, как с помощью WSL установить полноценную Ubuntu на Win 10 штатными средствами системы.
Что такое Ubuntu WSL
Для начала кратко поясню, что такое WSL на практике. Это некий слой абстракции, который позволяет запускать linux приложения в среде windows. И это не виртуальная машина. И Linux, и Windows приложения работают в рамках одной операционной системы с совместным доступом к данным на дисках. Вы прозрачно можете запустить приложение на ubuntu и открыть им файл в директории windows.
Для примера, расскажу, где ubuntu под wsl версии 1 хранит свои файлы — C:\Users\user1\AppData\Local\lxss.
Тут и корень системы, и директории пользователей. Посмотреть содержимое можно из-под windows. Только не рекомендуется их редактировать. Работа linux системы может быть нарушена. На примере доступа к файлам видно, что это не виртуальная машина. Важно понимать это отличие.
А вот то же самое можно сделать из-под ubuntu, открыв файлы из директории windows.
С помощью данной технологии, вы условно сможете запустить полноценный Ubuntu Server на своем компьютере. Читайте мой обзор на Ubuntu, чтобы иметь представление о том, чем он отличается от остальных linux дистрибутивов.
Зачем нужна Ubuntu WSL на Windows
Поговорим немного о том, зачем может понадобиться установка Ubuntu WSL в Windows 10. Можно в небольшой список это вынести и перечислить по пунктам:
- Первое и самое очевидное — для использования линуксовых утилит — git, ansible, cron, rsync и т.д. Речь в первую очередь идет о том софте, которого нет в windows, либо которое затруднительно или неудобно запускать.
- Настройка привычного web окружения в виде lamp (linux, apache, mysql, php) или lemp (то же самое, только с nginx). Особенно это актуально для разработчиков.
- Для обычного знакомства и изучения linux. Нет нужды разбираться с виртуализацией или рядом с windows устанавливать отдельно linux. Тут все в комплекте, можно без проблем переключаться между системами в режиме реального времени. В общем, это удобно.
Это то, что первое приходит в голову. Думаю, есть и другие причины, для чего может быть полезно установить ubuntu wsl. Делитесь своим мнением в комментариях. Может я что-то важное упускаю.
Установка Ubuntu WSL под Win 10
Установка подсистемы Windows для Linux в Windows 10 неплохо описана в официальном руководстве от Microsoft. Чтобы установить Ubuntu WSL на Windows, надо для начала включить компонент системы Windows под названием Windows-Subsystem-Linux. Для этого запускаем cmd с правами администратора (это важно!) и переходим в powershell. Там выполняем:
После этого активируем компонент Платформа виртуальных машин.
Далее обязательно перезагрузить систему, иначе дальше будут ошибки. После перезагрузки продолжаем ставить ubuntu под wsl.
Cкачиваем и устанавливаем Пакет обновления ядра Linux в WSL 2 для 64-разрядных компьютеров — https://wslstorestorage.blob.core.windows.net/wslblob/wsl_update_x64.msi
Дальше устанавливаем версию WSL 2 по умолчанию. Она более продвинутая и быстрая, по сравнению с первой.
Теперь идем в Windows Store и ищем там необходимую вам версию Ubuntu WSL. Я просто в строку поиска ввел название дистрибутива и получил все доступные версии.
После установки в меню Пуск можно запустить Ubuntu WSL. При первом запуске вам предложат задать имя пользователя для Linux системы.
Вот и все. Заходим в свежеустановленную Ubuntu 20 LTS на Win 10.
У вас под рукой практически полноценная linux система, работающая нативно под windows.
Настройка Ubuntu WSL
Выполним первоначальную настройку Ubuntu WSL, чтобы с ней удобнее было далее работать. Начнем с подключения по SSH.
Настройка ssh
Терминал Windows не очень удобен и привычен. Так что если вы привыкли подключаться по ssh через какой-нибудь другой менеджер подключений, вам нужно будет на wsl системе настроить ssh. Это не совсем очевидная процедура. Чтобы заставить нормально работать openssh server, его надо переустановить. Делаем это:
Теперь сразу разрешим подключаться с использованием паролей. Для этого открываем конфиг /etc/ssh/sshd_config и разкомментируем настройку:
После этого перезапустите службу sshd
Мы закончили настройку ssh в ubuntu. Теперь к ней можно подключиться, например, через putty. Используем адрес 127.0.0.1 и порт 22.
Вот и все. Можете использовать любой другой ssh клиент.
Обновление
Для того, чтобы обновить Ubuntu WSL на Windows 10 достаточно внутри linux системы запустить стандатрное средство обновления пакетов — apt.
В общем случае этого достаточно для обновления системы. Если же вы хотите выполнить обновление до следующего релиза, то лучше это сделать через Windows Store, установив нужную версию ubuntu.
Установка MC
Для того, чтобы установить популярный в linux среде файловый менеджер Midhight Commander или коротко MC, необходимо опять же воспользоваться пакетным менеджером apt.
При этом вы сможете без проблем перемещаться не только внутри ubuntu, но и открывать файлы windows. Традиционные диски C:, D: и т.д. смонтированы в /mnt.
Войти под root
Для того, чтобы в Ubuntu WSL зайти под ученой записью root, необходимо под пользователем выполнить в консоли:
Теперь вы полноценный root пользователь и можете запускать команды с повышенными привилегиями без sudo.
Автозапуск служб
В Ubuntu WSL не работает systemd и возникает закономерный вопрос, а как же тогда настроить автозапуск нужных служб. Тут есть два принципиально разных подхода по автозапуску служб:
- Служба в wsl запускается автоматически после запуска компьютера.
- Служба wsl запускается автоматически после первого входа в bash установленного linux.
Для первого случая проще всего воспользоваться готовым скриптом wsl-autostart — https://github.com/troytse/wsl-autostart. С его помощью вы можете выбрать любые программы из ubuntu, которые захотите запустить при старте компьютера.
Если вы хотите выполнить какую-то команду при первом входе в wsl, то просто добавьте ее в файл .bashrc домашнего каталога пользователя. Например, добавим туда вывод фразы Hello World! Для этого добавляем в самый конец:
Теперь при запуске терминала wsl, вы увидите свое сообщение.
Вместо команды echo можете написать любую другую. Например, запуск MC:
Теперь при запуске терминала ubuntu wsl у вас автоматически будет запускаться файловый менеджер MC.
Обновление WSL до WSL2
Во время установки любой WSL системы у вас есть возможность выбора ее версии. Вторая версия более современная и быстрая, так что в общем случае рекомендуется использовать ее. Но возможно вам по какой-то причине понадобится первая. Например, в WSL 1 файловая система linux в открытом виде в виде файлов в директории C:\Users\user1\AppData\Local\lxss, а во второй версии в виде единого виртуального диска. Разница принципиальна.
Для того, чтобы обновить WSL1 до WSL2 необходимо через powershell активировать компонент VirtualMachinePlatform:
Указать версию WLS2 как дефолтную:
В завершении проапгрейдить установленный дистрибутив до WSL2 или поставить новый.
Версии WSL можно переключать в любое время. Узнать distribution name можно с помощью команды:
Reboot Ubuntu WSL
Работа в Windows 10 с Ubuntu несколько необычна, поэтому сходу не понятные даже такие простые вещи, как перезагрузка linux системы. Как сделать reboot в Ubuntu WSL? Для того, чтобы перезагрузить систему, достаточно выполнить в консоли powershell команду:
Все экземпляры wsl будут завершены. После запуска терминала ubuntu wsl она запустится заново, что будет равнозначно обычной перезагрузки системы.
Если вы используете первую версию WSL, то перезапуск linux систем выполняется перезапуском службы, которая их обслуживает. Выполняется так же в консоли windows^
Как удалить Ubuntu WSL
Если вам нужно удалить Ubuntu WSL из Windows 10, то сделать это можно точно так же, как любое другое приложение, установленное из Магазина. Выбираете Ubuntu WSL через пуск и нажимаете Удалить.
То же самое можно сделать и через консоль powershell
Список установленных систем смотрим командой:
Ничего сложного, система удаляется фактически в одну команду. Для повторной установки достаточно еще раз установить ubuntu через Магазин.