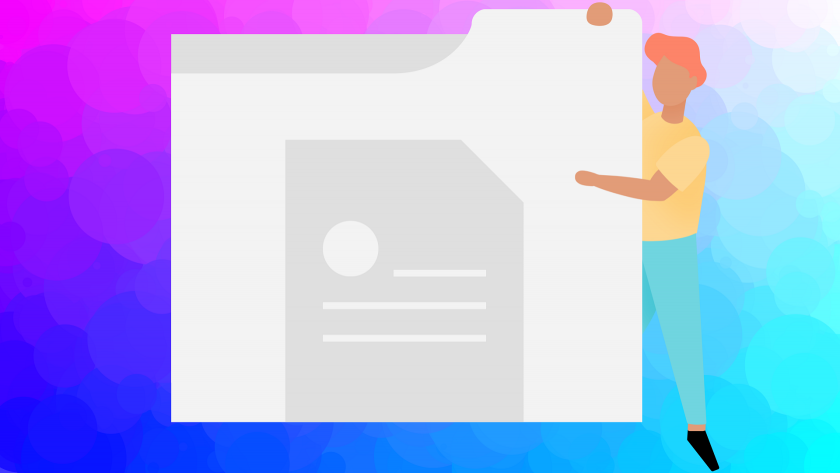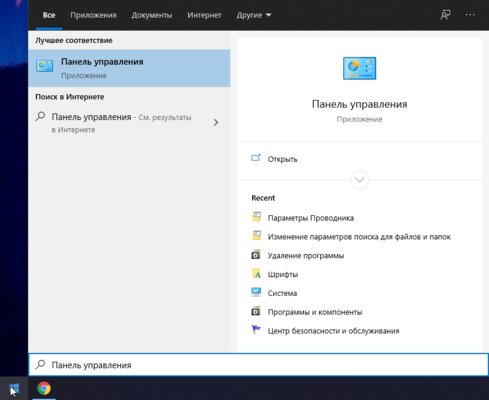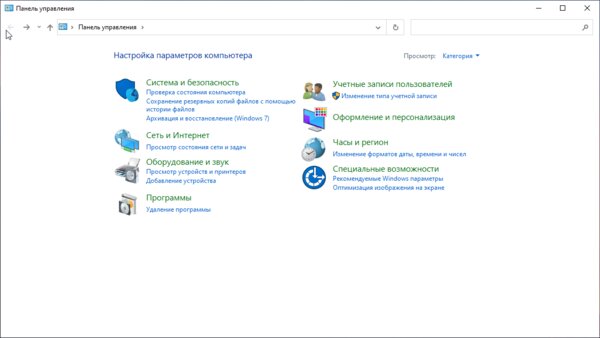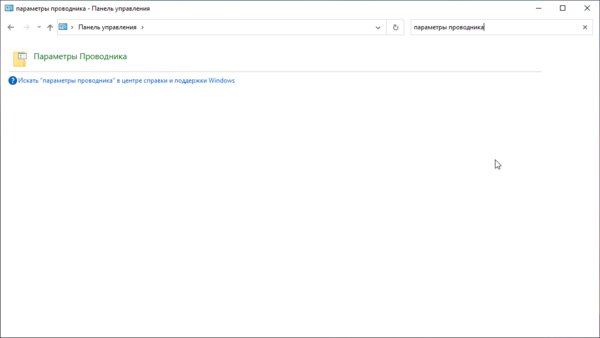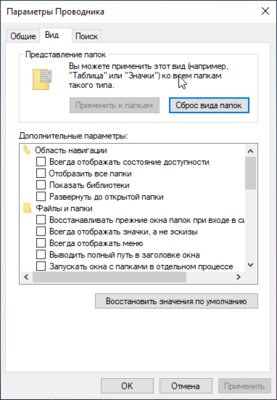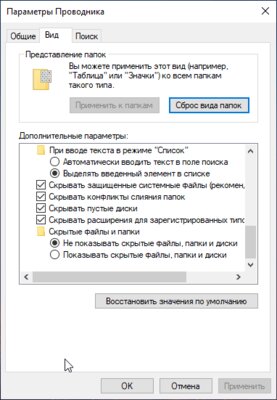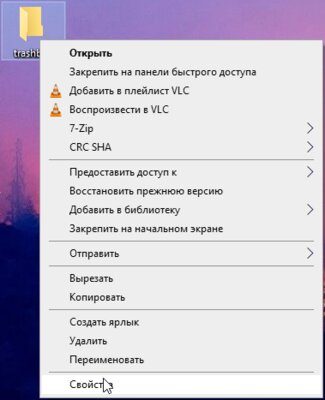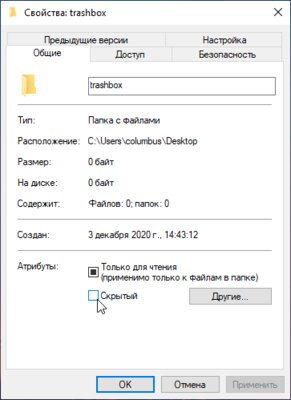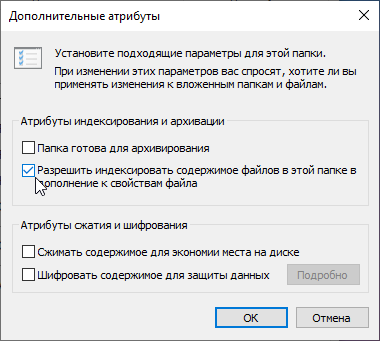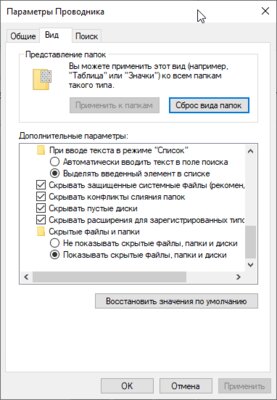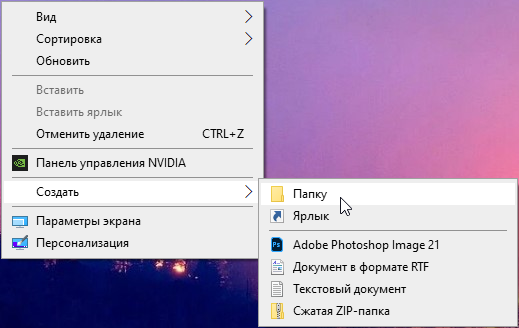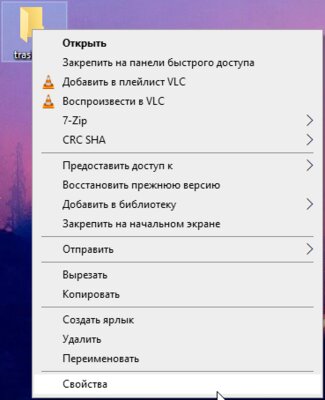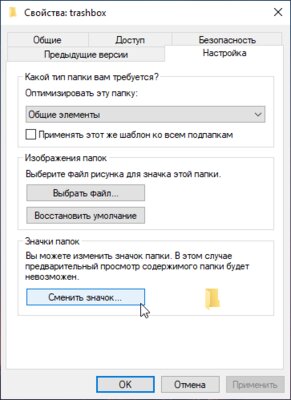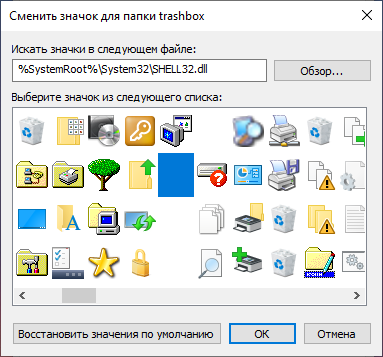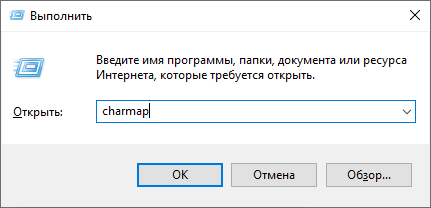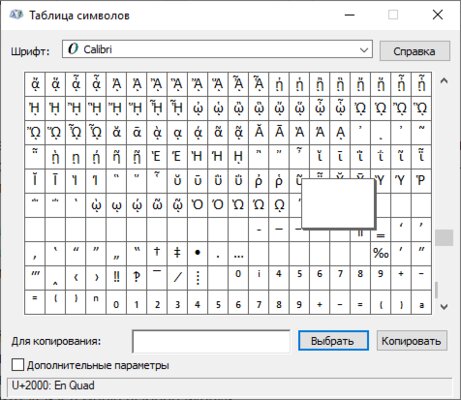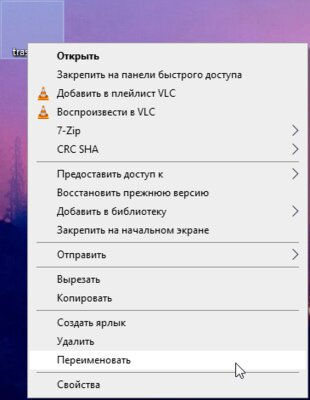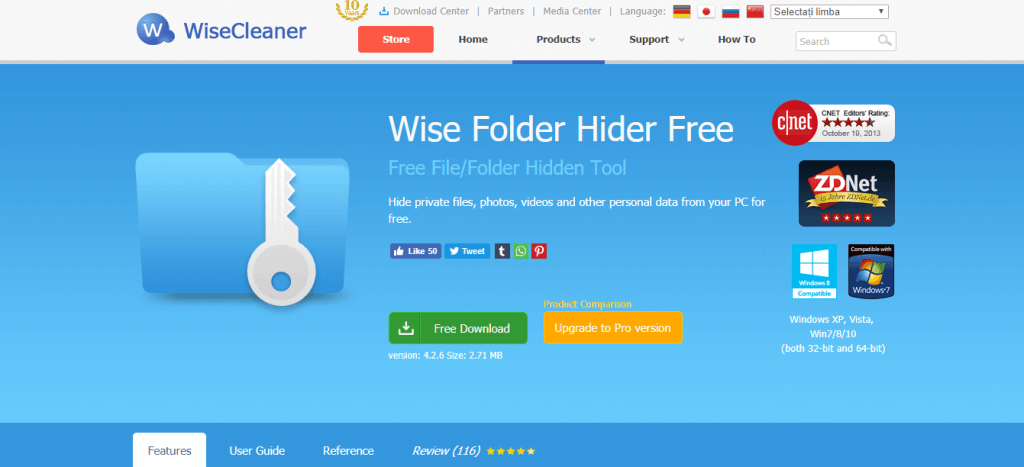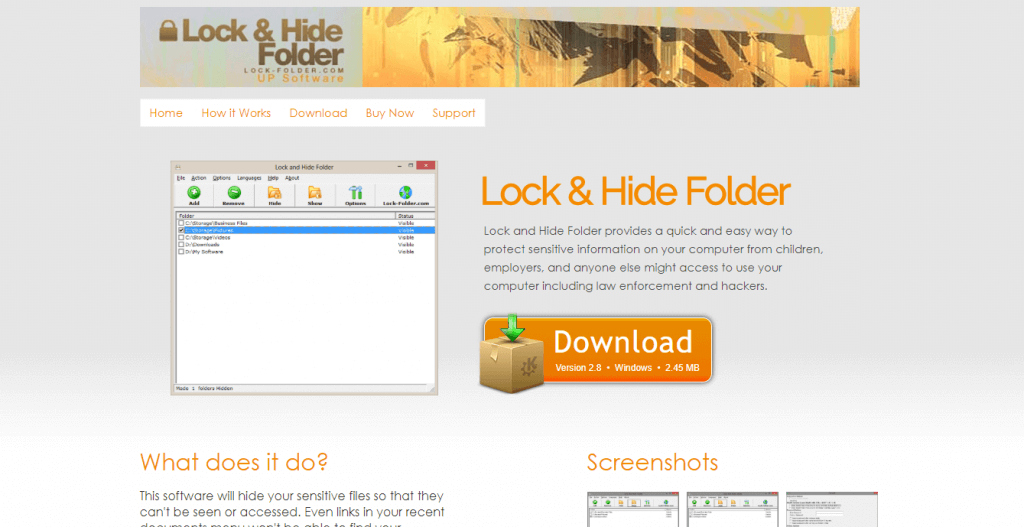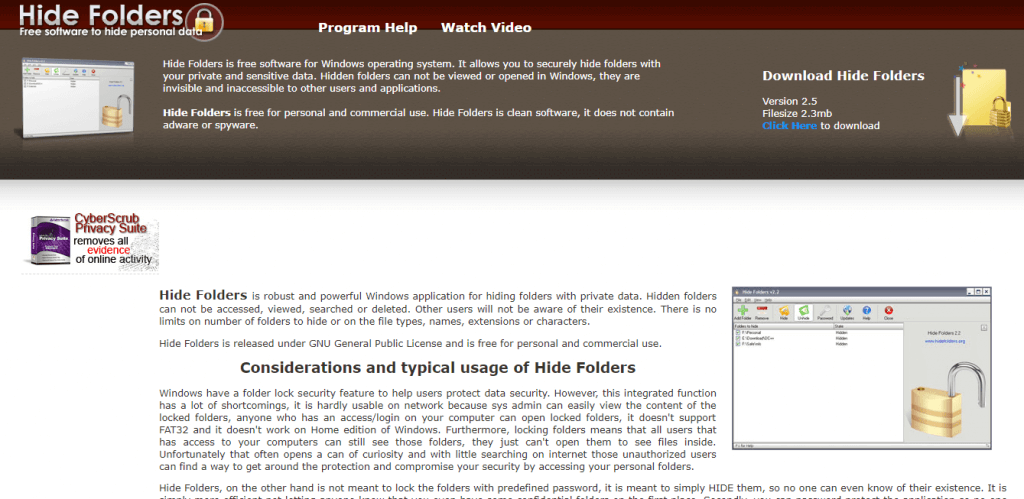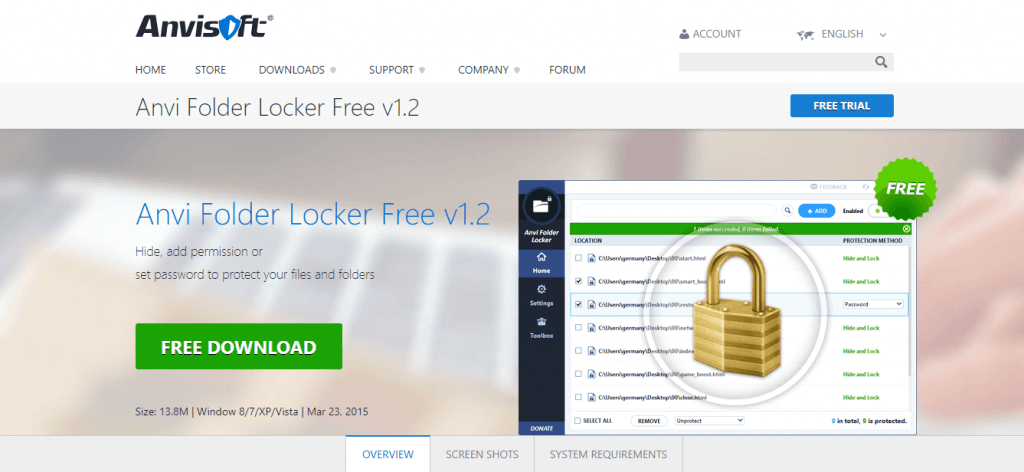- How to remove the Folders from This PC in Windows 10
- Remove the Folders from This PC in Windows 10
- Related Posts
- How to enable Office Background in Microsoft Office
- Windows cannot access Shared Folder or Drive in Windows 10
- How to create a Folder Tree in Windows 10?
- [email protected]
- Как скрыть папку в Windows 10 или сделать её невидимой
- Содержание
- Как скрыть папку в Windows 10
- Как показать скрытую папку в Windows 10
- Как сделать невидимую папку Windows 10
- Hide Folders
- Особенности и возможности Hide Folders
- Скачать Hide Folders
- 4 best software to completely hide folders on Windows 10
- What’s the best software to hide folders on Windows 10?
- Wise Folder Hider
- Lock and Hide Folder
- Hide Folders
- Anvi Folder Locker
- Conclusion
How to remove the Folders from This PC in Windows 10
Microsoft renamed My Computer to Computer and then to This PC in Windows 8.1. It followed the same in Windows 10. Along with this name change, Microsoft introduced the display of 6 folders namely Documents, Pictures, Videos, Downloads, Music, and Desktop in This PC in both Windows 10 and Windows 8.1.
Those who did not want to display these folders found a way to hide these folders from This PC in Windows 8.1. This procedure will not work in Windows 10, as things are a bit different.
Remove the Folders from This PC in Windows 10
Even though you know how to show or hide folders from This PC in Windows 8.1, the same way is not possible in Windows 10 as Microsoft has changed Registry Keys a bit in Windows 10. But, do not worry. In this tutorial, I will let you know how to remove the six personal folders from This PC in Windows 10.
TIP: To do this with a click, use our Ultimate Windows Tweaker. You will see the setting in Customization > This PC > Customize inbuilt folders.
In Windows 10 Microsoft is maintaining a string ThisPCPolicy with a value of Show or Hide based on which folder is shown or hidden in This PC. If you set the ThisPCPolicy value to show, then that particular folder is shown in This PC, and if you set that value to Hide, then that folder is hidden from “This PC” in Windows 10.
Follow These Steps to show or hide folders from This PC in Windows 10
Press WIN+R key and open the RUN Dialog box and type “regedit” and hit enter. It opens the Registry Editor.
Next, we need to go to the following keys one after the other and need to change the value of ThisPCPolicy to Hide to hide that particular folder from “This PC” window in Windows 10.
Documents Folder:
Pictures Folder:
Videos Folder:
Downloads Folder:
Music Folder:
Desktop Folder:
As an example, let me show it for Pictures Folders and hide it from “This PC” window.
Open Registry Editor and navigate to the key specified and change the value of ThisPCPolicy to Hide.
Now, close the Registry Editor and open the “This PC” folder. You could see that Pictures folder from “This PC” window has been removed.
To get back the Pictures folder back, go the respective key and change the value of ThisPCPolicy to Show and you could see the Pictures folder again.
In this way, you need to change the value of ThisPCPolicy to Hide for all the six keys to hide them from the This PC window.
Note: All the keys mentioned above have the ThisPCPolicy string except for this key which is related to the Desktop folder-
For this, you need to create the string ThisPCPolicy for the desktop key and change its value to Hide.
PS: You can also remove the 3D Objects folder from This PC in Windows 10.
Date: December 23, 2019 Tags: Customize, Folder
Related Posts
How to enable Office Background in Microsoft Office
Windows cannot access Shared Folder or Drive in Windows 10
How to create a Folder Tree in Windows 10?
[email protected]
Sridhar is a Software Engineer who loves to stay updated with developments in the world of technology. He is fond of writing everything related to Internet, Computers and Mobile and Desktop Operating Systems.
Как скрыть папку в Windows 10 или сделать её невидимой
В современном цифровом мире скрыть что-либо приватное от третьих лиц становится всё сложнее, особенно если речь идёт о данных на компьютере, к которым имеют доступ другие пользователи. Например, члены семьи, друзья, коллеги по работе и так далее. Но если у вас такая необходимость есть, то это можно реализовать в несколько кликов встроенными функциями операционной системы Windows 10. Правда, стоит отметить, что скрыть папку или файлы таким образом можно только от не очень опытного пользователя. Для более серьёзной защиты стоит использовать специальный софт, шифрующий данные, или хотя бы архив с паролем.
Содержание
Как скрыть папку в Windows 10
Ещё со времён Windows 7 операционные системы компании Microsoft для настольных компьютеров позволяют скрывать файлы и папки штатными методами. Естественно, эта же возможность реализована и в Windows 10. Пользователю, чтобы скрыть нужную ему папку, достаточно выполнить несколько простых шагов.
Для начала нужно изменить настройки системы:
- кликните по меню «Пуск»;
- введите в поиск «Панель управления»;
В случае, если по умолчанию в вашей системе скрытые файлы и папки не отображаются, данный этап можно смело пропустить.
Делаем папку скрытой:
- создайте на своём компьютере папку, которую нужно сделать скрытой (или используйте ту, которая уже создана);
- кликните правой клавишей мыши на данную папку;
- вы выпадающем меню выберите пункт «Свойства»;
Данный способ достаточно прост и удобен — найти файлы в папке или саму папку через поиск не выйдет, и если специально скрытый контент не искать, то обнаружить его случайно не получится. Но есть и недостатки — для доступа к папке пользователю каждый раз нужно будет повторять первый этап, делая скрытые файлы вновь видимыми. Кроме того, любой пользователь может найти все скрытые файлы и папки, переключив аргумент в Параметрах Проводника.
Как показать скрытую папку в Windows 10
Для того, чтобы включить демонстрацию всех скрытых папок в системе, пользователю нужно провести довольно простые манимуляции.
- кликните по меню «Пуск»;
- введите в поиск «Панель управления»;
Как сделать невидимую папку Windows 10
Также имеется более хитрый способ скрытия папки, о котором, конечно, уже давно известно, но менее эффективным он от этого не стал. И, конечно, использовать дополнительный софт вновь не нужно.
Как сделать папку невидимой:
- создайте папку на рабочем столе (правая клавиша мыши — Создать — Папку);
Преимущество данного способа в том, что найти папку через поиск практически невозможно, а демонстрация скрытых папок ничего не даст, так как изменений в атрибут папки пользователь не вносит. Но есть и очевидный недостаток — папку можно обнаружить, выделив область на экране или нажав комбинацию клавиш Ctrl+A. Более того, в проводнике скрытый таким образом контент всё же отображается.
Hide Folders
Hide Folders – это программа, позволяющая скрывать паки или отдельные файлы в проводнике Windows от посторонних. Скрытые объекты надёжно защищены от любого несанкционированного изменения. Доступ же к самой программе осуществляется по паролю.
Особенности и возможности Hide Folders
- Просто использовать (как скрыть папку с помощью Hide Folders);
- Несколько вариантов защиты папок и файлов: «Скрыть», «Блокировать», «Скрывать и блокировать» и «Только чтение»;
- Неограниченное количество файлов и папок могут быть защищены одновременно;
- Нет ограничений на размер защищаемых данных;
- Доступ к программе защищён пользовательским паролем;
- Скрывает файлы и папки, даже если компьютер работает в безопасном режиме;
- Файлы из скрытых папок не будут удалены при попытке удалить папку верхнего уровня;
- Удаление папки приложения Hide Folders из системы не приведёт к обнаружению скрытых объектов;
- Не скрывает системные каталоги Windows (для предотвращения нестабильной работы или сбоев операционной системы);
- Поддержка горячих клавиш;
- Работает с файловыми системами: NTFS, FAT32, exFAT и FAT;
- Поддержка командной строки;
- Смена пользовательского интерфейса с помощью предустановленных скинов;
- Поддерживается свыше 15 языков, включая русский (мультиязычная локализация).
Скачать Hide Folders
Hide Folders обладает интуитивно понятным и чрезвычайно простым в использовании пользовательским интерфейсом. На нашем сайте вы можете скачать бесплатно последнюю версию Hide Folders на русском языке для операционных систем Windows 32 и 64-бит.
Обратите внимание, что представленная версия является ознакомительной (пробной). Что подразумевает следующие ключевые ограничения: пользоваться программой можно только 30 дней с момента установки; для защиты доступа к программе можно использовать только демо-пароль (demo).
Операционная система: Windows XP, Vista, 7, 8, 8.1, 10
Дата релиза: 8 марта 2020
Статус программы: Бесплатная
Разработчик: FSPro Labs
Рейтинг: 

4 best software to completely hide folders on Windows 10
- Hiding your folders on Windows PC is a great way to protect your privacy when you have to share a computer with other people. This way, you can place sensitive files in hidden folders.
- In this article, we selected the best software applications that can help you hide your folders and take control of your privacy. Make sure to thoroughly explore all options before making a decision.
- For extra security, you might want to encrypt files and folders.
- Visit our Security and Privacy hub for more cool guides!
- Marvel
- Starwars
- National Geographic
- Pixar
Keeping your private files and folders hidden from prying eyes is extremely important no matter if you’re holding records for your company, or just those pictures you’ve taken for your wedding.
Even though Windows 10 has a built-in feature that allows you to hide files and folders, it is not efficient as anybody with access to your computer can unhide the files easily.
Another downside of using this option to hide your folders is the fact that it doesn’t support FAT32 encryption, and it’s not available in Home Edition of Windows 10.
In this article, we will explore some of the best software options on the market that can increase the security of your hidden folders to the next level, allowing you to even hide folders on a USB stick. Read on to find out more.
What’s the best software to hide folders on Windows 10?
Wise Folder Hider
Wise Folder Hider is a great software that allows you to easily hide specific folders, photos, videos, and other personal data on your Windows 10 PC, and these options come completely free.
This software has a user-friendly interface that makes the entire process oh hiding your valuables files easy, but it also offers other useful features.
Here are some of its best features:
- Ability to lock the software with a password
- After hiding folders/files you can set a second level password that assures nobody but you can get access
- Can hide files and folders on USB drives
- Easy editing for hidden and locked files – you can modify any part of the content without the need to reveal/unlock the item first
- Automatically adds a Hide File/Folder to your context menu
The free version of this software allows you to use double password protection, hide files and folder, and also USB drives.
The paid version of this software, Wide Folder Hider Pro includes all the features found in the free version, but it also has:
- Encrypt files and folders
- Automatically recover passwords
- Automatic updates
- Premium tech support
Lock and Hide Folder
As the name suggests, Lock and Hide Folder is a great lightweight piece of software that allows you to effortlessly lock and then hide any folder on Windows 10 PC.
Using a tool like this gives you peace of mind that no matter what happens with your hard-drive, the private information contained in your hidden and locked folders will always be safe.
One of the best features found in Lock and Hide Folder is its ability to remove every link that shows that you’ve previously accessed the specific folder.
Beyond this, you can add a password to increase the privacy even more, and can also run the software in stealth mode.
Using this mode means that no one using your computer will ever know that this software is installed.
Here are some other useful features found in this software:
- Can hide an unlimited number of folders using 256-bit Blowfish Encryption
- Can be set up so the software makes some files accessible and others not
- The hidden folders are removed from Windows Explorer
- Nobody can get access to your protected folders even if they try re-installing Windows, booting in Safe Mode
- If the software is removed the folders still remain hidden
- Isn’t available in Control Panel, thus making it hard to uninstall
Hide Folders
Hide Folders is another great software option that allows you easily keep your private folders hidden from any possible intrusion on your Windows 10 PC.
Because this software is released under GNU General Public License, this software is free for both personal and commercial use.
This software works by hiding specific folders that you choose to be hidden, and also allows you to set a password for opening up the Hide Folders app.
You can also choose to remove all traces of this software’s existence off your hard-drive (from programs menu).
Compared to the other software options we explored in this article, Hide Folders is a lot simpler in the way it was built, but still offers much better protection than the ‘Hide files’ option built into Windows 10.
Here are some of the best features found in Hide Folders:
- Folders stay hidden even in Windows Safe Mode
- Great user-friendly interface
- No learning curve
- Can hide an unlimited number of folders
- If the program is uninstalled, that doesn’t reveal your folders
- Folders can be revealed only after using the preset password
Anvi Folder Locker
Anvi Folder Locker is extremely useful and provides you with a quick and easy way to understand and use software that can help you increase the level of your privacy. You can hide folders with just a few clicks but doesn’t offer any encryption features.
You can also set passwords for accessing specific files and folders, as well as add custom permissions to any file. This allows you to choose if a file can or can not be modified, destructed, or removed.
Conclusion
In this article, we explored some of the best software options that will help you hide and lock your folders.
As we already established that the built-in ‘Hide Files’ option of Windows 10 is not very effective, using the tools we presented in this list will surely increase your computer’s security level.
Please let us know what software option did you choose and how it worked out for you by using the comment section below.